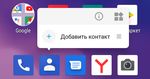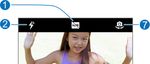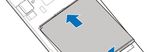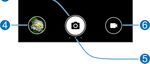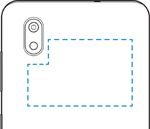ZTE Blade A3 2020 Руководство пользователя - 21vek.by
←
→
Транскрипция содержимого страницы
Если ваш браузер не отображает страницу правильно, пожалуйста, читайте содержимое страницы ниже
О РУКОВОДСТВЕ
Благодарим Вас за выбор данного мобильного устройства
ZTE. Для поддержания устройства в исправном состоянии
прочитайте это руководство и храните его для
использования в будущем.
Авторское право
© 2020 Корпорация ZTE
Все права защищены.
Ни одна из частей настоящей публикации не может быть
извлечена, воспроизведена, переведена или использована в
какой-либо форме, электронной или любой другой, включая
фотокопирование, без предварительного письменного
разрешения ZTE Corporation (далее ZTE).
Примечание
ZTE сохраняет за собой право внесения изменений в это
руководство, относительно исправления опечаток или
информации о технических характеристиках, без
предварительного уведомления. Содержание этого
руководства, в том числе изображения и снимки,
использованные в этом руководстве, могут отличаться от
реального устройства или программного обеспечения. При
разработке руководств мы стремимся добиться
максимально корректного содержания. Однако утверждения,
сведения и рекомендации в данном документе не являются
прямой или косвенной гарантией. Чтобы убедиться в
2правильном и безопасном использовании телефона,
ознакомьтесь с разделом «Безопасность». Мы предлагаем
самообслуживание пользователям наших смарт-устройств.
Для того, чтобы получить больше информации по
самообслуживанию и поддержке моделей продукта,
посетите официальный веб-сайт ZTE (на
https://www.ztedevices.com). Информация, находящаяся на
веб-сайте, является приоритетной.
Отказ от ответственности
Корпорация ZTE не несет никакой ответственности за
неисправности и повреждения, вызванные
несанкционированным изменением программного
обеспечения.
Товарные знаки
ZTE и логотипы ZTE являются товарными знаками
корпорации ZTE.
Android является товарным знаком ООО «Google».
Словесный знак и логотипы Bluetooth® –
зарегистрированные товарные знаки Bluetooth SIG, Inc.
Корпорация ZTE использует их на основании лицензии.
Логотип (microSDXC) – товарный знак SD-3C,
LLC.
Другие товарные знаки и коммерческие обозначения
принадлежат соответствующим владельцам.
3Условные обозначения
Дополнительная
информация,
ПРИМЕЧАНИЕ вспомогательные
инструкции или советы для
работы с устройством.
Информация о технике
безопасности,
несоблюдение которой
может привести к
ВНИМАНИЕ
незначительным
повреждениям или
прекращению
обслуживания.
Информация о технике
безопасности,
несоблюдение которой
ПРЕДУПРЕЖДЕНИЕ может привести к серьёзным
повреждениям
оборудования или утечке
персональных данных.
№ версии: R1.0
Дата выпуска: 15 апреля 2020 г.
4Содержание
Начало работы ....................................................... 9
Внешний вид телефона .................................................9
Описание кнопок ..........................................................11
Установка nano-SIM-карты (-карт) и карт памяти
(опционально)...............................................................12
Зарядка батареи ..........................................................14
Включение и выключение телефона ..........................16
Начальная настройка ..................................................16
Блокировка/разблокировка экрана и кнопок ..............17
Главный экран ..............................................................18
Персонализация ................................................... 19
Изменение языка системы ..........................................19
Переключение в режим вибрации или бесшумный
режим ............................................................................19
Использование аудио профилей ................................20
Режим «Не беспокоить» ..............................................21
Выбор обоев .................................................................24
Отображение или скрытие кнопок навигации ............25
Основная информация ....................................... 26
Информация о текущем состоянии телефона ..........26
Значки уведомлений ....................................................27
Панель быстрых настроек ...........................................28
Использование ярлыков приложений ........................29
Открытие приложений и переключение между ними 30
5Защита ....................................................................32
Защита телефона с помощью блокировки экрана.... 32
Защита данных телефона с помощью функции
блокировки в приложении ........................................... 33
Подключение к сетям ..........................................35
Подключение к мобильным сетям ............................. 35
Подключение к сети Wi-Fi ........................................... 37
Подключение к устройствам ..............................38
Подключение к Bluetooth-устройствам ...................... 38
Подключение к компьютеру через USB-кабель ........ 39
Обмен данными через NFC (опция) ........................... 40
Использование телефона для передачи
мобильных данных .............................................42
Вызовы ..................................................................43
Совершение вызова .................................................... 43
Ответ на вызов и отклонение вызова ........................ 45
Опции при разговоре ................................................... 46
Управление конференц-вызовами ............................. 48
Контакты ................................................................51
Добавление контакта................................................... 51
Импорт и экспорт контактов ........................................ 52
Установка мелодии вызова для контакта .................. 54
Объединение повторяющихся контактов .................. 55
Разделение информации контакта ............................ 55
6Настройка блокировки вызова ....................................56
Сообщения ............................................................ 57
Отправка сообщения ...................................................57
Опции приложения «Сообщения» ..............................59
Веб-браузер .......................................................... 60
Открытие браузера ......................................................60
Использование нескольких вкладок браузера ..........61
Изменение настроек браузера ....................................61
Камера.................................................................... 62
Фотосъёмка ..................................................................62
Запись видео ................................................................63
Использование ручного режима камеры ...................64
Другие режимы камеры ...............................................65
YT Music ................................................................. 66
Проигрывание вашей музыки......................................66
Управление плейлистами............................................66
FM радио................................................................ 68
Поиск каналов ..............................................................68
Прослушивание FM-радио ..........................................68
Другие функции и настройки .......................................69
Диктофон............................................................... 70
Запись голосовой заметки...........................................70
Воспроизведение голосовой заметки.........................71
Обрезка голосовой заметки ........................................71
7Настройки ..............................................................72
Сеть и Интернет .......................................................... 72
Подключенные устройства ......................................... 75
Приложения и уведомления ....................................... 75
Батарея......................................................................... 77
Экран ............................................................................ 77
Вкл./выкл. по таймеру ................................................. 78
Панель навигации ........................................................ 78
Звуки и уведомления ................................................... 78
Память .......................................................................... 78
Защита и местоположение ......................................... 79
Аккаунты ....................................................................... 82
Специальные возможности ........................................ 82
Цифровое благополучие и родительский контроль . 82
Google ........................................................................... 83
Система ........................................................................ 84
Безопасность ........................................................86
Общие требования безопасности .............................. 86
Радиочастотное (РЧ-) излучение ............................... 88
Отвлечение внимания ................................................. 90
Обращение с оборудованием .................................... 91
Электрическая безопасность...................................... 97
Радиочастотные помехи ............................................. 98
Взрывоопасные среды .............................................. 100
8Начало работы
Внешний вид телефона
Разъём для
гарнитуры* Светодиодный
Фронтальная индикатор
камера
Динамик
Кнопки
регулировки
громкости
Кнопка
Сенсорный питания
экран
Разъем для
Микрофон зарядки/
microUSB
9Основная
камера
Вспышка
Задняя
панель
* Поддерживаются только гарнитуры CTIA.
10Описание кнопок
Кнопка Функция
Кнопка Нажмите и удерживайте для включения
питания или выключения режима полёта,
перезапуска или отключения телефона.
Нажмите для включения или
выключения экрана.
Кнопки
Нажмите или удерживайте одну из кнопок,
регулировки
чтобы увеличить или уменьшить громкость.
громкости
Нажмите для перехода на главный
экран из приложения или экрана.
Виртуальная
кнопка Нажмите и удерживайте, чтобы открыть
«Домой» Google Ассистент.
Виртуальная Нажмите для возвращения на предыдущий
кнопка экран.
«Назад»
Нажмите для отображения последних
Виртуальная использованных приложений.
кнопка Нажмите два раза, чтобы открыть
«Последние последнее использованное приложение.
приложения»
11Установка nano-SIM-карты (-карт) и
карт памяти (опционально)
Отключите телефон перед тем, как извлечь или заменить
батарею.
ПРЕДУПРЕЖДЕНИЕ!
Во избежание повреждения телефона не используйте
непредусмотренные SIM-карты или нестандартные nano
SIM-карты, вырезанные из SIM-карт. Для получения
стандартной nano-SIM-карты обратитесь к местному
поставщику услуг.
1. Поместите палец в углубление внизу задней части
корпуса телефона, аккуратно приподнимите и снимите
заднюю панель.
122. Установите nano SIM-карту (-карты) и карту памяти
(опционально), как указано на рисунке.
nano-SIM
слот 1
nano-SIM
слот 2
Слот
microSDXC
ПРИМЕЧАНИЕ:
Слоты для двух карт поддерживают 4G/3G/2G поколения
мобильной связи и возможность использования передачи
данных.
133. Вставьте батарею, убедитесь, что контакты совпадают.
Аккуратно надавите на батарею, пока она не встанет на
своё место.
4. Установите заднюю панель.
Зарядка батареи
Для включения телефона, регистрации в сети и совершения
вызовов необходим достаточный уровень заряда батареи
телефона. Полностью зарядите батарею телефона при
первой возможности.
ПРЕДУПРЕЖДЕНИЕ!
Используйте только зарядные устройства и USB-кабели,
одобренные ZTE. Использование несоответствующих
аксессуаров может привести к повреждению телефона или
взрыву батареи.
141. Вставьте адаптер в гнездо для зарядного устройства.
Убедитесь, что адаптер присоединён правильной
стороной.
2. Подключите зарядное устройство к стандартной розетке
электросети. Если телефон включен, вы увидите значок
зарядки в панели уведомлений, например, или .
3. После полной зарядки батареи отключите зарядное
устройство.
ПРИМЕЧАНИЕ:
Возможно, вы не сможете пользоваться телефоном во
время зарядки при очень низком уровне заряда батареи.
15Подождите по крайней мере 20 минут и попробуйте
включить телефон ещё раз. Если телефон не включается
после продолжительной зарядки, обратитесь в центр
обслуживания клиентов.
Включение и выключение телефона
Чтобы включить телефон, нажмите и удерживайте кнопку
«Питание».
Чтобы выключить телефон, нажмите и удерживайте
кнопку «Питание». Когда откроется меню с вариантами,
нажмите > .
ПРИМЕЧАНИЕ:
Если экран зависает или реагирует слишком долго,
переустановите аккумулятор и включите телефон снова.
Начальная настройка
Для использования телефона при первом включении после
покупки или после сброса заводских настроек выполняется
начальная настройка.
Выберите язык, который вы хотите использовать, в поле
выбора языка, затем нажмите «НАЧАТЬ». Следуйте
указаниям для подключения к Wi-Fi, настройки сервисов
Google, экрана блокировки, а также для ознакомления с
политикой конфиденциальности.
16Блокировка/разблокировка экрана и
кнопок
Ваш телефон позволяет быстро заблокировать экран и
кнопки (перевести телефон в спящий режим), когда он не
используется, и снова включить экран и разблокировать его,
когда это необходимо.
Блокировка экрана и кнопок:
Чтобы быстро выключить экран и заблокировать кнопки,
нажмите кнопку питания.
ПРИМЕЧАНИЕ:
Для экономии заряда аккумулятора телефон автоматически
выключает экран через некоторое время бездействия. Вы
по-прежнему сможете получать сообщения и звонки, пока
экран телефона выключен.
Разблокировка экрана и кнопок:
1. Нажмите кнопку питания, чтобы включить экран.
2. Проведите пальцем вверх по экрану.
-или-
Проведите по экрану от значка для набора номера,
или проведите от значка , чтобы открыть камеру.
-или-
Дважды нажмите на уведомление, чтобы открыть
соответствующее приложение.
17ПРИМЕЧАНИЕ:
Если вы установили графический ключ, PIN-код или пароль
для защиты своего телефона (см. «Защита телефона с
помощью блокировки экрана»), вам потребуется нарисовать
графический ключ или ввести PIN-код/пароль, чтобы
разблокировать экран.
Главный экран
Главный экран – это исходная позиция для запуска
приложений, функций и меню Вашего телефона. Вы можете
настроить главный экран, добавляя папки, ярлыки и другое.
Главный экран можно расширить для того, чтобы у Вас было
больше места для размещения ярлыков и папок.
Перетащите ярлык или папку к правому краю главного
экрана, чтобы создать дополнительную панель главного
экрана. Вы можете оставить элемент на панели и
перелистывать влево или вправо, чтобы переключаться
между панелями.
18Персонализация
Изменение языка системы
1. Проведите пальцем вверх по домашнему экрану и
коснитесь «Настройки» > «Система» > «Язык и ввод» >
«Языки». Первый язык в списке является системным
языком по умолчанию.
2. Нажмите «Добавить», а затем выберите нужный вам
язык. Выберите региональный вариант языка, если будет
предложено.
3. Нажмите и удерживайте язык и переместите его вверх,
чтобы переключиться на этот язык.
ПРИМЕЧАНИЕ:
Чтобы удалить языки из списка, нажмите > «Удалить» и
выберите языки, которые вы хотите удалить.
Переключение в режим вибрации
или бесшумный режим
Вы можете перевести телефон в режим вибрации или
бесшумный режим одним из следующих способов:
Нажмите кнопку громкости вверх или вниз, а затем
коснитесь значка над ползунком, чтобы переключить
телефон в режим вибрации или бесшумный режим или
включить звук.
19 Одновременно нажмите кнопку увеличения громкости и
кнопку питания, чтобы переключиться в
режим«Вибросигнал».
Проведите пальцем вверх по домашнему экрану и
коснитесь «Настройки» > «Звуки и уведомления» и
выберите «Вибросигнал» или «Без звука», чтобы
переключиться в режим вибрации или бесшумный режим.
Использование аудио профилей
Вы можете перевести телефон в режим вибрации или
бесшумный режим, используя предустановленный профиль
«Вибросигнал» или «Без звука». Вы также можете выбрать
другие аудио профили или добавлять/редактировать новые.
Выбор аудио профиля
1. Проведите пальцем вверх по домашнему экрану и
коснитесь «Настройки» > «Звуки и уведомления».
2. Коснитесь аудио профиля и нажмите «Использовать».
Редактирование аудио профиля
1. Проведите пальцем вверх по домашнему экрану и
коснитесь «Настройки» > «Звуки и уведомления».
2. Коснитесь аудио профиля, который вы хотите
редактировать, и коснитесь «Настройка».
ПРИМЕЧАНИЕ:
Только основной профиль и добавленные пользователем
аудио профили доступны для редактирования.
203. Настройте вибрацию, мелодию вызова, уведомления и
системные звуки.
Добавление аудио профиля
1. Проведите пальцем вверх по домашнему экрану и
коснитесь «Настройки» > «Звуки и уведомления».
Нажмите > «Добавить».
2. Введите имя нового аудио профиля и нажмите «OK».
3. Коснитесь нового профиля и нажмите «Настройка»,
чтобы установить его параметры.
Режим «Не беспокоить»
Вы можете устанавливать ограничения для оповещений,
используя режим «Не беспокоить». С помощью него Вы
можете отключить звуковые сигналы и вибрацию на Вашем
телефоне, тогда, когда они Вам не нужны.
Включение режима «Не беспокоить»
1. Проведите вниз от верхнего края экрана двумя
пальцами, чтобы зайти в быстрые настройки.
2. Найдите и нажмите , чтобы включить режим «Не
беспокоить».
ПРИМЕЧАНИЕ:
Вы можете провести пальцем вверх по домашнему экрану и
коснуться «Настройки» > «Приложения и уведомления» >
«Уведомления» > «Не беспокоить», чтобы открыть экран
настроек «Не беспокоить».
21Выберите, что заблокировать или
разрешить
1. С главного экрана перейдите «Настройки» >
«Приложения и уведомления» > «Уведомления» > «Не
беспокоить».
2. Или проведите вниз от верхнего края экрана двумя
пальцами, чтобы зайти в быстрые настройки, а затем
нажмите и удерживайте «Не беспокоить».
3. Выберите следующие опции по желанию:
Звук и вибрация: включите/отключите
звук/вибрацию для элементов из списка в режиме
«Не беспокоить».
Уведомления: настройка режима «Не беспокоить»
для уведомлений. Вы можете заблокировать звук или
визуальные элементы, либо установить больше
ограничений. Помните, что критические уведомления
активности и статуса телефона не могут быть
заблокированы.
Установите исключения для режима «Не
беспокоить»
1. С главного экрана перейдите «Настройки» >
«Приложения и уведомления» > «Уведомления» > «Не
беспокоить».
2. Или проведите вниз от верхнего края экрана двумя
пальцами, чтобы зайти в быстрые настройки, а затем
нажмите и удерживайте «Не беспокоить».
223. В разделе «Исключения» коснитесь "Вызовы" или
"Сообщения, напоминания и уведомления о
мероприятиях" и выберите, что разрешить.
Выберите время действия режима «Не
беспокоить»
1. С главного экрана перейдите «Настройки» >
«Приложения и уведомления» > «Уведомления» > «Не
беспокоить».
2. Или проведите вниз от верхнего края экрана двумя
пальцами, чтобы зайти в быстрые настройки, а затем
нажмите и удерживайте «Не беспокоить».
3. Нажмите «Длительность» и установите, как долго
режим «Не беспокоить» будет оставаться активным при
включении.
Установите автоматические правила
Вы можете установить автоматические правила для
активации режима «Не беспокоить» для определенного
времени или событий.
1. С главного экрана перейдите «Настройки» >
«Приложения и уведомления» > «Уведомления» > «Не
беспокоить».
2. Или проведите вниз от верхнего края экрана двумя
пальцами, чтобы зайти в быстрые настройки, а затем
нажмите и удерживайте «Не беспокоить».
233. Нажмите «Включать автоматически».
4. Коснитесь существующего правила, чтобы установить
его, или коснитесь «Добавить правило», чтобы создать
новые правила.
5. Вверху убедитесь, что ваше правило включено.
Выбор обоев
Вы можете установить обои для главного экрана и для
экрана блокировки.
1. Нажмите и удерживайте пустую область главного экрана,
нажмите «Обои».
2. Нажмите «Мои фото», чтобы выбрать изображение или
сразу нажмите на встроенные статические обои. Вы
можете сдвигать и приближать изображения из раздела
«Мои фото», чтобы выбрать нужную Вам область.
3. Нажмите «Применить обои» и выберите, где должны
быть использованы обои.
ПРИМЕЧАНИЕ:
Вы также можете установить обои, открыв приложение
«Настройки» и выбрав «Экран» > «Обои».
24Отображение или скрытие кнопок
навигации
1. Проведите пальцем вверх по домашнему экрану и
коснитесь Настройки > Панель навигации.
2. Чтобы скрыть кнопки навигации, включите опцию
«Скрывать панель» и коснитесь на панели
навигации. Чтобы снова отобразить навигационные
кнопки, проведите вверх от нижней части экрана.
25Основная информация
Информация о текущем состоянии
телефона
В строке состояния в правой верхней части главного экрана
отображаются значки состояния и обслуживания телефона.
Ниже представлены примеры таких значков.
Подключено к EDGE Нет сигнала
Подключено к 3G Уровень сигнала
Передача
Подключено к
мобильных
HSPA+
данных
Подключено к LTE Режим полёта
Вибросигнал Подключено к
включен сети Wi-Fi®
Режим «Без звука» Громкая связь
включен включена
Включен режим «Не Микрофон
беспокоить» отключён
26Определение
Низкий уровень
местоположения
заряда батареи
включено
Будильник
Батарея заряжена
включен
Гарнитура
Батарея заряжается
подключена
Значки уведомлений
В строке состояния в верхней левой части главного экрана
отображаются значки уведомлений. Ниже представлены
примеры таких значков.
Новое SMS-
Обнаружена новая
/MMS-
сеть Wi-Fi
сообщение
Пропущенный Скачивание /
звонок получение данных
Звонок в
Отправка / Загрузка
процессе / на
данных
удержании
Карта
Включен режим USB-
microSDXC
модема
подключена
27Панель быстрых настроек
Панель быстрых настроек позволяет просмотреть или
изменить общие настройки телефона.
Проведите вниз от строки состояния и перетащите панель
уведомлений вниз, чтобы открыть панель быстрых настроек.
Чтобы быстро включить или отключить настройки:
1. Откройте панель быстрых настроек.
2. Чтобы включить или отключить настройку, нажмите на
значок этой настройки. На некоторые значки нужно
нажать и удерживать, чтобы открыть больше параметров
настройки. Например, нажмите и удерживайте значок Wi-
Fi, чтобы открыть настройки Wi-Fi.
Чтобы настроить панель быстрых настроек:
Вы можете добавлять, удалять или переупорядочивать
значки на панели быстрых настроек.
1. Откройте панель быстрых настроек.
2. Нажмите внизу и выполните одно из нижеописанных
действий.
Нажмите и удерживайте элемент. Перетащите
элемент в нужное место.
Нажмите и удерживайте элемент. Перетащите
элемент в раздел «Чтобы удалить, перетащите
сюда», чтобы скрыть его.
Чтобы добавить элемент в быстрые настройки:
выберите нужный элемент в разделе «Скрытые
элементы», нажмите и удерживайте его, а затем
перетащите его вверх.
28Использование ярлыков
приложений
Функция быстрого доступа с ярлыков приложений позволяет
получить доступ к общим функциям приложения с главного
экрана и экрана списка приложений.
ПРИМЕЧАНИЕ:
Не все приложения поддерживают функцию быстрого
доступа с ярлыков приложений.
1. Нажмите и удерживайте значок приложения на главном
экране или на экране списка приложений.
2. В появившемся меню коснитесь функции, которую вы
хотите использовать в приложении.
ПРИМЕЧАНИЕ:
Вы также можете нажать и удерживать функцию из
отображаемого меню и перетащить ее на панель главного
экрана, чтобы создать ярлык функции.
29Открытие приложений и
переключение между ними
Открытие приложения
1. Проведите вверх по начальному экрану, чтобы открыть
список приложений.
2. Пролистайте вверх или вниз по экрану и нажмите на
приложение, чтобы открыть его.
ПРИМЕЧАНИЕ:
Перетащите ползунок, расположенный по правую сторону
экрана, в соответствии с заглавной буквой названия нужного
приложения или нажмите строку поиска вверху для поиска
приложений.
Переключение между последними
открытыми приложениями
1. Нажмите кнопку «Последние приложения».
Приложения, которые Вы использовали недавно,
отображаются в виде ряда карточек. Пролистайте вверх
или вниз, чтобы просмотреть все карточки.
2. Нажмите на карточку, чтобы открыть это приложение.
30ПРИМЕЧАНИЯ:
Вы можете смахнуть карту влево, чтобы удалить её с
экрана, что поможет освободить оперативную память
телефона.
Нажмите дважды на кнопку «Последние приложения»,
чтобы переключиться на последнее использованное
приложение.
31Защита
Защита телефона с помощью
блокировки экрана
Вы можете защитить свой телефон, активировав блокировку
экрана. Когда она включена, вам нужно провести вверх по
экрану, нарисовать шаблон или ввести числовой PIN или
пароль, чтобы разблокировать экран телефона и кнопки.
1. С главного экрана перейдите в «Настройки» > «Защита
и местоположение» > «Блокировка экрана».
2. Нажмите «Нет», «Провести по экрану», «Графический
ключ», «PIN-код» или «Пароль».
Нажмите «Нет», чтобы отключить блокировку экрана.
Нажмите «Провести по экрану», чтобы включить
блокировку экрана и разрешить разблокировку с
помощью жеста «Провести по экрану». Вы можете
разблокировать экран, нажав на дисплей и смахнув
вверх.
Нажмите «Графический ключ», чтобы создать ключ,
который Вам необходимо будет начертить для
разблокировки экрана.
Нажмите «PIN-код» или «Пароль», чтобы установить
цифровой PIN-код или пароль, которые Вам
необходимо будет ввести для разблокировки экрана.
323. Выберите, как вы хотите, чтобы уведомления и их
содержимое отображалось при блокировке телефона
для графического ключа, PIN-кода или пароля.
ПРИМЕЧАНИЕ:
Запомните графический ключ, PIN-код или пароль, который
вы установили. В противном случае вам придется связаться
со службой поддержки, чтобы обновить программное
обеспечение телефона.
Защита данных телефона с
помощью функции блокировки в
приложении
Вы можете использовать функцию блокировки в
приложении: на экране будет отображаться определённое
приложение, и никто не сможет перейти на другое
приложение и получить доступ к Вашей личной
информации.
Включение функции блокировки в
приложении
1. С главного экрана перейдите в «Настройки» > «Защита
и местоположение» > «Дополнительно» >
«Блокировка в приложении».
2. Нажмите переключатель, находящийся в положении
«Отключено».
333. Чтобы добавить защиту от разблокировки, включите
опцию «Блокировать устройство при откл.
блокировки в приложении» после установки способа
блокировки экрана.
Как использовать блокировку в
приложении
1. Убедитесь в том, что функция блокировки в приложении
включена.
2. Откройте приложение, которое будет отображаться.
3. Нажмите кнопку «Последние приложения».
4. Если открыто несколько вкладок, пролистайте до на
первой вкладке.
5. Нажмите .
Как разблокировать экран
Чтобы разблокировать экран и вернуться в нормальный
режим, нажмите и удерживайте одновременно кнопки
«Назад» и «Последние приложения».
Если перед снятием блокировки экрана запрашивается
графический ключ, PIN-код или пароль, проведите по экрану
и введите графический ключ, PIN-код или пароль.
34Подключение к сетям
Подключение к мобильным сетям
Управление нано-SIM-картами
Когда установлены две нано-SIM-карты, вы можете
включить или выключить одну из карт или вкл./выкл.
передачу данных по мобильной сети или выбрать карту по
умолчанию для вызовов, мобильного интернета и
сообщений.
Включение или выключение SIM-карты:
1. Проведите пальцем вверх по домашнему экрану и
коснитесь «Настройки» > «Сеть и Интернет» >
«Настройки SIM».
2. Коснитесь переключателя рядом с названием SIM-карты.
ПРИМЕЧАНИЕ:
Вы можете нажать на название SIM-карты, чтобы
отредактировать его, изменить цвет, а также просмотреть
название оператора и номер карты.
Чтобы включить/выключить мобильный интернет:
1. Проведите пальцем вверх по домашнему экрану и
коснитесь «Настройки» > «Сеть и Интернет» >
«Настройки SIM».
2. Коснитесь переключателя «Мобильный интернет».
35Чтобы установить SIM-карту по умолчанию для
вызовов, обмена сообщениями и мобильных данных:
1. Проведите пальцем вверх по домашнему экрану и
коснитесь «Настройки» > «Сеть и Интернет» >
«Настройки SIM».
2. Коснитесь «Мобильный интернет», «Вызовы» или
«Сообщения», чтобы установить предпочтительную
SIM-карту для мобильного интернета, исходящих
вызовов или исходящих сообщений.
Выбор предпочтительного типа сети
1. С главного экрана перейдите в «Настройки» > Сеть и
Интернет» > «Мобильная сеть».
2. Нажмите «Дополнительные настройки» > «Тип сети»
и выберите тип сети, к которой вы хотите подключиться.
Настройка точек доступа (APN)
Для подключения к интернету можно использовать точки
доступа (APN) по умолчанию. Если Вы хотите добавить
новую точку доступа, обратитесь к поставщику услуг для
получения соответствующей информации.
1. С главного экрана перейдите в «Настройки» > «Сеть и
Интернет» > «Мобильная сеть».
2. Нажмите «Дополнительные настройки» > «Точки
доступа (APN)» > .
3. Нажимайте на каждый элемент для ввода информации,
полученной от поставщика услуг.
364. Для завершения нажмите > «Сохранить».
ПРИМЕЧАНИЕ:
Чтобы восстановить настройки APN по умолчанию, нажмите
> «Сбросить настройки» на экране APN.
Подключение к сети Wi-Fi
Wi-Fi - это технология беспроводной сети, которая может
обеспечить доступ к Интернету на расстоянии до 100
метров, в зависимости от маршрутизатора Wi-Fi и вашего
окружения.
Чтобы включить Wi-Fi и подключиться к сети Wi-Fi:
1. С главного экрана перейдите в «Настройки» > «Сеть и
Интернет» > «Wi-Fi».
2. Переведите переключатель вправо для включения Wi-Fi.
3. Нажмите на имя сети, чтобы подключиться к ней.
4. Если сеть защищена, введите пароль и нажмите
«ПОДКЛЮЧИТЬ».
ПРИМЕЧАНИЕ:
Находясь в зоне действия ранее использованных сетей Wi-
Fi, телефон автоматически подключается к ним.
37Подключение к устройствам
Подключение к Bluetooth-
устройствам
Bluetooth® – это технология беспроводной передачи данных
малого радиуса действия. Телефоны и другие устройства,
поддерживающие Bluetooth, могут обмениваться
информацией в беспроводном режиме на расстоянии около
10 метров. До использования связи требуется сопряжение
устройств, поддерживающих Bluetooth.
1. С главного экрана перейдите в «Настройки» >
«Подключенные устройства»
2. Нажмите «Добавить устройство». Ваш телефон
автоматически начнёт поиск устройств и отобразит все
устройства с поддержкой Bluetooth, которые доступны в
этой области.
3. Нажмите на устройство, с которым вы хотите выполнить
сопряжение.
4. Если необходимо, подтвердите, что коды доступа
Bluetooth обоих устройств совпадают, и нажмите
«ДОБАВИТЬ». Или введите пароль Bluetooth и коснитесь
«ДОБАВИТЬ».
Сопряжение успешно завершено, когда другое
устройство принимает соединение или введен тот же
пароль.
38ПРИМЕЧАНИЕ:
Для ряда устройств, например, гарнитуры и устройства
громкой связи во время движения автомобиля, код Bluetooth
является фиксированным. Введите 0000 или 1234 (самые
распространенные коды), или код, указанный в документах
на соответствующее устройство.
Подключение к компьютеру через
USB-кабель
Вы можете подключить телефон к компьютеру через USB-
кабель и переносить музыку, изображения и другие файлы.
Телефон сохраняет данные либо во внутренней памяти,
либо на извлекаемой карте памяти microSDXC.
Если Вы используете телефон как USB-модем, Вы должны
отключить этот режим для передачи файлов между
телефоном и компьютером.
Подключение телефона к компьютеру
1. Подключите телефон к компьютеру через USB-кабель.
2. Автоматически откроется меню «Режим работы USB», в
нём Вы можете выбрать один из следующих вариантов.
«Передача файлов»: передача файлов на
компьютерах с Windows® или Mac®.
ПРИМЕЧАНИЕ:
Для использования MTP в Windows XP установите
Media Player 11 (или более позднюю версию).
39 «Передача фото и видео»: передача фото или
видео, если Ваш компьютер не поддерживает MTP.
«Зарядка»: зарядка телефона через USB.
«Установка драйвера»: установка драйвера,
необходимого для некоторых режимов соединения
через USB (таких как MTP (передача файлов)). Вам
нужно установить драйвер на компьютер только один
раз.
ПРИМЕЧАНИЕ:
Вы также можете установить драйвер на компьютере,
запустив исполняемый файл в появляющемся при
подключении CD-ROM дисководе.
Отсоединение телефона от компьютера
Для того, чтобы отсоединить телефон от компьютера,
отключите USB-кабель по завершении.
Обмен данными через NFC (опция)
ПРИМЕЧАНИЕ:
Наличие этой функции зависит от конфигурации вашего
телефона и доступно не для всех моделей.
Near Field Communication (NFC) позволяет вашему телефону
обмениваться данными с другим устройством с поддержкой
NFC, когда они касаются друг друга или находятся в
непосредственной близости.
В зависимости от приложений, установленных на вашем
телефоне, вы можете использовать свой телефон в
40качестве транзитного пропуска или пропуска. Чтобы
использовать эту функцию, коснитесь задней панели
телефона точкой доступа с поддержкой NFC в соответствии
с применимыми условиями конкретного поставщика.
Область NFC на задней панели телефона показана ниже.
Чтобы включить и использовать NFC:
1. Проведите пальцем вверх по домашнему экрану и
коснитесь «Настройки» > «Подключенные
устройства» > «Настройки подключения».
2. Установите переключатель NFC во включенное
положение.
Когда NFC включен, значок отображается в строке
состояния.
3. Если вы хотите поделиться веб-страницами, контактной
информацией, видео YouTube или другим контентом
приложения на своем телефоне с другим устройством с
поддержкой NFC, коснитесь Android Beam и переведите
переключатель в положение «Включено».
41Использование телефона для
передачи мобильных данных
Вы можете использовать телефон в качестве точки доступа
для того, чтобы делиться Интернет-трафиком с
компьютером или другим устройством, которое соединено с
Вашим телефоном через USB-кабель или по Bluetooth.
ПРИМЕЧАНИЕ:
Вы не можете передавать файлы между телефоном и
компьютером, когда телефон подключен в режиме USB-
модема.
1. С главного экрана перейдите в «Настройки» > «Сеть и
Интернет» > «Точка доступа и режим модема».
2. Выберите «USB-модем» или «Bluetooth-модем».
Для использования телефона в качестве USB-
модема, подключите Ваш телефон к компьютеру с
помощью USB-кабеля из комплекта, после этого
нажмите «USB-модем».
Для использования телефона в качестве Bluetooth-
модема, выполните сопряжение с другим устройством
через Bluetooth и разрешите этому устройству
«Доступ к Интернету» через Bluetooth.
ПРИМЕЧАНИЕ:
Чтобы остановить передачу данных, отключите «USB-
модем» или «Bluetooth-модем».
42Вызовы
Совершение вызова
Совершение вызова с помощью набора
номера
1. С главного экрана перейдите в .
2. Нажмите , чтобы открыть клавиатуру для набора
номера.
3. Введите номер телефона с помощью клавиатуры.
Нажмите , чтобы удалить неверные цифры.
ПРИМЕЧАНИЕ:
При вводе номера телефон ищет совпадающую
информацию в Ваших контактах. Если отображается
нужный Вам номер или контакт, нажмите на него для
быстрого вызова.
4. Нажмите под клавиатурой для совершения вызова.
Если доступны две нано-SIM-карты, коснитесь SIM-
карты, которую вы хотите использовать для вызова.
ПРИМЕЧАНИЕ:
Для совершения международного вызова, нажмите и
удерживайте клавишу 0, чтобы ввести символ «плюс» (+).
Затем введите код страны и код города/региона. После этого
введите номер телефона.
43Совершение вызова с помощью журнала
вызовов.
Журнал вызовов - это список всех звонков, которые вы
сделали, получили или пропустили. Он предоставляет вам
удобный способ набрать номер, перезвонить или добавить
номер в список контактов.
1. С главного экрана перейдите в > (в верхнем
поле поиска) > «Журнал звонков».
2. Нажмите напротив записи в списке журнала вызовов,
чтобы перезвонить.
3. При появлении запроса выберите нано-SIM-карту,
которую вы хотите использовать для вызова.
ПРИМЕЧАНИЕ:
Нажмите ПРОПУЩЕННЫЕ, ВХОДЯЩИЕ или ИСХОДЯЩИЕ,
чтобы отфильтровать записи по типу звонка.
Совершение вызова из поля текстового
сообщения
При просмотре текстового сообщения Вы можете позвонить
отправителю или по номеру телефона, который указан в
сообщении.
1. С главного экрана перейдите в .
2. Нажмите на диалог.
3. Чтобы позвонить отправителю сообщения, нажмите
вверху; чтобы набрать номер из текста сообщения,
44коснитесь номера.
4. Нажмите под клавиатурой для совершения вызова.
Если доступны две нано-SIM-карты, коснитесь SIM-
карты, которую вы хотите использовать для вызова.
Совершение вызова по номерам
контактов
1. С главного экрана перейдите в > , или нажмите
на начальном экране.
2. Коснитесь контакта, а затем коснитесь его номера, чтобы
позвонить.
3. При появлении запроса выберите нано-SIM-карту,
которую вы хотите использовать для вызова.
Ответ на вызов и отклонение вызова
Ответ на вызов
Для ответа на входящий вызов, проведите вверх по экрану.
- или -
Если экран не заблокирован, нажмите «ОТВЕТИТЬ».
ПРИМЕЧАНИЕ:
Чтобы отключить звук вызова перед ответом, нажмите
кнопку «Увеличить громкость» или «Уменьшить
громкость».
45Отклонение вызова
Для отклонения входящего вызова проведите вниз по
экрану.
Вы также можете провести по экрану от значка слева
внизу, чтобы отклонить вызов и выбрать заранее набранное
текстовое сообщение или изменить сообщение для отправки
его звонящему.
- или -
Если экран не заблокирован, нажмите «ОТКЛОНИТЬ»,
чтобы отклонить вызов, или нажмите «СООБЩЕНИЕ»,
чтобы отклонить вызов и выбрать заранее набранное
сообщение или изменить сообщение для отправки его
звонящему.
Опции при разговоре
Во время разговора на Вашем экране отобразятся
некоторые опции. Нажмите на опцию для выбора.
Нажмите , чтобы включить или выключить громкую
связь.
Нажмите , чтобы отключить или включить микрофон.
Нажмите , чтобы переключиться на клавиатуру, если
Вам нужно ввести код (например, PIN-код Вашей
голосовой почты или банковского счёта) во время
разговора.
Нажмите , чтобы поставить вызов на удержание.
46 Нажмите , чтобы совершить другой вызов, пока
первый вызов поставлен на удержание.
Нажмите , чтобы зайти в «Контакты».
Нажмите , чтобы объединить отдельные звонки в
один конференц-звонок.
Нажмите чтобы удержать абонента, с которым вы
разговариваете, и переключиться на другой вызов,
который был переведен в режим удержания.
Нажмите для переключения между голосовым
вызовом и видеовызовом или
трансляцией/прекращением трансляции вашего
изображения (если опция доступна).
ПРИМЕЧАНИЕ:
Доступность видеовызова зависит от сети. Свяжитесь с
вашим оператором мобильной связи для получения
дополнительной информации.
Нажмите , чтобы завершить текущий вызов.
ПРЕДУПРЕЖДЕНИЕ!
Не держите телефон близко к уху во время использования
громкой связи из-за высокого уровня громкости.
47Управление конференц-вызовами
Когда функции ожидания вызова и конференц-связи
доступны, вы можете переключаться между двумя вызовами
или настроить конференц-вызов.
ПРИМЕЧАНИЕ:
Функции ожидания вызова и конференц-связи требуют
поддержки сети и могут привести к дополнительным
расходам. Пожалуйста, свяжитесь с вашим оператором
связи для получения дополнительной информации.
Переключение между текущими вызовами
Когда вы разговариваете по телефону, и поступает другой
звонок, на экране вашего телефона появится информация о
звонящем абоненте.
Чтобы ответить на входящий звонок во время разговора:
Проведите пальцем вверх по экрану, чтобы ответить на
звонок. При этом звонок от первого абонента буден
переведен в режим ожидания и вы примете вызов от
второго абонента.
Проведите от внизу справа, чтобы ответить на
звонок. При этом звонок от первого абонента будет
завершен и вы примете вызов от второго абонента.
Проведите пальцем вниз по экрану, чтобы отклонить
второй вызов.
48 Проведите от в левом нижнем углу, чтобы отклонить
второй вызов и выбрать текстовое сообщение или
отредактировать его для отправки вызывающему
абоненту.
Чтобы переключиться между двумя вызовами:
нажмите .
Настройка конференц-связи
С помощью этой функции вы можете общаться с
несколькими людьми одновременно.
1. Сделайте первый звонок.
2. После установления соединения ответьте на входящий
вызов или коснитесь и наберите второй номер. При этом
первый звонок будет переведен в режим удержания
вызова.
3. Когда вы подключитесь ко второму абоненту, нажмите
.
4. Если вам нужно добавить больше участников, попросите
их позвонить вам или коснитесь , чтобы набрать номер
и коснитесь , чтобы объединить звонки один за другим.
ПРИМЕЧАНИЕ:
Количество звонков, которые вы можете объединить,
зависит от вашей сети. Свяжитесь с вашим оператором
мобильной связи для получения дополнительной
информации.
49Если один из людей, которым вы позвонили, кладет трубку
во время разговора, вы и оставшиеся абоненты останутся
на связи. Если вы инициировали вызов и первым положили
трубку, все абоненты отключатся.
Чтобы завершить конференц-вызов нажмите .
50Контакты
Вы можете добавлять контакты и синхронизировать их с
контактами в Вашей учетной записи Google или других
учетных записях, поддерживающих синхронизацию
контактов.
Чтобы просмотреть контакты, проведите пальцем вверх по
домашнему экрану и коснитесь «Контакты».
Добавление контакта
1. Откройте «Контакты».
2. Нажмите , чтобы добавить контакт.
3. При появлении запроса выберите учетную запись по
умолчанию для новых контактов.
4. Нажмите «Место сохранения», над полем с именем,
чтобы выбрать, где сохранить контакт. Если выбран
аккаунт с синхронизацией, контакты будут автоматически
синхронизироваться с вашей учетной записью в
Интернете.
5. Введите имя контакта, номера телефонов, адреса
электронной почты и другую информацию. Нажмите
«Показать другие поля», если необходимо.
6. Нажмите «СОХРАНИТЬ».
51Импорт и экспорт контактов
Вы можете импортировать/экспортировать контакт на/с
nano-SIM-карты (-карт), памяти телефона или
установленной карты памяти microSDXC. Это особенно
удобно при передаче контактов между устройствами.
Импорт контактов с nano-SIM-карты
1. Откройте «Контакты».
2. Нажмите > «Настройки» > «Импорт».
3. Коснитесь «SIM-карта», если установлена только одна
нано-SIM-карта, или «Импорт с [название нано-SIM-
карты], если доступны две нано-SIM-карты.
4. Отметьте нужные контакты и нажмите .
5. При появлении запроса коснитесь учетной записи, в
которую вы хотите импортировать контакты.
Импорт контактов с памяти телефона или
карты памяти microSDXC.
1. Откройте «Контакты».
2. Нажмите > «Настройки» > «Импорт» > «Импорт из
VCF-файла».
3. При появлении запроса коснитесь учетной записи, в
которую вы хотите импортировать контакты.
4. Нажмите и найдите файл(ы) vCard в памяти
телефона или на карте памяти, нажмите на него (них),
чтобы импортировать контакты.
52ПРИМЕЧАНИЕ:
Нажмите > «Показывать память телефона», если Вам
необходимо найти файл(ы) vCard в памяти телефона.
Экспорт контактов на nano SIM-карту
1. Откройте «Контакты».
2. Нажмите > «Настройки» > «Экспорт».
3. Коснитесь «Переместить на SIM-карту», если
установлена только одна нано-SIM-карта, или «Экспорт
на [название нано-SIM-карты], если доступны две нано-
SIM-карты.
4. Отметьте нужные контакты и нажмите .
Экспорт контактов в память телефона или
на карту памяти.
1. Откройте «Контакты».
2. Нажмите > «Настройки» > «Экспорт» > «Экспорт в
VCF-файл».
3. Нажмите и выберите место, куда будет сохранён
файл vCard. Нажмите > «Показывать память
телефона», если необходимо.
4. Измените имя файла, если необходимо, и нажмите
«СОХРАНИТЬ», чтобы сохранить файл.
53Установка мелодии вызова для
контакта
Установите особую мелодию вызова для контакта, чтобы
знать, кто звонит.
1. Откройте «Контакты».
2. Нажмите на контакт, для которого вы хотите установить
мелодию вызова, затем нажмите .
3. Нажмите «Показать другие поля» > «Мелодия по
умолчанию».
ПРИМЕЧАНИЕ:
Контакт должен быть сохранён на телефон, а не на SIM-
карту.
4. Выберите мелодию, которая Вам нравится, затем
нажмите OK.
ПРИМЕЧАНИЕ:
Коснитесь «Добавить» внизу списка мелодий звонка,
чтобы выбрать аудиофайл на телефоне или
установленной карте памяти microSDXC. Нажмите ,
чтобы переключить каталоги.
5. Нажмите «СОХРАНИТЬ».
54Объединение повторяющихся
контактов
Когда Ваш телефон синхронизируется с несколькими онлайн
учётными записями, могут появляться дублированные
записи некоторых контактов. Вы можете объединить
повторяющуюся информацию контакта в одну запись в
списке контактов.
1. Откройте «Контакты».
2. Нажмите на контакт, затем нажмите > «Связать».
3. Нажмите на контакт, информацию которого вы хотите
объединить с первой записью.
Информация второго контакта добавлена к первому
контакту, теперь второй контакт больше не отображается
в списке контактов.
4. Чтобы добавить другой контакт к главному контакту,
нажмите на контакт, затем нажмите > «Посмотреть
связанные контакты» > «ДОБАВИТЬ».
Разделение информации контакта
Если информация контакта из других источников была
ошибочно объединена, Вы можете разделить информацию
на отдельные контакты снова.
1. Откройте «Контакты».
2. Нажмите на объединённый контакт, который хотите
разделить.
553. Нажмите > «Посмотреть связанные контакты» >
«РАЗДЕЛИТЬ».
4. Нажмите «РАЗДЕЛИТЬ» для подтверждения.
Настройка блокировки вызова
Функция блокировки номера позволяет блокировать звонки и
сообщения от некоторых номеров.
1. Откройте «Контакты».
2. Нажмите > «Настройки» > «Заблокированные
номера».
3. Нажмите «ДОБАВИТЬ НОМЕР».
4. Введите номер телефона или нажмите > и выберите
номер из списка контактов.
5. Нажмите «ЗАБЛОКИРОВАТЬ».
ПРИМЕЧАНИЕ:
Чтобы разблокировать номер, нажмите напротив
номера и нажмите «РАЗБЛОКИРОВАТЬ».
56Сообщения
Используйте приложение «Сообщения» для обмена
текстовыми сообщениями (SMS) и мультимедийными
сообщениями (MMS).
Отправка сообщения
1. На главном экране нажмите
2. Нажмите «Начать чат».
3. Добавьте получателей одним из следующих способов.
Вручную введите номер получателя или имя контакта.
(Вы можете нажать , чтобы ввести цифры с
помощью клавиатуры). Если телефон предлагает
несколько вариантов, нажмите на тот, который хотите
добавить.
Выберите получателя из списка контактов.
Чтобы добавить несколько получателей для группового
чата, нажмите , чтобы добавить получателя(-ей),
затем нажмите «Далее». При необходимости вы
можете отредактировать название группы.
4. Если установлены две нано-SIM-карты, нажмите на
значок с номером SIM-карты справа в поле для
ввода текста, чтобы выбрать nano SIM-карту, с которой
будет отправлено сообщение.
5. Коснитесь текстового поля и введите текст сообщения.
57Нажмите чтобы добавить смайлики (emoji) в ваше
текстовое сообщение.
6. Если Вы хотите отправить мультимедийное сообщение,
нажмите , чтобы прикрепить картинки, видео или
аудио к сообщению.
7. Нажмите .
ПРИМЕЧАНИЯ:
Нажмите и удерживайте чтобы пометить MMS как
срочное или добавить тему MMS.
Если вы добавите двух или более получателей,
сообщение может быть отправлено в виде группового
MMS, где каждый может отвечать и видеть сообщения
друг друга. Для настройки группового сообщения на
экране приложения «Сообщения» нажмите >
Настройки > SIM-карта [название nano-SIM-карты] >
Групповые сообщения (если установлены две нано-
SIM-карты) или > Настройки > Дополнительно >
Групповые сообщения (если установлена только одна
нано-SIM-карта).
Вы можете использовать в качестве получателей
мультимедийных сообщений адреса электронной почты.
Если Вы хотите передать текстовое сообщение, не
добавляйте тему и не прикрепляйте к сообщению
никакие файлы. В противном случае Вы заплатите за
сообщение как за мультимедийное.
58Опции приложения «Сообщения»
На экране приложения «Сообщения» нажмите и
удерживайте беседу, тогда станут доступны следующие
опции.
Нажмите , чтобы заархивировать беседу. Нажмите
> «Архив» на главном экране приложения
«Сообщения», чтобы просмотреть заархивированные
сообщения.
Нажмите > «Удалить», чтобы удалить беседу.
Нажмите , чтобы добавить номер в контакты.
Нажмите > OK, чтобы заблокировать контакт или
номер в беседе, тогда беседа будет заархивирована.
Нажмите > «Заблокированные как спам» на главном
экране приложения «Сообщения», чтобы просмотреть
все заблокированные номера.
ПРИМЕЧАНИЕ:
Нажмите на беседу и удерживайте, теперь Вы можете
выбрать несколько бесед. Выберите заархивировать или
удалить.
59Веб-браузер
Открытие браузера
Проведите пальцем вверх по домашнему экрану и коснитесь
значка «Браузер», чтобы запустить веб-браузер.
Чтобы открыть веб-страницу или выполнить поиск в
Интернете:
1. Откройте приложение «Браузер».
2. Коснитесь поля ввода адреса в верхней части веб-
страницы.
3. Введите адрес (URL) веб-страницы или введите свой
поисковый запрос.
4. Коснитесь URL-адреса или предложения поиска или
коснитесь клавиши ввода на клавиатуре, чтобы открыть
веб-страницу или результаты поиска.
ПРИМЕЧАНИЕ:
Нажмите в адресной строке, если вы хотите остановить
открытие страницы.
60Использование нескольких вкладок
браузера
Вы можете открыть несколько веб-страниц одновременно
(по одной странице на каждой вкладке) и свободно
переключаться между ними.
Чтобы открыть новую вкладку браузера:
Нажмите внизу, а затем нажмите +. Откроется новая
вкладка браузера.
Для переключения между вкладками:
1. Нажмите (число показывает, сколько вкладок вы
открыли).
2. Проведите пальцем влево или вправо, чтобы
просмотреть все открытые вкладки.
3. Коснитесь миниатюры вкладки, которую вы хотите
открыть.
ПРИМЕЧАНИЕ:
Проведите пальцем по миниатюре вверх или вниз или
коснитесь X, чтобы закрыть вкладку.
Изменение настроек браузера
Вы можете настроить ряд параметров, чтобы подобрать
подходящий вам способ просмотра веб-страниц. Чтобы
открыть экран настроек браузера, нажмите > .
61Камера
Фотосъёмка
1. С главного экрана перейдите в .
2. Наведите камеру на объект и сделайте необходимые
настройки. По умолчанию используется автоматический
режим камеры.
62Номер Функция
1 Включение или выключение функции HDR.
2 Изменение настроек вспышки.
3 Фотосъёмка.
4 Просмотр снятых фото и видео.
Листайте влево, чтобы открыть настройки камеры, и
5
вправо, чтобы изменить режим камеры.
6 Переключение на видеосъёмку.
Переключение между основной и фронтальной
7
камерами.
ПРЕДУПРЕЖДЕНИЕ!
Соблюдайте безопасное расстояние до объекта съёмки
при использовании вспышки. Не направляйте вспышку в
глаза людям или животным.
ПРИМЕЧАНИЕ:
Сведите и разведите два пальца на экране, чтобы
приблизить или отдалить изображение до того, как
сделать снимок.
3. Аккуратно нажмите .
Запись видео
1. С главного экрана перейдите в .
2. Нажмите .
633. Наведите камеру на объект и сделайте необходимые
настройки.
4. Нажмите , чтобы начать запись видео. Вы можете
нажать или , чтобы приостановить или
возобновить запись, или коснитесь , чтобы сохранить
кадр как фотографию.
5. Нажмите , чтобы завершить запись.
ПРИМЕЧАНИЯ:
Сведите и разведите два пальца на экране, чтобы
приблизить или отдалить изображение перед началом и
во время съёмки.
Для съемки покадровой видеозаписи с помощью задней
камеры проведите пальцем вправо по экрану
видоискателя и коснитесь «Таймлапс». Вы можете
установить временной интервал между кадрами в
настройках камеры.
Использование ручного режима
камеры
Вы можете использовать режим камеры «Ручной», чтобы
настроить дополнительные параметры камеры для
фотосъемки, такие как ISO, баланс белого, экспозиция и т. д.
1. На главном экране нажмите .
2. Проведите пальцем вправо по экрану видоискателя и
коснитесь «Ручной».
643. Наведите камеру на объект, после чего вы сможете
выполнить следующие настройки.
Коснитесь параметров камеры внизу, чтобы
настроить общую экспозицию, ISO и баланс белого.
Нажмите вверху, чтобы отрегулировать
настройку экспозамера.
4. Нажмите , чтобы сделать фото.
Другие режимы камеры
В приложении «Камера» есть другие интересные режимы с
широкими возможностями. Смахните вправо, чтобы
использовать их.
Панорама: делайте панорамные снимки горизонтально и
вертикально.
Фильтры: используйте фильтр, чтобы выбрать цветовой
эффект при съёмке фото.
ПРИМЕЧАНИЕ:
Некоторые режимы съемки доступны только для основной
камеры.
65YT Music
Проигрывание вашей музыки
Проведите пальцем вверх по домашнему экрану и коснитесь
значка YT Music. Вы можете войти в свою учетную запись
YouTube Music для потоковой передачи и просмотра
плейлистов, альбомов и исполнителей.
1. Коснитесь «Библиотека» > «Плейлисты», «Альбомы»
или «Исполнители» и выберите коллекцию или
коснитесь «Треки».
2. Нажмите песню, чтобы воспроизвести ее.
Управление плейлистами
Создавайте списки воспроизведения, чтобы упорядочить
свои музыкальные файлы в наборы песен, чтобы вы могли
воспроизводить песни, которые вам нравятся, в том порядке,
который вы предпочитаете.
В музыкальной библиотеке коснитесь рядом с
песней > «Добавить в плейлист», чтобы добавить
песню в плейлист или создать новый плейлист (нажмите
«Новый плейлист»).
В музыкальной библиотеке коснитесь «Плейлисты»,
чтобы просмотреть существующие списки
воспроизведения. Вы можете затем коснуться рядом с
именем списка воспроизведения, чтобы воспроизвести
плейлист, добавить песни в другие плейлисты,
66Вы также можете почитать