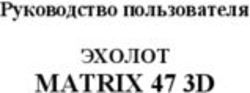Avira AntiVir Personal - Руководство пользователя
←
→
Транскрипция содержимого страницы
Если ваш браузер не отображает страницу правильно, пожалуйста, читайте содержимое страницы ниже
Руководство пользователя
Avira AntiVir Personal
www.avira.ruТорговая марка и авторское право Торговая марка AntiVir является зарегистрированной торговой маркой Avira GmbH. Windows является зарегистрированной торговой маркой Microsoft Corporation в США и других странах. Все другие названия марок и продуктов являются товарными знаками или зарегистрированными товарными знаками, принадлежащими своим владельцам. Защищенные товарные знаки не обозначены защищенными в этом руководстве. Это, однако, не означает, что они могут применяться свободно. Информация об авторских правах В Avira AntiVir Personal был использован код сторонних разработчиков. Мы благодарим обладателей авторских прав за предоставленный в наше распоряжение код. Подробную информацию об авторском праве Вы можете найти в разделе справки Avira AntiVir Personal TPL.
Содержание
1 Введение .......................................................................................................................1
2 Символы и выделения...............................................................................................2
3 Информация о продукте ............................................................................................3
3.1 Производительность ............................................................................................3
3.2 Системные требования........................................................................................4
3.3 Лицензирование ...................................................................................................5
4 Установка и удаление .................................................................................................6
4.1 Установка ..............................................................................................................6
4.2 Установка изменений .........................................................................................10
4.3 Установочный модуль ........................................................................................10
4.4 Удаление ............................................................................................................. 11
5 Обзор AntiVir Personal...............................................................................................12
5.1 Интерфейс и работа с программой...................................................................12
5.1.1 Центр контроля.......................................................................................12
5.1.2 Настройка ...............................................................................................14
5.1.3 Значок в трее ..........................................................................................17
5.2 Это делается так ................................................................................................18
5.2.1 Avira AntiVir Personal обновить автоматически....................................18
5.2.2 Запустить обновление вручную ............................................................19
5.2.3 Прямая проверка: Искать с помощью профиля поиска вирусы
и вредоносное ПО ..................................................................................20
5.2.4 Прямая проверка: Поиск вирусов и вредоносного ПО с помощью
Drag&Drop ...............................................................................................21
5.2.5 Прямая проверка: Искать с помощью контекстного меню вирусы
и вредоносное ПО ..................................................................................21
5.2.6 Прямая проверка: Автоматический поиск вирусов
и вредоносного ПО .................................................................................21
5.2.7 Прямая проверка: Прямой поиск активных руткит-программ.............22
5.2.8 Реагировать на найденные вирусы и вредоносное ПО ......................23
5.2.9 Карантин: Обращение с файлами (*.qua) на карантине .....................25
5.2.10 Карантин: Восстановление файлов в карантине.................................26
5.2.11 Карантин: Поместить подозрительный файл на карантин .................27
5.2.12 Профиль поиска: Добавить или удалить тип файла из профиля
поиска......................................................................................................28
5.2.13 Профиль поиска: Создание ярлыка для профиля поиска ..................28
5.2.14 События: Фильтровать события ...........................................................28
6 Scanner ........................................................................................................................31
7 Обновления ................................................................................................................32
8 FAQ, советы ................................................................................................................33
8.1 Помощь в случае возникновения проблем.......................................................33
8.2 Горячие клавиши ................................................................................................35
8.2.1 В диалоговых полях ...............................................................................35
8.2.2 В справке ................................................................................................35
8.2.3 В Центр контроля ...................................................................................36
iiСодержание
8.3 Центр безопасности Windows XP......................................................................37
8.3.1 Общее .....................................................................................................37
8.3.2 Центр безопасности Windows и Avira AntiVir Personal ........................37
9 Вирусы и другое ........................................................................................................40
9.1 Дополнительные категории угроз......................................................................40
9.2 Вирусы и вредоносные программы...................................................................43
10 Информация и сервис ..............................................................................................47
10.1 Контактный адрес...............................................................................................47
10.2 Техническая поддержка .....................................................................................47
10.3 Подозрительный файл.......................................................................................47
10.4 Сообщить о ложном срабатывании ..................................................................48
11 Ссылка: Опции меню настройки ............................................................................49
11.1 Scanner................................................................................................................49
11.1.1 Поиск..................................................................................................49
11.1.1.1. Действие при обнаружении .............................................................52
11.1.1.2. Исключения .......................................................................................55
11.1.1.3. Эвристика ..........................................................................................56
11.1.2 Отчет..................................................................................................57
11.2 Guard ...................................................................................................................58
11.2.1 Поиск..................................................................................................58
11.2.1.1. Действие при обнаружении .............................................................60
11.2.1.2. Исключения .......................................................................................60
11.2.1.3. Эвристика ..........................................................................................63
11.2.2 Отчет..................................................................................................63
11.3 Общее .................................................................................................................64
11.3.1 Настройка :: Общее ..........................................................................64
11.3.1.1. Дополнительные категории угроз....................................................64
11.3.2 Безопасность ....................................................................................65
11.3.3 WMI ....................................................................................................67
11.3.4 Папки .................................................................................................67
11.3.5 Обновление.......................................................................................67
11.3.5.1. Веб-сервер ........................................................................................68
11.3.6 Предупреждения...............................................................................70
11.3.6.1. Акустические сигналы ......................................................................70
11.3.7 События.............................................................................................70
11.3.8 Ограничения отчетов .......................................................................71
11.3.9 Акустические сигналы ......................................................................71
iii1 Введение
Avira AntiVir Personal компании Avira GmbH защищает Ваш компьютер от
вирусов, вредоносного и шпионского ПО, нежелательных программ и других
опасностей. В настоящем руководстве дается краткая информация о
вирусах и вредоносном ПО.
В руководстве описываются установка и обслуживание программы.
На нашем сайте http://www.free-av.ru Вы можете загрузить руководство Avira
AntiVir Personal как PDF-файл, Avira AntiVir Personal обновлять его или
получить информацию о Avira AntiVir Premium платной версии .
Помимо этого, на нашем сайте Вы найдете такую информацию, как,
например, телефон технической поддержки, а также наша рассылка
новостей, на которую Вы можете подписаться.
С уважением, сотрудники Avira GmbH
12 Символы и выделения
Используются следующие символы:
Пиктограмма / Объяснение
Обозначение
Обозначает условие, которое необходимо для
выполнения действия.
Обозначает этап действия, которое Вы
выполняете.
Обозначает результат выполненного действия.
Предупреждение Обозначает предупреждение о возможности
потери данных.
Примечание Обозначает примечание, содержащее важную
информацию, или рекомендацию по
использованию Avira AntiVir Personal.
Используются следующие выделения:
Выделение Объяснение
Курсив Имя или путь файла.
Отображаемые элементы интерфейса (названия окон,
области окон или поле опций).
Жирный Выбранные элементы интерфейса (пункты меню,
разделы или кнопки).
23 Информация о продукте
В этой главе Вы получите всю необходимую для приобретения и
использования Avira AntiVir Personal информацию:
– см. главу: Производительность
– см. главу: Системные требования
– см. главу: Лицензирование
Avira AntiVir Personal - мощный и гибкий инструмент, способный надежно
защитить Ваш компьютер от вирусов, вредоносного ПО и иных угроз.
f Принимайте во внимание следующее:
Примечание
Потеря ценных данных может иметь серьезные последствия. Даже самая
лучшая антивирусная программа не сможет защитить Вас на 100% от потери
данных. Регулярно создавайте резервные копии Ваших данных.
Примечание
Программа, защищающая от вирусов, нежелательных или вредоносных
программ, будет надежной и эффективной только при регулярном
обновлении. Позаботьтесь об актуальности Avira AntiVir Personal с помощью
автоматического обновления. Настройте программу соответственно.
3.1 Производительность
Avira AntiVir Personal предлагает Вам следующие функции:
– Центр контроля для мониторинга, администрирования и управления
программами
– Централизованная настройка в стандартном и экспортном режимах с
чувствительной к контексту Справкой.
– Scanner с управляемым профилем и настраиваемым поиском всех
известных типов вирусов и вредоносных программ
– Интегрированный в Windows Vista модуль управления учетными
записями пользователей (User Account Control) для выполнения задач,
требующих прав администратора
– Guard для постоянного отслеживания попыток доступа к файлам
– Встроенный менеджер карантина для изоляции подозрительных
файлов и работы с ними
– Защита от руткит-программ позволяет обнаружить ПО, скрыто
установленное в системе (Руткит)
(только для 32-битн. системы)
– Прямой доступ к подробной информации об обнаруженных вирусах и
вредоносном ПО (Интернет)
– Простое и быстрое обновление программы, файла вирусных сигнатур
(VDF), а также поискового ядра с помощью обновления одним файлом
и инкрементного VDF-обновления с веб-сервера в Интернет
3Avira AntiVir Personal
– Встроенный Планировщик для планирования единовременных или
повторяющихся задач обновления, проверки и пр.
– Высочайший уровень обнаружения вирусов и вредоносных программ,
гарантируемый новой технологией поиска (поисковое ядро) с
применением эвристики
– Распознавание всех популярных типов архивов, включая вложенные,
с применением списков опасных расширений файлов
– Высокая производительность многопоточной технологии
(одновременное сканирование нескольких файлов)
3.2 Системные требования
Для безупречной работы Avira AntiVir Personal необходимо, чтобы система
соответствовала следующим требованиям:
– Минимум - Pentium 266 MHz
– Операционная система
– Windows 2000, SP4 и пакет обновлений 1 или
– Windows XP, SP2 (32 или 64 бит) или
– Windows Vista (32 или 64 бита, SP 1 рекомендуется)
– Не менее 100 Мб свободной памяти на жестком диске (при
использовании Карантина и для временной памяти - больше)
– Минимум 192 Мб ОЗУ для Windows 2000/XP
– Минимум 512 Мб ОЗУ для Windows Vista
– Для установки Avira AntiVir Personal: Права администратора
– Для установки всех продуктов: Windows Internet Explorer 6.0 и выше
– При необходимости интернет-соединение (см. Установка)
Примечания для пользователей Windows Vista
В Windows 2000 и Windows XP многие пользователи работают с правами
администратора. Это нежелательно по соображениям безопасности, так как
значительно повышается опасность инфицирования системы вирусами и
вредоносными программами.
По этой причине Microsoft вводит в Windows Vista "Управление учетными
записями пользователей" (User Account Control). Таким образом
пользователи, работающие с правами администратора, получают
дополнительную защиту: в Windows Vista администратор обладает
привилегиями обычного пользователя. Действия, для которых необходимы
права администратора, Windows Vista четко выделяет специальным
примечанием. Кроме того, пользователь должен явно подтверждать
желаемое действие. Только после получения подтверждения производится
повышение привилегий, и операционная система выполняет задание
администратора.
4Информация о продукте
Avira AntiVir Personal для выполнения некоторых действий в Windows Vista
требует права администратора. Эти действия обозначаются следующими
значками: . Если этот символ отображается на кнопке, для выполнения
данного действия требуются права администратора. Если Ваша учетная
запись не имеет прав администратора, система управления учетными
записями пользователей Windows Vista требует указания пароля. Если Вы
не имеете пароля администратора, Вы не сможете выполнить требуемое
действие.
3.3 Лицензирование
Для того, чтобы использовать Avira AntiVir Personal, Вам необходима
лицензия. Вы соглашаетесь с лицензионными условиями Avira AntiVir
Personal.
Лицензия предлагается в форме кода активации. Код активации - это код,
состоящий из букв и цифр, который Вы получили при приобретении Avira
AntiVir Personal. С помощью кода активации устанавливаются точные
параметры Вашей лицензии - какая программа и на какой временной период
лицензируется.
Код активации пересылается Вам в электронном письме, если Вы
приобрели AntiVir Personal в Интернет-магазине, или размещен на упаковке
продукта.
Чтобы лицензировать программу, укажите код активации в процессе
активации Avira AntiVir Personal. Продукт может быть активирован в
процессе установки. Вы можете активировать Avira AntiVir Personal и после
установки с помощью Центр контроля в пункте Справка::Менеджер
лицензий.
В Avira AntiVir Personal уже содержится действительный код активации. В
этом случае не требуется активировать продукт.
54 Установка и удаление
этой главы содержится информация об установке и удалении Avira AntiVir
Personal:
– см. главу Установка: Предпосылки, Типы установки, Произвести
установку
– см. главу Установочные модули
– см. главу Установка изменений
– см. главу Удаление: Выполнить удаление
4.1 Установка
Убедитесь перед установкой Avira AntiVir Personal в том, что Ваш компьютер
соответствует Минимальным системным требованиям. Если Ваш компьютер
отвечает всем требованиям, Вы можете установить Avira AntiVir Personal.
Примечание
Начиная с Windows XP Avira AntiVir Personal создает точку восстановления
перед установкой Avira AntiVir Personal. Это позволит Вам безопасно
удалить Avira AntiVir Personal в случае неудачной установки. Не забывайте,
что для этого опция Отключить восстановление системы в: "Пуск |
Настройка | Панель управления | Система | Восстановление системы" не
должна быть включена.
Если Вы хотите определить более раннюю точку восстановления системы,
Вы можете сделать это с помощью функции "Пуск | Программы |
Стандартные | Служебные | Восстановление системы". Созданную
программой Avira AntiVir Personal точку восстановления системы вы сможете
определить по строке AntiVir Personal.
Типы установки
Во время установки Вы можете выбрать тип установки:
полная
AntiVir Personal устанавливается полностью со всеми компонентами.
Программные файлы устанавливаются в стандартную папку C:\Program
Files.
По выбору
У Вас есть возможность установить отдельные компоненты программы (см.
главу Установка и удаление::Установочные модули). Можно выбрать папку,
в которую будет произведена установка. Вы можете отключить создание
иконок на рабочем столе и группы программ в меню Пуск.
6Установка и удаление
Перед запуском процесса установки
f Закройте Вашу почтовую программу. Кроме того, рекомендуется
завершить все работающие приложения.
f Убедитесь в том, что не установлены другие антивирусные решения.
Автоматические функции защиты различных систем безопасности могут
мешать друг другу.
f Установите Интернет-соединение. Интернет-соединение необходимо для
выполнения следующих этапов установки:
f Загрузка актуальных программных файлов и поискового ядра, а также
файл вирусных сигнатур через программу установки (при установке
через интернет)
f Регистрация пользователя Avira AntiVir Personal
f Выполнение обновления AntiVir Personal по завершении установки
f Приобретите ключ лицензии AntiVir Personal, если Вы хотите
активировать AntiVir Personal.
Примечание
Установка через интернет:
Для установки Avira AntiVir Personal через интернет Avira GmbH предлагает
программу установки, которая перед выполнением установки загружает с
сервера Avira GmbH актуальные программные файлы. Этот способ
обеспечивает установку AntiVir Personal с актуальным файлом вирусных
сигнатур.
Установка через пакет для инсталляции
Пакет для инсталляции содержит программу установки и необходимые
программные файлы. При установке через пакет для инсталляции у Вас нет
возможности выбора языка для AntiVir Personal. Рекомендуется после
завершения установки выполнить обновление, чтобы обновить файл
вирусных сигнатур.
Примечание
Для регистрации продукта Avira AntiVir Personal соединяется через HTTP-
протокол по порту 80 (Web-коммуникация), а также через зашифрованный
протокол SSL по порту 443 с серверами Avira GmbH. Если Вы используете
брандмауэр, убедитесь в том, что входящий/исходящий трафик не
блокируется им.
Произвести установку
Программа установки работает в диалоговом режиме. Каждое окно
содержит ряд кнопок для управления процессом установки.
Важнейшие кнопки выполняют следующие функции:
– ОК: Подтвердить действие.
– Отменить: Отменить действие.
– Далее: Перейти к следующему шагу.
– Назад: Перейти к предыдущему шагу.
Так Вы установите AntiVir Personal:
f Запустите установщик двойным щелчком по установочному файлу,
который Вы загрузили из Интернет, или находящемуся на CD.
7Avira AntiVir Personal
Установка через интернет
Появится окно приветствия.
f Нажмите Далее, чтобы продолжить установку.
Появится диалоговое окно Выбор языка.
f Выберите язык для установки AntiVir Personal и подтвердите выбор,
нажав Далее.
Появится диалоговое окно Загрузить. С сервера Avira GmbH будут
загружены все файлы, необходимые для установки. По завершении загрузки
окно Загрузка будет закрыто.
Установка через пакет для инсталляции
Откроется диалоговое окно ассистента установки Avira AntiVir
Personal.
f Нажмите Принять, чтобы запустить установку.
Установочный файл распаковывается. Запускается процедура
установки.
Появится окно приветствия.
f Нажмите Далее.
Продолжение установки через интернет и через пакет для инсталляции
Появится диалоговое окно Дополнительные категории угроз. В
диалоговом окне содержится информация о защитных функциях AntiVir
Personal и указания по расширению защитных функций AntiVir Personal.
f Нажмите Далее.
Возникает окно с лицензионным соглашением.
f Подтвердите, что Вы принимаете условия лицензионного соглашения и
нажмите кнопку Дальше.
Появится окно Частное использование.
f Подтвердите, что AntiVir Personal будет использован Вами
исключительно в частных некоммерческих целях, нажмите Дальше.
Появится окно создания серийного номера.
f Подтвердите, что будет сгенерирован случайный серийный номер,
который будет передан при обновлении, нажмите Дальше.
Откроется окно Тип установки.
f Решите, желаете ли Вы произвести полную или выборочную установку.
f Выберите опцию Полная или Выборочная, нажмите Дальше.
Выборочная установка
Возникнет окно выбора целевой папки.
f Подтвердите выбранную папку нажатием кнопки Дальше.
- ИЛИ -
Выберите другую папку нажатием кнопки Обзор, а затем подтвердите
кнопкой Дальше.
Откроется диалоговое окно Установка компонентов:
f Включите или отключите желаемые компоненты, а затем подтвердите
кнопкой Дальше.
В следующем окне Вы можете установить, необходимо ли создавать
8Установка и удаление
иконку на рабочем столе и/или новую группу программ в меню Пуск.
f Нажмите Далее.
Далее для полной и выборочной установки
Открывается ассистент лицензий.
Ассистент лицензий дает Вам возможность зарегистрироваться в
качестве клиента AntiVir Personal и оформить подписку на рассылку
новостей Avira GmbH. Для этого необходимо указать персональные
данные.
f Укажите Ваши данные и подтвердите их нажатием кнопки Далее.
В процессе регистрации в следующем окне отображается результат
процесса активации.
Нажмите Далее.
Будут установлены компоненты программы. Этап установки будет
отображен в диалоговом окне.
В следующем окне Вы можете выбрать, необходимо ли открыть файл
Readme после завершения установки.
f При необходимости подтвердите и закройте окно установки, нажав
Готово.
Ассистент установки будет закрыт.
Откроется файл readme.
Далее откроется ассистент конфигурирования. Ассистент
конфигурирования позволяет настроить AntiVir Personal. Если Вы прервете
конфигурацию, то AntiVir Personal запустится со стандартными настройками.
Предварительные настройки в ассистенте конфигурирования
В диалоговом окне Настройка AHeAD, Вы можете выбрать уровень
для обнаружения для технологии AHead. Выбранный уровень обнаружения
будет использован для установки технологии AHead-Scanner (прямая
проверка) и Guard (проверка в реальном времени) .
f Выберите уровень обнаружения и нажмите Дальше.
В диалоговом окне Дополнительные категории угроз, Вы можете
выбрать категории угроз и настроить функции защиты AntiVir Personal.
f При необходимости активируйте дополнительные категории угроз,
нажмите Дальше.
f Активируйте необходимые опции, нажмите Далее.
В диалоговом окне Проверка системы можно включить или
отключить быструю проверку системы. Быстрая проверка системы
проводится после завершения конфигурации и перед перезагрузкой
системы, будет произведена проверка запущенных программ и системных
файлов.
f Активируйте или деактивируйте опцию Быстрая проверка системы,
нажмитеДалее.
Нажмите Готово для завершения конфигурации.
f Нажмите Готово.
Заданные и выбранные настройки будут сохранены.
9Avira AntiVir Personal
Если Вы активировали опцию Быстрая проверка системы, то
откроется окно Luke Filewalker. Scanner проведет быструю проверку
системы.
Откроется окно Завершить установку.
Если Вы установили AntiVir Personal на Windows XP и при этом
деактивировали Windows Firewall, то появится окно с предложением
перезагрузить систему.
f Завершите установку, нажав Готово.
После успешной установки Центр контроля рекомендует в Обзор :: Статус
проверить актуальность AntiVir Personal.
f Обновите AntiVir Personal, для поддержания в актуальном состоянии
файла вирусных сигнатур.
f Проведите полную проверку системы.
4.2 Установка изменений
У Вас есть возможность добавлять или удалять отдельные программные
компоненты установленного Avira AntiVir Personal (см. главу Установка и
удаление::Установочные модули)
Если Вы хотите добавить или удалить программные компоненты
установленного Avira AntiVir Personal, Вы можете воспользоваться пунктом
Установка и удаление программ для того, чтобы Изменить/Удалить
программы в Панели управления Windows.
Выберите Avira AntiVir Personal и нажмите кнопку Изменить. В окне
приветствия Avira AntiVir Personal выберите пункт Изменить. Вы пройдете
через процедуру изменения установленной программы.
4.3 Установочный модуль
При выборочной установке или установке изменений могут быть выбраны,
добавлены или удалены следующие модули :
– AntiVir Personal
Этот модуль содержит все компоненты, необходимые для успешной
установки Avira AntiVir Personal.
– AntiVir Guard
AntiVir Guard работает в фоновом режиме. Он отслеживает файлы
при открытии, записи и копировании в режиме реального времени, а
также лечит их, если необходимо (On-Access = по требованию). Если
пользователь производит операцию с файлом (загрузка, выполнение,
копирование), Avira AntiVir Personal автоматически проверяет файл.
При операции Переименования AntiVir Guard не проверяет файл.
10Установка и удаление
– Защита от руткит-программ
Защита от руткит-программ проверяет, содержится ли на Вашем
компьютере ПО, которое после проникновения в систему не может
быть обнаружено обычными методами обнаружения вредоносного
ПО.
– Shell Extension
Avira AntiVir Personal Shell Extension создает в контекстном меню
Windows Explorer (правая кнопка мыши) строку Проверить
выбранные файлы с помощью AntiVir. Эта строка позволяет
проверить отдельные файлы или папки.
4.4 Удаление
Если Вы хотите удалить Avira AntiVir Personal, воспользуйтесь опцией
Установка и удаление программ для Изменения/Удаления программ
через Панель управления Windows.
Так Вы удалите Avira AntiVir Personal (описано на примере с Windows XP и
Windows Vista):
f Откройте пункт меню Windows Пуск, Панель управления.
f Дважды щелкните по Program Files (Windows XP: Установка и удаление
программ).
f Выберите Avira AntiVir Personal и нажмите Удалить.
Вы должны будете подтвердить, что действительно хотите удалить
программу.
f Подтвердите кнопкой Да.
Удаляются все компоненты программы.
f Нажмите Готово для завершения установки.
В некоторых случаях может отобразиться окно с предложением
перегрузить компьютер.
f Подтвердите кнопкой Да.
Avira AntiVir Personal удален. Компьютер при необходимости
требуется перезагрузить. При этом будут удалены все папки, файлы и
записи реестра Avira AntiVir Personal.
115 Обзор AntiVir Personal
этой главы содержится обзор функций и особенности использования AntiVir
Personal.
– См. главу Интерфейс и работа с программой
– См. главу Это делается так
5.1 Интерфейс и работа с программой
Вы можете управлять AntiVir Personal с помощью трех элементов
интерфейса программы:
– Центр контроля: Мониторинг и управление AntiVir Personal
– Avira AntiVir Premium. Настройка: Настройка AntiVir Personal
– Пиктограмма в системном трее на панели задач: Открытие Центр
контроля и другие функции
5.1.1 Центр контроля
Центр контроля предназначен для наблюдения за статусом Вашего
компьютера, для управления и пользования компонентами защиты и
функциями AntiVir Personal.
Окно Центр контроля разделено на три области: Меню, Строка меню и
основное окно Вид:
– Меню: Из пунктов меню Центр контроля Вы можете вызвать общие
программные функции и информацию об AntiVir Personal.
12Обзор AntiVir Personal
– Навигационное поле: В разделе навигации Вы можете выбирать
между различными вкладками Центр контроля. Отдельные вкладки
содержат информацию и доступ к функциям программных
компонентов AntiVir Personal, расположенных в строке меню по
областям задач. Пример: Область задач Обзор - Раздел Статус.
– Вид: В этом окне отображается вкладка, которая была выбрана в
навигационном поле. В зависимости от вкладки в верхней части
основного окна находятся кнопки, предназначенные для выполнения
функций / действий. В отдельных вкладках отображаются списки
данных или объектов: Вы можете сортировать списки, щелкнув по
полю, по которому желаете произвести сортировку.
Включение и выключение Центр контроля
Вы можете запустить Центр контроля следующими способами:
– Двойным щелчком по ярлыку на рабочем столе
– С помощью строки AntiVir Personal в меню Пуск | Программы.
– Через Avira AntiVir Personal Значок в трее.
Закрыть Центр контроля можно с помощью строки Закрыть в меню Файл.
Можно также воспользоваться крестиком в правом верхнем углу окна Центр
контроля.
Центр контроля управление блоком
Так устроена навигация Центр контроля
f Выберите в строке меню область задач.
Откроется область задач, появятся дополнительные разделы.
Выбран и отображается в основном окне первый раздел области задач.
f Для отображения в основном окне информации о другом разделе
щелкните по нему.
- ИЛИ -
f Выберите раздел с помощью пункта меню Вид.
Примечание
Управление клавиатурой в меню Вы можете включить с помощью клавиши
[Alt]. Если навигация включена, Вы можете перемещаться в меню с
помощью клавиш курсора. Кнопкой Enter Вы можете выбрать выделенный
пункт меню.
Для того, чтобы открыть, закрыть меню Центр контроля или для навигации
по меню Вы можете использовать сочетание клавиш: [Alt] + подчеркнутая
буква в меню или пункте меню. Удерживайте клавишу [Alt] нажатой, если Вы
из меню хотите вызвать пункт меню или подменю.
Так Вы можете обработать данные или объекты, отображаемые в основном
окне:
f Выделите данные или объекты, которые хотите обработать.
Чтобы выделить несколько элементов, удерживайте клавишу Ctrl или
Shift (выбор нескольких расположенных друг под другом элементов) пока
выбираете элементы.
f Щелкните по кнопке в верхней части основного окна, чтобы обработать
объект.
13Avira AntiVir Personal
Обзор Центр контроля
– Обзор: В Обзор Вы найдете все вкладки, которые служат для
наблюдения за функциями Avira AntiVir Personal.
• Раздел Статус показывает, какие модули Avira AntiVir Personal
активны, предоставляет информацию о последних проведенных
обновлениях. Можно видеть, обладает ли пользователь действующей
лицензией.
• События. Здесь Вы можете увидеть, какие события были
инициированы модулями Avira AntiVir Personal.
• Раздел Отчеты позволяет Вам получить информацию о результатах
действий, выполненных Avira AntiVir Personal.
– Локальная защита: Локальная защита содержит компоненты, с
помощью которых Вы можете проверить файлы на Вашем
компьютере на наличие вирусов.
• Раздел Проверка дает Вам возможность довольно просто настроить и
запустить сканирование. Предустановленный профиль позволит
произвести проверку со стандартными настройками. Возможно также
подстроить параметры проверки под Ваши индивидуальные задачи с
помощью Выборочной проверки (настройка не сохраняется).
• Раздел Guard отображает информацию о проверенных данных, а
также другие статистические данные, которые могут быть в любое
время обнулены, позволяет открыть файл отчета. Подробная
информация о последнем обнаруженном вирусе или вредоносной
программе вызывается "одним щелчком".
– Управление: С разделе Управление Вы найдете инструменты,
которые позволят Вам изолировать подозрительные файлы,
управлять ими, а также планировать регулярные задачи.
• Вкладка Карантин содержит элементы Менеджера карантина. Главное
место для файлов на карантине или подозрительных файлов, которые
Вы хотите поместить на карантин. Существует возможность отправить
отдельный файл в вирусную лабораторию Центр исследования
вредоносных программ.
• Вкладка Планировщик предоставляет возможность создавать,
редактировать и удалять задачи проверки, обновления, запускаемые
в указанное время, а также задачи резервирования.
5.1.2 Настройка
Avira AntiVir Premium. Настройка позволяет настраивать AntiVir Personal.
После установки AntiVir Personal имеет стандартные настройки,
позволяющие оптимально защитить Ваш компьютер. AntiVir Personal
позволяет Вам настроить компоненты AntiVir Personal в соответствии с
особенностями Вашего компьютера или Вашими требованиями.
14Обзор AntiVir Personal
Avira AntiVir Premium. Настройка имеет вид диалогового окна. Кнопки OK или
Применить позволяют сохранить изменения в настройках, кнопка Отмена
отменяет настройки, нажав кнопку Значения по умолчанию, Вы вернете
стандартные настройки. В строке меню слева Вы можете выбрать
различные разделы настроек.
Вызов блока Avira AntiVir Premium. Настройка
Вы можете запустить блок настроек несколькими способами:
– Через Управление Windows.
– Через Центр безопасности Windowsr - начиная с Windows XP SP 2.
– Через Avira AntiVir Personal Значок в трее.
– В Avira AntiVir Personal Центр контроля через пункт меню Сервис |
Настройка.
– В Avira AntiVir Personal Центр контроля с помощью кнопки Настройка.
Примечание
При нажатии кнопки Настройка Центр контроля Вы попадаете в окно
настройки раздела, который активен в Центр контроля. Для выбора
отдельных пунктов настройки должен быть включен режим эксперта. В этом
случае отображается диалоговое окно, в котором Вы должны включить
режим эксперта.
15Avira AntiVir Personal
Avira AntiVir Premium. Настройка управление блоком
Работа с окном навигации похожа на работу с Windows Explorer:
f Щелкните по строке в дереве каталогов для отображения этого раздела
настроек в диалоговом окне.
f Щелкните по знаку плюс перед строкой для того, чтобы открылся раздел
настроек и подразделы отобразились в виде дерева каталогов.
f Для того, чтобы скрыть подразделы, щелкните по знаку минус перед
соответствующим разделом настроек.
Примечание
Для того, чтобы активировать, деактивировать функции в Avira AntiVir
Premium. Настройка и нажимать кнопки, Вы можете использовать сочетания
клавиш: [Alt] + подчеркнутая буква в имени функции или обозначении кнопки.
Примечание
Все разделы настройки отображаются только в режиме эксперта. Включите
режим эксперта для отображения разделов блока настройки. Режим
эксперта может быть защищен паролем, который необходимо указать при
его включении.
Если Вы хотите сохранить созданные Вами настройки,
f нажмите кнопку ОК.
Окно настроек будет закрыто. Настройки будут сохранены.
- ИЛИ -
f Нажмите кнопку Применить.
Настройки будут сохранены. Окно настройки остается открытым.
Если Вы хотите закрыть окно настройки без сохранения изменений,
f нажмите кнопку Отмена.
Окно настройки будет закрыто. Изменения настроек не будут
сохранены.
Если Вы хотите установить все настройки по умолчанию,
f нажмите кнопку Значения по умолчанию.
Все настройки примут значения по умолчанию. Изменения в списке и
созданные пользователем строки в таком случае не сохраняются.
Обзор опций настройки
Вы располагаете следующими опциями настройки:
– Scanner: Настройка проверки
Опции поиска
Действия при обнаружении вируса
Опции проверки архивов
Исключения из проверки
Эвристический поиск
Настройка отчетов
16Обзор AntiVir Personal
– Guard: Настройка постоянной защиты
Опции поиска
Действия при обнаружении вируса
Исключения постоянной защиты
Эвристика постоянной защиты
Настройка отчетов
– Общее :
Настройка отправки писем через SMTP
Дополнительные категории угроз для проверки и постоянной защиты
Безопасность: Статус Обновить, статус Полная проверка системы,
защита продукта
WMI: Активировать поддержку WMI
Настройка уведомления о событиях
Настройка функций отчетов
Настройка используемых папок
Обновление: Настройка подключения к серверу, настройка обновления
продукта
Настройка акустических сигналов при обнаружении вируса
5.1.3 Значок в трее
После установки Вы увидите значок AntiVir Personal на панели задач
системного трея:
Пиктограмма Описание
AntiVir Guard включен
AntiVir Guard отключен
Значок в трее отображает статус службы AntiVir Guard.
Через контекстное меню значка в трее доступны основные функции Avira
AntiVir Personal. Для вызова контекстного меню необходимо щелкнуть
правой кнопкой мыши по значку в трее.
Пункты контекстного меню
– AntiVir Guard Включена: Включает или отключает Avira AntiVir Guard.
– Запустить AntiVir: Открывает Avira AntiVir Personal Центр контроля.
– Настройка AntiVir: Открывает Avira AntiVir Premium. Настройка.
– Запустить обновление: Запускает Обновление.
– Справка: Открывает справочную онлайн-систему.
– Avira в Internet: Открывает веб-портал производителя AntiVir
Personal. Для этого Вам необходимо иметь доступ к Интернет.
17Avira AntiVir Personal
5.2 Это делается так
5.2.1 Avira AntiVir Personal обновить автоматически
Примечание
По умолчанию устанавливается задача обновления, при которой Avira AntiVir
Personal обновляется при установленном интернет-соединении 24 часа и
при создании интернет-соединения.
С помощью AntiVir Планировщик Вы определяете задачу автоматического
обновления Avira AntiVir Personal:
f Выберите в Центр контроля раздел Управление ::Планировщик.
f Выберите символ . Создать новую задачу, используя мастер.
Появится диалоговое окно Имя и описание задачи.
f Введите имя и описание задачи.
f Нажмите Далее.
Появится диалоговое окно Тип задачи.
f Выберите Обновление из списка.
f Нажмите Далее.
Появится диалоговое окно Время выполнения задачи.
f Выберите время проведения обновления.
• Немедленно
• Ежедневно
• Еженедельно
• Интервал
• Однажды
Примечание
Рекомендуется регулярно обновлять Avira AntiVir Personal, например, с
интервалом все 24 часа.
f В зависимости от выбора задайте время.
f При необходимости выберите дополнительные опции(в зависимости от
типа задачи):
• Повторно запускать задачу, если определенное для нее время
прошло:
Выполняются задачи, срок выполнения которых уже прошел, но они
не могли быть запущены в назначенное время, например, если
компьютер был выключен.
f Нажмите Далее.
Появится диалоговое окно Выбор режима отображения.
f Выберите режим отображения задачи:
• Минимизировано: только прогресс выполнения
• Максимизировано: все окно задачи.
• Скрытый режим: нет окна задачи
18Обзор AntiVir Personal
f Нажмите кнопку Готово.
Новое установленное задание будет отмечено галочкой как
активированное на стартовой странице раздела Управление :: Проверка.
f Деактивируйте задачи, которые не должны выполняться.
Используя следующие символы, Вы можете обработать задания:
Просмотреть свойства задания
Изменение задачи
Удаление задачи
Запустить задачу
Остановить задачу
5.2.2 Запустить обновление вручную
Существует несколько способов запустить обновление Avira AntiVir Personal
вручную. При выполнении обновления вручную производится обновление
файла вирусных сигнатур и поискового движка. Обновление продукта
возможно, если в настройках Общее :: Обновление включена опция
Загрузить и автоматически установить обновление продукта.
Запустить обновление Avira AntiVir Personal вручную:
f Щелкните правой кнопкой мыши по значку Avira AntiVir Personal в трее на
панели задач.
Появится контекстное меню.
f Выберите пункт Обновить сейчас.
Отображается диалоговое окно Программа обновлений..
- ИЛИ -
f Выберите в Центр контроля раздел Обзор :: Статус.
f Нажмите в поле Последнее обновление на ссылку Запустить
обновление.
Появится диалоговое окно Программа обновлений..
- ИЛИ -
f Выберите в Центр контроля в меню Обновление команду Запустить
обновление.
Появится диалоговое окно Программа обновлений..
Примечание
Рекомендуется регулярно обновлять Avira AntiVir Personal, например, все 24
часа.
Примечание
Вы можете выполнить обновление вручную через Центр безопасности
Windows.
19Avira AntiVir Personal
5.2.3 Прямая проверка: Искать с помощью профиля поиска вирусы и
вредоносное ПО
Профиль поиска включает в себя все диски и папки, которые необходимо
проверить.
Существует несколько способов проведения проверки через профиль
поиска:
– Использовать предустановленный профиль поиска
Если предустановленные профили соответствуют Вашим требованиям.
– Адаптация и использование профиля поиска (выбор вручную)
Создать индивидуальный профиль поиска.
В зависимости от операционной системы для запуска профиля поиска
доступны различные символы.
– Windows XP и 2000:
С помощью этого символа запускается проверка через профиль
поиска.
– Windows Vista:
В Microsoft Windows Vista через Центр управления доступны
ограниченные права, например, для доступа к папкам и файлам.
Определенные действия и доступ к файлам доступны через Центр
управления при наличии расширенных прав администратора.
Расширенные права администратора выдаются профилем поиска при
каждом запуске.
С помощью этого символа запускается ограниченная проверка через
профиль поиска. Проверяются только те папки и файлы, доступ к
которым разрешен Windows Vista.
С помощью этого символа запускается проверка с расширенными
правами администратора. После подтверждения будут проверены все
папки и файлы выбранного профиля поиска.
Проверка с помощью профиля поиска на вирусы и вредоносное ПО
f Выберите в Центр контроля раздел Локальная защита :: Проверка.
Появятся предустановленные профили поиска.
f Выберите один из предустановленных профилей поиска.
- ИЛИ -
f Используйте профиль поиска Выбор вручную.
f Выберите символ (Windows XP: или Windows Vista: ).
f Появится окно Luke Filewalker, запустится прямая проверка.
По окончании проверки будут показаны результаты.
Если Вы хотите запустить профиль поиска:
f В профиле поиска Выбор вручную разверните дерево каталогов
настолько, чтобы были открыты все дисководы , которые необходимо
проверить:
20Обзор AntiVir Personal
f Отметьте узлы, которые необходимо проверить, поставив флажок в
поле:
5.2.4 Прямая проверка: Поиск вирусов и вредоносного ПО с помощью
Drag&Drop
Поиск вирусов и вредоносного ПО с помощью Drag&Drop:
Центр контроля от Avira AntiVir Personal открыт.
f Выделите файл, который необходимо проверить.
f Удерживая нажатой левую кнопку мыши, перетащите отмеченный файл в
Центр контроля.
Появится окно Luke Filewalker, запустится прямая проверка.
По окончании проверки будут показаны результаты.
5.2.5 Прямая проверка: Искать с помощью контекстного меню вирусы
и вредоносное ПО
Искать с помощью контекстного меню вирусы и вредоносное ПО:
f Щелкните правой кнопкой мыши (например, в проводнике Windows, на
рабочем столе иил в открытой папке Windows) по файлу, который Вы
хотите проверить.
Появится контекстное меню проводника Windows.
f В контекстном меню выберите Проверить выбранные файлы с
помощью AntiVir.
Появится окно Luke Filewalker, запустится прямая проверка.
По окончании проверки будут показаны результаты.
5.2.6 Прямая проверка: Автоматический поиск вирусов и
вредоносного ПО
Вы определяете задачу, с помощью которой Вы устанавливаете
автоматический поиск вирусов и вредоносных программ:
f Выберите в Центр контроля раздел Управление :: Планировщик.
f Выберите символ ..
Появится диалоговое окно Имя и описание задачи.
f Введите имя и описание задачи.
f Нажмите Далее.
Появится диалоговое окно Тип задачи.
f Выберите строку Проверка.
f Нажмите Далее.
Появится диалоговое окно Выбор профиля.
f Выберите профиль для проверки.
f Нажмите Далее.
21Avira AntiVir Personal
Появится диалоговое окно Время выполнения задачи.
f Выберите время проведения проверки.
• Немедленно
• Ежедневно
• Еженедельно
• Интервал
• Однажды
f В зависимости от выбора задайте время.
f При необходимости выберите дополнительную опцию из следующих (в
зависимости от типа задачи):
• Повторно запускать задачу, если определенное для нее время
прошло:
Выполняются задачи, срок выполнения которых уже прошел, но они
не могли быть запущены в назначенное время, например, если
компьютер был выключен.
f Нажмите Далее.
Появится диалоговое окно Выбор режима отображения.
f Выберите режим отображения задачи:
• Минимизировано: только прогресс выполнения
• Максимизировано: все окно задачи.
• Скрытый режим: нет окна задачи
f Нажмите кнопку Готово.
Новое установленное задание будет отмечено галочкой как
активированное на стартовой странице раздела Управление ::
Планировщик.
f Деактивируйте задачи, которые не должны выполняться.
Используя следующие символы, Вы можете обработать задания:
Просмотреть свойства каждого задания
Изменение задачи
Удаление задачи
Запустить задачу
Остановить задачу
5.2.7 Прямая проверка: Прямой поиск активных руткит-программ
Для поиска активных руткит-программ, используйте предустановленный
профиль поиска Поиск программ-руткитов.
Прямой поиск активных руткит-программ:
f Выберите в Центр контроля раздел Локальная защита :: Проверка.
Появятся предустановленные профили поиска.
22Обзор AntiVir Personal
f Выберите предустановленный профиль поиска Поиск программ-
руткитов.
f Отметьте дополнительные узлы и папки, которые необходимо проверить,
поставив флажок в соответствующем поле.
f Выберите символ (Windows XP: или Windows Vista: ).
Появится окно Luke Filewalker, запустится прямая проверка.
По окончании проверки будут показаны результаты.
5.2.8 Реагировать на найденные вирусы и вредоносное ПО
Для отдельных компонентов защиты AntiVir Personal в разделе Действия
при обнаружении Вы можете определить действия AntiVir Personal при
обнаружении вируса или вредоносной программы:
Опции Scanner
– Интерактивно
В интерактивном режиме об обнаружении вирусов при проверке Scanner
сообщается в диалоговом окне. Настройка определена по умолчанию.
При поиске программ-руткит, загрузочных вирусов и при проверке
активных процессов появляется диалоговое окно, в котором Вы можете
выбрать действие для инфицированных объектов.
При проверке файлов оповещение и выбор действия для
инфицированных файлов зависит от выбранного режима уведомления:
Режим уведомления: Комбинированный
В комбинированном режиме уведомления при завершении проверки
файлов Вы получите уведомление со списком обнаруженных
инфицированных файлов. У Вас нет возможности выбора действий над
инфицированным файлом. Вы можете выполнить стандартное действие
Scanner для всех инфицированных файлов или прервать Scanner.
Режим уведомления: Комбинированный (экспертный)
В экспертном режиме уведомления при завершении проверки файлов Вы
получите уведомление со списком обнаруженных инфицированных
файлов. Вы можете выбрать действие над инфицированным файлом в
контекстном меню. Вы можете выполнить выбранное действие для всех
инфицированных файлов или завершить Scanner
Режим уведомления: Индивидуальный
В индивидуальном режиме уведомлений при проверке файлов о каждом
обнаруженном вирусе сообщается отдельно. Вы можете выбрать, что
делать с зараженным файлом.
– Автоматический
В автоматическом режиме при обнаружении вируса или вредоносной
программы автоматически выполняется действие, которое Вы
предварительно выбрали. Если опция Выводить уведомление включена,
то при обнаружении вируса Вы получите предупреждение с
предложением выбора действий.
23Avira AntiVir Personal
Опции при Guard:
– Интерактивный
В интерактивном режиме при обнаружении вируса или вредоносной
программы отображается диалоговое окно, предлагающее на выбор
несколько действий над инфицированными объектами. Настройка
определена по умолчанию.
– Автоматический
В автоматическом режиме при обнаружении вируса или вредоносной
программы автоматически выполняется действие, которое Вы
предварительно выбрали. Если опция Выводить уведомление включена,
то при обнаружении вируса Вы получите предупреждение с
предложением выбора действий.
В интерактивном режиме при обнаружении вирусов или вредоносных
программ в уведомлении Вы можете выбрать, что делать с
инфицированными объектами и подтвердить свой выбор. Вы можете
выбрать одно из следующих действий:
Примечание
Предлагаемые действия зависят от операционной системы, от защитных
компонентов (AntiVir Guard, AntiVir Scanner), которые сообщают об
обнаруженных вирусах и вредоносных программах.
Действия Scanner и Guard:
– Лечить
Файл будет вылечен.
Эту опцию можно выбрать, если лечение файла возможно.
– Поместить на карантин
Файл упаковывается в специальный формат (*.qua) и перемещается в
папку карантина INFECTED на Вашем жестком диске, чтобы исключить
прямой доступ. Файлы из этой папки могут быть позже вылечены или, в
случае необходимости, отправлены компании Avira GmbH.
– Удалить
Файл удаляется, но при необходимости может быть восстановлен с
помощью соответствующих утилит (например, Avira UnErase). Вирусная
сигнатура может быть обнаружена повторно. При обнаружении
установочного вируса удаляется загрузочный сектор. Записывается
новый загрузочный сектор.
– Переименовать
переименует файл в *.VIR. Прямой доступ к этому файлу (например, с
помощью двойного щелчка) становится невозможен. Файлы могут быть
позже вылечены и переименованы обратно.
– Пропустить
Avira AntiVir Personal не выполняет дальнейших действий.
Инфицированный файл все еще активен в Вашей системе!
Предупреждение
Опасность потери информации и нанесения вреда операционной системе!
Используйте опцию Пропустить в исключительных случаях.
24Обзор AntiVir Personal
– Запретить доступ
Действия при обнаружении Guard: Доступ к инфицированным файлам
блокируется. В файл отчета вносятся данные об обнаружении вируса
(если опция включена).
– Копировать в карантин
Действия при обнаружении руткит-программы: Вирус копируется в папку
Карантина.
– Завершить программу
Действия при обнаружении подозрительного процесса: Процесс
завершается. Откроется следующее диалоговое окно, в котором Вы
можете выбрать, что делать с зараженным файлом.
Примечание
Мы рекомендуем помещать на карантин подозрительные файлы, которые
невозможно вылечить.
5.2.9 Карантин: Обращение с файлами (*.qua) на карантине
Обращение с файлами, помещенными на карантин:
f Выберите в Центр контроля раздел Управление :: Карантин .
f Проверьте тип файлов, чтобы Вы могли обратно загрузить на Ваш
компьютер их оригиналы.
Если Вам необходима более подробная информация:
f Выберите файл и нажмите ..
Появится диалоговое окно Свойства с дополнительной информацией
о файле.
Если Вы хотите провести повторную проверку файла:
Проверка файла необходима, если файл вирусных сигнатур Avira AntiVir
Personal был обновлен и существует подозрение о ложном срабатывании.
При повторной проверке Вы можете подтвердить ложное срабатывание и
восстановить файл.
f Выберите файл и нажмите ..
При настройке прямого поиска файл проверяется на вирусы и
вредоносные программы.
После проверки появится диалог Статистика проверки, который
показывает статистику о состоянии файла перед повторной проверкой и
после нее.
Если Вы хотите удалить файл:
f Выберите файл и нажмите ..
Если Вы хотите отправить файл на вэб-сервер Центр исследования
вредоносных программ:
f Отметьте файл, который Вы хотите загрузить.
f Нажмите ..
Откроется диалог с формуляром для Ваших контактных данных.
25Avira AntiVir Personal
f Введите полные данные.
f Выберите тип: Подозрительный файл или Ложное срабатывание.
f Нажмите OK..
Заархивированный файл загружается на вэб-сервер Центр
исследования вредоносных программ.
Примечание
Проверка Центр исследования вредоносных программ рекомендуется в
следующих случаях:
Эвристика (подозрительный файл): При проверке AntiVir Personal
распознала файл как подозрительный и отправила его на карантин: В
диалоговом окне обнаружения вируса или файла отчета проверки
рекомендуется анализ файла Центр исследования вредоносных программ .
Примечание
Вы можете отправить незаархивированный файл размером до 20 Мб или
заархивированный файл размером до 8 Мб.
Примечание
Вы можете отправить только один файл.
Файлы, помещенные на карантин, могут быть восстановлены:
– см. раздел: Карантин: Восстановление файлов из карантина
5.2.10 Карантин: Восстановление файлов в карантине
В зависимости от операционной системы для восстановления файла
доступны различные символы.
– Windows XP и 2000:
С помощью этого символа Вы восстановите файл в первоначальную
папку.
С помощью этого символа Вы восстановите файл в указанную папку.
– Windows Vista:
В Microsoft Windows Vista через Центр управления доступны
ограниченные права, например, для доступа к папкам и файлам.
Определенные действия и доступ к файлам доступны через Центр
управления при наличии расширенных прав администратора.
Расширенные права администратора выдаются профилем поиска при
каждом запуске.
С помощью этого символа Вы восстановите файл в указанную папку.
С помощью этого символа Вы восстановите файл в первоначальную
папку. Если для доступа к папке необходимы расширенные права
администратора, то появится соответствующий запрос.
Восстановление файлов из карантина:
Предупреждение
Опасность потери информации и нанесения вреда операционной системе!
Используйте функцию Восстановить выбранный объект в исключительных
случаях. Восстанавливайте только те файлы, которые могут быть вылечены
при повторной проверке.
26Обзор AntiVir Personal
Повторно проверить и вылечить файл.
f Выберите в Центр контроля раздел Управление :: Карантин .
Примечание
Письма и приложения могут быть восстановлены при помощи опции с
расширением *.eml.
Если Вы хотите восстановить файл в его прежнюю папку:
f Отметьте файл и нажмите кнопку с символом (Windows 2000/XP:
,Windows Vista ).
Эта функция недоступна для электронных писем.
Примечание
Письма и приложения могут быть восстановлены при помощи опции с
расширением *.eml.
Появится вопрос, хотите ли Вы восстановить файл в его прежнюю
папку.
f Нажмите Да
Файл будет восстановлен в папку, из которой он был помещен на
карантин.
Если Вы хотите восстановить файл в определенную папку:
f Выберите файл и нажмите ..
Появится вопрос, хотите ли Вы восстановить файл в его прежнюю
папку.
f Нажмите Да
Появится стандартное окно выбора папки Windows.
f Выберите папку, в которую необходимо восстановить файл, подтвердите
выбор.
Файл будет восстановлен в указанную папку.
5.2.11 Карантин: Поместить подозрительный файл на карантин
Вы можете поместить подозрительный файл на карантин вручную:
f Выберите в Центр контроля раздел Управление :: Карантин .
f Нажмите ..
Появится стандартное окно выбора файлов Windows.
f Выберите необходимый файл и подтвердите свой выбор.
Файл переместится в папку карантина.
Файлы, помещенные на карантин, могут быть проверены AntiVir Scanner:
• см. раздел : Карантин: Обращение с файлами (*.qua) на карантине
27Вы также можете почитать