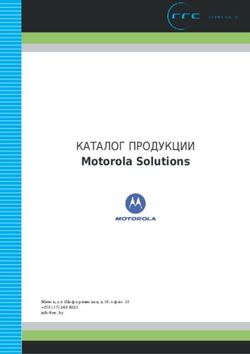Использование Smart Touch - версия 1.6
←
→
Транскрипция содержимого страницы
Если ваш браузер не отображает страницу правильно, пожалуйста, читайте содержимое страницы ниже
Использование функциональных возможностей
Smart Touch
Содержание Обзор................................................................................................. 2
Запуск Smart Touch .......................................................................... 2
Использование Smart Touch с номерами функций по
умолчанию и предварительно определенными задачами ............ 3
Окно конфигурации ......................................................................... 4
Параметры Сканировать в........................................................ 4
Параметры сканирования .......................................................... 9
Параметры Сканировать как .................................................. 10
Настройка задач..............................................................................11
Приложения сторонних разработчиков ........................................ 14
Пользовательские приложения..................................................... 15
Настройка функциональных возможностей Smart Touch для
сканирования на сервер SharePoint ............................................. 17
Инструмент SharePoint для Smart Touch................................. 19
Возможные состояния ошибки................................................. 20
Настройка Smart Touch для сканирования на адрес места
назначения веб-почты.................................................................... 21
Распечатка указателя профилей Smart Touch ............................. 23
Установка параметров в Smart Touch ........................................... 24
Окно редактирования Smart Touch ............................................... 24
Удаление значка сканера из системной панели задач ............... 26
Часто задаваемые вопросы .......................................................... 26
Данный документ относится к сканерам Kodak серий i2400, i2600
и i2800 и Kodak ScanMate серии i920.
В данном руководстве вся информация одинакова для указанных
сканеров, если не сказано иное. Изображения экранов могут
немного отличаться в зависимости от модели сканера.
A-61708_ru Март 2011 г. 1Обзор Smart Touch ускоряет и упрощает выполнение повседневных
(Только для операционных операций сканирования. Предусмотрено присваивание и выполнение
систем Windows) девяти различных функций. Функциям назначены предварительно
определенные задачи, причем функции можно использовать сразу
после установки. Однако каждую функцию можно настроить для
выполнения наиболее важных для пользователя операций.
Для использования расширенных функциональных возможностей
пакетного сканирования, включая дополнительное индексирование,
обработку изображений и средства вывода, рассмотрите
возможность приобретения программного обеспечения Kodak
Capture Pro. Kodak Capture Pro представляет собой
полнофункциональное приложение, поддерживающее сканеры
Kodak, а также более 160 других моделей сканеров различных
производителей. Обладая множеством автоматизированных
функций, средствами гибкого масштабирования без нажатия
кнопок и широким рядом вариантов вывода, Kodak Capture Pro
обеспечивает высокий уровень отдачи от инвестиций. Для
получения дополнительных сведений посетите веб-сайт
www.kodak.com/go/capturepro или обратитесь к торговому
представителю Kodak.
Запуск Smart Touch Smart Touch запускается из системной панели задач. После
установки программных драйверов и сканера запускается Smart
Touch и на системной панели задач отображается значок сканера.
Готов
Не готов
Запуск со сканера:
• С помощью кнопки прокрутки просмотрите номера функций,
выберите нужную функцию, а затем нажмите кнопку запуска.
Запускается задача, связанная с выбранным номером функции.
Прокрутка
Прокрутка Запуск
Запуск
Kodak серий i2400/i2600/i2800 Kodak ScanMate серии i920
2 A-61708_ru Март 2011 г.Использование Ниже приведен список номеров функций по умолчанию и задач.
Smart Touch Они легко настраиваются в зависимости от приложения. Для
получения дополнительной информации обратитесь к разделу
с номерами "Настройка задач".
функций по
умолчанию
и предварительно
определенными
задачами
1. Цветной PDF – этот параметр задается для сканирования
цветных документов и сохранения их в виде файлов PDF.
2. Черно-белый PDF – этот параметр задается для сканирования
документов и сохранения их в виде черно-белых файлов PDF.
3. Черно-белый RTF – этот параметр задается для сканирования
черно-белых документов, которые можно открыть в текстовом
редакторе. Документ будет сохранен как файл RTF.
4. Цветной JPEG – этот параметр задается для сканирования
цветных фотографий и сохранения их в виде файлов JPG.
5. Черно-белый одностраничный TIFF – этот параметр задается
для сканирования черно-белых документов и сохранения
каждого изображения в отдельный одностраничный файл TIFF.
6. Черно-белый многостраничный TIFF – этот параметр
задается для сканирования черно-белых документов
и сохранения всех станиц в многостраничный файл TIFF.
7. Передача черно-белого PDF по электронной почте – этот
параметр задается для сканирования документов и передачи
черно-белого PDF получателю электронной почты.
8. Пользовательский цветной PDF – сканирование документа
и запуск окна редактирования Smart Touch. После завершения
редактирования изображения и нажатия кнопки Готово
изображение отображается в виде файла PDF.
9. Пользовательские файлы – этот параметр задается для
настройки параметров сканера перед началом сканирования
документа. Документ сохраняется в виде цветного файла JPG.
A-61708_ru Март 2011 г. 3Окно конфигурации Ниже приводится описание параметров в окне конфигурации.
Профиль задачи – выберите функцию (от 1 до 9), которую
требуется изменить.
Переименовать – служит для отображения диалогового окна
переименования, которое позволяет ввести новое имя для
профиля задачи.
ПРИМЕЧАНИЕ. Если используется сканер i2600 или i2800, то
новое имя будет отображено на ЖК-дисплее.
Поскольку место на ЖК-дисплее ограничено,
введенное имя профиля может быть при
отображении сокращено.
Параметры Место назначения – выберите одно из следующих значений:
Сканировать в • Файл: создание электронного файла из сканируемых документов
и сохранение файла в местоположении, указанном в пути к папке.
• Приложение: создание электронного файла из сканируемых
документов и запуск приложения для сохраненного файла.
Например, если система настроена на применение Adobe
Reader для чтения файлов PDF, сохраненный файл открывается
в Adobe Reader.
4 A-61708_ru Март 2011 г.• Электронная почта: создание электронного файла из
сканируемых документов и запуск используемой по умолчанию
программы электронной почты, в которой создается новое
письмо с прикрепленным сохраненным файлом. Если программное
приложение электронной почты требует ввода пароля для входа
в систему, то перед использованием данного параметра может
потребоваться регистрация в приложении электронной почты.
• Принтер/факс: передача отсканированных документов на
принтер или факс.
ПРИМЕЧАНИЕ. При выборе параметра Принтер/факс
параметры Сканировать в изменяются.
- Параметры: отображает диалоговое окно печати,
позволяющее выбрать другой принтер или другие параметры
печати для данной функции. Эти параметры сохраняются
и применяются по умолчанию при каждом запуске функции.
Данный параметр не доступен, если установлен флажок
Отображать параметры перед печатью.
- Отображать параметры перед печатью: если флажок
установлен, после сканирования документов отображается
диалоговое окно печати, позволяющее выбрать принтер
и задать параметры печати. Диалоговое окно печати
отображается при каждом запуске функции.
- Масштабирование: доступны следующие варианты:
• Автоматически – печатаемое изображение или
уменьшается под размер доступной для печати области,
или сохраняется размер исходного документа.
• По формату бумаги – печатаемое изображение
увеличивается или уменьшается так, чтобы целиком
заполнить доступную для печати область выбранной бумаги.
• Нет – печатаемое изображение будет иметь тот же размер,
что и исходное.
- По центру: если установлен данный переключатель, вывод
будет производиться по центру бумаги. Если этот переключатель
не установлен, вывод будет осуществляться в левом верхнем
углу.
A-61708_ru Март 2011 г. 5• SharePoint: можно добавлять места назначения для создания
электронного файла из отсканированного документа и отправки
файла на сайт SharePoint. SharePoint позволяет управлять
документами и передавать их в групповом режиме. См. раздел
"Настройка функциональных возможностей Smart Touch для
сканирования на сервер SharePoint".
• Приложения сторонних разработчиков: приложения,
поставленные с этим сканером, если они установлены, также
отображаются в списке "Место назначения". См. раздел
"Приложения сторонних разработчиков".
• Другие приложения: можно создать места назначения для
запуска программных приложений, установленных на ПК. См.
раздел "Пользовательские приложения".
Значки мест назначения – можно добавлять места назначения
для SharePoint, веб-почты и программных приложений,
установленных на ПК. Эти значки используются для создания,
изменения и удаления мест назначения:
Создать – позволяет создать новое место назначения
Сканировать в. При нажатии значка Создать можно
выбрать добавление нового места назначения
SharePoint, Веб-почта или Пользовательское
приложение.
Сохранить как – позволяет сохранить место
назначения Сканировать в с новым именем.
Это полезно, если требуется скопировать место
назначения SharePoint или веб-почты и изменить
только некоторые параметры.
Изменить – позволяет изменить ранее созданное
место назначения Сканировать в.
Удалить – позволяет удалить ранее созданное место
назначения Сканировать в. Предварительно
определенные места назначения удалить невозможно.
6 A-61708_ru Март 2011 г.Тип файла – выберите один из данных форматов в зависимости от
требований к типу файла для сохранения или передачи
отсканированных изображений:
• PDF (Portable Document Files): внешний вид идентичен
внешнему виду исходного документа; сохраняются шрифты,
изображения, графика и макет исходных файлов независимо от
приложения и платформы, которые используются для создания
этих файлов.
• PDF – распознанный: то же, что и обычный файл PDF, но
с функцией полнотекстового поиска слов.
• PDF – одностраничный: при сканировании документов
с несколькими страницами или сторонами каждая страница или
сторона сохраняется как отдельный файл PDF.
• PDF – распознанный одностраничный: такой же, как и "PDF –
одностраничный", но с функцией полнотекстового поиска слов.
• RTF (Rich Text Format): формат файла документа для легкой
переносимости документов с одного ПК на другой независимо от
операционной системы.
• JPEG/TIFF – одностраничный: при сканировании документов
с несколькими страницами или сторонами каждая страница или
сторона сохраняется в отдельный файл JPEG или TIFF. файлы
JPEG создаются, если включена функция JPEG-сжатия,
в противном случае создаются изображения TIFF.
• TIFF – многостраничный: объединяет все отсканированные
изображения в один файл TIFF.
• BMP: при сканировании документов с несколькими страницами
или сторонами каждая страница или сторона сохраняется как
отдельный файл растрового изображения.
A-61708_ru Март 2011 г. 7Кнопка Параметры – если для параметра "Тип файла" выбирается
PDF – распознанный, PDF – одностраничный распознанный
или RTF, то отображается диалоговое окно "Настройка
распознавания текста", которое позволяет выбрать язык
сканируемого документа. Например, при сканировании документа
на итальянском языке выберите Итальянский в качестве языка,
используемого для сканирования документа, и нажмите ОК.
Папка: введите имя папки для сохранения отсканированных
изображений или нажмите Обзор для поиска папки. Отображается
диалоговое окно "Обзор папок", в котором можно найти
существующую папку или нажать Создать новую папку для
создания новой папки.
Префикс имени файла: при сканировании изображений им
автоматически присваивается уникальное имя файла. Например,
при сканировании документов с сохранением в файлы PDF
программное обеспечение автоматически присваивает каждому
изображению дату и порядковый номер: 2008-08-27(1).pdf (для
первого созданного файла PDF), 2008-08-27(2).pdf для второго
созданного файла PDF и т. д. Если требуется добавить к имени
файла префикс, он добавляется в начало имени каждого файла.
Кроме префикса, также добавляются дата, порядковый номер
и соответствующее файловое расширение (например, .pdf, .tif).
Например, если требуется добавить слово Invoice перед именем
файла, введите Invoice в поле Префикс имени файла. Файлам
присваиваются имена: Invoice2008-08-27(1).pdf;
Invoice2008-08-27(2).pdf, и т. д.
Задать имя файла перед сохранением/передачей: если флажок
установлен, после сканирования документов отображается
диалоговое окно "Сохранить как", позволяющее выбрать или
указать имя файла и местоположение для его сохранения.
Диалоговое окно "Сохранить как" отображается при каждом
запуске функции.
8 A-61708_ru Март 2011 г.Параметры Доступны следующие параметры сканирования:
сканирования
Редактировать изображения перед передачей – если флажок
установлен, то отсканированные изображения отображаются
в окне редактирования для их изменения. См. раздел "Окно
редактирования Smart Touch".
Ожидать дополнительные листы при пустом устройстве
подачи – если флажок установлен, при отсутствии листов
в устройстве подачи сканер приостанавливается и выводит запрос
на добавление дополнительных листов в устройство подачи
документов для сканирования.
Добавить ключевое слово для файла документа – позволяет
добавить слово в свойства файла документа с целью облегчения
поиска файла в дальнейшем.
ПРИМЕЧАНИЕ. Ключевые слова невозможно сохранить для
растровых файлов.
Разделить после пустого листа – если флажок установлен,
в устройство подачи можно поместить несколько документов
с пустыми листами между ними. Затем Smart Touch разделяет
файлы документов, формируя комплект отсканированных
изображений после каждого пустого листа.
Настройка – отображается диалоговое окно "Размер пустого
изображения". В этом окне можно задать максимальный размер
изображения, которое сканер будет рассматривать как пустое.
Любое изображение, размер которого превышает это значение,
будет рассматриваться как непустое и сохраняться как часть
файла документа.
A-61708_ru Март 2011 г. 9Пороговое значение можно отрегулировать в пределах от Низкий
до Высокий.
ПРИМЕЧАНИЕ. Чтобы приложение Smart Touch обнаруживало
пустые страницы, требуется выполнить
следующие настройки:
• Тип файла должен отличаться от .bmp.
• В окне Сканировать как: Параметры окна сканера:
"Определение пустого изображения" = "нет"
"Тип сжатия" = "JPEG"
"Качество сжатия" = "Черновик", "Хорошее" или
"Лучшее"
Параметры Профиль параметров – отображает имя группы параметров
Сканировать как сканера, которые назначены в данный момент для использования
в сканере Kodak. Эта именованная группа параметров сканера
называется профилем.
Параметры: отображается окно сканера Kodak, позволяющее
выбрать другой профиль параметров сканера. Новый профиль
параметров сохраняется и применяется по умолчанию при каждом
запуске функции.
ПРИМЕЧАНИЕ. Подробные сведения о главном меню сканера
Kodak и источнике данных TWAIN приведены
в Руководстве по настройке процесса
сканирования/Руководстве по обработке
изображений на установочном компакт-диске.
Отображать параметры перед сканированием: если флажок
установлен, перед сканированием документов отображается окно
сканера Kodak, позволяющее выбрать профиль параметров сканера.
Окно сканера Kodak отображается при каждом запуске функции.
10 A-61708_ru Март 2011 г.ОК – закрытие окна конфигурации. Если изменения внесены, но не
сохранены, то отображается сообщение с запросом на сохранение
изменений.
Отмена – закрытие окна настройки без сохранения изменений.
Применить – сохранение всех изменений.
Настройка задач Для настройки задач и номеров функций выполните данные
процедуры. Подробные сведения о параметрах окна настройки
функциональных возможностей Smart Touch можно найти
в разделе "Окно конфигурации".
1. Нажмите значок сканера на системной панели задач.
2. Выберите Настроить.
Откроется окно конфигурации.
A-61708_ru Март 2011 г. 113. Выберите профиль задачи, которую требуется настроить,
из раскрывающегося списка профилей задач.
• Если требуется переименовать профиль задачи, нажмите
Переименовать. При отображении диалогового окна
"Переименовать профиль" введите новое имя ярлыка в поле
Имя и нажмите ОК.
4. Выберите надлежащее место назначения из раскрывающегося
списка Место назначения.
ПРИМЕЧАНИЕ. Если в качестве места назначения выбирается
Принтер/факс, то параметры Сканировать в: Тип
файла становятся недоступны. Вместо этого можно
выбрать принтер, отличный от принтера по
умолчанию.
5. Выберите надлежащий тип файла из раскрывающегося списка
типов файлов. Этот параметр определяет тип создаваемого
файла.
6. По умолчанию документы сохраняются в папке "Мои документы".
Если требуется изменить местоположение, введите имя папки
или нажмите кнопку Обзор для выбора другой папки.
7. При необходимости добавьте префикс имени файла, введя
текст в поле Префикс имени файла.
8. Если требуется задать другое имя файла, установите флажок
Введите имя файла перед сохранением в окне конфигурации.
9. Выберите необходимые Параметры сканера.
ПРИМЕЧАНИЕ. Если в качестве места назначения выбрать
Принтер/факс, параметры Добавить
ключевое слово для файла документа
и Разделить после пустого листа будут
недоступны.
10. Для редактирования изображений перед сохранением,
передачей по электронной почте или печатью установите
флажок Редактировать изображения перед передачей.
12 A-61708_ru Март 2011 г.11. При необходимости выберите другой профиль параметров
сканера, исходя из типа сканируемого документа, нажав кнопку
Сканировать как: Параметры. При нажатии кнопки
Параметры запускается источник данных TWAIN
и отображается главное меню сканера Kodak.
ПРИМЕЧАНИЕ. Подробные сведения о источнике данных
TWAIN приведены в Руководстве по
настройке процесса сканирования/
Руководстве по обработке изображений на
установочном компакт-диске.
12. Если требуется изменить профиль набора параметров сканера
перед сканированием, установите флажок Отображать
параметры перед сканированием в окне настройки
функциональных возможностей Smart Touch.
13. Нажмите Применить.
14. Измените остальные номера функций, повторив шаги 3–12.
15. После завершения нажмите ОК.
A-61708_ru Март 2011 г. 13Приложения Если установлены поставляемые со сканером приложения
сторонних PaperPort и OmniPage, их можно выбрать в качестве мест
назначения для отсканированных документов.
разработчиков
Для настройки профиля задач одного из программных приложений
выберите его в поле списка Место назначения.
По завершении сканирования документов запускается приложение
и становятся доступны изображения. Эти приложения можно
использовать для улучшения, обработки или преобразования
изображений.
• ScanSoft PaperPort – это программное обеспечение
используется для сканирования документов в упорядоченные
файлы для обеспечения возможности быстрого поиска,
использования и передачи. PaperPort предоставляет уникальный
визуальный рабочий стол, на котором отображаются
уменьшенные изображения документов для быстрого просмотра
и поиска информации.
• ScanSoft OmniPage – это высокоэффективное приложение
обеспечивает точное преобразование бумажных документов
и файлов PDF в электронные файлы, которые можно
редактировать, осуществлять по ним поиск и передавать.
Его модули оптического распознавания символов и точное
форматирование обеспечивают такой же внешний вид
электронных документов, как и у их оригиналов, включая текст,
графики, колонки и таблицы.
ПРИМЕЧАНИЯ.
• Чтобы успешно выполнить обновление, следует удалить из
системы все предыдущие версии приложений сторонних
разработчиков до установки новых версий. Используйте версии
приложений, поставляемых вместе со сканером, поскольку
предыдущие версии не поддерживают Smart Touch.
• Файлы, которые созданы с помощью Smart Touch и больше не
требуются, должны быть удалены из выходной папки. Удаление
следует выполнять периодически. Выходная папка определяется
параметром Папка для профиля задачи.
• Со сканером могут поставляться другие приложения сторонних
разработчиков.
14 A-61708_ru Март 2011 г.Пользовательские Если требуется создать собственное пользовательское приложение,
приложения выполните указанные ниже действия. В окне настройки:
1. Нажмите значок Создать и выберите Пользовательское
приложение. Откроется диалоговое окно "Пользовательское
приложение".
2. Введите имя в поле Имя места назначения для отображения
его в раскрывающемся списке Место назначения, а затем
нажмите Обзор для выбора программного приложения.
A-61708_ru Март 2011 г. 15Появится диалоговое окно "Открыть".
3. Найдите и выберите программное приложение (например,
файл .exe) и нажмите Открыть. Выбранная программа
добавляется в диалоговое окно "Пользовательское приложение".
4. Нажмите ОК. Теперь в списке доступно новое место назначения.
16 A-61708_ru Март 2011 г.Настройка SharePoint – это инструмент для ведения и передачи библиотеки
функциональных документов. Как и обычный сетевой файловый сервер, сервер
SharePoint поддерживает библиотеку с централизованным
возможностей Smart доступом для сохранения и передачи документов, к которым
Touch для другие пользователи имеют общий доступ. Лучше, чем сетевой
сканирования на файловый сервер, сервер SharePoint также поддерживает
усовершенствованную встроенную функцию управления
сервер Microsoft документами и всегда доступен для тех, кто имеет право доступа
Office SharePoint к отсканированным документам.
Сервер SharePoint, как правило, настраивается на центральном
сетевом сервере, который отличен от Smart Touch. Smart Touch
обеспечивает сканирование документов, которые требуется
передать и отправить на сервер SharePoint. Сразу после загрузки
электронного файла на SharePoint можно использовать функции
SharePoint для управления отсканированными документами.
Возможно, необходимо обратиться к своему системному
администратору для получения верного URL-адреса сервера
SharePoint. Кроме того, системный администратор предоставит
доступ к сайту SharePoint, а также действительные имя
пользователя и пароль. Для загрузки электронных файлов на
SharePoint пользователь должен иметь доступ уровня сотрудника.
1. Нажмите значок Создать, затем выберите SharePoint.
Отображается диалоговое окно "Настройка сканирования на
SharePoint".
2. Введите имя в поле Имя места назначения. Указанное здесь
имя будет отображаться в раскрывающемся списке "Место
назначения".
A-61708_ru Март 2011 г. 173. Выберите вариант входа в систему. Для передачи документов
на сайт обратитесь к своему системному администратору.
• Выберите Вход с учетными данными пользователя
Windows, чтобы доступ к серверу SharePoint выполнялся
с использованием тех же имени пользователя и пароля,
которые используются для входа в Windows на ПК.
• Выберите Использовать учетную запись SharePoint для
доступа к серверу SharePoint с уникальными именем
пользователя и паролем. При установке этого флажка надо
ввести данные в поля Имя пользователя и Пароль.
Имя пользователя может включать в себя имя домена. Если
имя домена включено, то формат, требуемый пользователем,
таков: domain\username (имя домена, обратная косая черта
и имя пользователя).
4. Введите URL-адрес для Имени хоста. Формат URL-адреса:
http://yourhostname/yoursite. Он состоит из следующих элементов:
• Схема – http или https.
• Имя хоста – имя сервера. Может содержать номер порта.
• Сайт – (необязательно; значение также можно указать в поле
Имя узла.
5. Введите или выполните Обзор, чтобы ввести Имя узла. Обзор
может не работать, если пользователю не разрешен доступ
к верхнему уровню узла (уровню, введенному после имени узла).
6. Введите или выполните Обзор, чтобы ввести Имя библиотеки.
Здесь можно ввести любую библиотеку документов или
изображений. Для просмотра списка библиотек документов при
обзоре установите флажок Показать только библиотеки
документов в окне обзора.
ПРИМЕЧАНИЯ.
• Файлы всех типов, поддерживаемых Smart Touch, могут
сканироваться и загружаться на сервер SharePoint. Вместе
с тем использование такого типа, как BMP, приводит к созданию
файлов большего объема и в связи с этим более
продолжительной загрузке.
• Smart Touch автоматически создает имена файлов, используя
дату и порядковый номер. Рекомендуется установить флажок
Задать имя файла перед сохранением. Если этот флажок
установлен, то появляется запрос на ввод имени файла, таким
образом облегчая поиск отсканированного документа на сайте
SharePoint. Для простой идентификации можно добавить к своим
файлам префикс, используя поле Префикс имени файла в окне
конфигурации.
• При частом сканировании в другие папки или на другие сайты
SharePoint можно настроить профиль для каждого места
назначения SharePoint.
• Стандартные ограничения SharePoint по максимальному размеру
файла и максимальной длине имени файла применяются ко
всем электронным файлам, которые загружаются на SharePoint.
18 A-61708_ru Март 2011 г.Инструмент SharePoint Инструмент SharePoint для Smart Touch позволяет проверять
для Smart Touch состояние отсканированных файлов, загружаемых на сервер
SharePoint с помощью функциональных возможностей Smart
Touch. Smart Touch поддерживает файл журнала (.txt), в котором
отмечаются состояния всех заданий SharePoint.
Инструмент SharePoint для Smart Touch становится доступен на
системной панели задач сразу после запуска задания на
SharePoint. Значок инструмента доступен на системной панели
задач вплоть до закрытия инструмента.
ПРИМЕЧАНИЕ. При сканировании большого количества файлов
на SharePoint можно оставить окно состояния
открытым, чтобы можно было легко отслеживать
состояние загружаемых файлов.
• Нажмите значок Инструмент SharePoint для Smart Touch для
отображения параметров.
В окне инструмента можно выполнить указанные ниже действия:
- Нажмите Состояние для отображения хода выполнения
текущего задания по сканированию.
ПРИМЕЧАНИЕ. Чтобы закрыть окно "Состояние", нажмите
в окне.
- Нажмите Показать журнал, чтобы просмотреть файл журнала.
- Нажмите Очистить журнал, чтобы удалить все сведения
о предыдущих заданиях по сканированию из файла журнала.
- Нажмите Об инструменте для отображения сведений об
инструменте SharePoint для Smart Touch.
- Нажмите Выход для закрытия инструмента SharePoint для
Smart Touch. Если закрыть инструмент во время загрузки
файла, будет отображено сообщение Файлы загружаются.
Остановить загрузку и закрыть приложение?
- Закрытие инструмента SharePoint для Smart Touch во время
сканирования других документов на SharePoint может
предотвратить загрузку файлов.
A-61708_ru Март 2011 г. 19Возможные состояния Во время загрузки файла на сайт SharePoint с помощью Smart
ошибки Touch могут возникнуть указанные ниже состояния ошибки,
которые будут зафиксированы в журнале ошибок.
Сообщение об ошибке Описание Устранение
Недопустимый формат Данные, введенные в поле Имя хоста, Проверьте корректность
адреса сайта SharePoint. имеют некорректный формат. синтаксиса и наличие
обязательных частей пути к сайту
SharePoint.
Недопустимое имя сайта Не удалось найти имя хоста сервера, сайт Проверьте корректность имени
или хоста. или раздел сайта SharePoint. хоста, сайта или раздела сайта.
Неразрешенная учетная Пользователь с данным именем не имеет • Проверьте корректность имени
запись или недопустимые права доступа к сайту SharePoint, не удалось пользователя и пароля. Чтобы
имя сайта или путь найти имя сайта на хосте или имя папки проверить наличие разрешения
к папке. некорректно. на доступ к сайту SharePoint,
необходимо обратиться
к своему системному
администратору.
• Проверьте корректность имени
сайта или папки.
Недопустимый путь Не удалось найти имя библиотеки или имя • Проверьте корректность имен
к библиотеке или папке папки на сервере либо файл с таким именем библиотеки и папки.
или конфликт имен. уже загружен на сайте SharePoint и сайт • Измените имя файла, которое
настроен на обязательную выгрузку используется Smart Touch для
документов перед их редактированием. присвоения отсканированному
изображению уникального
имени файла.
Неразрешенная учетная Пользователю с таким именем не разрешен Проверьте корректность имени
запись или неправильные доступ к сайту SharePoint либо введен пользователя и пароля. Чтобы
имя пользователя или некорректный пароль. проверить наличие разрешения
пароль. на доступ к сайту SharePoint,
необходимо обратиться к своему
системному администратору.
Загрузка в SharePoint не Сканированный файл не удалось загрузить Измените параметры сканера
удалась: истекло время на сервер до истечения времени Сканировать как таким образом,
ожидания. соединения. Такая ситуация может чтобы создавался меньший
возникнуть при загрузке очень больших файл, или разделите страницы
файлов. для сканирования в виде
нескольких документов.
Неизвестная ошибка. Не удалось загрузить документ по Проверьте корректность всех
неопределенной причине. параметров SharePoint для Smart
Такая ситуация может возникнуть, если Touch.
Smart Touch не может установить
соединение с сайтом SharePoint.
ПРИМЕЧАНИЯ.
• Если при загрузке файлов возникают проблемы, убедитесь, что
к сайту SharePoint можно получить доступ с помощью
интернет-браузера. Если сервер SharePoint неработоспособен
или есть проблема с сетевым соединением между ПК и сервером
SharePoint, то Smart Touch не сможет загрузить файлы.
20 A-61708_ru Март 2011 г.• Специальные символы, которые отображаются в URL-адресе
SharePoint при использовании интернет-браузера, следует
заменить соответствующим символом в поле Адрес сайта
SharePoint для Smart Touch. Например, "%20" в URL-адресе
браузера в поле Адрес сайта SharePoint для Smart Touch
следует заменить пробелом.
Настройка Smart Touch Чтобы создать место назначения веб-почты, выполните
для сканирования на следующие действия:
адрес места 1. Нажмите значок Создать и выберите Веб-почта.
назначения веб-почты
Отображается диалоговое окно веб-почты:
2. Введите имя в поле Имя места назначения. Указанное здесь
имя будет отображаться в раскрывающемся списке Место
назначения.
3. Введите следующие данные в разделе Информация об
отправителе:
• Имя: имя отправителя, которое появится в сообщении
электронной почты.
• Обратный адрес: адрес электронной почты отправителя,
который появится в сообщении электронной почты.
A-61708_ru Март 2011 г. 214. Введите параметры SMTP-сервера для системы веб-почты,
которую будете использовать. Эти данные обычно можно найти
в интерактивной справке системы веб-почты. Эту информацию
также может предоставить системный администратор.
• Адрес сервера: адрес SMTP-сервера для исходящей почты.
• Порт: номер порта SMTP-сервера.
• Использовать следующий тип шифрованного подключения:
выберите значение этого параметра на основании требований
к безопасному подключению к SMTP-серверу. Возможные
значения:
- Нет
- SSL – используется протокол SSL.
- TSL – используется протокол TSL, модифицированная
версия протокола SSL.
• Проверка подлинности пользователя: выберите этот
параметр, если SMTP-сервер требует ввода пароля для
доступа к электронной почте.
- Имя учетной записи – введите имя пользователя для
учетной записи электронной почты, от имени которого
будет отправляться электронная почта.
- Пароль – введите соответствующий пароль для доступа
к учетной записи электронной почты.
5. Задайте значение параметра Макс. размер вложений,
определяющего максимальный размер вложений,
разрешаемый веб-почтой.
ПРИМЕЧАНИЯ.
• В случае запуска сканирования с профилем задачи,
настроенным для сканирования на адрес веб-почты,
производится сканирование документов, создание файла
и вложение этого файла в сообщение электронной почты.
Пользователю выводится запрос на ввод адреса (адресов)
электронной почты для отправки вложений, строки темы и текста
сообщения электронной почты.
• Отправка файлов .bmp с помощью веб-почты занимает
длительное время. Рекомендуется использовать другой тип
файлов или отправлять файлы .bmp небольшого размера.
• Веб-почта работает лучше, если ПК, применяемый для
сканирования с использованием Smart Touch, напрямую
подключен к Интернету.
22 A-61708_ru Март 2011 г.Распечатка Сразу после нажатия номеров функций и задач можно напечатать
указателя профилей указатель своего списка заданий и поместить его в рукав сканера
для быстрого доступа.
Smart Touch
Для создания нового указателя профилей:
1. Нажмите правой кнопкой мыши значок сканера на системной
панели для отображения списка функций и выберите Печать.
Отображается диалоговое окно распечатки указателя профилей
Smart Touch.
2. При необходимости нажмите кнопку Параметры для смены
принтера.
3. Установите флажок Печать нескольких ярлыков профилей
на одном листе для печати нескольких ярлыков профилей на
одном листе бумаги. При установке этого флажка задайте
количество столбцов и строк для получения соответствующего
количества ярлыков профилей для печати. Можно печатать до
шести ярлыков на странице.
4. При необходимости нажмите Предварительный просмотр,
чтобы увидеть, как будут напечатаны ярлыки профилей.
5. Нажмите Печать.
A-61708_ru Март 2011 г. 23Установка Задать количество включенных кнопок можно, выбрав Параметры
параметров в Smart на панели задач системы.
Touch
• Выберите количество назначаемых и доступных кнопок
и нажмите OK.
Окно Окно редактирования Smart Touch позволяет просматривать
редактирования отсканированные изображения перед их передачей в конечное
место назначения. После сканирования документов изображения
Smart Touch отображаются в окне редактирования.
Это окно служит для выполнения обычных заданий
редактирования, таких как вращение и удаление пустых страниц
и т.п. После завершения нажмите кнопку Готово для передачи
изображений в конечное место назначения.
Для включения окна редактирования установите флажок
Редактировать изображения перед передачей в окне
конфигурации для текущей настраиваемой функции.
Следующие значки доступны в окне редактирования. Для
применения инструмента нажмите значок и примените его
к соответствующему изображению.
Запуск – позволяет сканировать дополнительные
документы и добавлять их к текущим изображениям.
Остановка – отмена сканирования документов.
Готово – нажмите этот значок после завершения просмотра
или редактирования изображений для их передачи в место
назначения.
24 A-61708_ru Март 2011 г.Инструменты
Увеличение – увеличение области изображения. Нажмите
и удерживайте левую кнопку мыши внутри изображения для
его увеличения. Перемещайте инструмент по изображению
для увеличения соответствующих областей.
Панорамирование – позволяет свободно перемещать
изображение в окне. Используйте данный инструмент
внутри изображения, если изображение не полностью
помещается в окне отображения, например после
увеличения масштаба.
Поворот на 90 – поворот изображения на 90 градусов по
часовой стрелке. Поворот осуществляется при нажатии
области изображения.
Поворот на 180 – поворот изображения на 180 градусов по
часовой стрелке. Поворот осуществляется при нажатии
области изображения.
Поворот на 270 – поворот изображения на 270 градусов по
часовой стрелке. Поворот осуществляется при нажатии
области изображения.
Удалить – удаление изображения. Удаление осуществляется
при нажатии области изображения. Перед удалением
изображения отображается диалоговое окно подтверждения.
Выбор области – позволяет нарисовать прямоугольную
область на изображении. Инструмент применяется
совместно с инструментами "Обрезка" и "Очистка". Нажмите
значок в левом нижнем углу изображения, чтобы снять
выделение области.
Обрезка – обрезка изображения, после которой остается
только часть изображения, расположенная внутри
выделения. Перед обрезкой изображения отображается
диалоговое окно подтверждения.
Очистка – замена части изображения внутри выделения на
белый фон. Перед изменением изображения отображается
диалоговое окно подтверждения.
Дополнительные инструменты редактирования –
инструменты и профили для изменения отображения
изображений, включая Увеличение масштаба
и Уменьшение масштаба. Обычно для вызова этих
инструментов применяются профили или сочетания клавиш.
Например, кнопки "+" и "–" служат для увеличения
и уменьшения масштаба всех изображений.
A-61708_ru Март 2011 г. 25Удаление значка 1. Нажмите значок сканера на системной панели задач.
сканера из 2. Выберите Выход. Отображается диалоговое окно выхода из
системной панели Smart Touch.
задач
Нажатие Да вызывает завершение работы Smart Touch и удаление
соответствующего значка из системной панели задач.
• Если при выходе флажок установлен, то при следующем
входе в систему Smart Touch автоматически повторно
запускается и отображается на системной панели задач.
• Если флажок снят, то Smart Touch не будет запускаться при
последующих входах в систему. Для изменения этого
параметра требуются полномочия администратора.
ПРИМЕЧАНИЯ.
- Smart Touch можно запустить из группы "Программы",
выбрав Пуск>Программы>Document Imaging>i2400,
i2600, i2800 (или i920)>Smart Touch.
Smart Touch также автоматически запускается при
сканировании документов с использованием кнопки
запуска на сканере.
Часто задаваемые Сопоставление кнопок сканера с приложением
вопросы Если на компьютере установлены оба приложения, Kodak
Capture Pro и Smart Touch, можно ли настроить компьютер так,
чтобы всегда при нажатии кнопки сканера использовалось
приложение Smart Touch?
Да. Для этого выполните следующее:
1. Войдите в систему как администратор.
2. Запустите Smart Touch.
3. Нажмите правой кнопкой мыши значок Сканер на панели задач.
4. Выберите Выход.
5. Убедитесь, что установлен флажок Запускать приложение
при запуске Windows. Установите этот флажок, если он не
установлен, завершите работу Smart Touch и снова запустите
Smart Touch.
6. Выйдите из учетной записи администратора.
26 A-61708_ru Март 2011 г.7. Войдите в систему как пользователь, не имеющий прав
администратора.
ПРИМЕЧАНИЯ.
• В операционных системах Microsoft Vista и Windows 7 может
потребоваться вход в систему с правами управляющего
администратора, чтобы настроить систему для запуска
определенного приложения.
• Если пользователь обычно при применении приложений Kodak
Capture Pro и Smart Touch входит в систему как администратор,
то при нажатии кнопки сканера запустится приложение,
запускавшееся в последний раз.
Как восстановить определения профиля задачи с установкой
значений, заданных при поставке Smart Touch?
В приложении Smart Touch не предусмотрена функция
восстановления значений по умолчанию. Однако это можно
сделать следующим образом: завершите работу Smart Touch,
перейдите в каталог C:\Documents and Settings\[user id]\Local
Settings\Application Data\Smart Touch\[model#] и удалите папку
"Settings" и ее содержимое, затем перезапустите Smart Touch из
меню Пуск>Программы.
Веб-почта
Какие приложения веб-почты можно использовать с приложением
Smart Touch?
Приложение Smart Touch предназначено для работы с любой
системой веб-почты, использующей протокол SMTP. Например,
Gmail, Hotmail, AOL и Yahoo Mail используют протокол SMTP.
Сведения о параметрах, требуемых для системы веб-почты, можно
найти в интерактивной справке поставщиков веб-почты.
Чем различаются места назначения электронной почты
и веб-почты?
Электронную почту следует использовать в качестве места
назначения, когда выполняется сканирование в систему
электронной почты, совместимой с интерфейсом MAPI, такую как
Microsoft Outlook или IBM Lotus Notes. Веб-почту следует
использовать для служб на основе протокола SMTP, таких как
Gmail и Yahoo Mail.
A-61708_ru Март 2011 г. 27Компания Eastman Kodak 343 State Street Rochester, NY 14650 U.S.A. © Kodak, 2011 г. С сохранением всех прав. TM: Kodak
Вы также можете почитать