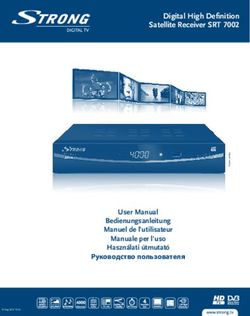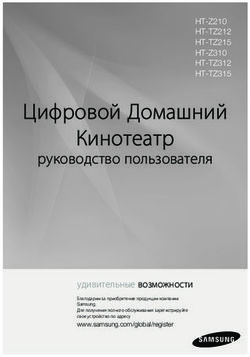Nero MediaHome Руководство пользователя
←
→
Транскрипция содержимого страницы
Если ваш браузер не отображает страницу правильно, пожалуйста, читайте содержимое страницы ниже
Сведения об авторских правах и торговых марках
Сведения об авторских правах и торговых марках
Данный документ, а также описываемое в нём программное обеспечение, предоставляется в качестве лицензии и может
быть использован и воспроизведён в соответствии с лицензионным соглашением. Содержание данного документа, как и
соответствующего программного обеспечения, может быть изменено без заблаговременного уведомления. Nero AG не
несёт ответственности за правильность содержания данного документа и отклоняет любые иски, выходящие за пределы
данного лицензионного соглашения.
Данный документ и всё его содержимое защищены авторскими правами и являются собственностью Nero AG. Все права
защищены. Данный документ также содержит данные, защищённые международными нормами охраны авторских прав.
Весь документ или какая-либо его часть не могут быть воспроизведены, переданы или переписаны без прямого
письменного разрешения со стороны Nero AG.
Пожалуйста, примите во внимание тот факт, что существующие графики, изображения, видеоинформация, музыкальные
произведения или другие материалы, которые вы хотите вставить или записать в свой проект, могут быть защищены
авторскими правами. Несанкционированное использование данного типа материалов в ваших проектах может привести к
нарушению прав правообладателей. Удостоверьтесь в том, что у вас есть все необходимые разрешения владельцев
авторских прав.
За исключением случаев, когда вы являетесь обладателем авторских прав, обладаете разрешением обладателя авторских
прав или ваши действия подпадают под категорию авторских прав "правомерное использование", ваши действия могут
нарушать национальные или международные законы о защите авторских прав. Переписывание, переформирование,
модифицирование или публикация материалов, защищённых авторскими правами, может привести к искам о возмещении
убытков и применению других законных мер против вас. Если вы не уверены в своих правах, вам следует связаться с
вашим консультантом по правовым вопросам.
требуются технологии, развитые изготовителями третьих сторон, некоторые из которых поставляются в как
демонстрационные версии. Чтобы получить права неограниченного пользования данными приложениями, вы можете
бесплатно их активировать через Интернет или посредством факсимильной связи. Будут переданы только данные,
необходимые для активации технологий, лицензированных сторонними производителями. Следовательно, для
неограниченного использования приложения необходимо обладать доступом к Интернету или факсимильному аппарату.
Авторские права 2006-2008 Nero AG и лицензиары компании. Все права защищены.
Nero, логотип Nero, Nero Digital, Nero Essentials, Nero Express, Nero ImageDrive, Nero LiquidTV, Nero MediaHome, Nero Pho-
toSnap, Nero Recode, Nero RescueAgent, Nero ShowTime, Nero SecurDisc, Nero StartSmart, Nero Vision, InCD, Move it и Ultra-
Buffer являются торговыми марками или защищенными торговыми марками Nero AG.
Adobe, Acrobat, Acrobat Reader и Premiere являются марками или защищёнными торговыми марками Adobe Systems, Incor-
porated.
AMD Athlon, AMD Opteron, AMD Sempron, AMD Turion, ATI Catalyst и ATI Radeon являются торговыми марками или
зарегистрированными торговыми марками Advanced Micro Devices, Inc.
ATSC является торговой маркой Advanced Television Committee.
ICQ является зарегистрированной торговой маркой AOL, LLC.
Apple, iPhoto, iPod, iTunes, iPhone, FireWire и Mac являются марками или зарегистрированными торговыми названиями Ap-
ple, Inc.
ARM является зарегистрированной торговой маркой ARM, Ltd.
AudibleReady является зарегистрированной торговой маркой Audible, Inc.
BenQ является торговой маркой BenQ Corporation.
Blu-ray Disc является маркой Blu-ray Disc Association.
CyberLink является зарегистрированной торговой маркой CyberLink Corp.
DLNA является зарегистрированным товарным знаком Digital Living Network Alliance.
DivX и DivX Certified являются зарегистрированными торговыми марками DivX, Inc.
Dolby, Pro Logic и символ двойного D являются марками или зарегистрированными торговыми марками Dolby Laboratories,
Inc.
DTS и DTS Digital Surround являются марками или зарегистрированными торговыми марками DTS, Inc.
DVB является зарегистрированной торговой маркой DVB Project.
Freescale является торговой маркой Freescale Semiconductor, Inc.
Google и YouTube являются торговыми марками Google, Inc.
Memorex является зарегистрированной торговой маркой Memorex Products, Inc.
Intel, Pentium и Core являются торговыми марками или зарегистрированными торговыми марками Intel Corporation.
Linux является зарегистрированной торговой маркой Linus Torvalds.
Memorex является зарегистрированной торговой маркой Memorex Products, Inc.
ActiveX, ActiveSync, DirectX, DirectShow, Internet Explorer, Microsoft, HDI, MSN, Outlook, Windows, Windows Mobile, Windows
NT, Windows Server, Windows Vista, Windows Media, Xbox, Xbox 360, кнопка запуска Windows Vista и логотип Windows
являются торговыми марками или зарегистрированными торговыми марками Microsoft Corporation.
My Space является торговой маркой MySpace, Inc.
NVIDIA, GeForce and ForceWare являются марками или зарегистрированными торговыми марками NVIDIA Corporation.
Nero MediaHomeNokia является зарегистрированной торговой маркой Nokia Corporation.
CompactFlash является зарегистрированной торговой маркой SanDisk Corporation.
Sony, Memory Stick, PlayStation, PLAYSTATION и PSP являются марками или зарегистрированными торговыми марками
Sony Corporation.
HDV является торговой маркой Sony Corporation и Victor Company of Japan, Limited (JVC).
UPnP является зарегистрированной торговой маркой UPnP Implementers Corporation.
Labelflash является зарегистрированной торговой маркой Yamaha Corporation.
Названия торговых марок приведены в данном документе исключительно в информационных целях. Названия брендов и
торговых марок являются собственностью их владельцев.
Nero AG, Im Stoeckmaedle 13-15, D-76307 Karlsbad, Germany
Nero MediaHomeОглавление
Оглавление
1 Начните с успеха 5
1.1 О документации 5
1.2 Информация о данном приложении 5
1.3 Установка Nero MediaHome 6
1.4 Работа с Nero MediaHome 8
1.4.1 Предоставить файлы и папки для совместного пользования 9
1.4.2 Запуск сервера 9
2 Главное окно 11
3 Экран совместно используемых материалов 13
3.1 Диалоговое окно 15
4 Экран опций 16
5 Экран сети 18
6 Экран устройств 19
6.1 Управлять устройством дистанционно 20
7 Экран транскодирования 22
8 Экран Remote UI 24
9 Экран ТВ 26
9.1 Выбор и настройка ТВ каналов для потоковой передачи 27
10 Техническая информация 30
10.1 Системные требования 30
10.2 Поддерживаемые форматы 31
10.2.1 Аудиоформаты и кодеки 31
10.2.2 Видеоформаты и кодеки 31
10.2.3 Форматы изображений 32
10.2.4 Форматы списков воспроизведения 32
10.2.5 Метаданные 32
11 Глоссарий 34
12 Индекс 36
13 Контакты 38
Nero MediaHome IVНачните с успеха
1 Начните с успеха
1.1 О документации
Это руководство предназначено для всех пользователей, желающих научиться
использовать Nero MediaHome. Данное руководство основано на объяснении
процессов, и оно предоставляет сведения, необходимые для достижения цели по
принципу "шаг за шагом".
Чтобы извлечь наибольшую пользу из этой документации, примите во внимание
следующие условные обозначения.
Указывает на предупреждения, предварительные условия или
инструкции, которые должны быть точно соблюдены.
Указывает на дополнительную информацию или советы.
1. Начало ... Цифра в начале строки указывает на запрос о действии. Приводите
в исполнение данные действия в указанном порядке.
Указывает на промежуточный результат.
Указывает на результат.
OK Указывает на текстовые переходы или кнопки, появляющиеся в
интерфейсе программы. Они отображаются при помощи жирного
шрифта.
Глава Указывает ссылки на другие главы. Они оформляются как ссылки,
отображаются в красном цвете и подчеркиваются.
[…] Указывает на быструю клавишу на клавиатуре для ввода команд.
1.2 Информация о данном приложении
Nero MediaHome является сертифицированным сервером мультимедиа UPnP (Univer-
sal Plug and) AV (Audio/Video), автоматически распознающим устройства UPnP в
пределах сети.
При помощи Nero MediaHome вы можете делиться мультимедийными файлами
(аудио-, видеофайлами и файлами с изображениями). Это означает, что все
пользователи местной сети обладают доступом к этим файлам. Проигрывающие
устройства, совместимые со стандартом UPnP, могут использовать, проигрывать и
показывать совместно используемые мультимедиа файлы. Также могут
транслироваться телевизионные каналы, радиостанции и интернет-услуги (web-
телевидение, web-радио, передача аудио/видео/изображений).
Благодаря Nero MediaHome, ваш ПК можно присоединять к другим электронным
потребительским устройствам (напр., к телевизорам), чтобы создать объединенный
Nero MediaHome 5Начните с успеха
центр мультимедиа. Это дает возможность просматривать транслируемые
посредством Nero MediaHome телевизионные программы на двух устройствах
воспроизведения одновременно. Nero MediaHome автоматически конвертирует файлы
в нужный формат для соответствующего устройства. Транскодирование выполняется
в режиме реального времени.
1.3 Установка Nero MediaHome
Мастер установки поможет вам провести быстрый и несложный процесс установки.
Для установки Nero MediaHome необходимо выполнить следующие действия:
1. Закройте все приложения Microsoft Windows и любое работающее анти-вирусное
программное обеспечение.
2. Запустите процесс установки, дважды щелкнув на загруженный установочный файл.
Файлы будут автоматически разархивированы и помещены на диск C во
временную папку, из которой они будут автоматически удалены по завершении
процесса.
Всё готово для процесса установки, появляется мастер установки.
3. Щелкните по кнопке Далее.
Появится окно Установка панели инструментов Nero Ask.
4. Если вы хотите пользоваться панелью инструментов Nero Ask, внимательно
прочитайте лицензионное соглашение, и нажмите первую кнопку выбора.
Если вы не хотите пользоваться панелью инструментов Nero Ask, нажмите вторую
кнопку выбора.
5. Щелкните по кнопке Далее.
Появится окно Лицензионное соглашение (EULA).
6. Внимательно прочтите лицензионное соглашение и задействуйте соответствующую
вашему выбору независимую кнопку, если вы согласны с условиями соглашения. В
случае несогласия с условиями соглашения установка не будет продолжена.
7. Щелкните по кнопке Далее.
Появится окно Персонифицировать Ваш Nero MediaHome.
8. Введите свои имя, фамилию и серийный номер в текстовое поле. Корпоративные
покупатели также обязаны ввести наименование своего предприятия.
Серийный номер распложен на обороте коробки от диска. Если вы
устанавливаете версию из дистрибутива, то вы должны были получить
серийный номер по электронной почте.
9. Щелкните по кнопке Далее.
Появится окно Выбрать тип установки.
Здесь можно выбрать между По умолчанию, что означает стандартную установку,
и Определенной пользователем установкой. При определяемой пользователем
установке вы можете выбирать языки и путь установки.
Nero MediaHome 6Начните с успеха
10. Выберите желаемый тип установки и нажмите кнопку Далее.
Если вы выберите установку по умолчанию, появится окно Установки по выбору.
При выборе расширенной установки появляется окно Определяемая
пользователем установка.
11. Если вы выбрали определяемую пользователем установку:
1. Выберите нужную папку и нажмите кнопку ОК.
2. Щелкните по кнопке Далее.
Появится окно Выберите язык для приложения.
3. Отметьте независимые кнопки языков, которые вы хотите установить и нажмите
кнопку Далее.
Откроется следующее окно.
4. Если вы хотите выбрать папку для установки, нажмите кнопку Изменить.
Откроется окно Просмотреть папку.
Откроется окно Установки по выбору.
Если на вашем компьютере будут обнаружены приложения, которые могут
вступать в конфликт с устанавливаемым программным обеспечением, на
экране покажется надпись Необходимо удалить продукты.
Рекомендуется удалить эти приложения перед тем, как продолжать
начатую установку.
Nero MediaHome проверяет наличие необходимых компонентов, таких как
DirectX, на вашем ПК. Если приложения отсутствуют, появляется окно
Отсутствующие компоненты. Выберите необходимые для загрузки и
установки компоненты.
12. Если вы хотите настроить установки по выбору, отметьте или очистите необходимые
независимые кнопки.
13. Щелкните по кнопке Далее.
Появится окно Процесс установки готов к запуску.
14. Щелкните по кнопке Далее.
Процесс установки запущен. Nero MediaHome устанавливается в выбранной папке,
строка прогресса будет информировать вас о выполнении процесса установки.
15. Щелкните по кнопке Далее.
Появится окно Помогите нам улучшить программное обеспечение.
С целью предоставления сервиса более высокого уровня Nero ведет сбор
анонимной информации о востребованных функциях и затруднениях, если таковые
вообще возникают.
16. Если вы желаете принять участие в анонимном сборе информации, отметьте окошко и
нажмите кнопку Далее.
Появится последнее окно мастера установки.
17. Щелкните по кнопке Выйти.
Nero MediaHome 7Начните с успеха
Мастер установки закроется.
Вы установили Nero MediaHome. Ссылка Nero MediaHome теперь доступна на
рабочем столе компьютера.
Nero ControlCenter
Вместе с Nero MediaHome устанавливается так-же приложение Nero
ControlCenter.
Пользуясь Nero ControlCenter, вы можете определить, есть ли обновления
для ваших продуктов Nero, а также загрузить их в случае надобности. Вы
также можете выбрать язык из установленных языков и ввести или
удалить серийные номера. Дополнительная информация предоставлена в
руководстве .
смотри также:
Работа с Nero MediaHome 8
Главное окно 11
1.4 Работа с Nero MediaHome
Чтобы пользоваться Nero MediaHome, вы должны делиться папками с
мультимедийными файлами и запустить сервер. Таким образом, клиенты могут
получить доступ к серверу и использовать Nero MediaHome.
Поскольку, сразу же после установки в вашем списке обмена еще нет
соответствующей папки, во время первого включения Nero MediaHome поприветствует
вас окном Папки для обмена. Щелкнув на Да, вы можете сделать ваши личные
музыкальные и видеозаписи, а также изображения доступными. Nero MediaHome
индексирует эти файлы.
Разрешая совместное использование файлов по сети, вы разрешаете
каждому в локальной сети просматривать и загружать ваши медиа-файлы.
Будьте внимательны, чтобы не предоставить в совместное использование
личные или конфиденциальные файлы!
Изменения установок первых совместно используемых ресурсов в любое время можно
выполнить в окне Материалы для обмена. Здесь можно производить весь
дальнейший обмен, а также запуск сервера.
В установках по умолчанию во время перезагрузки компьютера перезагружаются как
Nero MediaHome, так и работающий сервер. Доступ к приложению обеспечивается
пиктограммой в системной области. Nero MediaHome открывается двойным щелчком
в окне Состояние.
Если вы не активировали эти установки по умолчанию или хотите их выключить,
соответствующие независимые кнопки находятся на экране Опции.
Nero MediaHome 8Начните с успеха
смотри также:
Предоставить файлы и папки для совместного пользования 9
Запуск сервера 9
Главное окно 11
1.4.1 Предоставить файлы и папки для совместного пользования
Для обмена аудио-, видеофайлами и файлами с картинками, необходимо проделать
следующие действия:
1. Нажмите пиктограмму меню Материалы для обмена в главном окне.
Появится экран Материалы для обмена.
2. Откройте вкладку Локальные папки.
3. Щелкните по кнопке Добавить материалы для обмена.
Откроется окно Просмотреть папку.
4. Отметьте папку, которую вы хотите вынести на обмен и нажмите кнопку ОК.
Папка индексируется и добавляется к списку папок совместного пользования, это
означает, что для совместного пользования предоставляются не только
находящиеся в папке файлы, но и любые имеющиеся в ней подпапки.
5. Чтобы для совместного пользования предоставить больше папок, повторите два
последних действия.
6. Если хотите установить настройки транскодирования, выберите нужную опцию на
экране Транскодирование.
Вы предоставили для совместного пользование папку с файлами аудио, видео и
изображения. Теперь все устройства воспроизведения и другие находящиеся в
сети ПК могут вносить эти файлы в список и воспроизводить их.
смотри также:
Экран совместно используемых материалов 13
Экран транскодирования 22
Работа с Nero MediaHome 8
1.4.2 Запуск сервера
Чтобы использовать Nero MediaHome, необходимо один раз вручную запустить
сервер.
Для запуска сервера, необходимо выполнить следующие действия:
1. Щелкните находящуюся в нижней части главного окна кнопку Запустить сервер.
Откроется окно Информация по безопасности.
2. Щелкните по кнопке OK.
Nero MediaHome автоматически конфигурирует Windows firewall , чтобы получить
разрешение на подключение к серверу.
Nero MediaHome 9Начните с успеха
Сервер Nero MediaHome будет запущен и покажется экран Состояние. Здесь
показываются файлы, используемые в настоящее время клиентом. Обнаруженные
в сети проигрыватели показываются на экране Устройства.
При установках по умолчанию с каждым запуском компьютера запускается Nero
MediaHome и активный сервер.
Если вы не хотите использовать автоматический запуск сервера, очистите
независимую кнопку Автоматический запуск Nero MediaHome при включении
компьютера, находящуюся на экране Опции в области Автозапуск и установки
лотка.
Вы успешно запустили сервер.
смотри также:
Экран опций 16
Работа с Nero MediaHome 8
Nero MediaHome 10Главное окно
2 Главное окно
Главное окно является отправной точкой для использования Nero MediaHome.
В левой части окна расположены пиктограммы меню. При нажатии одной из
пиктограмм меню, с правой стороны открывается соответствующее окно.
Главное окно
Следующие пиктограммы меню доступны в списке выбора слева:
Совместно Открывает окно Материалы для обмена, в котором вы
используемые можете выбрать папки, содержащие медиа-файлы для
материалы обмена.
Опции Открывает окно Опции, в котором можно произвести
настройку сервера и автозапуска.
Сеть Открывает окно Сеть, в котором можете произвести настройку
сети.
Транскодирование Открывает окно Транскодирование, в котором можно
произвести настройку транскодирования.
Remote UI Открывает окно Remote UI, в котором можно активировать
Remote UI.
Устройства Открывает окно Устройства, в котором показываются
обнаруженные в сети устройства воспроизведения.
ТВ Открывает окно ТВ, в котором можно произвести настройки
выбор для потоковой передачи ТВ.
Nero MediaHome 11Главное окно
Состояние Открывает окно Состояние, в котором показывается
состояние сервера и медиафайлов, используемых в
настоящий момент устройствами воспроизведения.
В главном окне также доступны следующие кнопки:
? Показывает контекстное меню, с помощью которого вы
можете вызвать помощь и открыть окна Информация о Nero
MediaHome и Nero в Интернете.
Запуск сервера Запускает сервер Nero MediaHome.
Кнопка Остановить сервер отображается во время работы
сервера.
Останов сервера Останавливает сервер Nero MediaHome.
Кнопка Запустить сервер отображается пока сервер
отключен.
Выход Останавливает сервер Nero MediaHome и закрывает Nero Me-
diaHome.
смотри также:
Экран совместно используемых материалов 13
Экран опций 16
Экран сети 18
Экран устройств 19
Экран транскодирования 22
Экран Remote UI 24
Экран ТВ 26
Работа с Nero MediaHome 8
Nero MediaHome 12Экран совместно используемых материалов
3 Экран совместно используемых материалов
На экране Совместно используемые материалы доступны Мультимедийная
библиотека, Локальные папки, Интернет услуги, а также вкладки Apple iTunes.
Экран Совместно используемые материалы
Вкладка Мультимедийная библиотека дает обзор уже установленных файлов. Nero
MediaHome сортирует файлы на навигационном дереве, напр., видеоматериал или
фотографии. Здесь файлы сортируются по подкатегориям, напр., музыкальные файлы
сортируются по исполнителям, альбомам или жанрам. Один и тот же файл будет
отсортирован как по имени известного исполнителя или композитора, такого, как
Моцарт, так и по жанру классической музыки.
Файлы с аудио, видео и различными изображениями могут быть выставлены на
совместное пользование во вкладке Локальные папки. Вы также можете видеть,
сколько файлов уже индексировано, а также состояние процесса индексации.
Непосредственный обмен материалами начнется с запуском сервера. Доступны
следующие опции настройки:
Кнопка Открывает окно Просмотреть папку. Здесь можно выбрать
Добавить папку, содержащую файлы, которыми вы хотите поделиться.
Выбранная папка добавляется к списку выставленных для
совместного пользования папок.
Кнопка Удаляет выбранную папку из списка предоставленных для
Удалить совместного пользования папок.
Доступна только в том случае, если как минимум одна папка
была внесена в список для совместного использования.
Nero MediaHome 13Экран совместно используемых материалов
Кнопка Повторное сканирование папки — еще раз выполняет
Дополнительно индексацию отмеченной папки.
Открыть в Explorer — показывает выбранную папку на
навигационном дереве Windows Explorer.
Доступна только в том случае, если как минимум одна папка
была внесена в список для совместного использования.
Во вкладке Интернет-услуги можно ввести, сохранить и обновить URL
(унифицированный указатель ресурсов) различных носителей информации (веб-
радио, веб ТВ станции, аудиорассылка, видеорассылка и рассылка изображений).
Подписаться Открывает Диалоговое окно. Здесь можно создать новую
подписку.
Отказаться Удаляет выбранную запись из вкладки Интернет-услуги.
Доступна только в том случае, если была отмечена как
минимум одна запись.
Если на вашем компьютере установлен Apple iTunes, вы можете импортировать
библиотеку Apple iTunes в Nero MediaHome. Для выполнения этого действия во
вкладке Apple iTunes доступны следующие кнопки.
Импорт библиотеки iTunes Импортирует в Nero MediaHome мультимедийные
данные из Apple iTunes.
После импорта библиотеки Apple iTunes в Nero MediaHome, файлы
необходимо индексировать. Это может занять некоторое время, в
зависимости от величины библиотеки. Вы можете получить полный доступ
к файлам только после того, как будет завершена индексация.
смотри также:
Диалоговое окно 15
Главное окно 11
Nero MediaHome 14Экран совместно используемых материалов
3.1 Диалоговое окно
В окне Диалоговое окно вы можете создать новую запись для Интернет-услуг.
Диалоговое окно
Доступны следующие опции настройки:
Выпадающее меню Определяет категорию записи.
Категория
Поле ввода Определяет название подписки.
Заголовок
Поле ввода Определяет URL подписки.
URL
Кнопка выбора Автоматически обновляет подписку.
Автоматически
(рекомендуется)
Кнопка выбора Обновляет подписку, только если обновление
Раз в день настроено вручную.
Кнопка выбора Обновляет подписку, только если обновление
Никогда (только настроено вручную.
вручную)
Кнопка Включает обновление вручную
Обновить сейчас Доступно только когда поля ввода в окне полностью
заполнены.
смотри также:
Экран совместно используемых материалов 13
Nero MediaHome 15Экран опций
4 Экран опций
На экране Опции вы можете настроить установки сервера и автозапуска.
Экран опций
В области Сервер доступны следующие настройки параметров:
Кнопка Показывает все, ранее отключенные вами
Сброс сообщений сообщения и предупреждения.
В области Установки автозапуска и системной области доступны следующие
настройки параметров:
Независимая кнопка Запускает Nero MediaHome автоматически сразу
Запускать Nero MediaHome же после включения ПК.
автоматически при включении
компьютера
Независимая кнопка Запускает Nero MediaHome в свернутом виде.
Запустить окно свернутым
Независимая кнопка Показывает окно, когда оно свернуто, в качестве
Спрятать и поместить это пиктограммы в системной области вместо панели
окно в системную область при задач.
сворачивании
Nero MediaHome 16Экран опций
Независимая кнопка Всегда показывает пиктограмму Nero MediaHome
Всегда показывать в системной области даже при открытом окне.
пиктограмму Nero MediaHome
в системной области.
смотри также:
Главное окно 11
Nero MediaHome 17Экран сети
5 Экран сети
В окне Сеть можете настроить установки сети.
Экран сети
Доступны следующие опции настройки:
Поле ввода Определяет сетевое имя для сервера.
Сетевое имя
Кнопка выбора Выбирает произвольный номер порта для порта
Использовать произвольный сети Nero MediaHome.
номер порта
Кнопка выбора Определяет номер порта для порта сети,
Использовать фиксированный который остается таким же во время каждого
номер порта включения Nero MediaHome.
Окно списка Показывает все установленные сетевые
Сетевые интерфейсы подключения вместе с их статусом, именем
соответствующего сетевого адаптера,
закрепленным IP-адресом и типом сетевого
соединения.
Если вы отметите независимую кнопку
Активирован, с этим сетевым соединением
можно присоединиться к серверу.
смотри также:
Главное окно 11
Nero MediaHome 18Экран устройств
6 Экран устройств
На экране Устройства вы можете определить количество устройств воспроизведения,
которые могут получить доступ к серверу, и даже контролировать их с помощью
дистанционного управления.
Экран устройств
Доступны следующие опции настройки:
Окно списка Показывает обнаруженные в сети
Обнаруженные в сети устройства устройства воспроизведения.
воспроизведения:
Кнопка Открывает дистанционное управление для
Управлять элементами управления выбранного устройства воспроизведения.
устройства воспроизведения Доступно только в том случае, когда
устройство воспроизведения было
отмечено в списке выбора.
Кнопка Определяет доступ к серверу выбранного
Управление доступом устройства воспроизведения. Вы можете
разрешить или отказать в доступе
устройству воспроизведения, или удалить
его из списка.
Доступно только в том случае, когда
устройство воспроизведения было
отмечено в списке выбора.
Nero MediaHome 19Экран устройств
Независимая кнопка Доступные онлайн устройства
Скрыть устройства, отключенные воспроизведения показываются только в
от сети списке выбора Обнаруженные в сети
устройства воспроизведения.
Независимая кнопка Показывается в системной области, когда в
Показывать уведомления об сети распознается новое устройство
обнаружении новых устройств на воспроизведения.
панели задач системы
Независимая кнопка Дает новым устройствам воспроизведения
Автоматически разрешает новым доступ и добавляет их в список
устройствам доступ к Nero Media- Обнаруженные в сети устройства
Home воспроизведения.
смотри также:
Управлять устройством дистанционно 20
Главное окно 11
6.1 Управлять устройством дистанционно
Используя управление устройствами воспроизведения (Player Control), вы можете
дистанционно управлять устройствами воспроизведения, обнаруженными в сети.
Устройства DMR, оснащенные UPnP, поддерживаются.
Чтобы управлять устройством воспроизведения дистанционно, необходимо
произвести следующие действия:
1. Отметьте нужное устройство в списке выбора Обнаруженные в сети устройства
воспроизведения.
2. Щелкните кнопку Управлять устройством воспроизведения.
Дистанционное управление открыто. Сообщение о статусе и состоянии кнопки
Просмотреть (включена/выключена) покажет, готово ли устройство.
Дистанционное управление имеет название выбранного устройства.
Одновременно вы можете открывать любое количество управлений устройств
воспроизведения.
Дистанционное управление
3. Щелкните кнопку Просмотреть и выберите аудио- или видеофайл, в зависимости от
устройства. Вы также можете перетаскивать аудио- и видеофайлы на дистанционное
управление.
Nero MediaHome 20Экран устройств
Выбранное устройство воспроизводит выбранный файл. Nero MediaHome
транскодирует этот файл автоматически до соответствующего формата
воспроизведения. Для управления воспроизведением, напр., для воспроизведения
следующего выбранного файла, вы можете использовать кнопки управления.
смотри также:
Экран устройств 19
Nero MediaHome 21Экран транскодирования
7 Экран транскодирования
В окне Транскодирование вы можете отрегулировать настройки транскодирования
для файлов с аудио, видео и различными изображениями, находящихся в областях
Транскодирование файлов с с аудио, видео и изображениями.
Экран транскодирования
Исключая вводы для соответствующих форматов, в выпадающих меню областей
Транскодирование файлов с с аудио, видео и изображениями доступны
следующие вводы:
Сохранить оригинальный Это означает, что всегда сохраняется оригинальный
формат файл. Проверить, может ли клиент воспроизводить
соответствующий файл в его исходном формате,
невозможно. Поэтому клиент может быть неспособен
воспроизвести этот файл.
Автоматическое Проверяет, способен ли клиент воспроизвести
обнаружение формат. Если это так, оригинальный формат
сохраняется. Если клиент не может воспроизвести
файл в этом формате, Nero MediaHome запрашивает
о том, какие форматы поддерживаются, и
транскодирует файл соответствующим образом. Эта
процедура требует большой обрабатывающей
способности компьютера, и может ухудшить качество
воспроизведения.
Опция Автоматическое обнаружение выбирается
по умолчанию.
Nero MediaHome 22Экран транскодирования
В областях Транскодирование видеофайлов и Транскодирование файлов
изображений доступны следующие кнопки опций:
PAL Выбирает телевизионный режим PAL (Phase Alternating Line),
используемый в Европе, а также в Австралии, Южной Америке
и во многих странах Африки и Азии.
NTSC Выбирает телевизионный режим NTSC (National Television Sys-
tem Committee), который используется на значительных
территориях Америки и в некоторых странах Восточной Азии.
Оригинальное Сохраняет оригинальное разрешение
разрешение Опция Оригинальное разрешение выбирается по умолчанию.
смотри также:
Главное окно 11
Nero MediaHome 23Экран Remote UI
8 Экран Remote UI
На экране Remote UI можно включить Remote UI и плагины Remote UI будут
отображены на экране. Remote UI является открытым стандартом UPnP, позволяющим
отображать графический интерфейс на устройствах. С Remote UI на вашем
телевизоре вы можете пользоваться такими приложениями, как игра Судоку, таким
образом расширяя возможности своего телевизора.
Вы также можете самостоятельно программировать приложения для Remote UI;
достаточно всего базовых знаний программирования с JScript. Чтобы Nero MediaHome
обнаружило приложение, оно должно быть в папке Nero MediaHome.
Экран Remote UI
Доступны следующие опции настройки:
Независимая кнопка Включает Remote UI
Включить Remote UI
Поле ввода Присваивает номер порта.
Номер сетевого порта Обратите внимание на следующее: вводимый здесь
номер порта должен отличаться от того, который вы
ввели в окне Опции.
Nero MediaHome 24Экран Remote UI
Список отображения Перечисляет доступные плагины Remote UI.
Плагины Remote UI Приложение Судоку включено.
Nero MediaHome 25Экран ТВ
9 Экран ТВ
В окне ТВ можно настроить установки для Потоковой передачи ТВ.
Экран ТВ
Доступны следующие опции настройки:
Независимая кнопка Включает потоковую передачу ТВ и кнопку Запустить
Включить потоковую ТВ-помощник Nero.
передачу ТВ Доступен только в том случае, когда сервер остановлен
и сконфигурирована ТВ-карта.
Кнопка Открывает окно ТВ-помощник, в котором можно
Запустить ТВ- установить настройки для ТВ-карты и выбрать каналы
помощника Nero для потоковой передачи ТВ.
Доступен только когда сервер остановлен.
смотри также:
Выбор и настройка ТВ каналов для потоковой передачи 27
Главное окно 11
Nero MediaHome 26Экран ТВ
9.1 Выбор и настройка ТВ каналов для потоковой передачи
Должны быть удовлетворены следующие требования:
сервер остановлен.
Поддерживаемая ТВ карта подсоединена и установлена на ваш компьютер.
Используя Nero MediaHome, вы можете выбрать и установить ТВ каналы для
потоковой передачи. Для этого необходимо выполнить следующие действия:
1. Щелкните по пиктограмме меню ТВ.
Появится экран ТВ.
2. Щелкните кнопку Запустить ТВ помощник Nero.
Откроется окно ТВ помощник с экраном Выбор устройств.
3. Выберите ввод для вашей ТВ карты в выпадающем меню Видео устройство.
4. Если на вашей карте есть несколько входов для видео, в выпадающем меню Вход
видео выберите желаемый ввод.
5. Выберите ввод для аудиоустройства в выпадающем меню Аудиоустройство. В
большинстве случаев правильным вводом будет Использовать аудио с видео
устройства.
6. Если на карте есть несколько входов для аудио, в выпадающем меню Вход аудио
выберите желаемый ввод.
7. Выберите желаемый профиль записи в выпадающем меню Качество записи.
8. Если хотите изменить дорожку, в которой сохраняются записи:
1. Щелкните по кнопке ....
Диалоговое окно Просмотреть папку открыто.
2. Выберите нужную папку и нажмите кнопку ОК.
Диалоговое окно закроется, выбранная дорожка принята.
9. Щелкните по кнопке Далее.
Откроется окно Поиск ТВ каналов.
10. В выпадающем меню Выбрать страну выберите страну, в которой вы находитесь в
настоящий момент.
11. Чтобы найти каналы, щелкните кнопку Начать поиск.
Поиск начат. Вы можете следить за процессом поиска в области Состояние
поиска, находящейся на панели прогресса. Количество обнаруженных каналов
показывается в области "Состояние поиска".
12. По окончании поиска каналов, щелкните кнопку Далее.
Показывается экран Редакция ТВ каналов. Обнаруженные каналы показываются
в списках вкладок ТВ каналы и Радиоканалы.
13. Если вы хотите переименовать канал:
1. Выделите нужный вам канал в списке.
Nero MediaHome 27Экран ТВ
2. Щелкните кнопку Переименовать.
Откроется диалоговый блок Переименовать канал.
3. Введите желаемое название в поле ввода и щелкните кнопку ОК.
Диалоговое окно закроется. Нужный канал переименован.
14. Чтобы удалить канал:
1. Выберите необходимый канал.
2. Щелкните кнопку Удалить.
Канал удален из списка:
15. Чтобы поменять положение канала:
1. Выберите необходимый канал.
2. Щелкните кнопку Вверх или Вниз.
Канал меняет свое положение соответствующим образом.
16. Щелкните по кнопке Далее.
Откроется окно Управлять группой ТВ каналов.
Группы каналов полезны при управлении ТВ каналами. Например, вы можете
группировать все спортивные каналы в одну группу каналов "Спорт".
17. Если вы хотите управлять группами ТВ каналов, нажмите на вкладку Группы ТВ
каналов.
18. Если хотите создать новую группу каналов:
1. Щелкните по кнопке Добавить.
Откроется диалоговый блок Добавить группу.
2. Введите желаемое название в поле ввода и щелкните кнопку ОК.
Диалоговый блок закрывается и группа добавляется к списку выбора.
19. Чтобы поменять положение группы каналов:
1. Выберите нужную группу каналов.
2. Щелкните кнопку Вверх или Вниз.
Группа каналов поменяет свое положение соответствующим образом.
20. Если хотите просматривать и управлять ТВ каналами, нажмите на вкладку
Сгруппированные ТВ каналы.
В списке выбора Доступные каналы показаны каналы, которые еще не были
занесены в группу.
21. В меню Поменять группы выберите запись для группы, к которой вы хотите добавить
или из которой вы хотите удалить каналы.
22. В списке Доступные каналы выберите каналы, которые вы хотите добавить в группу.
23. Щелкните по кнопке >>.
24. Чтобы внести каналы в каждую группу, повторите последние три действия.
25. Чтобы поменять положение канала:
1. Выберите нужный канал в области Изменить группы.
Nero MediaHome 28Экран ТВ
2. Щелкните кнопку Вверх или Вниз.
Канал меняет свое положение соответствующим образом.
26. Чтобы удалить канал из группы:
1. Выберите нужный канал в области Изменить группы.
2. Щелкните по кнопкеТехническая информация
10 Техническая информация
10.1 Системные требования
ОС Windows XP (SP2 или выше), ОС Windows Server 2003 (SP2005 или выше), ОС
Windows XP Media Center Edition 2 или выше, ОС Windows Vista
Windows Vista x64 (продукт функционирует в эмуляторе х86, позволяющем
использовать 32-битовые приложения)
DirectX 9.0c Revision 30 (август 2006) или выше
Windows Internet Explorer 6,0 или следующая версия
Процессор 1.2 GHz Intel Pentium III, AMD Sempron 2200+ или эквиваленты
Не менее 256 МБ ОЗУ
Жесткий диск объемом 200 МБ для стандартной установки.
Графическая карта с объемом памяти не менее 32 MБ и минимальным
разрешением 800x600 пикселей, 16-битовыми параметрами настройки цвета.
Рекомендуется 24-битовые или 32-битовые параметры настройки цвета для
обеспечения качества True Color.
Сетевая среда с 100 Mбит/сек Ethernet, WLAN (IEEE 802.11g) или более быстрый
Для установки Nero MediaHome вы должны обладать правами администратора для
всех операционных систем.
Системные требования
Устройства, поддерживаемые UPnP, для потоковой передачи из сервера Nero Me-
diaHome.
Список сертифицированных устройств UPnP можно найти на
http://www.upnp-ic.org/certification/default.asp#devices.
Аналоговая или цифровая ТВ карта (DVB-T, DVB-S, DVB-C и ATSC),
соответствующая стандарту драйвера BDA
Информацию о поддерживаемых картах можно найти на www.nero.com
Широкополосное присоединение к Интернету (напр., с DSL - 1000 или более
высокой скоростью), для регистрации, обновления Nero MediaHome,
вспомогательных файлов или других элементов. Активация бесплатна. Стоимость
Интернет-подключения оплачивает пользователь.
Nero MediaHome 30Техническая информация
10.2 Поддерживаемые форматы
10.2.1 Аудиоформаты и кодеки
Следующие форматы могут быть воспроизведены и транскодированы оперативно, во
время трансляции, если они не поддерживаются устройством-приёмником (потоковая
передача и транскодирование):
Audio Interchange File Format (AIFF, AIF)
Moving Picture Experts Group-1 Audio Layer 1 (MP1)
Moving Picture Experts Group-1 Audio Layer 2 (MP2)
Moving Picture Experts Group-1 Audio Layer 3 (MP3)
Moving Picture Experts Group - 1 Audio Layer 1/2/3 (MPA)
Nero Digital (MP4)
Dolby Digital (AC3)
Advanced Audio Coding (AAC, M4A, MP4)
Recource Interchange File Format WAVE (WAV, WAVE)
Windows Media Audio (WMA)
OGG Vorbis (OGG, OGM)
Linear Pulse Code Modulation (LPCM, PCM, L16)
Следующие форматы могут быть только воспроизведены (потоковая передача):
Audible Audiobook (AA)
Atrac3 (AT3P)
Sun Audio Format (AU, SND)
Digital Theater System (DTS)
Цифровой интерфейс музыкальных инструментов (MIDI, MID)
Real Audio (RA)
X-Twinvq (VQF, VQL)
Adaptive Multirate Codec (AMR)
Adaptive Multirate Wide Band (AWB)
10.2.2 Видеоформаты и кодеки
Следующие форматы могут быть воспроизведены и транскодированы оперативно, во
время трансляции, если они не поддерживаются устройством-приёмником (потоковая
передача и транскодирование):
3rd Generation Partnership Project (3GP)
Audio Video Interleave (AVI)
Digital Video Express (DIVX)
Nero MediaHome 31Техническая информация
Advanced Streaming Format (ASF)
Цифровое видео (DV)
Moving Picture Experts Group-2 (MPEG, MPG, MPE, M1V, DAT, MPEG2, MPG2, M2V,
PVA, MOD, TOD, VOB, MP2P, PS, MP2T, TS)
H.263/H.264/ASP/AVC Видео с AAC/HE-AAC Аудио (MP4, M4P, MOV, QT)
Windows Media Video (WMV)
Microsoft Digital Video Recording (DVR-MS)
Флэш-видео (FLV)
Nero Digital (MP4)
Следующие форматы могут быть только воспроизведены (потоковая передача):
Motion Joint Photografic Expert Group (MJPG)
OGG Vorbis (OGG, OGM)
Real Media (RM)
10.2.3 Форматы изображений
Растровое изображение (BMP)
Graphics Interchange Format (GIF)
Joint Photografic Expert Group (JPEG, JPG, JPE)
Portable Network Graphics (PNG)
Tagged Image File Format (TIFF, TIF)
Windows Media File (WMF)
10.2.4 Форматы списков воспроизведения
Единый указатель ресурсов Moving Picture Experts Group Audio Layer 3(MP3 URL
(M3U))
Playlists File Format (PLS)
Rich Site Summary (RSS)
10.2.5 Метаданные
Advanced Streaming Format (ASF)
Audio Video Interleave (AVI)
Moving Picture Experts Group-1 Audio Layer 3 (MP3)
Nero Digital (MP4)
OGG Vorbis (OGG, OGM)
Recource Interchange File Format WAVE (WAV, WAVE)
Windows Media Audio (WMA)
Nero MediaHome 32Техническая информация
Windows Media Video (WMV)
Joint Photografic Expert Group (JPEG, JPG, JPE)
Portable Network Graphics (PNG)
Растровое изображение (BMP)
Graphics Interchange Format (GIF)
Tagged Image File Format (TIFF, TIF)
Moving Picture Experts Group-1 Audio Layer 1 (MP1)
Moving Picture Experts Group-2 (MPEG)
Moving Picture Experts Group-1 Audio Layer 3 (MP3)
Nero MediaHome 33Глоссарий
11 Глоссарий
NTSC
Данный стандарт, принятый Национальным комитетом по телевидению Ассоциации
электронной промышленности, распространен в США и Японии. В NTSC больше
кадров (29,97 кадров в секунду), чем в PAL, но меньше строк (525 строк).
PAL
Метод построчного изменения фазы (PAL) — это телевизионный стандарт, принятый в
Европе. Экран PAL состоит из 625 строк, а скорость воспроизведения пленки равна 25
кадрам в секунду. Кадры передаются в соответствии с так называемым
чересстрочным методом, при котором сначала демонстрируются все нечетные строки
картинки, а затем все четные. Частота телевизионного поля при этом составляет 50
Гц.
Remote UI
Remote UI - это открытый стандарт UPnP, позволяющий отображать на устройствах
графический интерфейс, а это означает, что рабочие поверхности могут отображаться
на других подключенных к сети устройствах. Если используется подключенное к ТВ
цифровое устройство воспроизведения, поддерживающее стандарт UI, телевизор
можно использовать для прямого подключения к установленным и работающим
плагинам рабочих поверхностей.
UPnP
Назначением Universal Plug and Play является управление устройствами локальной
сети. Совместимые с UPnP устройства, такие, как принтеры, роутеры или другие
находящиеся в сети компьютеры, можно легко соединить в общую сеть.
Аудиорассылка
Аудиорассылка — это серии вынесенных в Интернет аудиоматериалов, на которые вы
можете подписаться, используя сервер новостей.
Видеорассылка
Видеорассылка — это серии вынесенных в Интернет видеоматериалов, на которые вы
можете подписаться, используя сервер новостей.
Клиент
Клиент — это компьютер, программа или устройство, которые пользуются услугами
сервера в сети.
Nero MediaHome 34Глоссарий
Порт
Порт — это интерфейс, иными словами, канал ввода и вывода, используемый
сервером для коммуникации с сетью. Сервер, получающий пакет данных, использует
номер порта для идентификации услуги, для которой предназначается этот пакет
данных (напр., WWW или FTP); некоторые серверы работают с фиксированными
портами, напр., Webserver работает с портом 80. Порт можно открыть и закрыть.
Поэтому некоторые порты необходимо открывать с помощью роутера и направлять на
компьютер-приемник, чтобы приложения сервера и онлайн обновления могли
работать.
Потоковая передача
Потоковая передача относится к непрерывной передаче данных, которые можно
воспроизводить уже в ходе процесса передачи. Это означает, что нет необходимости
ждать, пока мультимедийный файл будет полностью передан, чтобы его
транслировать. Канал можно одновременно получать и показывать без
предварительного его сохранения на жестком диске.
Рассылка изображений
Рассылка изображений — это серии вынесенных в Интернет изображений, на которые
вы можете подписаться, используя сервер новостей.
Сервер
Сервер — это программа из системы программного обеспечения, позволяющая
другому программному обеспечению (клиентам) получать доступ к определенным
услугам. Компьютер, на котором работают одна или более серверных программ, также
сокращенно называется сервером. Например, в сети сервер предоставляет доступ
одним клиентам к данным и ресурсам других, подключенных к ней клиентов.
Транскодирование
Транскодирование означает процесс преобразования из одного формата мультимедиа
(видео/аудио) в другой, как, например, преобразование файлов WAV в файлы МР 3.
Nero MediaHome 35Индекс
12 Индекс
A Д
Apple iTunes ......................................... 14 Диалоговое окно.................................. 15
Дистанционное управление ......... 19, 20
N
NTSC .................................................... 23 З
Закончить работу с Nero MediaHome 12
P
Запуск медиа-сервера .......................... 8
PAL ....................................................... 23
Запуск сервера ............................ 8, 9, 12
R
И
Remote UI ....................................... 11, 24
Индексация ............................................ 8
U Интернет-услуги ............................ 14, 15
Universal Plug and.................................. 6
К
UPnP........................................... 6, 20, 24
Качество записи .................................. 27
X Конфигурация ТВ каналов.................. 27
XBox 360TM ........................................... 6
Л
А Локальная сеть ...................................... 6
Автозапуск ........................... 8, 10, 11, 16 Локальные папки ............................. 9, 13
Автоматический запуск ................... 8, 10
М
Автоматическое обнаружение ........... 22
Мультимедийная библиотека............. 13
В
Н
Видео режим........................................ 23
Настройки сервера.............................. 16
Вкладка "Интернет-услуги"................. 14
Номер порта: ................................. 18, 24
Вкладка "Локальные папки"............ 9, 13
Номер сетевого порта......................... 24
Вкладка Apple iTunes .......................... 14
Вкладка мультимедийной библиотеки О
.............................................................. 13 Обменные медиафайлы ....................... 6
Включить Remote UI...................... 11, 24 Обменные папки.................................... 9
Включить потоковую передачу ТВ..... 29 Обменные файлы.................................. 6
Выбор устройств ................................. 27 Опции ............................................... 8, 11
Выбрать ТВ каналы............................. 27 Оригинальное разрешение ................ 23
Выход ................................................... 12 Останов сервера ................................. 12
Г П
Главное окно........................................ 11 Панель задач ....................................... 16
Группы ТВ каналов.............................. 28 Плагины................................................ 25
Поиск каналов...................................... 27
Поиск ТВ каналов ................................ 27
Nero MediaHome 36Индекс
Потоковая передача ........................... 27 У
Потоковая передача ТВ................ 11, 26 Удалить совместно используемый
Предостережение относительно материал .............................................. 13
безопасного пользования..................... 8 Управление доступом ......................... 19
Предпочтения в сети........................... 18 Управлять устройством дистанционно
.............................................................. 20
Р Управлять элементами управления
Радиоканалы ....................................... 27 устройства воспроизведения ............. 20
Разрешение ......................................... 23 Условные обозначения, руководство .. 5
Руководство, условные обозначения .. 5 Установки автозапуска........................ 16
Установки автозапуска и системной
С области............................................. 8, 10
Сервер.................................... 8, 9, 11, 27 Установки транскодирования............. 22
Сетевое имя......................................... 18 Устройства ................................. 9, 11, 19
Сетевой порт: ...................................... 18 Устройства DMR.................................. 20
Сеть ...................................... 6, 11, 18, 20 Устройства воспроизведения. 11, 19, 20
Совместно используемые материалы 8,
9, 11, 13 Ф
Состояние ........................................ 8, 12 Форматы воспроизведения ................ 21
Сохранять оригинальный формат ..... 22
Э
Справка ................................................ 12
Экран Remote UI............................ 11, 24
Стандарт ТВ......................................... 23
Экран опций ............................... 8, 11, 16
Судоку .................................................. 24
Экран опций ......................................... 10
Т Экран сети...................................... 11, 18
ТВ.............................................. 11, 26, 27 Экран совместно используемых
ТВ каналы ............................................ 27 материалов ............................ 8, 9, 11, 13
ТВ карта ............................................... 27 Экран состояния.............................. 8, 12
ТВ помощник........................................ 27 Экран ТВ .................................. 11, 26, 27
ТВ-помощник ....................................... 26 Экран транскодирования .......... 9, 11, 22
Транскодирование .............................. 11 Экран устройств ........................ 9, 11, 19
Nero MediaHome 37Контакты
13 Контакты
является продуктом Nero AG.
Nero AG
Im Stoeckmaedle 13-15 Веб: www.nero.com
HU U
76307 Карлсбад Справка http://support.nero.com
HU U
Германия Факс: +49 724 892 8499
Nero Inc.
Nero Inc Веб: www.nero.com
HU U
Глендейл, CA 91203-2335 Справка http://support.nero.com
HU U
США Факс: (818) 956 7094
E-Mail US-CustomerSupport@nero.com
HU U
Nero KK
Rover Center-kita 8F-B, 1-2-2 Веб: www.nero.com
HU U
Nakagawa-chuou Tsuzuki-ku
Йокогама, Канагава Справка http://support.nero.com
HU U
Япония 224-0003
Авторские права 2008 Nero AG и лицензиары компании. Все права защищены
Nero MediaHome 38Вы также можете почитать