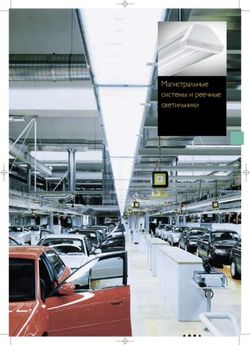Автоматизированная система B-Ship+ Модуль Bdata Работа с базовыми данными - Версия 5.0 - Bricsys
←
→
Транскрипция содержимого страницы
Если ваш браузер не отображает страницу правильно, пожалуйста, читайте содержимое страницы ниже
Автоматизированная система B-Ship+
Модуль Bdata
Версия 5.0
Работа с базовыми данными
Описание применения
BSHIP.00014.005-2019
Листов 49
Санкт-Петербург
2019BSHIP.00014.005-2019
АННОТАЦИЯ
Настоящий документ является кратким практическим руководством по ра-
боте с модулем Bdata cистемы B-Ship+. Руководство включает описание меню,
команд, оконного интерфейса команд, особенности взаимодействия команд с дру-
гими модулями системы.
Документ предназначен для специалистов, эксплуатирующих систему B-
Ship+ для конструкторско-технологической подготовки судокорпусного производ-
ства и имеющих практический опыт работы с BricsCAD. Система B-Ship+ инфор-
мационно совместима с системами Ритм-Судно (AutoCAD), R-Ship+ (AutoCAD),
N-Ship+ (nanoCAD).
Рекомендуемые операционные системы: Windows 7, Windows 8.1.
Контакты:
Телефон: +7 (921) 756-12-26 (Полещук Н.Н.)
Email: npol50@yandex.ru
Web: http://poleshchuk.spb.ru/cad/2016/bship.htm
Copyright © BSHIP. Система B-Ship+. Модуль Bdata, 2016-2019. Санкт-
Петербург, Российская Федерация.
2BSHIP.00014.005-2019
Оглавление
АННОТАЦИЯ ................................................................................................................................... 2
1. ОБЩАЯ ИНФОРМАЦИЯ .................................................................................................. 5
1.1. Принятые соглашения....................................................................................................................... 5
1.2. Назначение модуля........................................................................................................................... 5
2. ПОЛЬЗОВАТЕЛЬСКИЙ ИНТЕРФЕЙС ....................................................................... 5
2.1. Основное меню ................................................................................................................................. 5
2.2. Запуск команд ................................................................................................................................... 8
3. РАБОТА С ЗАКАЗАМИ ..................................................................................................... 8
3.1. Команды подменю ЗАКАЗ ................................................................................................................ 8
3.2. Создание заказа ................................................................................................................................ 9
3.3. Регистрация заказа...........................................................................................................................11
3.4. Активация заказа .............................................................................................................................12
3.5. Изменение видимости заказа .........................................................................................................13
3.6. Редактирование параметров заказа ...............................................................................................14
3.7. Переименование заказа ..................................................................................................................15
3.8. Удаление заказа ...............................................................................................................................15
3.9. Сжатие реестра заказов ...................................................................................................................16
4. РАБОТА С ТАБЛИЦАМИ БД ...................................................................................... 16
4.1. Команды подменю ТАБЛИЦЫ .........................................................................................................16
4.2. Пользователи ...................................................................................................................................17
4.3. Материалы .......................................................................................................................................19
4.4. Чертежи ............................................................................................................................................25
4.5. Детали...............................................................................................................................................29
4.6. Карты раскроя листовые..................................................................................................................35
4.7. Отходы ..............................................................................................................................................37
4.8. Вспомогательные таблицы ..............................................................................................................39
5. РАБОТА С ДОКУМЕНТАМИ ........................................................................................ 39
3BSHIP.00014.005-2019
5.1. Команды подменю ДОКУМЕНТЫ ....................................................................................................39
5.2. Ведомость карт раскроя ..................................................................................................................40
5.3. Ведомость вхождения деталей в карты раскроя ...........................................................................42
6. ДРУГИЕ КОМАНДЫ ........................................................................................................ 43
6.1. Команда ТЕКУЩИЕ ...........................................................................................................................43
6.2. Команды подменю УСТАНОВИ ........................................................................................................44
6.3. Команда КОНТРОЛЬ ДЕТАЛЕЙ .........................................................................................................45
6.4. Команда ПЕЧАТЬ DWG ИЗ ПАПКИ....................................................................................................47
6.5. Прочие команды ..............................................................................................................................49
4BSHIP.00014.005-2019
1. ОБЩАЯ ИНФОРМАЦИЯ
1.1. Принят ые соглашения
В данном руководстве используются следующие соглашения по шрифтам:
Курсив – имена каталогов, имена файлов и типов файлов, поясняющий
текст к запросам графического редактора в командах;
Полужирный шрифт – имена модулей и компонент системы, имена меню,
пункты меню, имена кнопок и клавиш, имена команд программного комплекса в
приводимом тексте диалога с графическом редактором;
ВСЕ ПРОПИСНЫЕ – имена слоев, команды программного комплекса и на-
звания поименованных объектов.
Текст сообщений к запросам графического редактора в описываемых ко-
мандах программного комплекса выделен темно-синим цветом.
Для краткости далее в тексте система B-Ship+ будет именоваться B-Ship.
1.2. Назначение модуля
Модуль Bdata предназначен для работы с таблицами баз данных, а также
для выполнения некоторых справочных и проверочных операций.
Таблицы (DBF-файлы) БД делятся на общесистемные таблицы и таблицы
заказа. Общесистемные размещаются в корневой папке системы (обычно BSHIP):
dbf_stru.dbf, foxuser.dbf, interpol.dbf, metal_group.dbf, otxod.dbf, prf_crit.dbf,
prkt_ckb.dbf. Они поставляются в составе дистрибутива системы, с содержимым
по умолчанию.
Для таблицы отходов otxod.dbf имеется возможность задания индивидуаль-
ного пути размещения с целью хранения в одной таблице данных об отходах не-
скольких заказов (используется параметр scrapsbrics в реестре Windows).
Еще одна общесистемная таблица plants.dbf располагается в папке
BSHIP\Plants_settings. В ней обычно находится только наименование завода, яв-
ляющегося пользователем данной копии системы B-Ship. Разработчик может до-
бавить в таблицу другие заводы (верфи).
К таблицам заказа относятся: alb_details.dbf, alboms.dbf, det_zak.dbf,
draws.dbf, g_svmrsc.dbf, gabcentr.dbf, ids.dbf, klsmater.dbf, kodyoper.dbf, kr_list.dbf,
modeli.dbf, parrezki.dbf, sign_par_object.dbf, specp.dbf, spr_gsr.dbf, teh_oper.bdf, us-
ers.dbf, vid_mat.dbf. При создании нового заказа они формируются с данными по
умолчанию.
2. ПОЛЬЗОВАТЕЛЬСКИЙ ИНТЕРФЕЙС
2.1. Основное меню
Система B-Ship имеет падающие меню, каждое из которых содержит ко-
манды одного модуля. Лента не используется.
Модулю Bdata соответствует падающее меню, полное имя которого состо-
ит из BDATA и двухсимвольного суффикса, обозначающего текущий язык локали-
зации: ru (русский язык), en (английский язык). Однако для универсальности и
краткости везде в документе вместо наименований BDATAru, BDATAen исполь-
зуется имя BDATA (рисунок 1).
Примечание. Меню BDATA является дополнительным по отношению к
главному меню default.cui системы BricscCAD. Поэтому меню BDATA нельзя за-
гружать в качестве главного! В противном случае пользователь потеряет доступ
к основным командам графического редактора.
Загрузка меню BDATA как дополнительного меню выполняется с помощью
команды MENULOAD, вводимой с клавиатуры, или с помощью пункта меню
BricsCAD Сервис > Загрузить меню приложения.
5BSHIP.00014.005-2019
Рисунок 1. Меню BDATA
Откроется диалоговое окно Дополнительные файлы меню (рисунок 2):
Рисунок 2. Окно Дополнительные файлы меню
Окно предназначено как для загрузки, так и для выгрузки дополнительных
меню. Выпадающие меню системы B-Ship в этом окне именуются следующим об-
разом: BSHIP_BDATA (модуль Bdata), BSHIP_MODEL (модуль Model),
BSHIP_STRUCTURE (модуль Structure), BSHIP_PART (модуль Part),
BSHIP_NESTING (модуль Nesting).
Если нужного меню нет в списке Загруженные файлы меню, то его необ-
ходимо подгрузить - для этого следует нажать кнопку . Откроется окно Загру-
зить файл меню (рисунок 3).
В поле Папка необходимо установить папку BSHIP\Sys\BRv (для
графического редактора BricsCAD v17 должен иметь значение 17).
По умолчанию в поле Тип файла стоит Файлы CUI (*.cui), поэтому окно
отобразит только компилированные файлы меню системы B-Ship (они имеют
расширение .cui).
6BSHIP.00014.005-2019
Рисунок 3. Окно Загрузить файл меню (*.cui)
Если искомого меню здесь нет, то следует изменить Тип файлов на Фай-
лы MNU (*.mnu, *.mns) (рисунок 4).
Рисунок 4. Окно Загрузить файл меню (*.mnu)
В данном окне для всех модулей представлены MNU-файлы, они размеще-
ны в папке BSHIP\Sys\BRv17 (на примере B-Ship для BricsCAD v17). Для меню
модуля Bdata следует выбрать файл bship_bdata.mnu и нажать кнопку Открыть.
Система создаст файл bship_bdata.cui и загрузит меню BDATA в BricsCAD.
Доступ к программным средствам модуля осуществляется из падающего
меню BDATA или из панелей инструментов Таблицы БД, Документы, Проекты и
заказы, БД и средства (рисунок 5).
7BSHIP.00014.005-2019
Рисунок 5. Панели инструментов модуля Bdata
2.2. Запуск команд
Основной способ доступа к командам модуля — выпадающее меню BDATA
(см. рисунок 1) и панели инструментов (см. рис. 5). В состав меню входят сле-
дующие подменю и пункты:
- ЗАКАЗ — подменю операций с заказами;
- ТАБЛИЦЫ — подменю операций с отдельными таблицами баз данных
(кроме реестра заказов);
- ДОКУМЕНТЫ — подменю формирования документов (ведомостей, таб-
лиц и т. п.);
- Текущие — вывод информации о текущих установках системы;
- УСТАНОВИ — подменю вспомогательных операций с объектами геомет-
рической модели;
- Контроль деталей — команда контроля структуры DWG-файлов деталей;
- Печать DWG из папки — подменю операций печати DWG-файлов;
- MENULOAD — вызов команды MENULOAD (МЕНЮЗАГР) для загрузки па-
даюших меню системы B-Ship;
- О программе — вывод окна с данными о программе и о разработчиках;
- СПРАВКА — вызов справки к модулю Bdata.
Примечание. Команды самого BricsCAD (русская версия) при вводе с кла-
виатуры можно набирать как в русском, так и в английском регистрах. Аналогично
опции команд можно использовать как в русском написании, так и в английском.
3. РАБОТА С ЗАКАЗАМИ
3.1. Команды подменю ЗАКАЗ
Заказ — это основная информационная единица системы B-Ship. Под за-
казом понимается та часть полной БД судна, которая является замкнутой частью,
включающей модели, детали, карты раскроя, управляющие программы для изго-
товления деталей и технологические документы для изготовления. Заказ нумеру-
ется номером проекта (до 8 символов) и частью проекта (до 3 цифр), соединяе-
мых символом подчеркивания, например: BS103_41. В качестве части проекта
может выступать номер запуска, но это не обязательно.
Заказы регистрируются в реестре заказов (таблице prkt_ckb.dbf). Непосред-
ственная работа в системе выполняется только с тем единственным заказом, ко-
торый в реестре имеет отметку активного (текущего). Есть возможность скрыть в
окнах те заказы, с которыми в данный момент работа не выполняется.
В состав дистрибутива системы B-Ship включены два тестовых заказа:
BBBBB_1 и BS103_1, с деталями и картами раскроя листовых деталей.
8BSHIP.00014.005-2019
Для каждого заказа создается отдельная папка (чаще всего корневая, но не
обязательно). Внутри нее располагаются 14 папок: Dbf, Doc, Dwg, Idx, Idx2000,
Karty, Model, Pl, Polka, Shablon, Solids, Tnk, Tnk_krt, Users.
К главным папкам заказа относятся следующие:
Dbf — содержит DBF-файлы таблиц БД текстовых данных заказа и сопутст-
вующие файлы этих таблиц (с расширениями cdx, fpt и др.);
Dwg — содержит DWG-файлы с геометрией деталей заказа;
Karty — содержит DWG-файлы с геометрией карт раскроя листовых дета-
лей;
Pl — содержит файлы управляющих программ (резки, разметки и т. п.) для
изготовления деталей;
Shablon — содержит DWG-файлы с геометрией гибочных шаблонов;
Solids — содержит DWG-файлы твердотельного представления деталей;
Tnk — содержит DWG-файлы ТНК (технолого-нормировочных карт) эскизов
деталей;
Tnk_krt — содержит DWG-файлы ТНК карт раскроя;
Users — содержит подпапки, которые именуются табельными номерами
пользователей заказа, и хранят файлы некоторых расчетных настроек.
В подменю ЗАКАЗ входят пункты для операций с заказми (рисунок 6):
Рисунок 6. Подменю ЗАКАЗ
Команды подменю ЗАКАЗ доступны также из панели инструментов Проек-
ты и заказы (см. рисунок 5).
3.2. Создание заказа
Для создания заказа и его папок используется пункт Создать новый заказ
(см. рисунок 6) и кнопка . Команда открывает диалоговое окно Создание ново-
го заказа (рисунок 7).
9BSHIP.00014.005-2019
Рисунок 7. Диалоговое окно Создание нового заказа
В левой части окна в алфавитном порядке показан список всех заказов
(включая скрытые), которые уже зарегистрированы в реестре заказов (общесис-
темная таблица prkt_ckb.dbf).
Новый заказ может быть создан с регистрацией в реестре заказов (флажок
с регистрацией нового заказа установлен) или без регистрации (флажок с реги-
страцией нового заказа сброшен). Если заказ создается с регистрацией, то он
сразу же может быть активирован (для этого следует установить флажок с акти-
вацией нового заказа).
Для заказа следует ввести семь параметров:
Местоположение папки размещения заказа (200),
Проект (8),
Номер части проекта (3),
Обозначение заказа (6),
Предприятие-строитель,
Предприятие-проектант (30),
Стандарт (4).
Числа в скобках обозначают максимально допустимое число символов в
параметре. Пробелы в начале и в конце параметра отбрасываются. В номере
проекта допускаются только латинские буквы и цифры (буквы в нижнем регистре
преобразуются в верхний регистр). В номере части проекта допускаются только
цифры.
Имя предприятия-строителя не вводится, а выбирается из раскрывающего-
ся списка, полученного по таблице BSHIP\Plants_settings\plants.dbf.
Реальный путь к папке заказа формируется соединением пути, указанном в
параметре Местоположение папки размещения заказа (напр., E:\new), и имени
папки типа _ (напр., 3290_191): E:\new\3290_191. При задании
Местоположения папки размещения заказа рекомендуется использовать кнопку
Обзор, которая вызывает вспомогательное окно выбора папки (рисунок 8).
10BSHIP.00014.005-2019
Рисунок 8. Окно Обзор папок
При необходимости можно создать новую папку с помощью кнопки Создать
папку.
Сообщения об ошибках в данных нового заказа выводятся в служебную
строку, расположенную над кнопками OK, Отмена и Справка (см. рисунок 3). При
успешном создании заказа выводятся следующие сообщения (на примере заказа
3290_192):
E:\new\3290_192\DOC E:\new\3290_192\DWG E:\new\3290_192\IDX
E:\new\3290_192\IDX2000 E:\new\3290_192\KARTY E:\new\3290_192\MODEL
E:\new\3290_192\PL E:\new\3290_192\POLKA E:\new\3290_192\SOLIDS
E:\new\3290_192\TNK E:\new\3290_192\TNK_KRT E:\new\3290_192\users
E:\new\3290_192\users\1 создана.
1.det_zak: 2.draws: 3.g_svmrsc: 4.gabcentr: 5.ids: 6.klsmater: 7.kodyoper:
8.kr_list: 9.modeli: 10.parrezki: 11.sign_par_obj: 12.specp: 13.spr_gsr: 14.teh_oper:
15.users: 16.vid_mat:
Таблицы нового заказа созданы в папке E:\new\3290_192\DBF.
Заказ 3290_192 зарегистрирован и получил статус видимого.
Заказ 3290_192 активирован.
3.3. Регистрация заказа
Ранее созданный, но не зарегистрированный заказ можно зарегистрировать
с помощью пункта Регистрировать заказ (см. рис. 6) и кнопки . Команда от-
крывает диалоговое окно Регистрация существующего заказа (рисунок 9).
В правой части окна следует корректно ввести параметр Папка заказа с
путем (200), который должен включать проект и номер части для уже существую-
щего заказа. Рекомендуется делать это с помощью кнопки Обзор, которая откры-
вает вспомогательное окно Обзор папок (см. рис. 8). Для контроля в левой части
окна в алфавитном порядке выводится список всех ранее зарегистрированных
11BSHIP.00014.005-2019
заказов, включая скрытые.
Рисунок 9. Диалоговое окно Регистрация существующего заказа
Регистрируемый заказ может быть сразу же активирован (для этого следует
установить флажок с активацией нового заказа).
3.4. Активация заказа
Ранее созданный видимый зарегистрированный заказ можно активировать
с помощью пункта Активировать заказ (см. рис. 6) и кнопки .
Примечание. Об изменении видимости заказа см. разд.3.5. Скрытие зака-
зов полезно при большом числе элементов в реестре заказов.
Команда активации открывает диалоговое окно Заказы (рисунок 10). В на-
чальном состоянии кнопка Активировать отключена.
В левой части окна следует выбрать активируемый заказ (он не должен
быть текущим, отраженным в верхней части окна). При этом в правой части окна
автоматически заполнятся параметры заказа (Папка заказа (200), Проект (8),
Номер части проекта (3), Обозначение заказа (6), Предприятие-строитель
(60), Предприятие-проектант (30), Стандарт (4), Код форм документации и внут-
ренний номер завода). Станет доступной кнопка Активировать. Нажать OK. Ре-
зультат появится в командной строке графического редактора (Заказ активиро-
ван или Заказ не активирован).
Внимание! Рассматриваемое диалоговое окно является немодальным
(можно выполнять другие команды системы, не закрывая окна). Окно имеет кноп-
ку свертывания.
Ввиду немодальности окна пользователь имеет возможность параллельно
создавать, скрывать или удалять заказы (например, с помощью панели инстру-
ментов Проекты и заказы). Поэтому для получения правильного состава заказов
рекомендуется время от времени нажимать кнопку Обновить, что актуализирует
список в левой части окна (исчезнут скрытые и удаленные заказы, добавятся соз-
12BSHIP.00014.005-2019
данные).
Рисунок 10. Диалоговое окно Заказы
Если без обновления пользователь попытается активировать заказ, кото-
рый уже удален или скрыт, то в строку информации будет выдан текст:
Заказ скрыт или удален.
3.5. Изменение видимости заказа
Любой зарегистрированный заказ может быть скрыт. Обычно это применя-
ется к тем заказам, с которыми в ближайшее время работ не будет.
Со скрытым заказом никакие операции (активация, удаление, переимено-
вание и т. д.) не могут быть выполнены, до тех пор пока он снова не будет пере-
веден в статус видимого. Для скрытия заказа или возвращения ему видимости ис-
пользуется пункт меню Скрыть/показать заказ (см. рис. 6) и кнопка . Команда
открывает диалоговое окно Управление видимостью зарегистрированных за-
казов (рисунок 11).
В левой части окна расположен список Все зарегистрированные заказы.
В него включены как видимые, так и скрытые заказы. Видимые заказы помечены
символом + (плюс). В области Правила приводятся правила скрытия заказа и
возвращения видимости.
Для изменения статуса заказа (видимого на скрытый или скрытого на види-
мый) достаточно щелкнуть левой кнопкой мыши на нужном заказе. Информация о
выполненном действии отображается в Строке информации.
Внимание! Текущий заказ невозможно скрыть.
13BSHIP.00014.005-2019
Рисунок 11. Диалоговое окно Управление видимостью
зарегистрированных заказов
3.6. Редактирование параметров заказа
Параметры зарегистрированного заказа, который видим, но не активен (не
является текущим), можно редактировать с помощью пункта Редактировать па-
раметры заказа (см. рис. 6) и кнопки . Команда открывает диалоговое окно
Редактирование параметров зарегистрированного заказа (рисунок 12).
Рисунок 12. Диалоговое окно Редактирование параметров
зарегистрированного заказа
В левой части необходимо выбрать редактируемый заказ, а в правой час-
ти — ввести новые значения. Нажать OK.
Для редактирования в данном окне доступны только четыре параметра.
14BSHIP.00014.005-2019
Внимание! Параметры текущего заказа редактировать нельзя.
3.7. Переименование заказа
Зарегистрированный, видимый, но не активный заказ можно переименовать
с помощью пункта Переименовать заказ (см. рис. 6) и кнопки . Команда от-
крывает диалоговое окно Переименование зарегистрированного заказа (рису-
нок 13).
Рисунок 13. Диалоговое окно Переименование зарегистрированного заказа
В левой части необходимо выбрать переименовываемый заказ, а в правой
части — ввести новые Проект и Номер части проекта. Нажать OK. Переимено-
вание заказа сопровождается переименованием папки, в которой он размещает-
ся, поскольку имя папки жестко связано с номером проекта и номером части про-
екта.
Внимание! Текущий заказ переименовать нельзя.
3.8. Удаление заказа
Зарегистрированный, видимый, но не активный заказ можно удалить из
реестра с помощью пункта Удалить заказ из реестра (см. рис. 6) и кнопки .
Команда открывает диалоговое окно Удаление зарегистрированного заказа
(рисунок 14).
В левой части необходимо выбрать заказ, удаляемый из реестра заказов.
Нажать OK. Удаляемый заказ фактически становится незарегистрированным.
Папка удаляемого заказа не удаляется.
Внимание! Текущий заказ удалить нельзя.
15BSHIP.00014.005-2019
Рисунок 14. Диалоговое окно Удаление зарегистрированного заказа
3.9. Сжатие реестра заказов
В результате редактирования и удаления заказов в реестре заказов обра-
зуются неиспользуемые участки памяти. Для сжатия реестра используется пункт
Сжать таблицу заказов (см. рис. 6) и кнопка . Команда запрашивает подтвер-
ждение операции и в случае положительного ответа выполняет сжатие файла
prkt_ckb.dbf.
4. РАБОТА С ТАБЛИЦАМИ БД
4.1. Команды подменю ТАБЛИЦЫ
Подменю ТАБЛИЦЫ (рисунок 15) предназначено для операций заполнения
и редактирования DBF-таблиц с текстовыми данными заказа.
Рисунок 15. Подменю ТАБЛИЦЫ
В подменю шесть пунктов, используемых для работы с таблицами текущего
заказа. Файлы таблиц (кроме отходов) располагаются в подпапке DBF внутри пап-
ки заказа, например: D:\BSHIP\Samples\BS103_1\DBF.
Команды подменю ТАБЛИЦЫ доступны также из панели инструментов
Таблицы (см. рис. 5).
16BSHIP.00014.005-2019
4.2. Пользователи
Файл таблицы данных зарегистрированных пользователей заказа — us-
ers.dbf. Команда Пользователи подменю ТАБЛИЦЫ (кнопка ) открывает диа-
логовое окно Просмотр и редактирование таблицы пользователей (рисунок
16).
Рисунок 16. Диалоговое окно Просмотр и редактирование
таблицы пользователей
В верхней части окна отображается имя текущего заказа (в форме про-
ект_часть) и табельный номер того зарегистрированного пользователя, который в
таблице является активным (текущим). Перечень всех зарегистрированных поль-
зователей показан в списке Пользователи заказа, который сортируется по та-
бельным номерам.
Область Данные выбранного пользователя предназначена для отобра-
жения значений трех реквизитов выбранного пользователя (если в списке выбран
пользователь) или для данных нового пользователя, которого необходимо доба-
вить в таблицу пользователей. Для редактирования доступны три поля: Табель-
ный номер (6), Фамилия И.О. (20), Должность (15). Число в скобках показывает
максимально допустимое количество символов (в то же время все три поля не
должны быть пустыми).
В первый момент в окне на рис. 16 нет выбранного пользователя, а кнопки
Активировать, Добавить нового, Удалить и Заменить отключены. Кнопки Ак-
тивировать и Удалить активируется после выбора элемента в списке Пользова-
тели заказа. А кнопки Добавить нового и Заменить становятся доступными по-
сле редактирования любого параметра в области Данные выбранного пользо-
вателя (при этом для кнопки Заменить в левой части окна должен быть выбран
заменяемый пользователь).
Для редактирования реквизитов пользователя следует выбрать его в левой
части и изменить любой параметр в правой части, после чего нажать кнопку За-
менить. Программа выполнит замену и в строку информации выведет соответст-
вующее сообщение (рисунок 17).
17BSHIP.00014.005-2019
Рисунок 17. Замена реквизитов пользователя
Ключевое значение имеет параметр Табельный номер (6) — в нем хра-
нится табельный номер, значение которого должно быть уникальным в текущем
заказе. При замене данных существующего пользователя или создании нового
пользователя табельный номер не должен совпасть с номером любого другого
ранее зарегистрированного пользователя (пробелы в начале и в конце поля от-
брасываются). Кроме того, запрещено менять реквизиты того пользователя, кото-
рый является активным.
На рисунке 18 показан пример добавления нового пользователя. При по-
вторении табельного номера создание нового пользователя блокируется с выво-
дом сообщения в строку информации.
Рисунок 18. Добавление нового пользователя
На рисунке 19 приведен пример состояния окна после операции удаления
выбранного в левой части пользователя (с помощью кнопки Удалить).
18BSHIP.00014.005-2019
Рисунок 19. Удаление пользователя
В операциях замены и удаления программа выводит контрольные запросы
и выполняет действие только в случае утвердительного ответа.
Программа предоставляет возможность сменить текущего пользователя с
помощью кнопки Активировать, которая доступна только при выборе в списке
Пользователи заказа. После активации все последующие операции записи в БД
будут помечаться табельным номером нового пользователя, а в документы будет
выводиться его фамилия. На рисунке 20 показан результат операции активации
другого пользователя.
Рисунок 20. Активация пользователя
Если активацию необходимо выполнить сразу же после операции замены
реквизитов того же пользователя, который будет активироваться, то следует вы-
брать его мышью в левой части еще раз (тогда кнопка Активировать станет дос-
тупной).
4.3. Материалы
Файл таблицы материалов заказа — klsmater.dbf. Все материалы в системе
разбиваются на группы, называемые видами материалов: лист плоский, лист
гофрированный, лист рифленый, полоса, полособульб несимметричный, полосо-
19BSHIP.00014.005-2019
бульб симметричный, пруток, тавр, двутавр, угольник равнополочный, угольник
неравнополочный, швеллер, труба, круг, квадрат, панель, полоса-профиль, другие
материалы.
Команда Материалы подменю ТАБЛИЦЫ (кнопка ) вызывает диалого-
вое окно Просмотр и редактирование таблицы материалов (рисунок 21).
Рисунок 21. Диалоговое окно Просмотр и редактирование
таблицы материалов (вид материала — ЛИСТ ПЛОСКИЙ)
По окончании начальной загрузки в раскрывающемся списке Вид материа-
ла по умолчанию появляется ЛИСТ ПЛОСКИЙ, а в левую часть окна загружается
список материалов, относящихся к этому виду материала. В верхней части окна
показано имя текущего заказа (в форме проект_часть).
Содержание списка Материалы заказа зависит от того, какой элемент вы-
бран в списке Вид материала (рисунок 22).
Рисунок 22. Раскрывающийся список Вид материала
Если выбрать другой элемент этого списка, то в левой части окна появится
20BSHIP.00014.005-2019
список материалов, привязанных к выбранному виду (на рисунке 23 — к несим-
метричному полособульбу).
Рисунок 23. Диалоговое окно Просмотр и редактирование
таблицы материалов (вид материала — П.БУЛЬБ.НЕСИММ.)
Список Материалы заказа сортируется по значениям стандартного 11-
значного кода. Его элементы имеют форму, которая отличается для профильного
и для листового материалов, например:
00309453012 A40S 5 L=6000 2.25 (11-значный код, марка материала, номер
профиля, длина заготовки, вес погонного метра);
00524350311 РСД32 13x2000x8000 7.85 (11-значный код, марка материала,
толщина x ширина x длина заказного листа, удельный вес).
Если в левой части выбрать материал, то в области Реквизиты выбранно-
го материала появятся его параметры. Полный перечень реквизитов в правой
части окна:
– Стандартный код (11),
– Марка (25),
– Толщина (7.1),
– Ширина (7.1),
– Длина (7.1),
– Вес уд./пог. м (8.3),
– ГОСТ материала (16),
– ГОСТ сортамента (16),
– Номер профиля (11),
– Высота (7.2),
– Пл. сеч. (7.2),
– XCS (7.2),
21BSHIP.00014.005-2019
– YCS (7.2),
– P1 (7.2),
– P2 (7.2),
– P3 (7.2),
– P4 (7.2),
– H1 (7.2),
– H2 (7.2).
Целое число в скобках указывает максимально допустимое число символов
в реквизите при вводе. Если число в скобках приведено с десятичной точкой
(напр., 7.1), то это указывает на формат хранения параметра в БД как веществен-
ного числа (7 — максимально допустимое число символов вместе с точкой, 1 —
число цифр в дробной части после точки).
Реквизит Номер профиля (11) и все реквизиты области Параметры про-
филя используются только в профильных материалах (к ним отнесены все виды
материалов, кроме ЛИСТ ПЛОСКИЙ, ЛИСТ ГОФР., ЛИСТ РИФЛ., ЛИСТ ПЕР-
ФОР., ПОЛОСА, ДРУГИЕ МАТЕР-ЛЫ, см. рис. 22). Параметры P1—P4 относятся
к параметрам геометрии сечения профиля (радиусы скругления, угол наклона и
т. д.). Их смысл зависит от вида материала. Параметры H1 и H2 задают нижнюю и
верхнюю границу, используемую в расчете инверсных линий.
Для облегчения заполнения реквизитов профильных материалов в области
Реквизиты материала присутствует вспомогательный раскрывающийся список
Выбрать профиль. Для листов этот список неактивен (см. рис. 21). Но после вы-
бора профильного вида материала список активизируется (см. рис. 23). В момент
активации в список загружается перечень стандартных типоразмеров данного ви-
да (рисунок 24, на примере несимметричного полособульба).
Рисунок 24. Раскрывающийся список с типоразмерами
несимметричного полособульба
Если в этом списке выбрать элемент, то программа заполнит соответст-
22BSHIP.00014.005-2019
вующие поля диалогового окна Просмотр и редактирование
таблицы материалов стандартными значениями (рисунок 25).
Рисунок 25. Заполнение полей стандартными значениями
выбранного типоразмера профиля
Такой подход облегчает задание параметров профильных материалов. На
рисунке 26 показан состав раскрывающегося списка Выбрать профиль для дру-
гих реализованных видов материалов: полособульб симметричный, пруток, тавр,
уголок равнополочный, уголок неравнополочный, швеллер, круг, полоса-профиль.
Рисунок 26. Стандартные перечни типоразмеров профилей
Для операций над материалами в нижней части окна предусмотрены кнопки
Добавить новый, Удалить, Заменить. Программа отслеживает контекст работы.
23BSHIP.00014.005-2019
Кнопки становятся доступными для нажатия после операций выбора в левой час-
ти или редактирования параметров в правой части.
Например, для активации кнопки Заменить необходимо войти в редактиро-
вание какого-нибудь параметра, а затем щелчком левой кнопки мыши или клави-
шей Tab перевести курсор в поле другого параметра (в этот момент выполняется
проверка правильности текста в поле предыдущего параметра).
При обнаружении ошибки сообщение об этом выводится в строку инфор-
мации в нижней части диалогового окна Просмотр и редактирование таблицы
материалов.
В процессе добавления и замены материалов Стандартный код должен
быть уникальным для каждого материала. Обычно это традиционный одиннадца-
тизначный код, но его можно заполнять и другими словами без пробелов. Про-
грамма все время контролирует уникальность каждого стандартного кода в таб-
лице материалов текущего заказа (символы в нижнем и верхнем регистрах счи-
таются совпадающими). При повторении кода запись в БД блокируется с выводом
в строку информации сообщения: Материал со стандартным кодом
XXXXXXXXXXX уже существует.
На рисунке 27 показан пример результата операции добавления нового ма-
териала.
Рисунок 27. Добавление нового материала
Пример замены реквизитов существующего материала приведен на рисун-
ке 28.
На рисунке 29 показано удаление из таблицы ранее введенного материала.
В операциях замены и удаления программа выводит запрос и выполняет
операцию только после ее подтверждения.
24BSHIP.00014.005-2019
Рисунок 28. Замена реквизитов материала
Рисунок 29. Удаление материала
4.4. Чертежи
Файл таблицы чертежей заказа — draws.dbf. Команда Чертежи подменю
ТАБЛИЦЫ (кнопка ) открывает диалоговое окно Просмотр и редактирование
таблицы реквизитов чертежей (рисунок 30).
25BSHIP.00014.005-2019
Рисунок 30. Диалоговое окно Просмотр и редактирование
таблицы реквизитов чертежей
В верхней части окна отображаются имя текущего заказа (в форме про-
ект_часть) и номер текущего чертежа, а в список Чертежи заказа выводятся но-
мера чертежей, которые уже заведены в таблицу.
Область Реквизиты выбранного чертежа предназначена для значений
реквизитов выбранного чертежа (если в списке выбран чертеж) или для реквизи-
тов нового чертежа, который необходимо добавить в таблицу чертежей. Для ре-
дактирования доступны девять полей. Остальные поля неактивны и показывают
значения тех параметров, которые не доступны для прямого изменения пользова-
телем. Поле KDRAW хранит внутренний номер чертежа в таблице (1, 2 и т. д.),
который затем заносится в параметры деталей.
Полный перечень реквизитов в правой части окна:
– Строительный район (2),
– Блок (6),
– Секция (6 символов, без пробелов),
– Чертеж (5-25),
– Наименование чертежа (55),
– KDRAW,
– Техкомплект (15),
– Код конструктивной группы (3),
– Номер запуска (5),
– Префикс DWG деталей (4),
– Число деталей,
– Число позиций,
26BSHIP.00014.005-2019
– Число DWG деталей.
Цифры в скобках указывают максимально допустимое число символов в
реквизите при вводе.
В первый момент в окне на рис. 30 нет выбранного чертежа, а кнопки Акти-
вировать, Добавить новый, Удалить и Заменить отключены. Кнопки Активи-
ровать и Удалить активируются после выбора элемента в списке Чертежи зака-
за. А кнопки Добавить новый и Заменить становятся доступными после редак-
тирования любого параметра в области Реквизиты выбранного чертежа (при
этом для кнопки Заменить в левой части окна должен быть выбран заменяемый
чертеж).
Для редактирования реквизитов чертежа следует выбрать его в левой час-
ти и изменить любой параметр в правой части, после чего нажать кнопку Заме-
нить. Программа выполнит замену и в строку информации выведет соответст-
вующее сообщение (рисунок 31).
Рисунок 31. Замена реквизитов чертежа
Ключевое значение имеет параметр Чертеж (5-25) — в нем хранится номер
чертежа, значение которого должно быть уникальным в текущем заказе.
Примечание. При замене существующего чертежа или создании нового
чертежа номер чертежа не должен совпасть с номером любого другого ранее
записанного чертежа (пробелы в начале и в конце поля отбрасываются). Кроме
того, префикс DWG деталей не должен повторить префикс деталей других чер-
тежей заказа (чтобы избежать их порчи).
На рисунке 32 показан пример добавления нового чертежа.
На рисунке 33 показан пример состояния окна после операции удаления
выбранного в левой части чертежа (с помощью кнопки Удалить).
27BSHIP.00014.005-2019
Рисунок 32. Добавление нового чертежа
Рисунок 33. Удаление чертежа
28BSHIP.00014.005-2019
В операциях замены и удаления программа выводит контрольные запросы
и выполняет действие только в случае утвердительного ответа.
Для активации чертежа следует выбрать его номер в списке Чертежи зака-
за и нажать кнопку Активировать. В результате операции в окне изменится но-
мер в поле Текущий чертеж.
4.5. Детали
Файл таблицы деталей заказа — specp.dbf. Команда Детали подменю
ТАБЛИЦЫ (кнопка ) вызывает диалоговое окно Просмотр и редактирование
реквизитов деталей (рисунок 34).
Рисунок 34. Загрузка окна Просмотр и редактирование реквизитов деталей
По окончании загрузки в левой части окна появляется список деталей ак-
тивного чертежа текущего заказа (рисунок 35).
В верхней части окна показано имя текущего заказа и номер активного чер-
тежа, для которого отображается его спецификация (список деталей). Список сор-
тируется по номерам позиции. Если активный чертеж не установлен, то следует
выбрать его в раскрывающемся списке Чертеж.
Если в левой части отметить позицию детали, то справа появятся ее рекви-
зиты. Если позиция не выбрана, то поля в правой части остаются пустыми.
Значения главных реквизитов выбранной детали выводятся в области Ос-
новные реквизиты выбранной детали (рисунок 36).
В правом нижнем углу отображается растровая картинка, если для этой де-
тали ранее был выполнен расчет геометрии с помощью модуля Part (как на рис.
36).
29BSHIP.00014.005-2019
Рисунок 35. Диалоговое окно Просмотр и редактирование реквизитов деталей
со списком деталей чертежа
Рисунок 36. Значения реквизитов выбранной детали
30BSHIP.00014.005-2019
Область Основные реквизиты выбранной детали предназначена для
значений реквизитов выбранной детали или для реквизитов новой детали, кото-
рую необходимо добавить в спецификацию чертежа. Для редактирования доступ-
ны девять полей. Остальные поля не активны и показывают значения тех пара-
метров, которые не доступны для прямого изменения пользователем (вычисляют-
ся по другим реквизитам).
Перечень реквизитов в области Основные реквизиты выбранной детали:
– Позиция (7),
– Количество (4),
– Симметричная (7),
– Борт,
– Наименование (80),
– Вид материала,
– Код материала,
– Толщина,
– Ширина,
– Длина,
– Номер профиля,
– KDRAW,
– KDRAWS,
– Марка,
– Гибка,
– Резка.
Цифры в скобках указывают максимально допустимое число символов в
реквизите при ручном вводе.
Кнопка Свободная нужна для вычисления свободной позиции в специфи-
кации и по нажатии записывает в поле Позиция (7) номер, который на 1 больше,
чем максимальный номер из уже введенных позиций в данном чертеже.
В поле Симметричная (7) можно указать номер позиции симметричной де-
тали другого борта. 0 в этом поле означает отсутствие симметричной детали. Па-
раметр Борт для основной детали может быть не заполнен или может принимать
значения ЛБ, ПБ или ДП.
Материал детали задается в два шага. Сначала выбирается Вид материа-
ла. В списке отображаются доступные виды материалов (рисунок 37).
Рисунок 37. Выбор вида материала
31BSHIP.00014.005-2019
После вида материала следует в раскрывающемся списке Код материала
выбрать один из материалов, относящихся к данному виду. В списке отображают-
ся те материалы, которые ранее были занесены в БД в таблицу klsmater.dbf (ри-
сунок 38).
Рисунок 38. Выбор кода материала
Вместе с 11-значным кодом материала в списке справочно выводятся мар-
ка материала, толщина листа (или номер профиля), габариты листов, удельный
вес. После выбора кода материала программа сама заполняет поля Толщина,
Номер профиля, Марка.
Включенный флажок Гибка показывает, что при описании геометрии дета-
ли в модуле Part задана гибочная информация. Однако состояние флажка при
необходимости может быть изменено вручную.
Для параметра Резка доступны следующие значения: Кристалл, Гильоти-
на, Ручная резка.
Если включить флажок Использовать дополнительные реквизиты (см.
рисунок 36), то пользователю станут доступными поля дополнительных реквизи-
тов (обычно применяются в расчете весовой нагрузки).
Перечень дополнительных реквизитов:
– Секция (берется из реквизитов чертежа),
– Подсекция (2),
– Узел (100),
– Число узлов (2),
– Номер входящего чертежа (20),
– Техкомплект (15),
– Код ведомости заказа (5),
– Код раздела специф.,
– Код подраздела спец.,
32BSHIP.00014.005-2019
– Код установки,
– Код покрытия (3),
– Контейнер (8),
– Код статьи нагрузки,
– Масса (9.2),
– Длина (7.1),
– Ширина (7.1),
– X ц.м. (10.2),
– Y ц.м. (10.2),
– Z ц.м. (10.2)
В списке деталей (см. рис. 36) каждой позиции соответствует одна строка, в
которой показаны наиболее важные реквизиты, например:
*4003 [ПАНЕЛЬ s4]2 G 1561M 4x1000x1000 100.8.
Первая звездочка указывает на то, что в таблице для этой детали заполне-
но поле FILEGRAF с именем DWG-файла с геометрией детали. Если это поле в
БД не заполнено, то вместо звездочки выводится подчеркивание. При описании и
сохранении геометрии детали с помощью модуля Part реквизит FILEGRAF запол-
няется автоматически.
Другие части в примере строки позиции детали:
4003 — номер позиции;
ПАНЕЛЬ s4 — наименование детали;
2 — число деталей с данным номером позиции (кратность);
G — признак гибки детали (при отсутствии G деталь не требует операции
гибки);
1561M — марка материала;
4x1000x1000 — габаритные размеры (толщина x ширина x длина);
100.8 — масса детали, кг.
Если строка детали длинная и не видна целиком, то для удобства просмот-
ра следует пользоваться горизонтальной полосой прокрутки (см. рис. 36).
Примечание. Для сравнения: в DCL-окнах AutoCAD горизонтальной полосы
нет.
Для редактирования реквизитов детали следует выбрать ее строку в левой
части окна и изменить любой параметр в правой части, после чего нажать кнопку
Заменить. Программа выполнит замену и в строку информации выведет соответ-
ствующее сообщение (рисунок 39).
Рисунок 39. Замена реквизитов детали
33BSHIP.00014.005-2019
Ключевое значение имеет параметр Позиция (7), значение которого долж-
но быть уникальным в текущем чертеже. При замене существующей детали или
создании новой детали номер позиции не должен совпасть с номером позиции
любой другой ранее записанной детали. В противном случае выводится сообще-
ние об ошибке (рисунок 40).
Рисунок 40. Сообщение об ошибке в номере позиции
На рисунке 41 показан пример добавления новой детали (используется
кнопка Добавить новую).
Рисунок 41. Добавление новой детали
На рисунке 42 показан пример состояния окна после операции удаления
выбранной в левой части детали (с помощью кнопки Удалить).
Рисунок 42. Удаление детали
В операциях замены и удаления программа выводит контрольные запросы
и выполняет действие только в случае подтверждающего ответа.
34BSHIP.00014.005-2019
4.6. Карты раскроя листовые
Файл таблицы карт раскроя листовых деталей заказа — kr_list.dbf. Команда
Карты раскроя листовые подменю ТАБЛИЦЫ (кнопка ) вызывает диалоговое
окно Просмотр и редактирование реквизитов карт раскроя (рисунок 43).
Рисунок 43. Диалоговое окно Просмотр и редактирование
реквизитов карт раскроя
Сразу после загрузки в левой части окна в списке Карты раскроя заказа
появляется список карт раскроя текущего заказа. Если выбрать в списке строку
какой-то карты, то в области Реквизиты выбранной карты выведутся реквизиты
этой карты, причем в нижней части отображается слайд.
Строка карты имеет примерно такой вид:
* 1 00900001 52 1 PCB 9x1600x6000 (0) 8600 4051 3.
Она содержит часть реквизитов карты. В первой позиции стоит *, если кар-
те уже назначен маршрут, или _, если маршрута еще нет. Далее:
00900001 — имя карты;
52 — тип резки (52 — тепловая, 54 — механическая, 57 — ручная);
1 — кратность карты;
PCB — марка материала:
9x1600x6000 — толщина x ширина x длина заказного листа;
(0) — количество отходов в карте;
8600 — суммарная длина реза;
4051 — суммарная длина холостых переходов при резке;
3 — число пробивок.
35BSHIP.00014.005-2019
В нижней части окна расположены кнопки: Переименовать КР, Заменить
реквизиты КР, Удалить КР. Сразу после выбора в списке карт раскроя активи-
руются кнопки переименования и удаления. Если редактировать реквизиты в пра-
вой части, то активируется кнопка Заменить реквизиты КР.
Для редактирования доступны 17 реквизитов, значения которых контроли-
руются на наличие недопустимых символов и превышение границ допустимых
значений. К таким реквизитам относятся:
Ном. запуска (5),
Тип резки (3),
Маршрут назначен,
Коэфф. раскроя (4.2),
Полуширина реза (3.1),
Длина реза (7),
Длина хол. пер. реза (7),
Длина линий разметки (7),
Длина хол. пер. разметки (7),
Число пробивок (3),
Число включ. разметки (3),
Т.Н. исп. раскроя (6),
Дата раскроя (8),
Т.Н. исп. маршрута (6),
Дата маршрута (8),
Т.Н. исп. выдачи УП (6),
Дата выдачи УП (8).
Числа в скобках указывают формат представления числа в БД или пре-
дельное количество символов в значении реквизита.
На рисунке 44 показан результат замены реквизитов (в данном примере —
номер запуска).
При использовании кнопки Переименовать КР открывается дополнитель-
ное диалоговое окно Переименование карты раскроя (рисунок 45).
В поле Новое имя карты раскроя (8) следует ввести новое имя карты, ко-
торое должно состоять не более чем из 8 символов и содержать только цифры,
латинские буквы и символ подчеркивания. Другие символы вызывают сообщение
об ошибке. При нажатии на кнопку Переименовать выполняется дополнительная
проверка на существование в БД другой карты с таким же именем.
Кнопка Удалить КР (см. рисунок 43) предназначена для удаления выбран-
ной в левой части карты раскроя. Из БД удаляется карта, из папки Karty удаляют-
ся ее DWG- и SLD-файлы.
Примечание. В настоящее время эта команда еще не реализована, в каче-
стве альтернативы можно использовать пункт меню NESTING > СЕРВИС > Уда-
ление/переименование карт раскроя.
36BSHIP.00014.005-2019
Рисунок 44. Замена реквизитов карты раскроя
Рисунок 45. Диалоговое окно Переименование карты раскроя
4.7. Отходы
Файл таблицы отходов — otxod.dbf. Эта таблица обычно не привязана к те-
кущему заказу. Ее положение определяется в реестре значением параметра
scrapsbrics.
Команда Отходы подменю ТАБЛИЦЫ (кнопка ) вызывает диалоговое
окно Просмотр и редактирование таблицы отходов (рисунок 46).
37BSHIP.00014.005-2019
Рисунок 46. Диалоговое окно Просмотр и редактирование
таблицы отходов
После начальной загрузки в левой части окна в списке Перечень отходов
появляется список отходов из того файла otxod.dbf, путь к которому указан в
верхней части окна. В списке отходов каждому отходу соответствует строка при-
мерно следующего вида:
BS103_1 00700003_2 PCB 7x628x668 19951 “DWG” [12802_5]
В строку включены следующие параметры:
BS103_1 — заказ (проект и часть), из которого пришел отход;
00700003_2 — имя (номер) отхода, содержит имя родительской карты
(00700003) и внутренний номер отхода (2) в этой карте;
РСВ — марка материала;
7x628x668 — толщина листа и габариты (ширина x длина) прямоугольного
отхода (или габариты описанного прямоугольника для криволинейного отхода);
19951 — ID (адрес) отхода в БД;
“DWG” — признак криволинейного отхода (существует DWG-файл с гео-
метрией внешнего контура отхода и вспомогательными примитивами); для прямо-
угольного отхода этот параметр имеет вид “”;
[12802_5] — заказ (проект и часть), в который был передан данный отход
(на нем была сформирован карта раскроя с деталями); если отход еще свободен,
то параметр имеет вид [_0].
Примечание. В данной версии криволинейные отходы не поддерживаются.
Если в списке Перечень отходов выбрать строку какого-то отхода, то в
правой части окна появятся данные этого отхода (рисунок 47).
38BSHIP.00014.005-2019
Рисунок 47. Данные выбранного отхода
Отображаемые данные отхода разделены на три области: Откуда взят от-
ход, Куда направлен отход, Реквизиты выбранного отхода.
В группе Откуда взят отход пять параметров: Проект ИЗ (8), Часть ИЗ (3),
Заказ ИЗ (6), Запуск ИЗ (5), Карта ИЗ (8). Цифры в скобках означают максималь-
но возможное число символов в параметре.
Аналогично пять параметров в группе Куда направлен отход: Проект В
(8), Часть В (3), Заказ В (6), Запуск В (5), Карта В (8).
Самая большая область — Реквизиты выбранного отхода с такими па-
раметрами: Марка (25), Толщина (5.1), XN (8.2), YN (8.2), Габ. X (7.1), Габ. Y (7.1),
Профиль (10), Имя отхода (12), Номер отхода (12), DWG отхода (3), ID отхода
(6), Дата (8), Таб. номер (6).
Кнопки Удалить и Заменить, соответственно, предназначены для удаления
выбранного отхода и замены значений тех реквизитов, которые доступны для ре-
дактирования.
Примечание. Операции удаления и замены в текущей версии не реализо-
ваны.
4.8. Вспомогательные таблицы
Подменю ВСПОМОГАТЕЛЬНЫЕ предназначено для просмотра вспомога-
тельных таблиц. Используется администратором системы.
5. РАБОТА С ДОКУМЕНТАМИ
5.1. Команды подменю ДОКУМЕНТЫ
Подменю ДОКУМЕНТЫ (рисунок 48) предназначено для операций форми-
рования документов в формате программы Microsoft Excel, которая должна быть
обязательно установлена заранее. Подменю соответствует панель инструментов
39BSHIP.00014.005-2019
Документы.
Рисунок 48. Подменю ДОКУМЕНТЫ
Команды используют ту версию MS Excel, которая на данном компьютере
отмечена в реестре как активная (последняя запущенная). Если же на рабочем
месте установлено несколько версий Excel и необходимо выполнить расчет в оп-
ределенной версии, то перед расчетом в папке BSHIP\Ini следует создать файл
excel.ini и в первой строке записать номер версии, например 12 (номер 12 соот-
ветствует Excel 2007). Тогда программа будет вызывать не активную версию, а ту,
что указана в excel.ini.
Примечание. В случае ошибки вызова Excel программа сообщает:
Cannot connect to Excel with version from Ini\excel.ini. If excel.ini is OK, try to
connect once more.
Если сбой вызван не ошибкой в excel.ini, а случайными причинами (напри-
мер, асинхронной загрузкой разных приложений на компьютере), то рекомендует-
ся повторно запустить команду формирования документа.
В подменю ДОКУМЕНТЫ входят следующие команды (пункты меню):
- Ведомость карт раскроя.
- Ведомость вхождения деталей в карты раскроя.
Документы сохраняются в файлах с расширением .xls и записываются в
папку Doc текущего заказа (напр., D:\BSHIP\Bs103_1\Doc). Для безопасности файл
каждого нового документа получает номер, который на 1 больше максимального
номера файлов с документом рассматриваемого типа, уже существующих в дан-
ной папке (напр., dvk28.xls).
Расчет выполняется без визуализации окна самого Excel. По окончании вы-
водится сообщение о создании файла.
5.2. Ведомость карт раскроя
Для расчета используется кнопка панели инструментов Документы.
Ведомость формируется в файле книги Excel с именем vkrN.xls, где N – но-
мер файла, который вычисляется программно и не совпадает с номерами уже
существующих в папке Doc файлов с префиксом vkr.
В ходе расчета программа выводит в командную строку информацию о хо-
де процесса, например:
Вывод ведомости карт раскроя...
Проблема. Следующие карты присутствуют в таблице KR_LIST, но их
нет в таблице DET_ZAK:
("00500006" "00800030" "00800033"). Исключены из обработки.
Число карт, выводимых в таблицу = 70
Число Excel-листов в документе = 6
Выведены карты:
00400005 00700001 00700002 00700003 00700004 00700005 00800001
40BSHIP.00014.005-2019
00800002 00800003 00800004 00800005 00800034 00800035 00800036 00800037
00800038 01000001 01000002 01000003 01000004
Создан файл D:\BSHIP\SAMPLES\BS103_1\Doc\vkr150.xls.
Примечание. Сообщение о проблемах может появиться только в случае
выявления несоответствий между таблицами kr_list.dbf и det_zak.dbf. Такая си-
туация требует анализа данных в БД.
На рисунках 49–51 приведены примеры листов рассчитанной ведомости.
Рисунок 49. Ведомость карт раскроя (лист 1)
На первом листе размещается список чертежей, на следующих листах —
данные по картам раскроя (имя карты, толщина, марка, габариты заказного листа,
число деталей в карте, коэффициент раскроя, длина реза, длина холостых пере-
ходов при резке, число пробивок, длина разметки, длина холостых переходов при
разметке, число включений инструмента разметки, суммарная масса деталей в
карте, суммарная масса выделенных в карте отходов, дата расчета карты).
На последнем листе выводятся итоговые данные: число карт, коэффициент
раскроя с учетом деловых отходов и без учета деловых отходов. Далее распола-
гаются суммарные данные по маркам материала и толщинам, в т. ч. по длинам
маршрута инструмента резки (во включенном и выключенном состоянии), по дли-
нам маршрута инструмента разметки. Под чертой даются суммарные данные по
резке и разметке текущего заказа (проект + часть).
41BSHIP.00014.005-2019
Рисунок 50. Ведомость карт раскроя (лист 2)
Рисунок 51. Ведомость карт раскроя (последний лист)
5.3. Ведомость вхождения деталей в карты раскроя
Для расчета используется кнопка панели инструментов Документы.
Ведомость формируется в файле книги Excel с тем числом листов, которое
42BSHIP.00014.005-2019
соответствует числу чертежей, имеющих рассчитанные карты раскроя (использу-
ются таблицы draws.dbf и kr_list.dbf). Имя файла имеет вид dvkN.xls, где N – но-
мер файла, который вычисляется программно и не совпадает с номерами уже
существующих в папке Doc файлов.
На рисунке 52 приведен пример рассчитанной ведомости.
Рисунок 52. Ведомость вхождения деталей в карты раскроя
6. ДРУГИЕ КОМАНДЫ
6.1. Команда ТЕКУЩИЕ
Команда Текущие (кнопка ) позволяет получить в окне список дейст-
вующих параметров системы B-Ship (текущие проект, заказ, чертеж, секция, но-
мер блока, номер позиции, код исполнителя и пр.), а также некоторые сводные
данные (рисунок 53).
Параллельно параметры выводятся в текстовое окно:
Текущие установки системы...
Папка системы="D:\\BSHIP\\"
Папка заказа="D:\\BSHIP\\SAMPLES\\BS103_1\\"
Проект="BS103"
Часть проекта="1"
Предприятие-проектант="КБ"
Обозначение заказа="1"
Блок="5"
Запуск="1"
DWG-файлов деталей всего=1158
43BSHIP.00014.005-2019
Рисунок 53. Окно Текущие установки системы
Секция="131"
DWG-файлов деталей секции=904
Чертеж="BS103-112.03-010"
KDRAW="2"
Позиций секции в чертеже=903
Папка общепроектных данных="D:\\BSHIP\\Projects\\"
Предприятие-строитель="АО \"ПСЗ \"Янтарь\", Калининград"
Наименование чертежа="ДНИЩЕ"
Деталь (номер позиции)="222"
и т. д.
6.2. Команды подменю УСТАНОВИ
Подменю УСТАНОВИ имеет следующую структуру (рисунок 54):
Рисунок 54. Подменю УСТАНОВИ
Команда Имя объекта (кнопка ) показывает слой (имя) выбираемого
примитива. Команда Слой по объекту (кнопка ) устанавливает текущий слой
44Вы также можете почитать