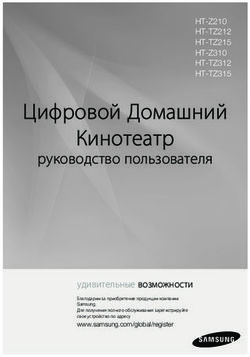Диспетчер устройств, драйвера, дефрагментация и прочее
←
→
Транскрипция содержимого страницы
Если ваш браузер не отображает страницу правильно, пожалуйста, читайте содержимое страницы ниже
Диспетчер устройств (Device Manager) Диспетчер устройств - это инструмент Windows, с помощью которого можно определить, правильно ли опознала ОС то или иное устройство, и выяснить его состояние. При помощи Диспетчера устройств выполняются самые разные операции по управлению устройствами. С помощью Диспетчера устройств (Device Manager) можно проверять периферийные устройства.
Диспетчер устройств (Device Manager) 1. Раскройте меню Пуск (Start), щелкните правой кнопкой мыши на пункте Мой компьютер (My Computer) и выберите в контекстном меню команду Диспетчер устройств (Device Manager). 2. Раскройте меню Пуск (Start), щелкните правой кнопкой мыши на пункте Мой компьютер (My Computer) и выберите в контекстном меню команду Свойства и далее Оборудование и Диспетчер устройств.
Диспетчер устройств (Device Manager) В окне Диспетчер устройств виден список всех устройств данного компьютера, упорядоченный по их типам.
Диспетчер устройств
(Device Manager)
Windows XP может не отображать в списке
внешние устройства, которые были выключены
в момент включения компьютера. В этом случае
можно выполнить перезагрузку Windows или,
(1)
(2)
включив требуемое устройство, щелкнуть
правой кнопкой мыши на имени компьютера (1)
и выбрать в контекстном меню пункт
«Обновить конфигурацию оборудования»(2).Диспетчер устройств (Device Manager) Щелкните мышью на знаке « + » рядом с типом интересующего вас устройства (1). (1) Если оно отсутствует в списке, значит, ОС не распознала его автоматически, так что придется установить это устройство вручную.
Диспетчер устройств
(Device Manager)
Выполните двойной
щелчок мышью на
названии нужного
устройства - откроется
окно его свойств с активной
вкладкой Общие (General).Диспетчер устройств (Device Manager) Если имеются проблемы с установкой драйверов или некорректной их работе, то в поле Состояние устройства (Device Status) отображаются сообщения о неполадках и соответствующее оборудование компьютера в списке будет помечено красным крестиком (1). (1)
Диспетчер устройств
(Device Manager)
Необходимо проверьте, включено ли это устройство.
Если оно отключено, выберите в списке контекстного
меню обновив конфигурацию оборудования, обновить
драйвер (1)
(при этом необходимо иметь дистрибутив) и при
необходимости воспользоваться Диагностикой
(Troubleshoot) и установить тип проблемы.
(1)Установка оборудования Установить устройство — это означает не просто подключить его к компьютеру; установленным считается устройство, для которого в ОС имеется драйвер.
Установка оборудования Итак, устройство подключено к компьютеру и включено питание. Далее, существует три варианта установки нового устройства: 1. Запустите «Мастер установки оборудования» (Панель управления > Установка оборудования). 2. Установить драйвера с диска производителя оборудования.
Установка оборудования 3. Через диспетчер устройств. Самый надежный. Кликните на знаке « + » рядом с типом устройства, драйвер для которого нужно обновить. Выполните двойной щелчок мышью на названии нужного устройства - откроется окно его свойств. Перейдите в нем на вкладку Драйвер (Driver). Щелкните мышью на кнопке Обновить (Update Driver) - запустится Мастер обновления оборудования (Hardware Update Wizard). ! Не забывайте всегда перезагружать компьютер, после установки программного обеспечения.
Установка оборудования Отмена установки драйвера Иногда после обновления драйвера устройство начинает давать сбои, а то и вовсе перестает работать. В этом случае необходимо отменить («откатить») установку драйвера. После этого система возвращается к использованию прежнего драйвера. В Windows отменить установку драйвера достаточно просто, поскольку система сохраняет прежние драйверы.
Установка оборудования Чтобы отменить установку драйвера, выполните следующие действия. В окне свойств устройства (открытом при помощи Диспетчера устройств) перейдите на вкладку Драйвер. Щелкните мышью на кнопке Откатить (Roll Back Driver).
Настройка жестких дисков
Наиболее распространенные действия по
настройке жестких дисков и устранению
связанных с ними неполадок.
Дефрагментация
● Проблема: диск работает медленно, на
нем осталось мало свободного места.
Очистка диска
● Проблема: требуется освободить место
на диске.Дефрагментация Проблема: диск работает медленно, на нем осталось мало свободного места. Решение: выполните дефрагментацию, чтобы уплотнить данные, оптимизировать операции чтения-записи и получить дополнительное свободное место на диске. Ко всему прочему необходимо проводить дефрагментацию диска не реже 6 месяцев.
Дефрагментация Чтобы произвести дефрагментацию диска необходимо выбрать диск, который хотим отдефрагментировать и в контекстном меню выбрать свойства, далее сервис. В окне Дефрагментация диска (Disk Defragmenter) щелкнуть мышью на кнопке Анализ (Analyze).
Дефрагментация В этом же окне кроме дефрагментации есть функция «Выполнить проверку». Её необходимо выполнять, если возникли проблемы следующего характера, не отображаются папки и файлы диска или часть этих папок и файлов.
Дефрагментация Для дефрагментации диска на нем должно иметься как минимум 15% свободного места. Если свободного места меньше, попробуйте удалить ненужные программы или выполните очистку диска (Disk Cleanup). Дефрагментация жесткого диска большого объема (особенно если степень фрагментации имеющихся на нем файлов достаточно велика) может занимать значительное время.
Дефрагментация Для профилактики, кроме дефрагментации необходимо регулярно удалять файла папки «Temp» в папке «WINDOWS». Нужно аккуратно манипулировать фалами в папке «WINDOWS» – иначе это повредит работе ОС и возможно безрезультатно приведет к потере уже ваших файлов.
Очистка диска Проблема: требуется освободить место на диске. Решение: выполните очистку диска (Disk Cleanup) для удаления ненужных файлов и сжатия старых. Чтобы произвести очистку диска необходимо выбрать диск, который хотим очистить и в контекстном меню выбрать свойства, далее общие.
Очистка диска Пометьте флажки элементов для удаления и сжатия, а затем щелкните мышью на кнопке OK. Суммарный объем места на диске, которое освободится после очистки, зависит от помеченных элементов.
Ярлыки Ярлыки созданы что бы их использовать! Не ленитесь создавать ярлыки на рабочем столе. Общий объем файлов и папок на «Рабочем столе» не должен превышать объем оперативной памяти ПК. «Перегруз» «Рабочего стола» приводит к медленной скорости работы ПК.
Все у вас получится
Вы также можете почитать