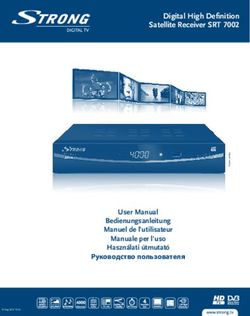Сетевое программное обеспечение для видеонаблюдения - Версия 1.0.0.0 - Рабочее меню
←
→
Транскрипция содержимого страницы
Если ваш браузер не отображает страницу правильно, пожалуйста, читайте содержимое страницы ниже
Раздел 1. Обзор продукта
1.1 Инструкция по эксплуатации
Сетевое ПО для видеонаблюдения — это инструмент
централизованного управления для приборов наблюдения
протокола I8, в том числе серии NVR, DVR, IPC, MDI, SDI. Оно
поддерживает функцию предварительного просмотра,
воспроизведения видео, электронные карты, схемы расположения
и другие функции, что значительно расширяет возможности
наблюдения и контроля пользователем.
Каждый ПК может поддерживать только одну программную
операцию. Он может предоставить доступ не более чем к 200
каналам внешних устройств. Функция автоматического
запоминания позволяет вести учет количества подключенных
устройств; при отключении внешних устройств пользователям
необходимо удалять записанную информацию по каналам.
1.2 Рабочая среда системы
Операционная система: Microsoft Windows XP или более
поздняя версия
ЦП: Intel(R) Celeron(R) CPU E3400 @2.6GHZ или процессорболее поздней версии
Жесткие диски: 2 Гб или больше
Сеть: Контроллер сетевого интерфейса скоростью 1 Гбит/с
для ПК, компьютерная сеть с пропускной способностью 1 Гбит/с
для коммутатора
Раздел 2. Ознакомление с программным
обеспечением
Инструкция по установке
Для запуска ПО дважды нажмите пиктограмму программы
установки, после чего появится следующее окно:Чтобы перейти к окну выбора места установки, нажмите "Next"
("Далее"):
Нажмите "Next" ("Далее"), после чего появится изображенноениже окно. Затем выберите "Create a desktop icon" ("Создать ярлык
на рабочем столе"):
Нажмите "Next" ("Далее"). На рабочем столе появится
соответствующий ярлык, после чего установка ПО будет завершена.После успешной установки программного обеспечения для его
запуска нажмите соответствующую пиктограмму на рабочем столе.
Появится изображенное ниже окно. Чтобы войти в систему, в это
окно необходимо ввести имя пользователя и пароль (имя
пользователя по умолчанию - admin, пароль отсутствует). Для
изменения функции администрирования войдите в качестве клиента:
После входа в систему появляется главный интерфейс,
разделенный на 6 модулей: Preview ("Предварительный просмотр"),
Playback ("Воспроизведение"), Map ("Карта"), TVwall
("ТВ-панель"), Log ("Журнал"), Config ("Настройки"):Примечание: В случае необходимости выхода из системы
правой кнопкой мыши нажмите пиктограмму . Не нажимайте
пиктограмму в правом верхнем углу.
2.1 Предварительный просмотр и запись видео
Двойным нажатием кнопки мыши выберите адресную
информацию выбранного устройства в списке слева, после чего в
нижней части экрана появятся каналы соответствующего
устройства; для открытия окна предварительного просмотра
видеоизображений двойным нажатием кнопки мыши выберите
выбранный канал или перетащите его в правое окно.
Во время работы соответствующего канала слева от его
номера появляется треугольная пиктограмма. Справа от номера
канала находится круглая пиктограмма, синяя пиктограммаозначает, что запись видео отключена, красная пиктограмма
означает, что видео записывается. После выбора окна справа
номер соответствующего канала из списка слева становится
синим . См. рисунок ниже:
2.1.1 Правая кнопка мыши для управления
устройствами/каналами слева
"Open all preview" ("Открыть все окна предварительного
просмотра")
Чтобы открыть окно предварительного просмотра всех
видеоизображений, правой кнопкой мыши выберите
соответствующее устройство
"Close all preview" ("Закрыть все окна предварительного
просмотра")Чтобы остановить предварительный просмотр всех
видеоизображений, правой кнопкой мыши выберите
соответствующее устройство
"Open all recording" ("Открыть все процессы записи")
Чтобы начать записывать видео со всех каналов устройства,
правой кнопкой мыши выберите соответствующее устройство
"Close all recording" ("Закрыть все процессы записи")
Чтобы остановить запись видео со всех каналов устройства,
правой кнопкой мыши выберите соответствующее устройство
"Start/Stop record" ("Начать/Остановить запись")
Чтобы начать или остановить запись видео с канала, правой
кнопкой мыши выберите соответствующий канал
"Main stream/Sub stream" ("Основной
поток/Дополнительный поток")
Чтобы выбрать основной или дополнительный поток, правой
кнопкой мыши выберите соответствующий канал
2.1.2 Правая кнопка мыши для управления окнами
"Stop preview" ("Остановить предварительный просмотр")
Чтобы остановить предварительный просмотр в выбранном
окне, нажмите правую кнопку мыши "Capture" ("Захват")
Чтобы захватить кадр в реальном времени в окне
предварительного просмотра, нажмите правую кнопку мыши,
после чего поместите файл с захваченным кадром в
специальную директорию
"Start/Stop record" ("Начать/Остановить запись")
Чтобы начать или остановить запись видео с
соответствующего канала, нажмите правую кнопку мыши
"Open/Close sound" ("Включить/отключить звук")
Для открытия или закрытия окна предварительного
просмотра аудио соответствующего канала нажмите правую
кнопку мыши (за один раз можно открыть аудио только
одного канала)
"Start/Stop intercom" ("Запустить/Остановить внутреннюю
связь")
Для запуска или остановки внутренней голосовой связи
нажмите правую кнопку мыши
"Stop all preview/ Polling" ("Остановить все
предварительные просмотры/опрос")
Для остановки всех предварительных просмотров
видеоизображений или предварительного просмотра
группового опроса нажмите правую кнопку мыши "Full screen/Exit full screen" ("Полноэкранный
режим/Выход из полноэкранного режима")
"Defog" ("Увеличить резкость")
Резкость может быть повышена незначительно/средне/сильно
"Main stream/Sub stream" ("Основной
поток/Дополнительный поток")
Для выбора типа потока в соответствии с требованиями
экрана нажмите правую кнопку мыши
2.1.3 Панель инструментов Windows
Слева на панели инструментов указано имя устройства; серая
пиктограмма означает, что внешнее устройство не
выполняет запись видео (зеленая пиктограмма означает,
что внешнее устройство выполняет запись видео); синяя
пиктограмма означает, что местный канал не выполняет
запись видео (красная пиктограмма означает, что
местный канал выполняет запись видео); пиктограмма
означает "Захват"; пиктограмма означает
"Включить/отключить звук".2.1.4 Панель инструментов под окнами
предварительного просмотра видеоизображений
Все пиктограммы на панели инструментов соответственно
означают: "Разделенный экран", "Начать/остановить опрос",
"Последняя группа", "Следующая группа", "Остановить все
предварительные просмотры/опросы".
2.1.5 Групповой видео-опрос с устройств
Для создания группы добавьте два видеоканала или более
(подробную пошаговую инструкцию можно найти в описании
модуля "Config" ("Настройки"), для запуска группового
видео-опроса нажмите пиктограмму . См. рисунок ниже:
Чтобы остановить групповой видео-опрос, повторно нажмитепиктограмму . Для закрытия группового видео-опроса
нажмите пиктограмму .
2.1.6 PTZ (панорамирование-наклон-зум)
2.1.6.1 PTZ-управление
Нажмите "PTZ". Это функция позволяет контролировать
объектив камеры в 8 направлениях: вверх, вниз, влево, вправо,
влево и вверх, влево и вниз, вправо и вверх, вправо и вниз.
Данная функция включает также следующие элементы:
"Приблизить/отдалить", "Увеличить/уменьшить фокус",
"Увеличить/уменьшить диаметр отверстия объектива",
"Скорость PTZ", "Освещение", "Стеклоочиститель",
"Вентилятор". См. рисунок ниже:
2.1.6.2 "Preset" ("Предварительно заданные настройки")
Чтобы открыть окно предварительных настроек, нажмите
"Preset":Установите объектив камеры в требуемое положение,
выберите серийный номер, нажмите "Config" ("Настройки"),
после чего откроется окно "Set Preset Name" ("Указать
заданное имя"); введите имя и нажмите "OK".
Если вы хотите изменить заданное положение, поверните
объектив камеры в требуемое положение, нажмите "Config"
("Настройки") для изменения положения и его сохранения.
Настраиваемые показатели предварительных настроек
зависят от поддержки внешнего устройства.
Для удаления предварительно заданных настроек нажмите
"Clear" ("Очистить").
Выберите серийный номер и нажмите "Move to"
("Перейти"), после чего камера перейдет в соответствующее
предварительно заданное положение.
2.1.6.3 "Cruise" ("Маршрут")Чтобы открыть окно предварительных настроек, нажмите
"Cruise" ("Маршрут"):
Выберите серийный номер и нажмите "Config"
("Настройки"), после чего появится следующее окно:
Введите наименование маршрута, нажмите "Add"
("Добавить"), выберите указанные предварительные
настройки, укажите время и скорость движения. При
добавлении второй и третьей точек маршрута повторитевышеуказанные действия. Количество настраиваемых точек
маршрута зависит от поддержки внешнего устройства.
Для удаления определенной точки маршрута выберите
номер этой точки и нажмите "Delete" ("Удалить").
После завершения ввода настроек нажмите "Save"
("Сохранить"). Для запуска маршрута нажмите "Call"
("Соединение"), а для остановки — "Stop" ("Остановить").
2.1.6.4 "Param" ("Параметры")
Чтобы открыть окно настройки параметров, нажмите
"Param":
Установите для выбранного в правом окне канала яркость,
контрастность, насыщенность и тон. Для восстановления
параметров по умолчанию нажмите "default value" ("значения
по умолчанию"). Настройки яркости и контрастности
поддерживаются только в текущем протоколе I8.2.1.7 Электронное приближение/отдаление в окне
предварительного просмотра
Выбрав окно предварительного просмотра канала, можно
использовать электронное плавное приближение/отдаление с
помощью колесика (средней кнопки) мыши.
2.2 Воспроизведение видеоизображение
Для перехода в модуль воспроизведения видеоизображений
нажмите "Playback" ("Воспроизведение"), как показано на рисунке
ниже:2.2.1 Поиск локального видеоизображения
Нажмите пиктограмму возле информации об устройстве
для выбора всех каналов этого устройства; нажмите пиктограмму
перед пиктограммой , чтобы развернуть выпадающий
список для выбора отдельных каналов. Затем выберите каналы,
среди видеофайлов которых необходимо выполнить поиск
(каждое устройство одновременно поддерживает
воспроизведение не более 9 каналов; записанное видео с разных
устройств воспроизводить одновременно невозможно). Для
просмотра записанного видеоизображения введите дату,
выберите рамки записи ("Local video" ("Локальное видео")) и
нажмите "video search" ("поиск видео"). См. рисунок ниже:2.2.2 Воспроизведение видеоизображений
Для воспроизведения видеоизображений нажмите
пиктограмму , для остановки воспроизведения -
пиктограмму . Двойное нажатие на полосе
воспроизведения видеоизображения фиксирует точку
воспроизведения. См. рисунок ниже:Для установки полноэкранного режима воспроизведения дважды
нажмите на окно воспроизведения или нажатием правой кнопки
мыши выберите команду "Full screen" ("Полноэкранный режим").
2.2.3 Загрузка записей
Для загрузки записи нажмите пиктограмму , после чего
появится окно загрузки. См. рисунок ниже:Выберите место размещения видеоизображения
("Remote"/"Local" ("Удаленное"/"Локальное"), канал загрузки,
временной отрезок и путь сохранения видео, нажмите "начать"
("start") или "остановить" ("stop") загрузку, после чего файл будет
сохранен по указанному пути.
Внимание: Для воспроизведения загруженного
видеоизображения рекомендуем использовать видеопроигрыватель
VLC media player.
2.2.4 Панели инструментов
- захват, - управление скоростью
воспроизведения; - включить/выключить звук (одновременно
поддерживает только один голосовой канал), -переключатель разделения экрана на 1, 4, 9 сегментов.
2.2.5 Электронное увеличение воспроизводимого
изображения
Во время воспроизведения видеоизображения выберите одно
окно и прокручиванием колесика мыши увеличьте изображение.
2.3 Карта
Для входа в функциональный модуль карт нажмите "Map"
("Карта"). Пиктограмма указывает на открытую электронную
карту. См. рисунок ниже:
Нажмите пиктограмму , которая изменится на пиктограмму
. Изменение пиктограммы означает, что электронная карта
находится в режиме настроек. См. рисунок ниже:2.3.1 Добавить карту
Правой кнопкой нажмите пиктограмму и выберите
"New Map" ("Новая карта"), после чего появится изображенное ниже
окно. Укажите имя карты и добавьте ее изображение, после чего
нажмите "OK", Карта будет успешно добавлена.При отображении электронной карты на экране ее название
выделяется синим .
2.3.1.1 Правой кнопкой выберите название карты
"Delete map" ("Удалить карту")
Выполняется удаление текущей карты
"Add child map" ("Добавить подкарту")
Выполняется добавление подкарты к текущей карте. Каждая
основная карта имеет только два уровня, поэтому добавить
новую карту к подкарте невозможно.
Пиктограмма появится на основной карте. Подкарта
открывается двойным щелчком мыши (только если карта
находится в режиме )
Для возврата к основной карте нажмите пиктограмму
на подкарте.2.3.1.2 Нажатие правой кнопкой мыши на пиктограмму /
Выберите канал в списке устройств и перетащите его на карту
для установки защиты. См. рисунок ниже:
"Remove channel" ("Удалить канал")
Выполняется удаление канала с карты
"Channel icon" ("Пиктограмма канала")
Можно выбрать две пиктограммы: пиктограмму наблюдения
и пиктограмму фотопулемета
"Motion detection" ("Регистрация движения"): Установите
соединение с устройством передачи сигнала о регистрации
движения. При активации сигнала на электронной карте
автоматически появится окно предварительного просмотра.
"Loss of signal" ("Потеря сигнала"): Установите соединение с
устройством передачи информации о потере сигнала. При его
срабатывании на электронной карте автоматически появитсяокно предварительного просмотра.
"Shelter alarm" ("Защитный сигнал"): Установите соединение
с устройством передачи защитного сигнала для
видеоизображения. При его срабатывании на электронной
карте автоматически появится окно предварительного
просмотра.
"Alarm input" ("Ввод сигнала тревоги"): Установите
соединение с устройством вывода сигналов тревоги. При его
активации на электронной карте автоматически появится окно
предварительного просмотра. (Аналогично серии NVR,
начало входного сигнала тревоги — это местный ввод
сигнала тревоги по видеозаписи в рамках компьютерной сети
(NVR), а конец сигнала — это ввод сигнала тревоги на
внешний интерфейс в рамках межпроцессной связи)
2.3.2 Электронная карта
Войдите в модуль электронной карты (пиктограмма статуса ):2.3.2.1 Нажатие правой кнопкой мыши на пиктограмму /
"Channel preview" ("Предварительный просмотр канала")
"Channel playback" ("Воспроизведение канала") (Для
получения дополнительной информации о принципе работы
см. раздел 2.2 "Воспроизведение видеоизображений")
2.3.2.2 Предварительный просмотр связи с устройством передачи
сигнала тревоги
После подключения переключателя сигналов тревоги
внешнего устройства и после его соединения с данным сетевым
ПО для видеонаблюдения, а также при активации сигнала на
экране появится окно предварительного просмотра связанного
канала, а пиктограмма канала на карте и красный индикатор в
правом углу экрана будут одновременно мигать.Данное ПО может поддерживать связь с устройством передачи
сигнала тревоги одновременно на нескольких каналах, а также
поддерживать различные окна предварительного просмотра связи
карты с устройством передачи сигнала тревоги, которые
открываются одновременно.
2.3.3 Увеличение/уменьшение карты, полноэкранный
режим отображения карты
При помощи колеса прокрутки мыши карта может быть
увеличена или уменьшена
Кнопка используется для увеличения окна карты, а
кнопка — для полного закрытия окна карты2.4 Вывод на ТВ-панель
Для добавления декодера и просмотра добавленных
декодеров используется список декодеров. Правой кнопкой
мыши выберите меню "decoder" ("декодер"), затем выберите
"Add decoder" ("Добавить декодер"), после чего появится окно,
как на рисунке ниже:Введите IP-адрес устройства, порт, название декодера, затем
нажмите "OK". При наличии нескольких декодеров нажмите
"search" ("поиск") и откройте окно поиска. См. рисунок ниже:
Отметив одновременно несколько декодеров, нажмите "Bulk
add" ("Добавить несколько устройств"). Также можно добавлять
декодеры по одному.
После добавления декодера введите на панели инструментов
числа для настройки матричного дисплея
ТВ-панели и нажмите "SET" ("Установить"). См. рисунок ниже:Контекстное меню матрицы: "Add new matrix/delete matrix"
("Добавить новую матрицу/удалить матрицу")
2.4.1 Постоянная ТВ-панель
Постоянная ТВ-панель включает предварительный просмотр
декодеров и их чередование. Перетащите декодер в матрицу, после
чего на экране отобразится соответствующая информация. См.
рисунок ниже:указывает на состояние декодера:
означает, что декодер используется только для
предварительного просмотра
означает, что декодер используется только для
чередования
показывает статус декодера (включить/выключить защиту)
означает, что декодер отключил защиту и не может
поддерживать отображение видео на ТВ-панели
означает, что декодер включил защиту и может
поддерживать отображение видео на ТВ-панели
используется для удаления канала декодера: выберите
разделенный экран и нажмите пиктограмму
используется для изменения разделенного
экрана декодера.Нажатие правой кнопки мыши: Удалить выход матрицы/расширение дисплея 2.4.1.1 Предварительный просмотр декодера Переведите панель в режим предварительного просмотра , перетащите канал устройства непосредственно в разделенный экран декодера. См. рисунок ниже: 2.4.1.2 Чередование декодера Переведите панель в режим чередования. Пиктограмма указывает на то, что панель находится в режиме чередования. Добавьте каналы в группу в пользовательском режиме. См. рисунок ниже:
После успешного добавления группы дважды нажмите
пиктограмму группы ( ) для входа в режим настройки. Затем
перетащите канал в группу; помещенные каналы будут записаны в
декодере. См. рисунок ниже:
После внесения всех настроек группы нажмите пиктограмму
для включения чередования.Кнопка используется для перехода к последней
наблюдаемой группе
Кнопка используется для перехода к следующей
наблюдаемой группе
Кнопка используется для закрытия чередования
используется для настройки времени
чередования.
2.4.2 Воспроизведение на ТВ-панели
Для просмотра записанного видеоизображения нажмите
"playback" ("воспроизвести"). См. рисунок ниже:
Один декодер поддерживает одновременное воспроизведение
записи только с одного канала, а каждое устройство поддерживает
одновременное воспроизведение видео с 9 каналов. Записанныеразными устройствами видеоизображения не могут воспроизводиться одновременно. Перетащите каналы в декодер, затем выберите время и положение видео и нажмите кнопку поиска видео. См. рисунок ниже: Кнопка используется для воспроизведения видеоизображения; также для воспроизведения можно нажать определенную точку непосредственно на синей полосе просмотра видео. Кнопка используется для остановки воспроизведения. Кнопка регулирует скорость воспроизведения.
2.5 Журнал 2.5.1 Журналы сигналов тревоги Журналы сигналов тревоги: Поиск можно проводить по отмеченным центрам поступления сигналов тревоги с внешнего устройства или отметив центр поступления сигнала тревоги со стороны устройства, которое отвечает за связь с сигналом тревоги со стороны клиента. Отобразится соответствующая информация о принципах соединения и воспроизведения. См. рисунок ниже:
Сигнал тревоги может быть следующих типов: ввод сигнала тревоги, регистрация движения, защита видео, потеря видеосигнала. Источниками сигналов тревоги являются каналы устройства. Время начала и окончания сигнала - это время запуска и прекращения сигнала тревоги соответственно. При наведении на соединение выводится соответствующая информация о его работе, например, открывается окно с показателями установленного соединения). При воспроизведении пиктограмма указывает на наличие записанного видео. Для воспроизведения такого видео нажмите данную пиктограмму. 2.5.2 Журналы учета работы Журналы учета работы: все операции пользователей, включая тип операций, записываются: тип, вход/выход, добавление/удаление
устройства, установка/отключение сигнала тревоги,
открытие/закрытие записи, удаленная настройка, настройка
соединения с устройством передачи сигнала тревоги.
2.5.3 Журналы удаленных устройств
Данные журналы удаленных устройств предназначены для
поиска информации о сигналах тревоги, сохраненной на внешнем
устройстве. Выберите внешнее устройство, укажите дату и тип,
затем нажмите "Search" ("Поиск"), после чего в пустой области
отразится вся информация о сигналах тревоги за указанный период.
См. рисунок ниже:
2.6 Настройка
2.6.1 Управление устройством
Нажмите соответствующую пиктограмму и войдите в настройкиуправления устройством. См. рисунок ниже:
2.6.1.1 Нажатие правой кнопкой мыши пиктограммы в
левом поле
"Add area" ("Добавить участок")
Правой кнопкой мыши добавьте новый подучасток, затем
введите название участка и сохраните введенные данные.
"Add device" ("Добавить устройство")
Правой кнопкой мыши выберите "Add device" ("Добавить
устройство"), после чего появится следующее окно:Введите информацию; для ее успешного добавления нажмите "OK" или пиктограмму , после чего появится следующее окно: Поиск: Для обновления информации об устройстве нажмите пиктограмму
Выбрать: Выберите одно устройство и нажмите его, затем
добавьте устройство в сервис управления содержимым (CMS). См.
рисунок ниже:
Добавить несколько устройств: для одновременного добавления
одного или нескольких устройств нажмите "Batch add" ("Добавить
несколько устройств").
Отменить: Закрыть окно
Подменю удаления узла
Для удаления устройства нажмите правую кнопку мыши,
выберите "delete node" ("удалить узел"). Если устройство находится
в режиме предварительного просмотра/записи/воспроизведения
видео, его удаление невозможно
Изменение названия устройства в подменю
Для изменения названия устройства правой кнопкой мыши выберите"Update node name" (Изменить название узла")
Обновление имени канала
Для обновления имени канала правой кнопкой мыши выберите
"Refresh" ("Обновить")
Настройка сигнала тревоги
Для открытия соединения с устройством передачи сигнала тревоги
нажмите правую кнопку мыши
Настройка IP-канала
Нажмите пиктограмму для вывода списка IPC
(межпроцессных связей) в "online IPC" ("активные IPC"), затем
выберите IPC, нажмите пиктограмму и добавьте в "канал
NVR" (видеозаписи по сети).
Выберите канал в "каналах NVR", для отмены канала нажмитепиктограмму .
Выберите канал в "каналах NVR" (обратите внимание на базовый
цвет устройства, а не на пиктограмму за информацией об
устройстве), для перемещения канала выше нажмите пиктограмму
.
Выберите канал в "каналах NVR" (обратите внимание на базовый
цвет устройства, а не на пиктограмму за информацией об
устройстве), для перемещения канала вниз нажмите пиктограмму
.
Двойным нажатием кнопки мыши выберите устройство в "online
IPC" ("активные IPC"). Пользователи могут менять IP-параметры и
свойства IPC в области "modify IPC net param" ("изменить сетевые
параметры IPC").
Чтобы убедиться, что NVR может связаться с IPC, двойным
нажатием кнопки мыши выберите канал в "NVR channel" ("канал
NVR"), введите верные параметры (имя пользователя и пароль) в
область "NVR channel param" ("Параметры канала NVR").2.6.1.2 Удаленная настройка
Выберите устройство и нажмите "remote config" ("удаленная
настройка"):
Функцию удаленной настройки можно использовать дляизменения параметров устройства. Информация о дополнительных
специальных операциях находится в техническом руководстве к
устройству.
2.6.1.3 Для добавления группы узлов нажмите правую кнопку
мыши
Для добавления группы правой кнопкой мыши нажмите
пиктограмму
Для удаления группы правой кнопкой мыши выберите имя
группы, а затем нажмите "Delete group" ("Удалить группу")
Выберите канал устройства в левой области, выберите указанную
группу в правой области, а затем для добавления канала в указанную
группу нажмите пиктограмму .
Для удаления канала выберите информацию об устройстве в
правой области и нажмите пиктограмму .
Для выполнения сортировки выберите группу и нажимайте
пиктограмму , .
2.6.2 Локальная настройка
Для перехода на страницу локальной настройки нажмите
. См. рисунок ниже: Путь сохранения файлов захвата/загруженных файлов:
Укажите путь сохранения файлов. Чтобы задать место
сохранения нажмите "Open" ("Открыть").
Время группового опроса: Установите время
предварительного просмотра групп на 10 секунд.
Настройка звука сигнала тревоги:
Пользователи могут самостоятельно настроить звук сигналатревоги. Для этого нажмите , выберите аудиофайл, замените
старый аудиофайл на новый и нажмите , чтобы прослушать
аудио.
Внимание: поддерживаются аудиофайлы только в формате WAV.
Разрешение окна видео: Установите разрешение для
отображения видеоизображений; пользователи могут выбрать
16:9, 4:3 или полноэкранный режим.
Запомнить имя пользователя: выбрав "Auto login"
("Автоматический вход"), в следующий раз пользователь
может заходить в систему напрямую.
Всегда открывать предварительный просмотр: пользователи
могут настроить непрерывный предварительный просмотр
видеоизображений вплоть до последнего отключения ПО, а
также сохраненных видеозаписей.
Настройки локальной записи
Выберите путь сохранения локального видео, укажите резервную
память и необходимость в установке цикличности видео. Изменениявступят в силу после нажатия кнопки "Modify" ("Изменить").
Отметьте "Auto switch stream" ("Автоматическое
переключение потоков")
Дополнительный поток выводится на более чем 4
разделенных экрана, основной поток - на ¼ разделенного экрана.
Ускоренный режим: открывает одновременно основной поток
и дополнительный поток, только изменяет показания на экране
через каждые __ переключений потока
сохранение переключения между потоками: в этом режиме
отключается текущий поток, после чего происходит включение
другого потока, поэтому скорость несколько ниже, чем в
ускоренном режиме
Отключение функции "Auto switch stream" ("Автоматическое
переключение потоков"): для выбора типа потока правой
кнопкой мыши выберите окно предварительного просмотра
Цвет типа внешнего устройства видеозаписи
Разные цвета означают разные типы видеозаписи внешними
устройствами
версия ПО: текущая.2.6.3 Управление пользователями
Для получения доступа к функции управления пользователями в
модуле настроек нажмите "users manage".
Добавить пользователя: чтобы открыть страницу добавления
пользователя нажмите "Add" ("Добавить"):Укажите имя пользователя и пароль; путем проставления галочек в соответствующих окошках права пользователя можно ограничить одним каналом устройства. Примечание: если на устройство не распространяются права предварительного просмотра, другие разрешения предлагаться не будут; если на канал распространяются права предварительного просмотра, он автоматически поддерживает функцию видеозаписи. Изменения пользователя: в случае обычного пользователя можно изменить его имя, пароль и разрешение. Суперпользователю (таким пользователем является первый клиент, в отношении которого мы
используем термин "root") разрешено изменять только пароль.
Удаление пользователя: разрешается удалить только обычного
пользователя, но не суперпользователя.
2.6.4. Соединение с устройством передачи сигнала
тревоги
Для входа на страницу настроек соединения с устройством
передачи сигнала тревоги нажмите "Linkage config" ("Настройки
соединения"). См. рисунок ниже:
Данная функция используется для настройки информации о
соединении с устройством передачи сигнала тревоги и
управления настроенным соединением. Нажмите "new alarm
linkage" ("Новое соединение с устройством передачи сигнала
тревоги"), как показано на рисунке ниже:"Rule name" ("Имя шаблона"): имя шаблона (определяется
пользователем)
Тип: ввод сигнала тревоги, обнаружение движения, диапазон
видеоизображения, потеря видеосигнала
Источник: для соединения с устройством передачи сигнала
тревоги выберите любой канал устройстваОперации для установления соединения: при получении сигнала
тревоги пользователь может выбрать одно или более действий для
установления соединения; сигналы тревоги могут быть
следующими:
"sound" ("звук"): звуковой сигнал
"Map" ("Карта"): оповещение на электронной карте
"TV wall" ("ТВ-панель"): оповещение на ТВ-панели
"Preview" ("Предварительный просмотр"): открывается окно
предварительного просмотра
"Record" ("Запись"): видеозапись активируется сигналом
тревоги
"Capture" ("Захват"): функция захвата изображения
активируется сигналом тревоги
"PTZ": функция управления PTZ
(панорамирование/наклон/зум) активируется сигналом
тревоги
"Action param" ("Параметры действия"): отображает
соответствующую информацию о действиях.
"Remark" ("Примечания"): отображает информацию о сигнале
тревоги (определяется пользователем).Вы также можете почитать