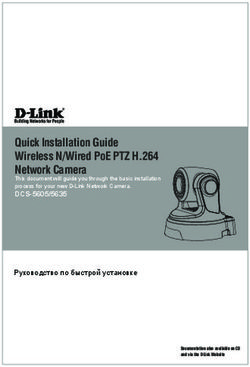Руководство по быстрой установке на iPhone / iPad
←
→
Транскрипция содержимого страницы
Если ваш браузер не отображает страницу правильно, пожалуйста, читайте содержимое страницы ниже
Руководство по быстрой установке на
iPhone / iPad
Удаленный доступ полностью совместим с:
1. Internet Explorer на базе ОС Windows
2. Мобильными устройствами iPhone, iPad и Android
Данное руководство по быстрому запуску предполагает, что ваше сетевое
соединение имеет тип «беспроводной роутер - модем».
Для другого типа соединения, пожалуйста, обратитесь к инструкции по сетевой
настройке на сайте:
www.surveillance-download.com/user/n808.swf
n808_v1.0 (rus)
Компания “Гран При” | Официальный дистрибьютор оборудования AVTECH
+7 (495) 995-90-95 | www.grand-prix.ruУстановка камеры
1. Отделите защитный купол от корпуса камеры.
2. Удостоверьтесь, что монтажные отверстия на пластине соответствуют отверстиям на
основании камеры. В противном случае немного ослабьте два винта на пластине, и
поверните ее.
3. Отметьте расположение отверстий под винты на потолке или стене, и просверлите их.
Расстояние между камерой и местом, которое вы хотите контролировать, должно
составить 3-4 метра.
4. Установите камеру на потолок или стену при помощи поставляемых в комплекте
винтов.
5. Наклоните и поверните камеру таким образом, что бы настроить нужное вам
положение. Затяните 2 винта на пластине.
6. Установите защитный купол на камеру.
7. Подключите камеру к источнику питания.
Компания “Гран При” | Официальный дистрибьютор оборудования AVTECH
+7 (495) 995-90-95 | www.grand-prix.ruПеред началом работы
Прежде чем конфигурировать настройки сети с помощью iPhone/iPad, убедитесь в
следующем:
Вы используете собственный ADSL или кабельное подключение к сети
интернет для упрощения конфигурирования сети (рекомендуется);
Ваша камера соединяется с вашим беспроводным роутером с помощью
кабеля RJ-45, она подключена к источнику питания и включена, индикатор
статуса LAN постоянно горит (не мигает);
Вы установили мобильное приложение EagleEyes-Lite или EagleEyes-Plus на
ваш iPhone или iPad. Если нет, загрузите их из магазина мобильных
приложений App Store.
Ваш беспроводной роутер поддерживает UPnP, и эта функция включена
(опционально);
Вы проверили IP-адрес, используемый вашим беспроводным роутером, как
написано ниже, и записали его. Он понадобится вам позже.
Соедините ваш iPhone/iPad с роутером, к которому подключена камера, и
перейдите «Настройки» – « Wi-Fi». Выберите значок ">" рядом с выбранной
беспроводной сетью. Роутер: IP-адрес вашего роутера.
Компания “Гран При” | Официальный дистрибьютор оборудования AVTECH
+7 (495) 995-90-95 | www.grand-prix.ruНастройка с iPhone / iPad Шаг 1: Соедините ваш iPhone/iPad с роутером, к которому подключена камера. Шаг 2: Откройте мобильное приложение EagleEyes-Lite (или EagleEyes-Plus) и нажмите "+" для добавления нового устройства. Затем нажмите «Поиск локальной сети» («Local Network Search») для поиска вашей сетевой камеры. Показанный IP-адрес – адрес, присвоенный вашей камере роутером. Если вы не можете найти камеру, убедитесь, что индикатор статуса LAN горит постоянно, подождите 3 минуты и запустите поиск снова. Шаг 3: Выберите IP-адрес, чтобы зайти на страницу настроек, и смените тип IP- адреса с DHCP на Static. Номер порта по умолчанию – 88. Вы можете поменять его на любое значение в пределах 1
Шаг 4: Выберите «Применить» («Apply») для подтверждения изменений и
подождите до тех пор, пока не увидите сообщение «Выполнено» («Done») или
«Не выполнено» («Fail»).
Независимо от того, какое сообщение вы увидели, следуйте инструкциям:
Для «Выполнено» («Done») вы автоматически вернетесь на страницу новых
устройств.
Для «Не выполнено» («Fail») выберите значок в верхнем правом углу.
Вам будет предложено выбрать «DDNS» или «Local IP». Выберите «DDNS»
и возвращайтесь на страницу новых устройств.
Шаг 5: На странице новых устройств задайте название этому соединению в строке
«Название» («Title») и выберите «Сохранить» («Save»). Затем продолжите шаги 6-7
для настройки переадресации портов.
Шаг 6: Откройте веб-браузер на iPhone и введите IP-адрес вашего беспроводного
роутера («192.168.2.1» в нашем примере) для доступа.
Компания “Гран При” | Официальный дистрибьютор оборудования AVTECH
+7 (495) 995-90-95 | www.grand-prix.ruШаг 7: Перейдите к странице конфигурации переадресации портов (или
виртуального сервера).
Настройка переадресации портов или виртуального сервера могут различаться в
зависимости от марки производителя роутера. За детальной информацией
обратитесь к инструкции роутера.
После этого введите IP-адрес и номер порта, полученные в шаге 3, и активируйте
это правило.
Возьмем роутер D-Link в качестве примера. Перейдите «Advanced» - «Port
Forwarding».
IP Address: IP-адрес, полученный в шаге 3.
Ports to Open: Номер порта, полученный в шаге 3.
Проверка соединения
После того, как вы закончили настройку сети, проверьте соединение, как указано
ниже.
Шаг 1: Переключите режим сети на вашем iPhone/iPad на режим 3G.
Шаг 2: Запустите мобильное приложение EagleEyes и выберите соединение,
которое вы только что добавили, чтобы увидеть, что вы можете успешно
подключиться к камере.
Если да, ваша сеть настроена успешно.
Если нет, переходите к шагу 3.
Шаг 3: Переключите режим сети на вашем iPhone/iPad на режим Wireless.
Шаг 4: Запустите мобильное приложение EagleEyes и добавьте новое соединение
с IP-адресом (в нашем примере 192.168.2.161) и номером порта (в нашем примере
88), которые вы получили в шаге 3 раздела 3 «Конфигурирование с помощью
iPhone/iPad».
Настройте соединение с помощью iPhone/iPad. После этого посмотрите, можете
ли вы получить доступ к камере с помощью нового соединения.
Компания “Гран При” | Официальный дистрибьютор оборудования AVTECH
+7 (495) 995-90-95 | www.grand-prix.ru Если да, вернитесь к шагам 6-7 раздела 3 «Конфигурирование с помощью
iPhone/iPad» для настройки переадресации портов.
Если нет, начните с шага 3 раздела 3 «Конфигурирование с помощью
iPhone/iPad» еще раз для изменения конфигурации вашей камеры.
Изменение учетной записи
Для обеспечения сохранности учетной записи после завершения настройки сети,
пожалуйста, подключитесь к камере и выберите > «Дополнительные
настройки» («Advance Setup») > «Учетная запись» («Account») для того, чтобы
заменить имя пользователя и пароль, используемые по умолчанию.
Настройки по умолчанию
IP Adress 192.168.1.10 User Name admin
Port Number 88 Password admin
Индикация
Индикатор LAN Internet
Всегда горит Есть подключение Есть подключение
Мигает Нет подключения Нет подключения*
Настройка 3G соединения не завершена, если индикатор Internet мигает следующим
способом: 5 сек вкл. – 0.5 сек выкл. – 0.5 сек вкл. – 0.5 сек выкл. – 5 сек вкл.
Компания “Гран При” | Официальный дистрибьютор оборудования AVTECH
+7 (495) 995-90-95 | www.grand-prix.ruВнешний вид камеры
Компания “Гран При” | Официальный дистрибьютор оборудования AVTECH
+7 (495) 995-90-95 | www.grand-prix.ruАктивация Push Video
Активация функции “Push Video” позволяет получать тревожные сообщения в течении 5
секунд после происшествия.
Для получения подробной информации, скачайте руководство пользователя,
находящееся по адресу www.surveillance-download.com/user/n808.swf.
Шаг 1: Откройте приложение “Eagle Eyes” и переведите кнопку “Push Video” в
положение ON. Вы получите сообщение о том, что Push уведомления (Push Video)
включены.
Шаг 2: Вернитесь в главное меню вашего телефона. Push уведомления будут
приходить к вам автоматически. Нажмите “View” для того, что бы просмотреть
запись происшествия.
Компания “Гран При” | Официальный дистрибьютор оборудования AVTECH
+7 (495) 995-90-95 | www.grand-prix.ruУправление EagleEyes
Запустите мобильное приложение EagleEyes для того, чтобы войти в адресную
книгу:
1 Инфо (Info) Выберите, чтобы узнать больше, как пользоваться
EagleEyes и найти демо-ролики.
2 Панель инструментов Первые две кнопки слева используются для адресной
(Tool bar) книги; оставшиеся две – это кнопки специального
назначения.
3 Настройки (Setting) Конфигурирование параметров, имеющих
отношение к EagleEyes.
Выберите соединение камеры, чтобы попасть в раздел «Живое видео и
управление» («Live View & Control»):
4 Конфигурация Выберите, чтобы попасть на страницу конфигурации
(Configuration) и изменить некоторые настройки камеры.
Компания “Гран При” | Официальный дистрибьютор оборудования AVTECH
+7 (495) 995-90-95 | www.grand-prix.ruВопросы и ответы
1. Я не могу подсоединиться к этой камере через сеть 3G, но она работает в
моей беспроводной сети. Почему?
Настойка вашей сети не полностью закончена. Пожалуйста, установите
переадресацию портов, как описано в разделе 3 «Конфигурирование с помощью
iPhone/iPad» (шаг 7).
2. Видео изображение прерывистое. Почему?
На плавность изображения может влиять пропускная способность локальной
сети, производительность роутера, пропускная способность сетевого клиента,
сложность живого видео и т.д.
Для того чтобы иметь наиболее плавное изображение, рекомендуется выбирать
«QVGA»; для наилучшего качества изображения выберите «SXGA»; для того,
чтобы иметь нормальную плавность и качество изображения, выберите «VGA».
3. «Живое» видео продолжает дрожать. Почему?
Пожалуйста, попробуйте отрегулировать частоту тока до 60 Hz или 50 Hz с
вашего iPhone. Для этого выберите , чтобы попасть на страницу настройки
конфигурации IP-камеры («IPCAM Configuration page»). Затем перейдите
«Дополнительные настройки» («Advance Setup») > «Камера» («Camera»), чтобы
изменить настройки.
4. Что такое “Push Video”?
Push Video, это активная система оповещения о тревожных событиях,
отличающаяся от традиционного метода оповещения через FTP или e-mail
сообщения. Для получения большей информации, обратитесь к разделу “Activate
Push Video”, или скачайте руководство пользователя, перейдя по ссылке
www.surveillance-download.com/user/n808.swf.
Комплект поставки
Камера Блок питания Аудиокабель Винты Руководство Колодка
Компания “Гран При” | Официальный дистрибьютор оборудования AVTECH
+7 (495) 995-90-95 | www.grand-prix.ruВы также можете почитать