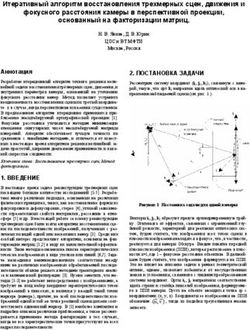SPC220NC - SPC225NC Инструкции по использованию - Philips
←
→
Транскрипция содержимого страницы
Если ваш браузер не отображает страницу правильно, пожалуйста, читайте содержимое страницы ниже
SPC220NC - SPC225NC Инструкции по использованию
2
Что в коробке? RU
Пожалуйста, проверьте наличие в коробке с устройством
Philips SPC220NC/SPC225NC следующих компонент. Они
поставляются для того, чтобы облегчить вам установку и
использование устройств Philips SPC220NC/SPC225NC.
SPC 200 NC
Installation CD v.1.00
9082 100 03367
Веб-камера Philips Установочный Микрофон
SPC220NC/ CD-ROM с (только
SPC225NC руководством SPC220NC )
Гарнитура с наушниками,
врезным микрофоном,
амбушюрами и клипсой
(только SPC225NC )
3RU Описание функций
6 8
9
5 @
1 !
4 0
2
7
3
1 Фокусировочное кольцо
Для ручной фокусировки изображения.
2 Держатель с резиновыми упорами
Для крепления веб-камеры к монитору ПК или экрану
ноутбука.
3 Разъем USB
Для подключения веб-камеры к порту USB ноутбука или
настольного ПК. Веб-камера получает питание от ноутбука или
настольного ПК при подключении к порту USB.
4 Поворотная опора
Для ручного изменения вертикального угла установки веб-
камеры.
5 Кнопка для фотосъемки
Позволяет фотографировать без использования мыши.
6 Индикатор питания
Горит красным цветом, когда веб-камера работает.
7 Внешний микрофон (только SPC220NC)
Для добавления голоса и звука во время видеочата или записи
видео.
Гарнитура (только SPC225NC), содержащая:
8 Наушники
Для прослушивания голоса собеседника во время сеанса
видеотелефонии.
9 Амбушюры
Обеспечивают комфорт для ваших ушей во время видеочата.
10 Врезной микрофон
Для передачи вашего голоса вашему собеседнику во время
сеанса видеотелефонии.
11 Аудиокабель (только SPC225NC)
– Серый штекер наушников (n) - для подключения к гнезду
для наушников, находящемуся на звуковой плате вашего ПК.
– Белый штекер микрофона ( ) - для подключения к
микрофонному или зеленому гнезду, находящемуся на
звуковой карте вашего ПК.
12 Клипса
Для крепления аудиокабеля к вашей рубашке.
4Содержание RU
3 Что в коробке?
4 Описание функций
5 Содержание
6 Введение
7 Что вам следует знать
7 Меры предосторожности
7 Авторские права
8 Установка
8 Установка программного обеспечения для веб-камеры
10 Подключение веб-камеры к вашему ПК/ноутбуку
12 Установки веб-камеры
12 Общие установки
13 Установки изображения
16 Управление веб-камерой
16 WebCam Video Viewer
17 Мгновенный обмен сообщениями (видеочат,
видеотелефония и VoIP)
18 Технические характеристики
19 Важная информация
19 Правовая информация
19 Соответствие требованиям FCC
20 Информация об охране окружающей среды
20 Системные требования
20 Отказ от гарантии на П/О
20 Ограничения возмещения ущерба
5RU Введение
Веб-камера Philips SPC220NC/SPC225NC, которую вы только
что купили, изготовлена в соответствии с высочайшими
стандартами качества. Вы сможете использовать ее без
проблем много лет. Веб-камера SPC220NC/SPC225NC
создает превосходные изображения с яркими цветами. !
После установки новую веб-камеру можно использовать для
разных приложений, таких как:
• Видео: используйте веб-камеру Philips
SPC220NC/SPC225NC для видеочата и видеотелефонии.
Веб-камера работает со Skype, Windows® Live Messenger,
Yahoo! Messenger, AOL Messenger, QQ и другими
бесплатными услугами мгновенного обмена сообщениями и
VoIP (Voice over Internet Protocol);
• Электронная видеопочта / запись видео: создавайте
собственные видеопрезентации, видеопочту, презентации
продуктов, учебные видеоматериалы, клипы для интернета и
т.п.;
• Фотоснимки: используйте фотоснимки для создания
презентаций и открыток, отправляйте их по электронной
почте;
• Редактирование и спецэффекты: после записи изображений
с помощью веб-камеры Philips SPC220NC/SPC225NC их
можно легко редактировать с использованием программ
для редактирования фотографий или видео.
Следующие разделы данного руководства содержат
пошаговое описание процесса установки и объясняют, как
пользоваться веб-камерой Philips SPC220NC/SPC225NC.
6Что вам следует знать RU
Пожалуйста, прочитайте нижеследующие инструкции
внимательно и сохраните их для получения справок в
дальнейшем. Полезно держать данные инструкции возле ПК
для получения справок.
Меры предосторожности
Соблюдайте следующие указания, чтобы обеспечить
безопасность эксплуатации веб-камеры и предотвратить
появление дефектов.
• Не используйте веб-камеру в средах, не отвечающих
следующим условиям: температура: 0°C - 40°C,
относительная влажность: 45% ~ 85%.
• Не используйте и не храните вашу веб-камеру в местах:
– где она подвергается воздействию прямых солнечных
лучей;
– с высокой влажностью и концентрацией пыли;
– расположенных возле любых источников тепла.
• Если ваша веб-камера намокла, как можно быстрее
высушите ее мягкой тканью.
• В случае загрязнения объектива НЕ касайтесь его пальцами.
• Чистите наружные части веб-камеры мягкой тканью.
• НЕ используйте чистящие жидкости на основе этилового,
метилового, нашатырного спиртов и т.п.
• НЕ пытайтесь разобрать или самостоятельно
отремонтировать вашу веб-камеру. Не вскрывайте веб-
камеру. В случае возникновения технических проблем
отнесите изделие к вашему дилеру Philips.
• НЕ используйте вашу веб-камеру в воде.
• Защитите веб-камеру от воздействия масла, паров, пара,
влаги и пыли.
• Никогда не направляйте объектив веб-камеры на солнце.
Авторские права
Авторские права ©Philips Consumer Electronics B.V., 2003 г.
Все права защищены. Никакая часть данного документа не
может быть репродуцирована, передана, транскрибирована,
сохранена в информационно-поисковой системе или
переведена на любой обычный или компьютерный язык в
любой форме или любым способом - электронным,
механическим, магнитным, оптическим, химическим, ручным
или иным - без предварительного письменного разрешения
Philips. Бренды и названия продуктов являются торговыми
марками или зарегистрированными торговыми марками
соответствующих компаний.
7RU Установка
Установка программного обеспечения
для веб-камеры
Поставляемое программное обеспечение работает только на ПК
с операционными системами Microsoft® Windows® 98SE, ME, 2000,
XP и Vista.
Внимание!
– Перед началом работы отсоедините все ваши устройства USB
(кроме клавиатуры USB и мыши USB).
– Пока что не подключайте вашу веб-камеру. Сначала запустите
установочный CD-ROM.
– Достаньте ваш CD-ROM для Windows®.
1 Установите установочный CD-ROM в соответствующий
привод вашего ПК/ноутбука.
> Через пару секунд появится экран “Language selection” (выбор
языка).
Примечание!
Если экран “Language selection” не появится автоматически,
откройте Microsoft® Windows® Explorer и выполните двойной
щелчок на иконке “Set-up.exe” в папке CD-ROM.
2 Выберите ваш язык.
> Установка продолжается автоматически.
> Появляется экран “Welcome” (приветствие).
3 Щелкните “Next” (далее), чтобы продолжить.
> Появляется экран “Manual” (руководство).
4 Выберите первую опцию, если вы хотите почитать
руководство пользователя перед продолжением установки. Вы
можете распечатать руководство, чтобы иметь его под рукой
при продолжении процесса установки.
После прочтения или печати руководства пользователя
продолжите установку посредством выбора второй опции.
8Установка RU
Или:
Выберите вторую опцию, если вы хотите продолжить
установку.
Щелкните “Next”, чтобы продолжить.
> Появляется экран “Installation” (установка). Компоненты,
которые могут быть установлены, отображаются в левой
части экрана. Объяснение каждого компонента приведено в
правой части. Все компоненты уже выбраны для установки.
5 Щелкните кнопку “Next”, если вы хотите установить все
компоненты.
Или:
Если вы не хотите устанавливать некоторые компоненты,
установите флажки в полях перед этими компонентами.
Выберите как минимум “SPC220NC WebCam Driver” и
“WebCam Video Viewer” для веб-камер SPC220NC и
SPC225NC (обе веб-камеры используют одно программное
обеспечение). Щелкните кнопку “Next”.
> Появляется следующее соглашение о лицензировании
программного обеспечения.
6 Щелкните “Yes” (да), чтобы продолжить установку.
> В случае успешной установки появляется следующий экран.
7 Выберите руководство пользователя.
Или:
Щелкните “Next” , чтобы продолжить.
> Появляется экран “Reboot” (перезагрузить).
8 Выберите “Yes”, чтобы перезагрузить ваш ПК/ноутбук, затем
щелкните “Finish” (готово).
> После установки на рабочем столе появится ярлык WebCam
Video Viewer .
> Вы получаете доступ ко всему связанному с веб-камерой
программному обеспечению через WebCam Video Viewer. См.
пункт “Управление веб-камерой”.
9 Теперь вы можете подключить вашу веб-камеру.
9RU Установка
Подключение веб-камеры к вашему
ПК/ноутбуку
Общие сведения
1 Обязательно запустите установочный компакт-диск перед
подключением веб-камеры к ПК/ноутбуку.
2 Включите ПК/ноутбук.
3 Вставьте разъем USB кабеля USB в порт USB вашего
ПК/ноутбука.
> Теперь веб-камера будет получать питание от
ПК/ноутбука.
4 Направьте камеру в нужную сторону.
5 Вставьте кабель USB в прорезь для фиксации кабеля.
6 Используйте держатель с двумя резиновыми упорами,
чтобы установить веб-камеру на мониторе вашего ПК или
экране ноутбука.
Веб-камера SPC220NC
6 5
6 5
3
8
7
3
7 Снимите защитную пленку с задней части микрофона
(только SPC220NC) и прикрепите микрофон к
монитору ПК или экрану ноутбука.
8 Вставьте штекер микрофона в микрофонное или зеленое
гнездо вашей звуковой карты.
10Установка RU
Веб-камера SPC225NC
6 5
6 5
AUDIO
OU T
7 AUDIO
IN
AUDIO
7 OUT AU
DIO IN
3
3
7 Подключите аудиокабель гарнитуры (только SPC225NC) к
звуковой карте вашего ПК/ноутбука.
• Подключите серый штекер наушников (n) к гнезду для
наушников в звуковой карте вашего ПК.
• Подключите белый штекер микрофона ( ) к
микрофонному или зеленому гнезду звуковой карты.
• При желании прикрепите амбушюры к наушникам для
повышения комфорта при прослушивании.
• При желании вставьте аудиокабель в клипсу и прикрепите
ее к вашей рубашке.
11RU Установки веб-камеры
Видеосвойства Philips SPC220NC/SPC225NC могут быть
изменены:
- из приложения;
- посредством выполнения щелчка на иконке WebCam Video
Viewer в панели задач Windows, находящейся на экране
внизу справа, или
- посредством выбора “Advance” (дополнительно) в WebCam
Video Viewer. См. пункт “Управление веб-камерой”.
Большинство приложений способно показывать
видеоизображение в режиме реального времени на вашем
мониторе. Всегда используйте данную опцию, чтобы увидеть на
экране результат изменения установок.
Общие установки
1
2
1 Flickerless (изображение без мерцания)
Опцию Flickerless следует использовать только при наличии
мерцающего света (например, люминесцентных или
неоновых ламп) для устранения мерцания или
неправильных цветов видеоизображения.
Использование данной опции при нормальном освещении
может привести к чрезмерной экспозиции
видеоизображения.
2 Region (регион)
Если вы используете Philips SPC220NC/SPC225NC в Европе,
выберите “50 Hz”, а если вы используете Philips SPC220NC/
SPC225NC в Северной Америке, выберите “60 Hz”. Для
Азии эта установка зависит от местной электрической сети.
Например, для Китая выберите “50 Hz”, а для Тайваня -
“60 Hz”.
Для Японии установка зависит от региона.
Чтобы выбрать правильную установку “Region”, узнайте
частоту напряжения в вашей местной электрической сети.
12Установки веб-камеры RU
Установки изображения
87 6 5 4 3
9
0
!
@
#
$% ^
3 Full automatic control (полностью автоматическое
управление): вкл./выкл.
Данный режим полностью автоматического управления
обеспечивает очень легкое наилучшее использование вашей
веб-камеры Philips SPC220NC/SPC225NC. Вы также можете
выбрать максимальное ручное управление установками веб-
камеры посредством выключения режима полностью
автоматического управления. Включение полностью
автоматического управления - предпочтительная установка
для обычного использования.
Активные функции режима полностью автоматического
управления:
– автоматическое управление экспозицией и
автоматическое управление балансом белого -
обеспечивают наилучший видеосигнал;
– Автоматический выбор частоты кадров повышает
чувствительность веб-камеры при низкой освещенности.
4 Frame rate (частота кадров)
Вы можете использовать меню для установки частоты
кадров. Например, 30 fps означает, что веб-камера будет
регистрировать изображение с частотой 30 кадров в
секунду.
13RU Установки веб-камеры
5 Auto Exposure (автоматическая экспозиция) и ползунок
Exposure (экспозиция)
Экспозиция - это количество принимаемого датчиком
света; оно определяется временем засветки датчика для
создания фотоснимка или видеокадра. Результат зависит
от чувствительности датчика. Веб-камера найдет
оптимальную установку, если вы выберите опцию
автоматической экспозиции.
Вы можете использовать ползунок экспозиции, если
хотите настроить веб-камеру в соответствии с вашими
личными предпочтениями.
6 Reset (сброс)
Нажмите эту кнопку, если вы хотите восстановить
заводские установки веб-камеры.
7 Save (сохранить)
Нажмите эту кнопку, если вы хотите сохранить ваши
персональные установки.
8 Restore (восстановить)
Нажмите эту кнопку, если вы хотите восстановить ваши
персональные настройки.
9 Auto White Balance (автоматический баланс белого)
Большинство источников света создает не совершенно
чистый белый свет, а имеют определенную “цветовую
температуру”. Обычно наши глаза компенсируют условия
освещения с различными цветовыми температурами. Если
выбран автоматический баланс белого, веб-камера ищет
эталонную точку, представляющую белый свет. Затем она
вычисляет все другие цвета на основе этой белой точки и
компенсирует соответствующим образом другие цвета,
как это делает глаз человека.
Вы также можете выбрать фиксированные установки -
“Indoor” (в помещении), “Outdoor” (вне помещения) и
“Fluorescence” (люминесцентная лампа) - или использовать
ползунки “Red” (красный) и “Blue” (синий), если хотите
настроить веб-камеру в соответствии с вашими
предпочтениями в отношении цветовой температуры.
14Установки веб-камеры RU
0 Brightness (яркость)
Brightness позволяет вам регулировать яркость
демонстрируемого изображения в соответствии с вашими
предпочтениями.
Используйте ползунок, чтобы выбрать желаемую
установку.
! Contrast (контраст)
Contrast позволяет вам управлять соотношением темных
и светлых тонов в соответствии с вашими
предпочтениями. Используйте ползунок, чтобы выбрать
желаемую установку.
@ Gamma позволяет вам осветлить темные участки
фотоснимка или видео и увеличить количество видимых
деталей без переэкспозиции светлых участков.
Используйте ползунок, чтобы выбрать желаемую
установку.
# Saturation (насыщенность)
Saturation позволяет вам установить
цветовоспроизведение от ч/б изображения до
полноцветного в соответствии с вашими предпочтениями.
Используйте ползунок, чтобы выбрать желаемую
установку.
$ Black & White (черно/белое)
Поле с флажком “Black & White” позволяет переходить от
цветных изображений к черно-белым и наоборот.
% Backlight compensation (компенсация светлого фона)
Включите компенсацию светлого фона для улучшения
качества изображения при сильной фоновой подсветке
(например, если вы сидите перед источником яркого
света).
^ Mirror (зеркальное отображение)
Установите флажок в поле “Mirror”, чтобы перевернуть
изображение относительно горизонтали. Вы можете
применить данную функцию, если хотите использовать
Philips SPC220NC/SPC225NC и монитор в качестве
зеркала или создавать зеркальные изображения.
15RU Управление веб-камерой
WebCam Video Viewer
Доступ ко всем приложениям, связанным с веб-камерой,
можно получить через WebCam Video Viewer. WebCam Video
Viewer - главное приложение для легкого доступа к вашей
веб-камере Philips и всем графическим и видеоприложениям,
установленным во время процесса установки.
• Запустите WebCam Video Viewer:
- через меню Windows QuickLaunch в вашей панели задач,
- через программную группу “SPC220NC WebCam” или
- щелкнув находящуюся на рабочем столе иконку
WebCam Video Viewer .
> Теперь приложение WebCam Video Viewer будет запущено, и
появится экран выбора опций WebCam Video Viewer.
• Выберите “Format”, если хотите отрегулировать
видеоформат:
> Появится экран “Properties” (свойства) .
- Frame Rate: число кадров, отображаемых в секунду. Чем
выше частота кадров, тем выше качество изображения.
- Color Space (цветовое пространство) (RGB 24) /
Compression (сжатие) (1420):
Compression 1420 уменьшает количество данных,
используемых для отображения видеоконтента без
чрезмерного ухудшения качества изображения. Сжатые
видеофайлы легче хранить и пересылать, нежели несжатые.
Выберите данную опцию для интернет-приложений.
16Управление веб-камерой RU
- Color Space выражает количество градаций цвета, которое
способно зарегистрировать веб-камера, в битах на пиксель
(индивидуальная цветовая точка).
RGB24, или Truecolor, поддерживает 8 бит на одну
цветовую компоненту (красную, зеленую, синюю), то есть 24
бита на пиксель. Этот режим позволяет отображать 256
градаций для каждой цветовой компоненты. Выберите
данную опцию для приложений, не связанных с интернетом.
- Output Size (разрешение):
Разрешение - это число пикселей (индивидуальных
цветовых точек) по горизонтальной и вертикальной осям
монитора. Резкость изображения зависит от разрешения и
размеров монитора. Чем выше установленное разрешение,
тем выше разрешение (и резкость) создаваемого
изображения.
• Выберите “Advance” (дополнительно), чтобы получить
доступ к установкам веб-камеры.
См. пункт “Установки веб-камеры”.
• Установите флажок в поле “Capture Audio” (запись звука),
если вы хотите при видеозаписи также записывать ваш
голос.
Создание видеозаписи
1 Выберите “Record” (запись).
2 Выберите папку для сохранения записи.
> Запись начинается немедленно.
> Отображаются прошедшее время записи, размер файла и
свободное пространство на диске.
• Выберите “Stop”, чтобы остановить запись.
• Выберите “Playback”, чтобы воспроизвести запись.
Мгновенный обмен сообщениями и интернет-
телефония (видеочат, видеотелефония и VoIP)
Веб-камера Philips SPC220NC/SPC225NC совместима со
всеми бесплатными приложениями для мгновенного обмена
сообщениями и VoIP (Voice over Internet Protocol), такими как
Skype, Windows® Live Messenger,Yahoo! Messenger, AOL
Messenger и QQ.
• Загрузите нужные вам приложения с соответствующих веб-
сайтов и установите их.
• При загрузке и установке выполняйте экранные указания.
• После установки приложения сделайте требуемые
установки веб-камеры в приложении, чтобы правильно
использовать веб-камеру через приложение.
17RU Технические характеристики
Датчик .....................................................................................CIF CMOS
Фактическое разрешение видео (макс.) ........................320 x 240
Фактическое разрешение снимка (макс.) ......................320 x 240
Разрешение интерполированного снимка (макс.).......640 x 480
Число кадров в секунду .............................................30 кадров/сек.
Число F...................................................................................................2,2
Угол обзора............................................................................54 градуса
Мин. подсветка ..........................................................................< 10 lux
Формат данных.....................................................................I420, IYUV
Интерфейс ...................................................................................USB 1.1
Длина кабеля USB ..........................................................................1,5 м
Микрофон... - Поставляется внешний микрофон (SPC220NC)
- Поставляется гарнитура (SPC225NC)
Питание.................................................подается через кабель USB.
Требования к питанию.........................................5 В ( ), 0,5A
18Важная информация RU
Правовая информация
Philips не предоставляет никаких гарантий относительно данного
материала, включая, но не ограничиваясь этим, подразумеваемые
гарантии пригодности для продажи и определенных целей.
Philips не отвечает за любые ошибки, которые могут содержаться
в данном документе. Philips не обязуется обновлять информацию,
содержащуюся в данном документе, и поддерживать ее
актуальность.
Соответствие требованиям FCC
Данное устройство отвечает требованиям части 15 правил FCC.
Эксплуатация допустима при выполнении следующих двух условий:
1 данное устройство не должно создавать вредных помех и
2 данное устройство должно сохранять работоспособность при
приеме любых помех, включая помехи, способные вызывать
нежелательное функционирование.
Примечание!
Данное оборудование было испытано и признано
соответствующим требованиям к цифровым устройствам класса
В в соответствии с частью 15 правил FCC. Данные требования
призваны обеспечивать разумную защиту от вредных помех при
установке в жилых помещениях. Данное оборудование создает,
использует и может излучать радиочастотную энергию; при
несоблюдении указаний по установке и использованию оно может
создавать вредные помехи для радиосвязи. Однако не
гарантируется отсутствие помех при некоторых условиях
установки.
Если данное оборудование действительно создает вредные помехи
для радио- или телевизионного приема, что может быть
определено посредством выключения и включения данного
оборудования, пользователь может попытаться устранить
помехи с помощью одной или нескольких следующих мер:
• Измените местонахождение или ориентацию приемной
антенны.
• Увеличьте расстояние между данным оборудованием и
приемником.
• Подключите данное оборудование к розетке, отличной от той, к
которой подключен приемник.
• Проконсультируйтесь с дилером или опытным специалистом по
радио- и телевизионному оборудованию, чтобы получить помощь.
Любая неавторизованная модификация данного оборудования
может привести к аннулированию разрешения эксплуатировать
данное оборудование.
19RU Важная информация
Информация об охране окружающей
среды
Утилизация вашего старого продукта
Ваш продукт сконструирован и изготовлен из материалов и
компонентов высокого качества, которые могут быть
утилизированы и использованы повторно.
Если на продукте имеется данный символ с перечеркнутым
контейнером на колесах, это означает, что продукт отвечает
требованиям европейской директивы 2002/96/EC.
Пожалуйста, получите информацию о местной системе
раздельного сбора электрических и электронных продуктов.
Пожалуйста, соблюдайте ваши местные правила и не
утилизируйте ваши старые продукты вместе с обычными
бытовыми отходами. Правильная утилизация вашего старого
продукта поможет предотвратить отрицательные последствия
для окружающей среды и здоровья людей.
ПРЕДОСТЕРЕЖЕНИЕ
Пластиковые пакеты могут быть опасными. Чтобы исключить
опасность удушения, храните данный пакет в месте,
недоступном для младенцев и маленьких детей.
Системные требования
• Microsoft® Windows® 98SE/2000/ME/XP или Vista;
• Pentium® III, 500 МГц или эквивалентный;
• Память RAM: 128 Мб ОЗУ, свободное дисковое
пространство 100 Мб;
• Один свободный порт USB, привод для CD-ROM или DVD.
Отказ от гарантии на П/О
Программное обеспечение на CD-ROM поставляется “как
есть” без любых явных или подразумеваемых гарантий. Из-за
того, что данная программа может использоваться в системах с
разным программным и аппаратным обеспечением, не
предоставляются никакие гарантии пригодности в
определенных целях.
Ограничения возмещения ущерба
Поставщик не несет ответственности за любые непрямые,
специальные, вытекающие или логически связанные виды
ущерба (включая потерю бизнеса, прибыли и т.п.), основанные
на нарушении договора, причинении вреда (включая
халатность), ответственности за продукт или иных факторах,
даже если поставщик или его представители были уведомлены
о возможности такого ущерба и даже если указанный здесь
способ устранения ущерба не привел к желаемому результату.
20Где можно получить информацию и поддержку?
Пожалуйста, посетите наш веб-сайт www.philips.com, чтобы получить новейшую информацию о продуктах.
Посетите www.philips.com/support, чтобы получить последние версии драйверов и советы по устранению
неисправностей.
Технические характеристики могут быть изменены без предварительного уведомления.
Торговые марки являются собственностью Koninklijke Philips Electronics N.V. или соответствующих
владельцев.
2005 © Koninklijke Philips Electronics N.V. Все права защищены.
www.philips.comВы также можете почитать