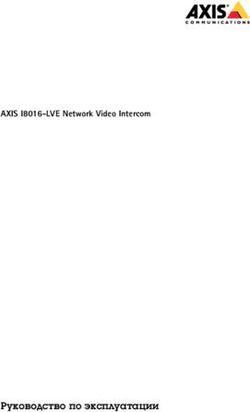ИНСТРУКЦИЯ ПО ИСПОЛЬЗОВАНИЮ СЕРВИСА ПРОКТОРИНГА "ЭКЗАМУС"1 - (НА ВСТУПИТЕЛЬНЫХ ИСПЫТАНИЯХ В РАНХИГС) - ИНСТИТУТ ПРАВА И НАЦИОНАЛЬНОЙ БЕЗОПАСНОСТИ ...
←
→
Транскрипция содержимого страницы
Если ваш браузер не отображает страницу правильно, пожалуйста, читайте содержимое страницы ниже
Инструкция по использованию сервиса прокторинга
«Экзамус» 1
(на вступительных испытаниях в РАНХиГС)
1 Асинхронный прокторинг с пост-проверкой записей тестированияСодержание:
1. Требования к ПК пользователя............................................................................................................ 3
2. Как подготовить свое рабочее место и оборудование перед экзаменом ......................................... 4
3. Начало работы ....................................................................................................................................... 6
3.1. Авторизация.................................................................................................................................... 6
3.2. Выход из сервиса прокторинга ..................................................................................................... 6
4. Работа с сервисом прокторинга «Экзамус» ........................................................................................ 8
4.1. Проверка настроек компьютера.................................................................................................... 8
4.2. Начало экзамена ............................................................................................................................. 9
4.3. Идентификация личности ........................................................................................................... 10
4.4. Прохождение тестирования ........................................................................................................ 11
4.5. Завершение работы ...................................................................................................................... 13
5. Служба техподдержки ........................................................................................................................ 14
6. Часто задаваемые вопросы ................................................................................................................. 14
6.1. Проблемы с авторизацией ........................................................................................................... 14
6.2. Не проходит проверка настроек в сервисе прокторинга «Экзамус»....................................... 14
6.3. После отправки фотографии документа сайт бесконечно просит ввести логин и пароль ... 17
6.4. Проблемы в ходе экзамена .......................................................................................................... 18
7. Прохождение тестирования с использованием приложения «Экзамус»....................................... 19
7.1. Установка приложения «Экзамус» ............................................................................................. 19
7.2. Запуск приложения «Экзамус» ................................................................................................... 19
7.3. Процедура проверки системы и начало тестирования в приложении «Экзамус»................. 20
7.4. Удаление приложения «Экзамус» .............................................................................................. 20
=2=
version 2.1 от 18.06.20211. Требования к ПК пользователя2
1.1. Стационарный компьютер или ноутбук (планшеты, смартфоны и иные мобильные устройства
не поддерживаются), конфигурация компьютера:
- Процессор - Intel Core 2 DUO или AMD Athlon x2, либо более новые модели с поддержкой
SSE2, с 2 ядрами и больше, и частотой 1,8 ГГц и выше;
- Оперативная память - 3 ГБ и больше;
- Свободное место на диске - 500 МБ.
1.2. Операционная система Windows (версии 7, 8, 8.1, 10) или Mac OS версии 10.10 или выше - для
Google Chrome; либо версии 10.12 и выше – для Яндекс.Браузер.
1.3. Интернет-браузер Google Chrome или Яндекс.Браузер последней на момент тестирования
версии.
1.4. Наличие исправной и включенной веб-камеры (включая встроенные в ноутбуки) с
разрешением 640х480 и выше.
1.5. Наличие исправного и включенного микрофона (включая встроенные в ноутбуки).
1.6. Наличие постоянного интернет-соединения. Скорость передачи данных должна быть не менее
2 Мбит/с, рекомендуемая — свыше 3-х Мбит.
2
При соблюдении данных требований к ПК пользователя ваш компьютер должен успешно проходить проверку.
Проверка доступна только после авторизации в личном кабинете РАНХиГС ПК (https://pk-lms.ranepa.ru/) и перехода из
курса по ссылке «Авторизация в сервисе прокторинга».
=3=
version 2.1 от 18.06.20212. Как подготовить свое рабочее место и оборудование перед экзаменом
ВНИМАНИЕ! Во избежание возникновения технических проблем во время тестирования,
непосредственно перед началом тестирования необходимо сделать следующие шаги:
2.1. Обеспечьте хорошую освещенность в помещении.
2.2. Подготовьте документ для идентификации личности.
2.3. Уберите наушники, мобильные устройства (смартфоны и планшеты), книги и конспекты (если
только они не разрешены правилами экзамена).
2.4. Если используете ноутбук, включите его в сеть (питание от батареи иногда снижает
производительность устройства).
2.5. Проверьте, что камера и микрофон включены, а объектив камеры не закрыт заглушкой или
иным посторонним предметом.
2.6. Отключите дублирующие мониторы (если есть).
2.7. Проверьте скорость интернет-соединения на странице https://yandex.ru/internet/. Нажмите на
кнопку «Измерить» и дождитесь окончания проверки. Скорость должна быть не менее 2 Мбит/с,
рекомендуемая — свыше 3-х Мбит.
2.8. Обязательно отключите голосовые помощники — они могут заблокировать доступ к
микрофону вашего устройства, тем самым заблокировав для вас возможность прохождения
тестирования с использованием системы прокторинга.
2.9. Проверьте и отключите полностью все сторонние программы и приложения, которые могут
загружать интернет-канал, снижая скорость интернет-соединения (различные торренты, мессенджеры,
приложения для аудио/видеоконференцсвязи, например, Skype, MS Teams и иные).
Для корректного завершения работы программ и приложений:
- Если у вас система Windows, вызовите «Диспетчер задач» сочетанием клавиш
Ctrl+Shift+Esc, затем выберите и закройте лишние программы и приложения кнопкой
«Снять задачу»
- Если у вас система Mac OS, откройте окно «Принудительное завершение программ»
сочетанием клавиш ⌘Command + ⌥Option (Alt) + Esc, затем выберите и закройте лишние
программы и приложения кнопкой «Завершить»
2.9. Для прохождения тестирования у вас должен быть включен только один интернет-браузер
(последней на момент тестирования версии) из числа рекомендуемых: Google Chrome или
Яндекс.Браузер.
2.10. Проверьте и отключите в используемом браузере (на время тестирования) расширения:
- блокирующие всплывающие окна (например, такие как AdBlock, AdBlock Plus, AdGuard,
Ghostery, uBlock Origin и иные)
- VPN (например, такие как Browsec, Touch VPN, Windscribe, friGate Light, Hotspot Shield
Free, Hola VPN Proxy Unblocker и иные)
2.11. В настройках используемого браузера проверьте и разрешите Cookies:
- Если используете браузер Google Chrome, перейдите на страницу 3 chrome://settings/cookies
в раздел «Общие настройки». Затем выберите пункт «Показать все файлы сookie».
- Если используете Яндекс.Браузер, перейдите на страницу browser://settings/content,
прокрутите страницу вниз, до «Cookie-файлы», и выберите пункт «Разрешены». Уберите
галочку в пункте «Блокировать данные и файлы сторонних сайтов».
3
Здесь и далее под фразой «перейдите на страницу» подразумеваются следующие действия:
необходимо скопировать выделенный жирным шрифтом фрагмент текста, вставить его в адресную строку используемого
браузера, затем нажать на клавиатуре клавишу Enter
=4=
version 2.1 от 18.06.20212.12. Далее, очистите кэш и Cookies в используемом браузере:
- Если используете браузер Google Chrome, перейдите на страницу
chrome://settings/siteData, затем нажмите на кнопку «Удалить все».
- Если используете Яндекс.Браузер, перейдите на страницу browser://settings/siteData, затем
нажмите «Удалить все»
2.13. После этого обязательно перезагрузите браузер через команду restart:
- Если используете браузер Google Chrome, введите в адресной строке в новой вкладке
chrome://restart и нажмите Enter.
- Если используете браузер Яндекс.Браузер, введите в адресной строке в новой вкладке
browser://restart и нажмите Enter.
=5=
version 2.1 от 18.06.20213. Начало работы
3.1. Авторизация
3.1.1. Авторизуйтесь в личном кабинете РАНХиГС ПК (https://pk-lms.ranepa.ru/), используя для
этого данные своей учетной записи (логин и пароль), выданные вам в Приемной комиссии.
3.1.2. Откройте страницу курса, в котором будет проводиться тестирование
3.1.3. Перейдите из курса по ссылке: «Авторизация в сервисе прокторинга»
3.1.4. На открывшейся странице нажмите на кнопку «Приемная комиссия РАНХиГС»:
ВНИМАНИЕ! Не используйте для авторизации другие кнопки!
3.2. Выход из сервиса прокторинга
Если вы хотите выйти из системы прокторинга, нажмите на значок «Выйти» в правом верхнем
углу страницы:
=6=
version 2.1 от 18.06.20214. Работа с сервисом прокторинга «Экзамус»
4.1. Проверка настроек компьютера
ВНИМАНИЕ! Проверку настроек компьютера необходимо произвести заранее (минимум за сутки
до экзамена), чтобы в случае возникших проблем у вас было время для обращения в службу
техподдержки и устранения неполадок.
В день проведения экзамена нажимать на кнопку «Проверка» не нужно, так как процесс запустится
автоматически (см. пункт 4.2. Начало экзамена).
Перед проведением проверки убедитесь, что:
- Камера и микрофон вашего устройства подключены.
- Объектив камеры не закрыт заглушкой или иным посторонним предметом.
- Помещение достаточно освещено.
- Интернет-соединение работает исправно и его скорость достаточная.
4.1.1. Пройдите процедуру авторизации, описанную выше, в пункте 3.1. Авторизация.
4.1.2. Нажмите на кнопку «Проверка системы» в правом верхнем углу страницы
Или нажмите кнопку «Пройти проверку» в нижней части страницы.
4.1.3. Во всплывающем окне запроса доступа к микрофону и камере нажмите на кнопку
«Разрешить»:
4.1.4. Во всплывающем окне запроса доступа к экрану выберите «Весь экран», чтобы изображение
рабочего стола выделилось синей рамкой, и нажмите на кнопку «Поделиться»:
=8=
version 2.1 от 18.06.2021ВНИМАНИЕ! Не игнорируйте эту кнопку! Это сделает процесс прохождения проверки
невозможным.
Если кнопка «Поделиться» не активна (не нажимается), кликните мышью на изображение рабочего
стола, чтобы оно выделилось синей рамкой (как на рисунке выше).
4.1.5. Дождитесь завершения процесса проверки настроек оборудования. Если проверка не
проходит (красный значок напротив какого либо пункта, либо зависание статуса проверки),
воспользуйтесь рекомендациями в пункте Не проходит проверка в сервисе прокторинга "Экзамус" и
повторите процесс.
4.2. Начало экзамена
4.2.1. Пройдите процедуру авторизации, описанную выше, в пункте 3.1. Авторизация
4.2.2. Если вы готовы пройти тестирование, нажмите на кнопку «Приступить».
ВНИМАНИЕ! Тест, доступный для прохождения, отображается в разделе «Назначенные
экзамены» не ранее, чем за 10 минут до его начала. Ни в коем случае не нажимайте на кнопку
«Приступить», если в настоящее время вы не собираетесь проходить тестирование по этой
дисциплине.
4.2.3. Прочтите порядок прохождения тестирования, требования к пользователю, технические
требования к оборудованию, подтвердите свое согласие с правилами проведения онлайн-тестирования
и нажмите кнопку «Продолжить»
=9=
version 2.1 от 18.06.20214.2.4. Далее откроется окно проверки настроек компьютера Syscheck, в котором вам будет
предложен тот же процесс, что и при нажатии кнопки «Проверка» из стартового окна (см.пункт 4.1.
Проверка настроек компьютера, подпункты 4.1.3 - 4.1.5).
4.2.5. После прохождения проверки компьютера нажмите на кнопку «Продолжить», после чего вы
автоматически перейдете к окну идентификации личности.
4.3. Идентификация личности
4.3.1. Сделайте фото вашего лица, ориентир – овальная рамка. Затем нажмите на кнопку с
изображением фотоаппарата, чтобы сфотографироваться. Если качество фото вас устраивает, нажмите
на кнопку «Отправить».
4.3.2. На следующем этапе идентификации личности поднесите к камере документ,
удостоверяющий вашу личность (паспорт), чтобы фотография и Ф.И.О. были четко зафиксированы
видеокамерой. Затем нажмите на кнопку с изображением фотоаппарата, чтобы сфотографировать
документ, и затем «Отправить».
ВАЖНО! Фотография документа должна быть четкой, фото и текст должны быть хорошо видны
и читаемы! Если фотография документа получилась нечеткой и текст плохо читается, нажмите кнопку
«Назад», сделайте фото документа заново и затем нажмите «Отправить».
ВНИМАНИЕ! Если вы не видите кнопки с изображением фотоаппарата, кнопки «Назад» и
«Отправить», воспользуйтесь вертикальной прокруткой страницы.
= 10 =
version 2.1 от 18.06.20214.4. Прохождение тестирования
4.4.1. После отправки документа произойдет обновление страницы: станет доступен сайт с тестом
и кнопка «Начать тестирование».
4.4.2. Во время тестирования ЗАПРЕЩАЕТСЯ прерывать доступ к экрану с помощью кнопки
«Закрыть доступ» в нижней части экрана. Однако вы можете убрать это окно из поля видимости, если
оно мешает вам просматривать окно с тестом (для этого нажмите на кнопку «Скрыть»).
4.4.3. В правой части экрана находится информационная панель «Экзамус», на которой
расположены (сверху вниз): видео-окно с вашим изображением, название теста, название учебного
учреждения, правила тестирования
ВНИМАНИЕ! В течение всего экзамена необходимо находиться в кадре:
4.4.4. Над лентой чата отображены правила экзамена. Ярким цветом выделены разрешенные
опции, бледным цветом - запрещенные. Чтобы посмотреть значение иконки, необходимо навести
на нее курсор мыши и дождаться появления всплывающей подсказки:
4.4.5. Если необходимо свернуть или развернуть информационную панель «Экзамус», нажмите
на значок со стрелкой слева от панели.
= 11 =
version 2.1 от 18.06.20214.4.6. В окне с тестом нажмите на кнопку «Начать тестирование», затем «Начать попытку», и
приступайте к работе.
4.4.7. Обязательно обращайте внимание на плавающее окно с таймером, отображающим время,
оставшееся до конца экзамена:
4.4.8. Если в ходе экзамена вы хотите вернуться к какому-то из вопросов теста, воспользуйтесь
блоком навигации в правой части экрана:
= 12 =
version 2.1 от 18.06.20214.5. Завершение работы
4.5.1. Если вы уверены в своих ответах и готовы отправить их на проверку, нажмите кнопку
Закончить попытку:
4.5.2. Подтвердите свое решение, нажав на кнопку «Отправить все и завершить тест».
4.5.3. Вы увидите страницу с предварительными результатами тестирования. Набранный балл
будет засчитан после финальной проверки проктором процедуры экзамена.
4.5.4. Закройте в браузере вкладку «Экзамус».
= 13 =
version 2.1 от 18.06.20215. Служба техподдержки
В случае возникновения проблем сообщайте о них
- в техподдержку support@examus.net
- или на портал технической поддержки сервиса прокторинга «Экзамус» –
https://help.examus.net/ru-RU/support/tickets/new
6. Часто задаваемые вопросы
6.1. Проблемы с авторизацией
6.1.1. Система не принимает логин и/или пароль.
Если вы не можете авторизоваться в личном кабинете РАНХиГС ПК (https://pk-lms.ranepa.ru/),
воспользуйтесь системой сброса пароля
6.1.2. При попытке восстановить пароль в почту не приходит письмо для восстановления
Убедитесь, что вы отправляете запрос на восстановление на странице https://pk-lms.ranepa.ru/, а не
иной
6.2. Не проходит проверка настроек в сервисе прокторинга «Экзамус»
ВНИМАНИЕ! Проверка системы может занимать от 1 до 10 минут в зависимости от базовых
настроек вашего оборудования, используемого ПО и скорости интернет-соединения.
= 14 =
version 2.1 от 18.06.2021Если по одному или нескольким из четырех пунктов (например, как на рисунке выше) не проходит
проверка (красный значок), выполните рекомендации, данные ниже.
6.2.1. Убедитесь, что вы используете самую актуальную версию браузера Google Chrome или
Яндекс.Браузера.
- Если используете браузер Google Chrome, перейдите на страницу chrome://settings/help и,
если необходимо, обновите версию до актуальной
- Если используете Яндекс.Браузер, перейдите на страницу browser:// и, если необходимо,
обновите версию до актуальной
6.2.2. Очистите кэш используемого браузера:
- Если используете браузер Google Chrome, перейдите на страницу
chrome://settings/siteData, затем нажмите на кнопку «Удалить все».
- Если используете Яндекс.Браузер, перейдите на страницу browser://settings/siteData, затем
нажмите «Удалить все»
6.2.3. Проверьте версию операционной системы (ОС) своего компьютера. Для корректной работы
требуется операционная система Windows (версии 7, 8, 8.1, 10) или Mac OS версии 10.10 или выше -
для Google Chrome; либо версии 10.12 и выше – для Яндекс.Браузер.
6.2.4. Несколько раз кликните по ссылке «Повторить проверку», иногда проверка может проходить
со второго или третьего раза.
6.2.5. Проверка может не пройти, если в помещении недостаточная освещенность или объектив
камеры закрыт заглушкой или иным посторонним предметом.
6.2.6. Убедитесь, что в начале проверки вы нажимаете во всплывающем окне «Открыть доступ к
экрану» кнопку «Поделиться». Если кнопка «Поделиться» не активна, кликните на изображение в
центре окна, чтобы оно выделилось синей рамкой, как на рисунке ниже.
= 15 =
version 2.1 от 18.06.20216.2.7. Убедитесь, что при старте проверки вы предоставляете сервису прокторинга «Экзамус»
доступ к камере и микрофону во всплывающих окнах. Всплывающие окна должны быть разрешены в
настройках браузера: Всплывающие окна в Chrome, Настройки Яндекс.Браузера.
6.2.8. На устройствах Lenovo работа камеры может блокироваться фирменным ПО Lenovo.
Обратитесь в службу техподдержки help@examus.net для получения рекомендаций по настройке
камеры.
6.2.9. Убедитесь, что камера и микрофон на вашем компьютере включены и им разрешен доступ к
приложениям:
- Если у вас система Windows 10, выберите меню «Пуск» > «Параметры» >
«Конфиденциальность» > «Камера» > В области «Разрешить приложениям доступ к
камере» нажмите «Вкл.»
Аналогично проверить и при необходимости включить доступ к микрофону
- Если у вас система Mac OS, выберите меню «Apple» > «Системные настройки» > «Защита
и безопасность» > «Конфиденциальность» > «Камера» > Установите флажок рядом с
приложением, которому нужно разрешить доступ к камере.
Аналогично проверить и при необходимости включить доступ к микрофону
6.2.10. Убедитесь, что в соответствующих настройках браузера Chrome (на страницах настройки
камеры и/или микрофона) или в настройках Яндекс.Браузера сайт https://ranepa.student.examus.net/ не
находится в списке «Блокировать» (если он есть в этом списке, удалите его).
Разрешить сайту доступ к камере можно с помощью значка с камерой в правой части адресной
строки браузера:
Нажмите на значок с камерой, в открывшемся окне предоставьте сайту доступ, затем обновите
страницу браузера или закройте вкладку с тестом (или весь браузер), откройте вновь и снова зайдите
по ссылке на тест на странице дисциплины.
= 16 =
version 2.1 от 18.06.20216.2.11. Проверьте, не запущены ли другие приложения, использующие видеопоток (Skype,
WebcamMax и др.).
Для корректного завершения работы этих и иных приложений:
- Если у вас система Windows, вызовите «Диспетчер задач» сочетанием клавиш
Ctrl+Shift+Esc, затем выберите и закройте лишние программы и приложения кнопкой
«Снять задачу»
- Если у вас система Mac OS, откройте окно «Принудительное завершение программ»
сочетанием клавиш ⌘Command + ⌥Option (Alt) + Esc, затем выберите и закройте лишние
программы и приложения кнопкой «Завершить»
6.2.12. Если вы сдаете тестирование с использованием корпоративного ноутбука и/или интернет-
соединения, уточните у системного администратора, не заблокирована ли передача трафика с камеры
и/или микрофона.
6.2.13. Если указанные шаги не помогли, пройдите проверку по адресу https://test.webrtc.org/.
Пришлите полный скриншот с результатами по адресу support@examus.net
Также в письме укажите, какой именно пункт проверки в сервисе прокторинга «Экзамус»
отмечен красным значком.
6.3. После отправки фотографии документа сайт бесконечно просит ввести логин и пароль
6.3.1. Необходимо в настройках используемого браузера разрешить Cookies.
- Если используете браузер Google Chrome, перейдите на страницу chrome://settings/cookies
в раздел «Общие настройки». Затем выберите пункт «Показать все файлы сookie».
- Если используете Яндекс.Браузер, перейдите на страницу browser://settings/content,
прокрутите страницу вниз, до «Cookie-файлы» и выберите пункт «Разрешены». Уберите
галочку в пункте «Блокировать данные и файлы сторонних сайтов».
6.3.2. Далее, очистите кэш и Cookies в используемом браузере
- Если используете браузер Google Chrome, перейдите на страницу
chrome://settings/siteData, затем нажмите на кнопку «Удалить все».
- Если используете Яндекс.Браузер, перейдите на страницу browser://settings/siteData, затем
нажмите «Удалить все»
ВНИМАНИЕ! После этого обязательно перезагрузите браузер через команду restart:
- Если используете браузер Google Chrome, введите в новой вкладке chrome://restart и
нажмите Enter.
- Если используете браузер Яндекс.Браузер, введите в новой вкладке browser://restart и
нажмите Enter.
Если после выполнения рекомендации, данной в пунктах 6.3.1. - 6.3.2., проблема сохраняется,
выполните рекомендацию, данную в пункте 6.3.3.
6.3.3. Используйте в браузере режим «Инкогнито» и проходите тестирование в нем.
Нажмите клавиши Ctrl + Shift + N (в Windows) или ⌘ + Shift + N (в Mac OS)
ВНИМАНИЕ! Если используете браузер Google Chrome, то при переходе в режим «Инкогнито»
убедитесь, что отключен пункт «Блокировать сторонние файлы cookie» как на скриншоте ниже:
= 17 =
version 2.1 от 18.06.2021Если проблема по-прежнему сохраняется, перейдите к пункту 6.3.4.
6.3.4. Используйте другой браузер.
Если изначально использовали Google Chrome, то попробуйте использовать Яндекс.Браузер
(Установка и обновление Яндекс.Браузера); если же изначально использовали Яндекс браузер —
попробуйте использовать Google Chrome (Установка Google Chrome).
ВАЖНО! Запущен должен быть только один браузер, все остальные необходимо закрыть. Если в
другом браузере неполадка сохранилась, выполните пункты 6.3.1. - 6.3.2., 6.3.3. в нем.
Если неполадка будет сохраняться, пришлите полные скриншоты (на которых видна проблема) из
обоих браузеров на адрес support@examus.net
6.4. Проблемы в ходе экзамена
6.4.1. Не срабатывают кнопки в интерфейсе теста, зависла страница, не загрузились изображения
Если страница с тестом зависла или кнопки в интерфейсе теста не реагируют на нажатие,
перезагрузите страницу (клавиша F5 на Windows, сочетание клавиш cmd+r на MacOS).
Рекомендуем предварительно запомнить или записать свои ответы, так как они могут быть
сброшены, если вы не сохраняли их ранее.
Если это не помогло, используйте команду restart:
- Если используете браузер Google Chrome, введите в новой вкладке chrome://restart и
нажмите Enter.
- Если используете браузер Яндекс.Браузер, введите в новой вкладке browser://restart и
нажмите Enter.
Также возможна перезагрузка компьютера и повторный вход в тест, однако помните: если
повторный вход не выполнен в течение 5 минут, сервис прокторинга «Экзамус» автоматически закроет
тестирование.
6.4.2. Не удается приступить к тестированию, несмотря на соблюдение технических требований и
рекомендаций.
Если требования соблюдены, попробуйте применить режим инкогнито в используемом вами
браузере: нажмите клавиши Ctrl + Shift + N (в Windows) или ⌘ + Shift + N (в Mac OS)
Если это не помогло, попробуйте сменить используемый вами браузер на другой, из числа
рекомендуемых. Например, если вы используете Яндекс.Браузер, попробуйте заменить его на браузер
Google Chrome.
Если смена браузера также не помогла в решении проблемы, попробуйте использовать
приложение «Экзамус» (7. Прохождение тестирования с использованием приложения «Экзамус»).
= 18 =
version 2.1 от 18.06.20217. Прохождение тестирования с использованием приложения «Экзамус»
7.1. Установка приложения «Экзамус»
7.1.1. Откройте в браузере ссылку на сайт: https://app.examus.net/. Если ссылка открывается
некорректно, скопируйте ее и вставьте в адресную строку браузера.
7.1.2. На открывшейся странице выберите значок приложения с обозначением «Экзамус для
РАНХиГС» и нажмите на кнопку «Скачать» (скачайте приложение, соответствующее операционной
системе вашего ПК – Windows или Mac OS).
7.1.3. В поле загрузки нажмите на иконку «Examus RANEPA.exe», дождитесь завершения процесса
установки и откройте приложение.
7.2. Запуск приложения «Экзамус»
7.2.1. Запустите приложение, дважды кликнув по значку «Examus» на рабочем столе или в том
месте, куда вы сохранили приложение.
7.2.2. На открывшейся странице нажмите на кнопку «Приемная комиссия РАНХиГС»:
= 19 =
version 2.1 от 18.06.2021ВНИМАНИЕ! Не используйте для авторизации другие кнопки!
7.2.3. Система переадресует вас на страницу авторизации в личном кабинете РАНХиГС ПК
(https://pk-lms.ranepa.ru/). Для авторизации используйте данные учетной записи (логин и пароль),
выданные вам в Приемной комиссии, после чего нажмите на кнопку «Вход».
7.2.4. После чего система перенаправит вас на стартовую страницу сервиса прокторинга
«Экзамус», где будут перечислены назначенные вам тесты (экзамены).
7.3. Процедура проверки системы и начало тестирования в приложении «Экзамус»
Проверка настроек компьютера, идентификация личности, начало тестирования, выход из сервиса
прокторинга производятся аналогичным образом, подробно описанном в пунктах данной инструкции:
- 4.1. Проверка настроек компьютера
- 4.2. Начало экзамена
- 4.3. Идентификация личности
- 4.4. Прохождение тестирования
- 4.5. Завершение работы
7.4. Удаление приложения «Экзамус»
В случае необходимости удаления приложения «Экзамус» с вашего ПК воспользуйтесь
стандартным способом удаления приложений через панель управления программами и компонентами
(в зависимости от используемого вами ПК и его операционной системы).
= 20 =
version 2.1 от 18.06.2021Вы также можете почитать