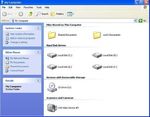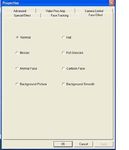Веб-камера WCM-51 Руководство пользователя
←
→
Транскрипция содержимого страницы
Если ваш браузер не отображает страницу правильно, пожалуйста, читайте содержимое страницы ниже
Введение
Спасибо за выбор нашей цифровой веб-камеры! Это
продукт с технологией PNP(Plug and Play) для переда-
чи видео данных в реальном времени через USB порт
компьютера. Надеемся, что наш продукт поможет вам
быть ближе к вашим родственникам и друзьям.
Технические характеристики
●Технология Plug and Play
●Интерфейс USB 2.0, совместим с USB 1.1
●Сенсор CMOS высокого разрешения
● Настройка изображения на программном уровне
(насыщенность, яркость, резкость, контрастность)
● Разрешение: физическое 640x480, цифровое до
2560x1920
●Запись видео
●Формат изображения RGB24
●Встроенный микрофон
●Крепление на монитор
●Количество кадров в секунду до 30 fps (в зависимо-
сти от освещенности и пропускной способности USB
интерфейса пользователя)
● Диапазон фокусировки 50 мм - бесконечность
● Не нужны драйверы для Windows XP Service Pack 2,
Vista, Windows 7 или более поздних версий (техноло-
гия UVC). Необходима установка драйверов для
Windows 2000/ XP SP 1
2● Набор различных визуальных эффектов, включая
функцию Face Tracking (слежение за лицом)
Минимальные требования
● Процессор с частотой 300MHz и выше
● 64MB оперативной памяти
● 200 MB свободного места на жестко диске
● Видеокарта с 16 битным цветом
● Встроенная звуковая карта
● USB порт
● CD-ROM (для установки драйверов, если есть не-
обходимость)
Внимание:
1. Чтобы реализовать функцию определения уст-
ройства без установки драйверов, на компьютере
должна быть установлена операционная система
Windows XP Service Pack 2 или более поздняя версия
2. Необходима установка драйверов для Windows
2000 and XP Service Pack 1
3. Если для работы камеры используется интер-
фейс USB1.1, то разрешение видео для комфортной
работы должно быть не более 320x240
Работа с Веб-камерой
● Подключите камеру к USB порту компьютера (же-
лательно не используйте USB удлинители), подождите
5-8 секунд, пока система не определит устройство ав-
томатически и не установит все необходимые драйвера
3● Проверьте, что устройство готово к работе:
Откройте Диспетчер устройств (правой кнопкой
щелкните по вкладке «Компьютер / Computer» на ра-
бочем столе и выберите в появившемся меню пункт
«Свойства / Properties), в появившемся окне выберите
вкладку «Оборудование / Hardware→Диспетчер уст-
ройств / Device Manager»
Проверьте, присутствует ли ваша веб-камера в
списке «Устройства обработки изображений / Imaging
devices» (см. Рис.1)
Рис 1
Рис.1
● Начните работать с камерой
4Щелкните два раза левой кнопкой мыши по яр-
лыку «Мой компьютер / My Computer», найдите в раз-
деле «Сканеры и камеры / Scanners and Cameras» ваше
устройство и откройте окно работы с ним двойным
щелчком левой кнопки мыши по соответствующему
ярлыку (см. Рис.2)
Рис 2
● Инструкция по установке драйвера (Windows XP)
5Подключите камеру к USB порту компьютера
(желательно не используйте USB удлинители), подо-
ждите 5-8 секунд. Дождитесь определения устройства
системой (см. «Работа с Веб-камерой).
Шаг 1. Вставьте диск с драйверами в CD-ROM,
если загрузка драйвера не началась автоматически,
откройте файл setup (см. Рис.3)
Рис 3
Шаг 2. Выполните пошаговую инструкцию установки
(см. Рис.4,5), не забывайте нажимать кнопку «Next»
Рис. 4
6Рис. 5
● Инструкция по установке драйвера (Windows Vista)
Подключите камеру к USB порту компьютера
(желательно не используйте USB удлинители), подо-
ждите 5-8 секунд. Дождитесь определения устройства
системой (см. «Работа с Веб-камерой).
Шаг 1. Вставьте диск с драйверами в CD-ROM,
если загрузка драйвера не началась автоматически,
откройте файл setup (см. Рис.3).
Шаг 2. В появившемся меню выберите Allow /
Позволить, а затем Next и Finish (Рис.6, 7, 8)
7Рис. 7
● Работа веб-камеры с помощью установленного
драйвера
После окончания установки драйвера, пожалуйста,
отсоедините и опять подсоедините устройство к USB
порту. Через 5-8 секунд система будет автоматически
определять устройство.
Запустите окно работы с камерой через «Пуск /
Start – Все программы / Programs / Vimicro
USB2.0UVC PC Camera / vmcap.
Вы увидите меню работы с камерой и сможете
настроить ее по вашему усмотрению (см. Рис. 7, 8).
С помощью пункта меню «Video Capture Filter» вы
сможете войти в меню расширенных установок (см.
Рис.9). Вы можете выбирать различные эффекты для
вашего лица в программе (эта возможность доступна
9только при разрешении 640*480).
Рис. 8
10● Возможные проблемы в работе
1. Мой компьютер не может найти веб-камеру.
(1) Пожалуйста, внимательно прочитайте пункт
«Работа с веб-камерой», если нужно установите
драйвера, затем повторно подключите устройство.
(2) Если камера некорректно работает со слабым
по мощности компьютером / ноутбуком, пожалуйста,
уменьшите величину аппаратного ускорения
видеоадаптера. Для этого щелкните правой кнопкой
мыши на рабочем столе и выберите пункт меню
«Свойства – Параметры – Дополнительно –
Диагностика.
2. Нет изображения.
Отключите веб-камеру, переустановите драйвер,
перезагрузите компьютер, подключите камеру.
3. Если изображение слишком яркое или темное,
пожалуйста, настройте яркость и контрастность.
Как правило, камера автоматически настраивает
баланс белого. Если в месте использования камеры
слишком светло или освещение неравномерное, не
направляйте камеру на источник яркого света.
11Внимание:
z !!!! Чтобы не допустить повреждения и
поломки веб-камеры соблюдайте
следующие меры предосторожности.
z Не прикасайтесь к оптике камеры руками,
острыми и жесткими предметами и
материалами. Используйте специальные
материалы для очистки оптики
z Не работайте с камерой в условиях очень
высокой и низкой температуры, в пыльных
и влажных местах.
z Избегайте падения камеры.
www.kreolz.ru
Технические характеристики оборудования могут быть изме-
нены производителем без предварительного уведомления
12Вы также можете почитать