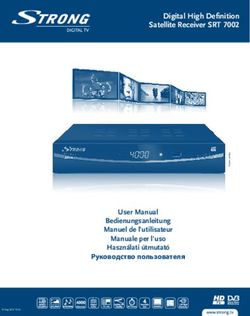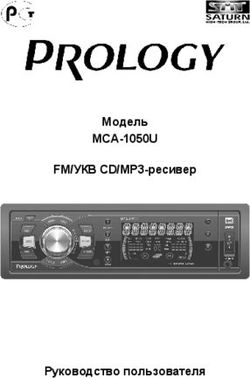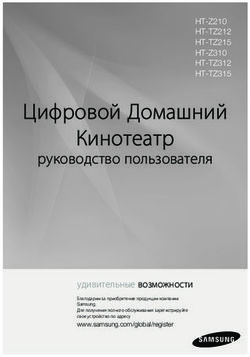Руководство пользователя Цифровые видеорегистраторы Серии D - RL-D4, RL-D8E, RL-D9, RL-D16E, RL-D16 RL-D16RM, RL-D32RM
←
→
Транскрипция содержимого страницы
Если ваш браузер не отображает страницу правильно, пожалуйста, читайте содержимое страницы ниже
Руководство пользователя
Цифровые видеорегистраторы
Серии D
RL-D4, RL-D8E, RL-D9, RL-D16E, RL-D16
RL-D16RM, RL-D32RMПоздравляем Вас с приобретением видеорегистратора REDLINE, изготовленного и
испытанного в соответствии с высочайшими стандартами качества.
Видеорегистратор REDLINE - сложное высокотехнологичное оборудование, чтобы
максимально использовать его функциональные возможности и обеспечить стабильную надежную
работу в течение всего срока эксплуатации, рекомендуем внимательно изучить данное
руководство.
Руководство пользователя так же доступно в сети интернет из любой точки земного шара
на нашем сайте: http://www.redline-cctv.ru/, а если у Вас возникнут вопросы, обратитесь к разделу
FAQ на нашем сайте или задайте их службе технической поддержки в письме на адрес
электронной почты: support@redline-cctv.ru.
Подтверждением качества нашей продукции служит, предоставляемая нами гарантия,
обеспечивающая Ваше право на ремонт или замену неисправного оборудования в течение 2-х лет
со дня покупки. Убедительно просим внимательно ознакомиться с условиями гарантийного
обслуживания и сохранить руководство пользователя с заполненным гарантийным талоном.
Нам очень важно Ваше мнение о нашем продукте, сервисе и поддержке, и мы
будем благодарны Вам за отзыв на адрес электронной почты: connection@redline-cctv.ru.
2СОДЕРЖАНИЕ
ИНСТРУКЦИИ ПО БЕЗОПАСНОСТИ ....................................................................................................................... 5
РАЗДЕЛ 1. ФУНКЦИЙ И ОСОБЕННОСТИ ............................................................................................................... 6
1.1 ХАРАКТЕРИСТИКИ ВИДЕОРЕГИСТРАТОРА ...................................................................................................................................... 6
1.2 КОМПЛЕКТ ПОСТАВКИ .............................................................................................................................................................. 8
РАЗДЕЛ 2. ОПИСАНИЕ .............................................................................................................................................. 9
2.1 ПЕРЕДНЯЯ ПАНЕЛЬ .............................................................................................................................................................. 9
2.1.1 Передняя панель 4-х канального видеорегистратора RL-D4 ............................................................................ 9
2.1.2 Передняя панель 8 -ми и 16-ти канального видеорегистратора RL-D8E, RL-D9, RL-D16E
2.1.3 Передняя панель 16-ти канального видеорегистратора RL-D16
2.1.4 Передняя панель 16-ти и 32-ти канального видеорегистратора RL-D16RM RL-D32RM
2.2 Задняя панель .............................................................................................................................................................. 11
2.2.1 Задняя панель 4-х канального видеорегистратора RL-D4 ................................................................................. 13
2.2.2 Задняя панель 8-ми канального видеорегистратора RL-D8E ............................................................................ 13
2.2.3 Задняя панель 9-ти канального видеорегистратора RL-D9 ............................................................................. 13
2.2.4 Задняя панель 16-ти канального видеорегистратора RL-D16E ........................................................................ 13
2.2.5 Задняя панель 16-ти канального видеорегистратора RL-D16 .......................................................................... 13
2.2.6 Задняя панель 16-ти и 32-ти канального видеорегистратора RL-D16RM RL-D32RM .................................... 13
2.3 ПУЛЬТ ДИСТАНЦИОННОГО УПРАВЛЕНИЯ.............................................................................................................................. 16
2.3.1 Пульт дистанционного управления для RL-D4, RL-D8E, RL-D9, RL-D16E
2.3.2 Пульт дистанционного управления для RL-D16, RL-D16RM, RL-D32RM
2.4 УПРАВЛЕНИЕ РЕГИСТРАТОРОМ ПРИ ПОМОЩИ МЫШИ .................................................................................................................. 17
РАЗДЕЛ 3. ПОДКЛЮЧЕНИЕ ................................................................................................................................... 19
3.1 УСТАНОВКА ЖЕСТКОГО ДИСКА .................................................................................................................................................. 19
3.2 ПОДКЛЮЧЕНИЕ К ЭЛЕКТРОПИТАНИЮ ....................................................................................................................................... 20
РАЗДЕЛ 4. ЗАПУСК .................................................................................................................................................. 22
4.1 ИНИЦИАЛИЗАЦИЯ.................................................................................................................................................................. 22
4.2 ГЛАВНЫЙ ИНТЕРФЕЙС ............................................................................................................................................................. 22
4.3 УСТАНОВКА ПАРОЛЯ ............................................................................................................................................................... 23
РАЗДЕЛ 5. МЕНЮ ..................................................................................................................................................... 24
5.1 БЫСТРОЕ МЕНЮ .................................................................................................................................................................... 24
5.1.1 Описание быстрого меню ....................................................................................................................................... 24
5.1.2 Управление PTZ из быстрого меню ........................................................................................................................ 26
5.2 ОСНОВНОЕ МЕНЮ.................................................................................................................................................................. 26
5.2.1 Дисплей...................................................................................................................................................................... 27
5.2.2 Запись ........................................................................................................................................................................ 30
5.2.3 Поиск ......................................................................................................................................................................... 32
5.2.4 Сеть ........................................................................................................................................................................... 38
5.2.5 Тревога....................................................................................................................................................................... 48
5.2.6 Управление устройством ....................................................................................................................................... 51
35.2.7 Система .................................................................................................................................................................... 54
5.2.8 Дополнительные настройки .................................................................................................................................. 57
РАЗДЕЛ 6. УДАЛЕННЫЙ ДОСТУП ......................................................................................................................... 60
6.1 НАСТРОЙКИ ПРОГРАММЫ INTERNET EXPLORER ДЛЯ ПРОСМОТРА ЧЕРЕЗ ИНТЕРНЕТ .......................................................................... 60
6.2 ВХОД В WEB ПОРТ-КЛИЕНТ ...................................................................................................................................................... 62
6.3 ИНТЕРФЕЙС ОКНА УДАЛЕННОГО ПРОСМОТРА ............................................................................................................................. 63
6.3.1 Просмотр в реальном времени .............................................................................................................................. 63
6.3.2 Управление PTZ ......................................................................................................................................................... 65
6.3.3 Управление настройками изображения................................................................................................................ 65
6.4 ВОСПРОИЗВЕДЕНИЕ ............................................................................................................................................................... 66
6.4.1 Поиск записи ............................................................................................................................................................. 66
6.4.2 Управление воспроизведением ............................................................................................................................... 67
6.5 УСТАНОВКА ПАРАМЕТРОВ ........................................................................................................................................................ 68
6.5.1 Дисплей...................................................................................................................................................................... 69
6.5.2 Запись ........................................................................................................................................................................ 69
6.5.3 Расписание ................................................................................................................................................................ 69
6.5.4 Сжатие...................................................................................................................................................................... 70
6.5.5 Сетевые настройки................................................................................................................................................. 70
6.5.6 Параметры Тревоги ................................................................................................................................................. 71
6.5.7 Устройства .............................................................................................................................................................. 71
6.5.7 Параметры системы .............................................................................................................................................. 71
6.5.8 Дополнительные настройки .................................................................................................................................. 72
РАЗДЕЛ 7. ПРИЛОЖЕНИЯ ...................................................................................................................................... 73
7.1 НАСТРОЙКА DDNS ЧЕРЕЗ СЕРВИС DYNDNS.COM ........................................................................................................................ 73
7.2 ГАРАНТИЙНЫЕ ОБЯЗАТЕЛЬСТВА ................................................................................................................................................ 76
7.3 ГАРАНТИЙНЫЙ ТАЛОН............................................................................................................................................................. 77
4Инструкции по безопасности
Для безопасного и эффективного использования устройства перед началом
эксплуатации внимательно прочитайте данное руководство.
Перед установкой
1. Во избежание поражения электрическим током и повреждения устройства все работы по
установке и подключении устройства проводите при отключенном питании. После этого
подсоедините кабель питания к заземлѐнной розетке.
2. Установку устройства рядом с розеткой необходимо производить таким образом, чтобы его
можно было легко переместить.
3. Не используйте видеорегистратор в местах повышенной влажности.
4. Устанавливайте видеорегистратор в местах недоступных для детей.
Эксплуатация и хранение
1. Необходимо соблюдать эксплуатационную температуру (0°C ~ 40°C) и влажность (10% ~
80%).
2. Не подвергайте устройство воздействиям сильных вибраций.
3. Устанавливайте видеорегистратор в хорошо проветриваемом месте.
4. Не подвергайте устройство воздействиям электромагнитных полей.
Правила безопасной эксплуатации
1. До установки/извлечения жѐсткого диска убедитесь в том, что устройство обесточено.
2. Не устанавливайте устройство рядом с нагревательными элементами.
3. Не используйте поврежденный кабель питания.
4. Не прикасайтесь к устройству питания, если кабель питания подсоединен.
5. Не ставьте тяжелые предметы на устройство.
6. Убедитесь, что ничего не преграждает пути вентиляции устройства.
7. Предусмотрите место для проводов заранее.
8. Используйте только рекомендованные дополнительные устройства, описанные в данном
руководстве.
9. Неправильные настройки устройства могут снизить его производительность.
10. Работу устройства необходимо завершать в порядке, предусмотренном в руководстве.
5Раздел 1. Функций и особенности
1.1 Характеристики видеорегистратора
Видеорегистратор имеет новейший формат сжатия видеоизображения H264, сетевой
доступ, запись в реальном времени, широкие функциональные возможности:
1. 4/8/9/16/32 каналов записи видео. Стандарт видео PAL.
2. Передача аудио по сети 4 канальный 4 аудио канала, 8 канальный 16 каналов аудио.
3. 4/8/16 тревожных входа /1 тревожный выход
4. Запись с разрешением 960H: WD1(960*576) WHD1(960*288) WCIF(480*288)
Запись с разрешением D1: D1 (720х576), HD1 (720х288), CIF (352х288).
5. Формат записи H.264, поддержка двух потокового сжатия.
6. Видео выходы:. 1 x HDMI (1920x1080) полнофункциональный,
1 x VGA (1920x1080), независимый выход полнофункциональный, 1 x BNC (720x576)
дублирующий VGA / HDMI.
7. Работа по сети / Мобильный телефон /3G
8. Программное обеспечение: Русскоязычное полноценное управление видеорегистратором по
сети, просмотр архива записи, управление камерами PTZ
9. Поддержка работы с Internet Explorer, iPhone, Ipad, Android.
10. Выгрузка архива на USB флеш-диск, USB HDD, сетевой диск.
11. Управление PTZ камерами RS-485.
12. Цифровой ZOOM.
13. Функция Картинка в картинке.
14. Возможность управления с передней панели и беспроводной USB-мышью.
15. ИК Пульт дистанционного управления.
16. Поддержка HDD до 4Tb SATA 3.5”, SATA 2.5”.
17. Возможность подключение выносного E-SATA диска * (только для моделей RL-D16RM, RL-
D32RM)
18. Удлинитель USB.
19. Выносной ИК приемник.
61.1.1 Технические характеристики видеорегистраторов Cерии D
Параметры устройства RL-D4 RL-D8E RL-D9 RL-D16E RL-D16 RL-D16RM RL-D32RM
Форма видео PAL/NSTC(Опция)
Формат сжатия Видео: H.264 аудио: 8kHz*16bit ADPCM
Режим записи Ручной / по детекции /по времени/ по тревоге/ по расписанию
Режим работы Мультиплекс Одновременно: живое видео, запись, воспроизведение, работа по сети, архивирование, меню
Видео вход 4 x BN 8 x BNC 16 x BNC 16 x BNC 16 x BNC
1 x HDMI (1920x1080) 1-ый независимый выход (полнофункциональный)
1 x VGA (1920x1080) 2-ой независимый выход (полнофункциональный)
Видео выход
2 x (BNC) основной и
Видео 1 x BNC (720x576) дублирующий VGA / HDMI 16 сквозных
дублирующий
Аудио
Аудио вход 4 x (RCA) 4 x (RCA) 9 x (RCA) 4 x (RCA) 16 x (BNC) D-Sub
1x HDMI
Аудио выход
1 х (RCA) дублирующий 2 х (BNC) дублирующих
Живое видео 960H (960x576) 25 к/с
VGA/HDMI
VGA: 800x600, 1024х768, 1280х720, 1280х1024, 1440х900, 1920*1080; HDMI: 1080P
разрешение
режим D1 D1 (720*576) HD1(720*288) CIF(360*288)
Разрешение записи
режим 960H WD1(960*576) WHD1(960*288) WCIF(480*288)
WD1 144 к/с
WD1 100 к/с WD1 72 к/с WD1 225 к/с WD1 400 к/с WD1 400 к/с WD1 800 к/с
WHD1 144
960H WHD1 100 к/с WHD1 72 к/с WHD1 225 к/с WHD1 400 к/с WHD1 400 к/с WHD1 800 к/с
к/с
Скорость WCIF 100 к/с WCIF 200 к/с WCIF 225 к/с WCIF 400 к/с WCIF 400 к/с WCIF 800 к/с
записи
D1 100 к/с D1 200 к/с D1 225 к/с D1 192 к/с D1 400 к/с D1 400 к/с D1 800 к/с
D1 HD1 100 к/с HD1 200 к/с HD1 225 к/с HD1 192 к/с HD1 400 к/с HD1 400 к/с HD1 800 к/с
CIF 100 к/с CIF 200 к/с CIF 225 к/с CIF 400 к/с CIF 400 к/с CIF 400 к/с CIF 800 к/с
Отображение на Деление 1/4/9/16/32 каналов, картинка в картинке, зумирование видео, переключение каналов, cкрытые каналы, раздельные
Функции
мониторе настройки выходов (оттенок, яркость, контрастность, насыщение)
Жесткий диск 2x SATA до 8 8x SATA до 16 8x SATA до
1x SATA до 4 Тб
SATA Тб Тб 16Тб
E-SATA - - 1 1
Интерфейсы 2 x USB2.0: Поддержка 3G модема, Flash - архивирование, обновление ПО, сохранение и выгрузка конфигурации настроек
USB
видеорегистратора. Мышь - управление видеорегистратором (в комплекте). Поддержка беспроводной мыши.
RS-485 1 х RS485 Управление PTZ: протоколы (Pelco-P, Pelco-D, /1200, 2400, 4800, 9600,кбит/с)
ИК-порт ИК Сенсор на передней панели (пульт в комплекте), разъѐм для внешнего ИК сенсора
Усл/ срабатывания Потеря видео / детекция движения / срабатывание датчика / системный сбой /ошибка HDD
Действие по
Отметка в журнале / звуковой сигнал / вывод в полный экран / сообщение на экране / уведомление по email
Тревога тревоге
Входы 4 8 8 8 16 16
Выходы 1 1 1 1 1 4
Протоколы сети 10/100/1000 Мбит (TCP/IP, SMTP, HTTP, DHCP, PPPoE (ADSL), NTP, DDNS), 3G модем.
Высокое качество: (основной поток): WD1– 2 Мб/с, D1 – 2 Мб/с, HD1 – 1 Мб/с, CIF - 0,75 Мб/с
Битрейт на канал
Низкое качество: (доп. поток): WD1– 0,5 Мб/с ,D1 - 0,5Мб/с, HD1 - 0,5Мб/с, CIF - 0,5Мб/с
Сеть WEB браузер Windows 7 / XP / VISTA, Mac OS X – интерфейс управления аналогичный как у видеорегистратора
CMS программа Windows 7 / XP / VISTA - 64 канала на экран, количество подключаемых видеорегистраторов неограниченно
Поддержка мобильных платформ OS iPhone, iPad, OS Android
Мобильный доступ
Поддержка просмотра архива записи и звука с помощью мобильного приложения.
Температурн
-10° C…+50° С
/режим
Физические
Размеры (ШxВxГ) 300х235х50 380x340x50 440 x460x89 440 x460x89
характеристики
Постоянное Встроенный
2А, мощность 25Вт, внешний адаптер 100~240В, 50/60Гц (в комплекте) 5А, мощность 45Вт
питание 12В блок питания
7Раздел 2. Описание
2.1 Передняя панель
2.1.1 Передняя панель 4-х канального видеорегистратора RL-D4
2.1.2 Передняя панель 8-ми и 16-ти канального видеорегистратора
RL-D8E, RL-D9, RL-D16E
2.1.3 Передняя панель 16-ти канального видеорегистратора RL-D16
9Номер Наименование Знак Функции
Этот светодиод горит всегда зеленым цветом, когда
1 Индикатор питания Питание
видеорегистратор подключен к сетевому питанию.
2 Приемник ИК Приемник ИК-сигналов с пульта ДУ
Этот светодиод находится в мигающем режиме при записи или
3 Индикатор HDD HDD поиске видеоинформации на жестком диске. Горит постоянно
красным цветом при ошибке жесткого диска.
Кнопки выбора просмотра каналов:
КАН#1 КАН#2
КАН#1 КАН#2
КАН#3 КАН#4
4 КАН#3 КАН#4
Кнопки перелистывания каналов: Предыдущий канал
КАН-
Следующий канал с 1 по 8 канал и с 1 по 16 канал для 16-ти
КАН+
канального видеорегистратора.
Одновременный просмотр видео с 4 или 8 каналов и 16 каналов
5/6 КВАДР. ВСЕ
в реальном времени.
Кнопка для ускоренного воспроизведения видеозаписи назад.
При повторном нажатии на эту кнопку производится
7 НАЗАД переключение режимов скорости воспроизведения назад. При
этом на экране,
соответственно, появляются символы2x, 4x8x 16x.
8 ПАУЗА Кнопка для установки паузы при воспроизведении видеозаписи.
Кнопка для воспроизведения изображения с нормальной
9 ВОСПР. скоростью. Когда видеорегистратор находится в режиме
воспроизведения, на экране отображается символ.
Кнопка для ускоренного воспроизведения видеозаписи. При
10 ВПЕРЕД повторном нажатии этой кнопки производится переключение
режимов скорости воспроизведения2x, 4x8x 16x.
Служит для остановки воспроизведения и перехода в режим
11
СТОП прямой трансляции.
12 ЗАПИСЬ Включение записи вручную
13 ПОИСК Кнопка входа в меню поиска записи.
14 ЗВУК Отключение или включение звука
Кнопки со стрелками вверх, вниз, влево и вправо
используются для перемещения внутри системы меню в режиме
прямой трансляции или в режиме поиска. Их также можно
Комбинированные использовать для перемещения внутри системы меню и при
навигационные работе с графическим интерфейсом пользователя (GUI) во время
кнопки: настройки системы. Кроме того, ими пользуются для изменения
цифровых значений параметров, выделив цифру и увеличив или
МЕНЮ/ВЫХОД уменьшив ее значение с помощью кнопок «вверх» или «вниз».
15 Вверх Вход в режим (PTZ) поворотных камер при работе в режиме
Вниз реального времени
Влево В режиме PTZ эти кнопки используются для управления
Вправо поворотом и наклоном поворотных камер.
ВЫБОР/ПРАВКА В режиме PIP дисплея с помощью кнопок «вверх» и «вниз»
можно изменять положение маленького экрана в направлении по
PTZ часовой или против часовой стрелки.
Нажатие на кнопки «влево» и «вправо» позволяет переключать
экранные страницы в режиме прямой трансляции или в режиме
поиска.
Таб.2-2
102.1.4 Передняя панель 16-ти и 32-х канального видеорегистратора
RL-D16RM RL-D32RM
11Номер Наименование Знак Функции
1 Приемник ИК Приемник ИК-сигналов с пульта ДУ
Кнопки со стрелками вверх, вниз, влево и вправо
Комбинированные
используются для перемещения внутри системы меню в режиме
навигационные
прямой трансляции или в режиме поиска. Их также можно
кнопки:
использовать для перемещения внутри системы меню и при
2/3/4/5 Вверх
работе с графическим интерфейсом пользователя (GUI) во время
/6 Вниз
настройки системы. Кроме того, ими пользуются для изменения
Влево
цифровых значений параметров, выделив цифру и увеличив или
Вправо
уменьшив ее значение с помощью кнопок «вверх» или «вниз».
ВЫБОР/ПРАВКА
Кнопки Предыдущий канал, Следующий канал с с 1 по 16 канал для 16-
7 перелистывания ти канального видеорегистратора. Одновременный просмотр
каналов видео с 4/8/16/32 каналов в реальном времени.
Этот светодиод горит всегда зеленым цветом, когда
8 Индикатор питания ПИТАНИЕ
видеорегистратор подключен к сетевому питанию.
Этот светодиод находится в мигающем режиме при записи или
9 Индикатор HDD HDD поиске видеоинформации на жестком диске. Горит постоянно
красным цветом при ошибке жесткого диска.
10 ГОТОВ Индикатор готовности
11 СТАТУС Статус состояния работоспособности всех индикаторов
12 ЗАПИСЬ Когда происходит запись, этот индикатор горит
Индикаторы Когда происходит резервное копирование файлов и данных, этот
13 рабочего состояния КОПИЯ
индикатор горит
14 ТРЕВОГА Индикатор горит когда срабатывает датчик тревоги
15 СЕТЬ Когда выполнено сетевое подключение, этот индикатор горит
Кнопка для ускоренного воспроизведения видеозаписи назад.
При повторном нажатии на эту кнопку производится
16 НАЗАД переключение режимов скорости воспроизведения назад. При
этом на экране,
соответственно, появляются символы2x, 4x8x 16x.
17 Кнопка покадрового воспроизведения
Кнопка для воспроизведения изображения с нормальной
18 ВОСПР.
скоростью.
19 ПАУЗА Кнопка для установки паузы при воспроизведении видеозаписи
Кнопка для ускоренного воспроизведения видеозаписи. При
20 ВПЕРЕД повторном нажатии этой кнопки производится переключение
режимов скорости воспроизведения2x, 4x8x 16x.
Одновременный просмотр видео с 4 или 8 каналов и 16/32
21 ЭКРАН
каналов в реальном времени.
22 PIP Вызов функции картинка в картинке
23 ПОИСК Кнопка входа в меню поиска записи.
Служит для остановки воспроизведения и перехода в режим
24 СТОП
прямой трансляции.
25 ЗАПИСЬ Включение записи вручную
26 КВЛ/ ВЫКЛ Кнопка плавного выхода из системы
27 ЗВУК Отключение или включение звука
Вход в режим (PTZ) поворотных камер при работе в режиме
28 PTZ
реального времени
29 ВЫХОД Кнопка возврата в главное меню
30 МЕНЮ Кнопка входа в основное меню
31 USB USB вход для подключения мышки или USB флешь диска
32/32 ШАТЛ Шатл для ускоренное перемотки
122.2 Задняя панель
2.2.1 Задняя панель 4-х канального видеорегистратора RL-D4
2.2.2 Задняя панель 8-ми канального видеорегистратора RL-D8E
2.2.3 Задняя панель 8-ми канального видеорегистратора RL-D9
2.2.4 Задняя панель 16-ти канального видеорегистратора RL-D16E
132.2.5 Задняя панель 16-ти канального видеорегистратора RL-D16
2.2.6 Задняя панель 16-ти канального видеорегистратора RL-D16RM
2.2.7 Задняя панель 32-х канального видеорегистратора RL-D32RM
14Номер Название Описание
1 Видеовход 4/8/9/16 видеовхода для подключения камер (BNC)
2 Видеовыход Видеовыход для подключения к TV или монитору (BNC)
3 Вход аудио Аудио входы, линейный НЧ аудио-вход, например для
подключения микрофонов камер
4 Аудио Выход Для подключения колонок
5 VGA выход Для подключения VGA монитора
6 HDMI Для подключения HDMI монитора
7 Порт USB Подключение к таким устройствам USB, как USB флеш-диск ,3 G
модем
8 RS-485/Sensor/Alarm RS-485 для управления поворотным устройством /Тревожный выход
для подключения внешнего устройства сигнализации.
9 Питание DC 12В Подключение блока питания: постоянный ток 12В
10 Кнопка включения Включение питания
питания
11 ИК вынос Для подключения выносного ИК приемника
12 LAN Разъем RJ45 для подключения локальной сети
13 E-Sata Интерфейс для подключения выносного диска
14 Видео выход 16/32 сквозных видео выходов
15 Линейный вход Вход для низкочастотных аудио сигналов
152.3.1 Пульт дистанционного управления для RL-D4, RL-D8E, RL-D8,
RL-D16E
В таблице 2-4.1 показаны соответствующие операции.
номер функции
Просмотр камер в полноэкранном режиме,
1
набор цифр в текстовых полях (0-9)
2 Переключение в многооконный режим просмотра
Вход в меню из режима просмотра в реальном
3 времени / выход из меню в режим просмотра
в реальном времени; перемещение в меню
на уровень вверх
4 Вызов быстрого меню; кнопка выбора, подтверждения выбора
Перемещение вверх по пунктам меню и по редактируемому текстовому
5
полю
6 Перемещение влево по пунктам меню
и по редактируемому
Перемещение текстовому
вправо по полю
пунктам меню
7
и по редактируемому
Перемещение вниз потекстовому полю
пунктам меню
8
и по редактируемому текстовому полю
9 Вкл/Выкл звука с микрофонов на внешние колонки
на внешние колонки
10 Перемещение в подменю
11 Перемотка назад
12 Перемотка вперед
13 Запись
14 Остановка записи или воспроизведения
15 Воспроизведение
16 Пауза воспроизведения
Таб.2-4.1
Если, пульт дистанционного управления не работает:
• Проверьте, соблюдена ли полярность установки элементов питания.
• Проверьте заряд элементов питания.
• Проверьте, не закрыт ли чем-нибудь излучатель пульта или окно ИК приемника на
видеорегистраторе.
162.3.2 Пульт дистанционного управления для RL-D16, RL-D16RM, RL-
D32RM.
В таблице 2-4.2 показаны соответствующие операции.
Название кнопок Функция
REC Запись вручную
SEARCH Поиск журналов
2×2 Отображение в 4 картинах
3×3 Отображение в 9 картинах
4×4 Отображение в 16 картинах
AUTO Авто-обход
0~9 Выбор канала;цифровые кнопки
Модель отображения(отображение в 4 ,9, 16
DISPLAY MODE
картинах и одной картине)
▲ Вверх
▼ Вниз
налево/направо: уменьшить/увеличить значения
◄/ панели управления
ENTER Кнопка выбрать/править; утвердить операции
Menu/ESC Войти в главное меню/вернуть
PIP Данная модель не поддерживает такую функцию.
MUTE Кнопка закрыть звук
FWD Ускорить в разные скорости(2 раза, 4 раза, 8 раз)
REW Быстро назад разные скорости(2 раза, 4 раза, 8 раз)
PLAY Поиск записи: проигрывание записи
STOP Стоп;прекратить ручную запись
PAUSE/
Пауза;проигрывание вручную по кадру
FRAME
Медленное проигрывание в разные скорости (1/2,
SLOW
1/4, 1/8,1/16)
Установить настройки PTZ, например точки или
PTZ
управление PTZ
LOCK Блокирование системы
Таб.2-4.2
172.4 Управление регистратором при помощи мыши
Для управления видеорегистратором и ввода настроек можно использовать мышь (правила
пользования мышью те же, что и при управлении ПК). Действие мыши не распространяется на
ИК-пульт дистанционного управления. Мышь следует подключать к шине USB.
Щелчок правой Вход в основное меню: щелкните правой кнопкой мыши на экране с изображением видео
кнопкой мыши потока в реальном времени.
Выход из текущего меню: если для выхода из текущего меню использовать правую
кнопку мыши, внесенные изменения не будут сохранены.
Выход из режима воспроизведения: нажмите правую кнопку мыши в режиме
воспроизведения.
Щелкните левой кнопкой мыши, чтобы войти в режим ввода настроек.
Щелкните левой кнопкой мыши, чтобы войти в режим масштабирования изображения
при просмотре видео потока в реальном времени или при воспроизведении видео данных.
Двойной щелчок левой кнопкой мыши позволяет перейти к отображения видео потока в
реальном времени и к мультиэкранному воспроизведению видео данных.
Щелчок левой Регулировка громкости, цветности, управление поворотной камерой и настройка границ
кнопкой мыши изображения монитора VGA: функции настроек громкости, цветности и управления
поворотной камерой доступны только в режиме полноэкранного отображения одного из
каналов. Если Вы находитесь в мультиэкранном режиме, щелкните левой кнопкой мыши
для перехода к полноэкранному отображению нужного Вам канала.
Если в диалоговом окне приведено слишком много опций, щелкните левой кнопкой
мыши, чтобы появилось выпадающее меню.
Щелчок левой кнопкой мыши в режиме воспроизведения на одном из значков,
представленных в интерфейсе режима воспроизведения, позволяет активировать
соответствующую функцию данного режима: ( ) - ускоренное воспроизведение в
прямом направлении, ( ) - ускоренное воспроизведение в обратном направлении, (>>I) -
замедленное воспроизведение, (I>) - покадровое воспроизведение, (>) - стандартное
воспроизведение, [Выход] - выход из режима.
1. В строке ввода щелкните левой кнопкой мыши, чтобы активировать клавиатуру.
Щелчок левой кнопки мыши позволяет вводить цифры, символы, буквы английского
Щелчок левой
алфавита.
кнопкой мыши
2. В режиме ввода цифр используйте левую кнопку мыши для ввода нужного значения.
Чтобы выйти из режима набора цифровых значений, щелкните левой кнопкой мыши.
1. Чтобы задать параметры громкости или цветности, нажмите левую кнопку мыши и
перемещайте мышь по панели громкости или цветности, пока не получите необходимое
Движение мыши значение параметра. Заданное значение параметра будет отражено на мониторе.
2. В окне настройки датчика движения щелчок левой кнопкой мыши вызывает рамку для
определения зоны срабатывания датчика.
Таб.2-5
18Раздел 3. Подключение
3.1 Установка жесткого диска
Во избежание повреждения оборудования и жесткого диска, его установка должна
производиться техническим персоналом. Перед установкой видеорегистратор должен быть
отключен от питания. Данное оборудование поддерживает жесткие диски с интерфейсом SATA.
ШАГ:1. С помощью крестообразной отвертки открутите винты фиксирующие крышку
видеорегистратора см. (Рис. 3-1),(Рис. 3-2).
ШАГ:2. Сдвиньте крышку в направление задней панели и снимите ее, см. (Рис. 3-3).
ШАГ:3. Надежно подключите кабель передачи данных жесткого диска и кабель питания, см. (Рис.
3-4).
ШАГ:4. Поместите жесткий диск на крепление и выровняйте положение винтового отверстия
жесткого диска относительно крепления. Закрепите жесткий диск на креплении с помощью винтов
из комплекта поставки, закройте крышку видеорегистратора, см. (Рис. 3-5), (Рис. 3-6) и закрутите
фиксирующие винты крышки.
ВНИМАНИЕ!: Новый установленный жесткий диск может быть использован
для записи видео только после его форматирования на видеорегистраторе.
(Рис. 3-1) (Рис. 3-2)
(Рис. 3-3) (Рис. 3-4)
19(Рис. 3-5) (Рис. 3-6)
3.2 Подключение к электропитанию
Подсоедините адаптер питания DC12V/3A из комплекта поставки к видеорегистратору
Включите кнопку питание на задней панели видеорегистратора см .п 2.2.1 Задняя панель 4-х/8-ми
канального видеорегистратора.
При включении видеорегистратора, на передней панели загорятся светодиоды индикации зеленым
цветом индикатор [ПИТАНИЕ], красным цветом индикатор [HDD] жесткого диска. Индикатор
(HDD) будет гореть постоянно, если на видеорегистраторе не установлен жесткий диск, или
жесткий диск не отформатирован. Если на жесткий диск производится запись но светодиод будет
подмигивать красным цветом. После включения питания на экране появится изображение с 4/8-и
каналов. Если в настройках системы задана запись по событию или по расписанию, регистратор
автоматически перейдет в режим записи, и загорится соответствующий индикатор. [R]. Вы можете
установить пользовательские настройки. По умолчанию, видеорегистратор будет работать с
заводскими настройками.
Индикатор [Н] Означает, нет жесткого диска или жесткий диск не отформатирован, ошибка диска
см. (Рис. 3-7)
Индикатор [R] Означает режим записи. см. (Рис. 3-8)
Индикатор [M] Сработал детектор движения камеры см. (Рис. 3-9)
Индикатор [I] Сработал внешний детектор движения.
Нет Видео Потеря видео сигнала с камеры.
ВНИМАНИЕ!: При первом включении видеорегистратора, если установленный жесткий диск не
был ранее отформатирован, в левом верхнем окне 1-го канала появится символ [Н]. см. (Рис. 3-7)
При форматировании жесткого диска, все данные с него будут удалены. Запись на не
отформатированный жесткий диск невозможна.
20В режиме записи, на экране появляются значки [R] или [M]. Если значки [I] и [M] появляются на
экране, значит сработал детектор движения. Если на экране появляется значок [H], значит есть
тревога жесткого диска.
(Рис. 3-7) (Рис. 3-8) (Рис. 3-9)
Примечание: Если в видеорегистраторе нет жесткого диска, или видеорегистратор не
может прочитать жесткий диск, на мониторе в режиме просмотра видео потока в реальном
времени так же появится значок «Н».
21Раздел 4. Запуск
4.1 Инициализация
На инициализацию устройства потребуется около 30 секунд. См. Рис 4-1.
По завершении инициализация видеорегистратора Вы, по всей вероятности, услышите, как
сработает внутренний звуковой сигнал видеорегистратора.
(Рис. 4-1)
4.2 Главный интерфейс
После окончания инициализации системы появится главный интерфейс (Рис. 4-2). На
экране монитора появятся окна просмотра видео с камер. В левом верхнем углу каждого окна -
имя камеры. В верхней части экрана отображается дата и время. Вы можете вывести изображение
с каждой камеры на полный экран, нажав на пульте ДУ цифру, соответствующую номеру камеры,
или кликнув 2 раза левой кнопкой мыши в поле соответствующей камеры. Перейти обратно в
режим отображения всех камер одновременно, можно нажав кнопку ALL или дважды кликнув
левой кнопкой мыши в любой точке экрана.
(Рис. 4-2)
224.3 Установка пароля
По умолчанию в устройстве отсутствует пароль.
ВНИМАНИЕ!: Если Вы забыли установленный пароль, пожалуйста, обратитесь к торговому
представителю или в отдел технической поддержки изготовителя.
Если установлена функция запроса пароля, то необходимо ввести ID устройства логин
пользователя и пароль. (См. Рис. 4-3).
(Рис 4-3) (Рис 4-4)
ШАГ:1. Кликните левой кнопкой мышки во вкладке [ПОЛЬЗОВАТЕЛЬ], см. (Рис. 4-3) появится всплывающая
клавиатура, см. (Рис. 4-4), далее введите имя пользователя, по окончанию ввода нажмите на клавиатуре [Enter].
ШАГ:2. Кликните левой кнопкой мышки во вкладке [ПАРОЛЬ], см. (Рис. 4-3) появится всплывающая
клавиатура, см. (Рис. 4-4), далее введите пароль, по окончанию ввода нажмите на клавиатуре [Enter].
ШАГ:3. После завершения ввода пользователя и пароля нажмите кликом левой кнопки мышки [Применить].
(Рис 4-5)
Более подробная информация по настройке пользовательского доступа приведена в п. 5.2.7.2
Пользователи.
23Раздел 5. Меню
5.1 Быстрое меню
(Рис. 5-1)
После окончания инициализации системы, нажмите правую кнопку мыши на основном
интерфейсе для входа во всплывающее меню. Через быстрое меню, пользователь может выполнять
установку параметров системы (войдя в основное меню), осуществлять поиск видео, управление
PTZ, включать/выключать ручную запись, выбирать режимы отображения каналов на мониторе,
См. (Рис. 5-1).
5.1.1 Описание быстрого меню
Поиск видео
Нажмите ярлык поиска записи и войдите в меню [Поиск записи] для поиска и
просмотра записей. Для более детальной информации см. раздел 5.2.3.
Громкость
Нажав , вы можете регулировать громкость и управлять громкостью через кнопку на
панели видеорегистратора и с пульта ДУ.
Ручная запись
Если у некоторых каналов не идет в данное время, вы можете запустить ручную запись,
нажав ярлык или кнопку для запуска записи на передней панели или с пульта ДУ.
Остановка записи
Вы можете завершить запись, нажав или с помощью кнопки стоп на передней панели
или на пульте ДУ.
24Включить переключение каналов
Вы можете включить переключение каналов после нажатия ярлыка переключения .
Старт Круиз
Опция "Старт Круиз" появится после установки точек обхода. После нажатия "Старт
круиз " PTZ начнѐт обход всех точек обхода по очереди. При завершении обхода появится ярлык
"Остановить круиз".
Функция Картинка в картинке - это динамическая функция, позволяющая поверх
основного изображения выводить на экран мини-изображение с другой камеры. Размещение
изображения можно плавно регулировать, с помощью мышки, См. (Рис. 5-2).
(Рис. 5-2)
Функция приближения включает режим интерактивного масштабирования для
текущего окна. В этом режиме щелчок клавиши мыши приводит к увеличению или уменьшению
окна в несколько раз. Курсор мыши должен находится в пределах изображения. Щелчок левой
клавишей мыши приводит к увеличению окна, а щелчок правой клавишей - к уменьшению. Если
перемещать курсор при нажатой левой клавише мыши, то можно указать прямоугольный
фрагмент изображения, который следует увеличить до размеров всего окна. См. (Рис. 5-3).
(Рис. 5-3)
255.1.2 Управление PTZ из быстрого меню
(Рис. 5-4)
Нажав ярлык PTZ на панели инструментов, можете войти в интерфейс "УПРАВЛЕНИЕ
PTZ ", см. (Рис. 5-4). С помощью мышки или пульта ДУ можете менять скорость PTZ. Для
управления направлением высокоскоростной поворотной камеры есть кнопки направления. Для
управления зумом, фокусом или диафрагмой используйте кнопки﹢(увеличения)
или﹣(уменьшения).
Настройка точек:
Ном.: Номер начальной точки является 01 по умолчанию системы в начале установки
точек. Можно выбрать точку в диапазоне с 1 по 255.
Время: Продолжительность нахождения в точке.
Сохранять: Сохранять все настройки PTZ.
Очистить: Очистить настройки указанных точек
5.2 Основное меню
(Рис. 5-5)
С помощью кнопки «Меню» на передней панели или с помощью пульта ДУ вы можете войти
в основное меню; После нажатия на ярлык левой кнопкой мыши на панели инструментов,
сможете войти в основное меню, см. (Рис. 5-1). Если система блокируется, надо ввести пароль
пользователя для разблокирования (см. Раздел 4.3 рис 4-1). В окне Основного меню можно
производить настройки дисплея, поиска записанной информации, установки тревоги, системные
настройки, управление записью, сетевые настройки, управление устройством и т.д. Настраивать
системные функции и параметры.
265.2.1 Дисплей
В данном меню вы можете настраивать отображение имени канала, времени на дисплее,
настраивать изображение (Оттенок, Яркость, Контрастность, Насыщенность), произвести
настройку разрешения выхода VGA, установить степень прозрачности меню, и устанавливать
зоны маскирования, регулировать громкость.
5.2.1.1 Настройка изображения
Войдите в [Основное меню] [Дисплей] [Показ] для настроек каналов (см. Рис. 5-6).
Канал: Выбор канала.
Имя: Присвоение имени выбранному каналу.
Размещение: Расположение имени камеры на экране В-Л (Вверху слева), Н-Л (Внизу слева).
Цвет: Настройки изображения (Оттенок, Яркость, Контрастность и Насыщенность).
Скрыть: Скрытие канала для просмотра оператором.
Показать время: Включить или отключить отображение времени в режиме просмотра.
Время записи: Включить или отключить отображение времени в режиме записи.
Копировать: Копировать настройки текущего канала на другой канал или все другие каналы.
(Рис. 5-6) (Рис. 5-7)
Подсказка: Применение настроек выполняется после нажатия кнопки [Применить], после
появления сообщения об успешном сохранении настроек, нажмите еще раз кнопку [Применить],
потом [Выход] для выхода. Если необходимо прервать настройки и выйти из меню, нажмите
кнопку [Выход]. Для установки установок по умолчанию, нажмите кнопку [По умолчанию] и
система автоматически выполнит эти настройки. Все кнопки [По умолчанию] в подменю означают
возвращение настроек параметров всех пунктов меню, т.е. возвращение к заводским настройкам
параметров.
275.2.1.2 Настройка выхода VGA HDMI
Вы можете настраивать выхода VGA HDMI через [Основное меню] [Дисплей] [Выход],
см. (Рис. 5-8).
(Рис. 5-8)
Разрешение VGA: Выбор разрешения VGA, варианты разрешения 800×600, 1024×768,
1280×1024, 1440×900, 1920х1080, HDMI (1920х1080).
Выход монитора: Возможные варианты АВТО,VGA, BNC
АВТО - Автоматический выбор
VGA – Только подключение монитора через разъем VGА
BNC – Только подключение монитора через разъем BNC
Внимание: Если вы выбрали недопустимое разрешение, на вашем мониторе при перезагрузке
появится всплывающее окно [Ваш монитор не поддерживает такое разрешение, перевод в
предыдущее.] см. (Рис. 5-9). Далее видеорегистратор перейдет в настройки VGA разрешения
по умолчанию.
(Рис. 5-9)
Внимание: Если вы случайно выбрали выход монитора BNC, а используете подключение
через VGA монитор, вам необходимо нажать на передней панели видеорегистратора
28кнопку [НАЗАД] и удерживать ее в течении 5 секунд, далее произойдет кратковременный
звуковой сигнал и видеорегистратор перейдет в режим VGA. см. (Рис. 5-10). Данную
операцию можно произвести с помощью пульта ДУ удерживая так же кнопку ноль.
(Рис. 5-10)
Прозрачность: Настройка степени прозрачности меню, диапазон от 0 до 128.
Уровень:Настройка уровня громкости, см. (Рис. 5-11).
(Рис. 5-11)
5.2.1.3 Маскирование
Вы можете настроить зоны в пределах видимости камеры, которые не будут отображаться на
экране, см. (Рис. 5-12), (Рис.5-13).
(Рис. 5-12) (Рис. 5-13)
Для настройки зоны маскирования выполните следующие действия:
1. Зайдите в [Основное меню] [Дисплей] [Маскирование].
2. Выберите канал для установки маски Канал #. Выберете зону Зона#1-4.
3. Активируйте (поставьте галку) в окне Зона# (маскирование).
4. Нажмите [Установка] для входа в меню установки зоны маскирования.
5.Установите зону маскирования. Для каждой камеры может быть установлено до 4 зон
маскирования.
6. Нажмите [Применить] для сохранения настроек и выхода [Выход] из меню.
295.2.2 Запись
В данном меню вы можете настраивать установки записи по каналам, включать и отключать
запись, выбирать размер записи по времени, настраивать расписание записи по тревоге или
детектору движения, изменять разрешения записи (CIF/HD1/D1) основного видео потока.
ВНИМАНИЕ: Перед настройками записи убедитесь, что в вашем устройстве установлен жесткий
диск, и он инициализирован.
5.2.2.1 Настройки записи
Нажмите [Основное меню] [Запись] [Запись параметров] для входа (см. Рис 5-14).
Подсказка: Кнопка [Выход] позволяет вернуться обратно в предыдущее меню или основной
интерфейс.
(Рис 5-14)
Канал: Выбор канала для настройки записи.
Запись: Включить /отключить запись.
Размер файла: Вы можете выбрать длительность отрезков записи, сохраняемых на
жесткий диск: 15, 30, 45 или 60 минут.
Предзапись: Включить/отключить предзапись. Предзапись поддерживается при
записи по детектору движения или по тревоге.
Копировать: Копировать параметры текущего канала на другой канал или на все
каналы.
5.2.2.2 Запись по расписанию
Настройки записи по расписанию производятся через [Основное меню] [Запись]
[Расписание], см.( Рис. 5-15).
1. Выберите канал для назначения расписания.
2. Выберите день для настройки записи или выберите [Все].
3. Назначьте периоды записи.
4. Выберите тип записи. Запись может осуществляться постоянно, по детектору
30движения, по тревоге.
5. Нажмите [Применить] для окончания настроек.
6. Нажмите [Выход] для выхода из режима настроек.
(Рис.5-15)
Подсказка: В меню «Расписание» серый цвет обозначает - сейчас нет записи, красный цвет –
запись по тревоге, зеленый цвет – постоянная запись, желтый цвет- запись по детектору движения.
5.2.2.3 Основной поток
Основной поток используется для просмотра на мониторе непосредственно в режиме
реального времени и для записи качественного архива. см.( Рис. 5-16).
( Рис. 5-16)
Режим 960H: WD1(960*576) WHD1(960*288) WCIF(480*288)
Режим D1: D1 (720х576), HD1 (720х288), CIF (352х288).
Разрешение: Вы можете выбрать разрешение записи WD1(960×576), D1(704х576), HD1
(704х288) или CIF (352х288).
Подсказка: Записи с большим разрешением дают более детальное изображение при
воспроизведении, но заполняют жесткий диск быстрее.
К/сек: Установка скорости записи в диапазоне от 1 кад./сек до 25 кад./сек
В зависимости от скорости записи изменится битрейт.
Битрейт: Cкорость передачи информации по каналу.
31 Аудио:Вы можете включить аудиозапись для записи звука. Аудио сигнал передается в
видеорегистратор через аудио вход видеокамеры, оснащенной микрофоном, либо от
отдельно подключенного микрофона. Для использования данной функции, к
видеорегистратору должны быть подключены микрофоны.
5.2.3 Поиск
В этом разделе меню Вы можете осуществлять поиск видеозаписи по дате и времени, по
событию (тревоге) и по журналу, а так же записать на USB носитель нужный вам архив записи.
5.2.3.1 Поиск видео записи
Для поиска видео записи вам необходимо войти во вкладку [Основное меню] [Поиск]
[Поиск видео], см. (Рис. 5-17), или через панель быстрого меню, кликнув по ярлыку поиска записи
[Поиск записи].
(Рис 5-17)
(Рис 5-18)
32.
Канал: Выбор канала [Все] или по каналам, по которым будет осуществляться поиск записи.
По дате: Выбор даты, за которую будет осуществляться поиск. Если запись существует, то
нажав [Воспроизведение], вы начнете проигрывание записи (максимально по 4-м каналам
одновременно) с того момента времени, который Вы укажите в окне [Время]. См. (Рис. 5-17).
Кнопка [Поиск]: При вводе точной даты и времени и нажатии [Поиск], появится календарь на
все даты, выбранного месяца, если записи в какую-либо дату есть, то эти даты будут окрашены
зеленым цветом, где запись велась постоянно, а серым – записи нет. Нажмите дважды по
закрашенному отрезку, и начнется проигрывание записи в заданном интервале, см. (Рис. 5-18),
5-15.
Кнопка [Воспроизведение]: Если в заданную дату и время существует запись, то начнется
воспроизведение.
Кнопка [Поиск события]: Переход к поиску событий, см. 5.2.3.2 Поиск события.
5.2.3.1.1 Просмотр записи с помощью встроенного проигрывателя
Видеорегистратор поддерживает бар обработки записи. Щелкните значок на значок рядом с
баром обработки всплывающего интерфейса см. (Рис 5-18)
По умолчанию промежутки времени 24 часа. С помощью бара пользователь может выбрать промежутки записи
такие как 24часа, 2 часа, 1 час, 30 минут или задать пользовательские.
Подробная операции выглядит следующим образом:
(1) Если вы выберали вариант два часа, то видеорегистратор будет воспроизводить запись с разделением
за последних два часа.
(2) Если выбрали вариант определяемый пользователем: переместите курсор на обработку записи, чтобы
выбрать время начала и конца времени, просмотра записи.
(3) Если во время записи вы хотите увеличить просматриваемы вами обьект, кликните по иконке зумирование
(4) Во время просмотра записи вы можете записать видео клип нужного вам отрезка видео, сразу на USB флэш
диск.
Для этого вам необходимо кликнуть по значку ножницы, и выбрать начальный и конечный промежуток
времени записи. Далее всплывет окно архивирования на USB флэш диск. Для начала записи на USB диск
необходимо нажать на кнопку [Архивация].
Для просмотра записи на вашем компьютере воспользуйтесь видео проигрывателем входящим в
комплект поставина диске с ПО. См п. 5.2.3.4 Воспроизведение файлов из архива.
335.2.3.2 Поиск события
Поиск события осуществляется через [Основное меню] [Поиск] [Поиск события] см.
(Рис 5-19). В этом интерфейсе в списке файлов вы можете найти нужное событие, задав дату,
время, конкретный канал и тип записи.
(Рис 5-19)
Задайте дату, интервал времени, канал и тип записи, и нажмите [Поиск]. Появится таблица
со списком событий, отметьте V (галкой) те события, которые вы хотите отправить в архив и
нажмите [Архивация] (подробнее об архивации см. 5.2.3.3 Архивация).
Первая страница: Первая страница хронологического списка файлов, по заданным
условиям поиска. Если просмотр файлов осуществляется на других страницах списка файлов, то
при нажатии кнопки [Первый] система осуществляет быстрый переход на первую страницу.
Предыдущая страница: При нажатии этой кнопки, осуществляется переход на
предыдущую страницу списка файлов по отношению к текущей.
Следующая страница: При нажатии этой кнопки, осуществляется переход на следующую
страницу списка файлов по отношению к текущей.
Последняя страница: последняя страница списка файлов, по заданным условиям поиска.
Если просмотр файлов осуществляется на других страницах списка файлов, то при нажатии
кнопки [Последняя страница] система осуществляет быстрый переход на последнюю страницу.
Кнопка «Все» (Выбрать все): Выбор всех файлов на данной странице, у которых стоит
отметка для архивации.
Кнопка «Инверсия» (Выбрать другие): Выбор всех файлов на данной странице, у которых
НЕ стоит отметка для архивации.
5.2.3.3 Архивация
Для архивации нужной вам записи на USB носитель вам необходимо зайти в [Основное
меню] [Поиск] [Архивация] (подробнее о поиске см. 5.2.3.2 Поиск события), отметьте
V(галкой) те записи, которые вы хотите отправить в архив см. (Рис. 5-20) и нажмите [Архивация].
Внимание: Не забудьте подключить в USB разъем ваш USB носитель. Во время архивации не
вынимайте USB носитель из USB разъема видеорегистратора, это может привести к поломке USB
порта видеорегистратора.
34Панель процесса архивации будет выглядеть как на (Рис. 5-21), после завершения процесса
будет подсказка «Архивация закончена», см. (Рис. 5-22).
(Рис 5-20) (Рис 5-21)
(Рис 5-22)
Внимание: Формат сжатия на USB носитель "264" (.264), Вы можете воспроизвести видео с
помощью проигрывателя RedlinePlayer или в ПО REDLINEClient, который записан на CD диск,
поставляемом в комплекте с видеорегистратором.
5.2.3.4 Воспроизведение файлов из архива
Для воспроизведения файлов из архива на вашем компьютере необходимо установить
проигрыватель RedlinePlayer, который записан на CD диск, поставляемом в комплекте с
видеорегистратором. Открыть проигрыватель RedlinePlayer и нажать . Выбрать
файл в формате Н.264 записанный на вашем USB носителе или компьютере и добавить его в
список файлов, см. (Рис. 5-23), (Рис. 5-24), (Рис. 5-25). Далее начать просмотр записанного
фрагмента архива.
35(Рис. 5-23) (Рис. 5-24)
(Рис. 5-25)
Краткое описание кнопок проигрывателя:
Знак Функции Описание
Воспроизведение Воспроизвести видео
Остановить Остановить воспроизведение
Следующий файл Воспроизведение следующего файла из списка
Предыдущий файл Воспроизведение следующего файла из списка
Открыть файл Выбрать и открыть файл из памяти компьютера
Ускоренное Ускорение воспроизведение в 2 / 4 / 8 / 16 раз
воспроизведение
Замедленное Замедление воспроизведение в 2 / 4 / 8 / 16 раз
воспроизведение
Скриншот Снимает и переименовывает файл
36Список Показать/скрыть список
Добавить/удалить файл Добавить/удалить файл или папку из списка
Удалить все файлы Удалить все файлы из списка
Звук Вкл/выкл звука и регулировка громкости
5.2.3.5 Поиск журналов
Поиск журнала событий осуществляется через [Основное меню] [Поиск] [Журнал]
(см. Рис 5-26), (см. Рис 5-27). В этом интерфейсе Вы можете найти журналы записей задав
временной интервал. Нажав [Архивация] Вы отправите все журналы.
(Рис 5-26) (Рис 5-27)
Тип: Поиска журналов по Тревоге, по Операции оператора, Все.
Начало: Дата начала поиска события
Конец: Дата окончания поиска события
Метка: Промежуток времени события
Архивация: Архивация записи на usb носитель
Выход: Выход из журнала
375.2.4 Сеть
В данном разделе осуществляются настройки регистратора для работы по сети [Основное
меню][Сеть].
5.2.4.1 Сеть
Нажмите [Основное меню][Сеть] [Сеть] для входа в меню сетевых настроек, см. (Рис 5-28).
После установки сетевых типов (DHCP, PPPOE, Статичный или 3G) и настроек порта, появляется
возможность осуществить доступ к видеоригестратору через сеть.
(Рис 5-28)
Тип: Выбор получения IP адреса Статичный, DHCP,PPPOE, 3G
Статичный: Ввод IP адреса вручную.
DHCP: Автоматическое получение IP адреса.
PPPOE: Широкополосный модемный доступ к сети.
3G-подключение через внешний 3G модем.
Порт видео: Настраиваем номер медиа порта, который используется для частного
протокола связи между видеорегистратором и ПК, обычно по умолчанию имеет значение
9000.
Порт данных: Настраиваем порт http, обычно по умолчанию имеет значение 80.
Подсказка: Если администратор меняет порт WEB на любой другой, например 88, то Вам
необходимо поставить в конце IP адреса новый номер порта, и при доступе к видеорегистратору
через IE в адресной строке вводить «http://192.168.1.19:88».
IP адрес: Введите IP адрес который будет назначен видеорегистратору.
Маска подсети: Введите маску вашей подсети.
Шлюз: Введите адрес шлюза вашей сети.
Подсказка: Если в сети нет маршрутизатора, то определите IP адрес в том же сегменте сети.
Если в сети установлен маршрутизатор, то Вам необходимо настроить соответствующий шлюз.
DNS: Настройка IP адреса сервера имени домена (DNS различается в зависимости от
города); можно использовать конфигурацию сервера имени домена ПК.
UPnP (Universal Plug and Play): Универсальная автоматическая настройка сетевых
38устройств. Маршрутизатор должен поддерживать функцию UPnP, и открывать эти функции
при использовании. После запуска функции UPnP не нужно отображать порт на
маршрутизаторе вручную.
Подсказка: После сохранения измененных параметров нажмите [Выход] и перезапустите
видеорегистратор для реализации параметров.
Установка DHCP: Автоматическое получение IP адреса, см. (Рис. 5-29).
После выбора режима DHPC, нажмите [Применить][Выход], после чего система перезагрузится.
После запуска, система установит соединение с сервером DHPC автоматически. После успешного
соединения, устройство определит IP адрес и выведет его на экран.
(Рис 5-29)
Установка PPPOE: Широкополосный модемный доступ к сети, см. (Рис 5-30).
Введите имя пользователя и пароль PPPOE, предоставленный провайдером.
(Рис. 5-30)
Подсказка: Если линия ADSL подключена только к одному видеорегистратору, то вы
можете выбрать подключение к интернету в режиме PPPOE, когда модем ADSL будет подключен
к устройству напрямую.
После ввода имени пользователя и пароля PPPOE, нажмите [Применить][Выход], после
чего система перезагрузится. Затем, видеорегистратор автоматически установит сетевое
соединение в режиме PPPOE. После успешного подключения, IP адрес будет автоматически
изменен на полученный динамический WAN IP адрес.
39Вы также можете почитать