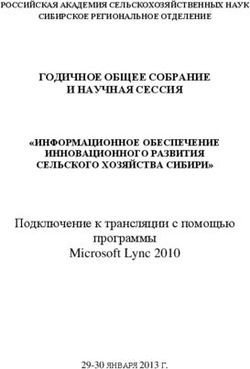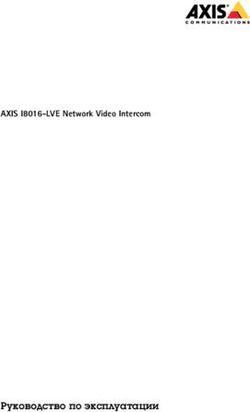4/8/16-канальный цифровой видеорегистратор - серии CV-IC-11 руководство пользователя
←
→
Транскрипция содержимого страницы
Если ваш браузер не отображает страницу правильно, пожалуйста, читайте содержимое страницы ниже
4/8/16-канальный
цифровой видеорегистратор
серии CV-IC--11
руководство пользователя
Этот документ содержит предварительную информацию и может быть изменен без предупреждения.ВНИМАНИЕ!
ВО ИЗБЕЖАНИЕ ПОЖАРА ИЛИ
ПОРАЖЕНИЯ ЭЛЕКТРИЧЕСКИМ ТОКОМ
БЕРЕГИТЕ ЭТО УСТРОЙСТВО ОТ
ДОЖДЯ И ВЛАГИ.
ПРИМЕЧАНИЕ: Это устройство испытано
и соответствует ограничениям на
цифровые приборы согласно части 15
правил FCC. Эти ограничения
обеспечивают разумную степень
Этот символ предупреждает
о наличии неизолированного защищенности от вредного воздействия
опасного напряжения внутри устройства при его коммерческом
корпуса изделия, которое использовании. Устройство генерирует,
может быть достаточно использует и может излучать энергию в
сильным, чтобы создать радиочастотном диапазоне и может
вероятность поражения оказывать вредное воздействие на
электрическим током. радиосвязь при нарушении правил
Этот символ предупреждает установки, изложенных в данном
о том, что к устройству руководстве. Это устройство может
прилагаются инструкции по создавать вредное воздействие при
его эксплуатации и установке в жилой зоне, и в этом случае
обслуживанию, пользователь должен устранить
обязательные к прочтению. воздействие за свой счет.
Утилизация отработавшего электрического и электронного
оборудования (применимо в Европейском содружестве и других
европейских странах, применяющих систему раздельного сбора
мусора)
Этот символ на изделии или его упаковке означает, что с изделием нельзя
обращаться как с бытовым мусором. Необходимо сдать его на соответствующий
пункт сбора для повторного использования электрического и электронного
оборудования. Правильно утилизируя это изделие, Вы помогаете избежать
нанесения возможного ущерба окружающей среде и здоровью людей, который
может быть следствием неправильной утилизации этого изделия. Повторное
использование материалов позволяет экономить природные ресурсы. Более
подробную информацию об утилизации этого изделия Вы можете получить в
муниципалитете, службе сбора бытового мусора или магазине, где Вы приобрели
это изделие.Содержание
Глава 1 Настройка основного меню...........................................................5
1-1 Настройка записи.......................................................................................6
1-1.1 Настройка качества и скорости.............................................................7
1-2 Настройка событий....................................................................................7
1-2.1 Настройка детекции движения..............................................................8
1-2.1.1 Настройка области поиска движения................................................9
1-2.2 Настройка срабатывания датчика.......................................................10
1-3 Настройка расписания.............................................................................11
1-3.1 Настройка записи по расписанию.......................................................12
1-3.2 Настройка выходных............................................................................12
1-4 Настройка камеры...................................................................................13
1-5 Настройка учетной записи......................................................................14
1-5.1 Настройка полномочий.........................................................................15
1-5.2 Настройка картинки пользователя......................................................15
1-6 Настройка сети.........................................................................................16
1-6.1 DHCP......................................................................................................16
1-6.2 LAN.........................................................................................................17
1-6.3 ADSL.......................................................................................................18
1-6.4 3G...........................................................................................................18
1-6.5 Настройка HTTP....................................................................................20
1-6.6 Настройка DDNS...................................................................................21
1-6.7 Настройка электронной почты.............................................................22
1-7 Настройка управления камерой и порта RS485 ..................................23
1-8 Настройка системы..................................................................................24
1-8.1 Настройка параметров отображения..................................................25
1-8.2 Настройка даты и времени..................................................................26
1-8.2.1 Изменение даты и времени..............................................................26
1-8.2.2 Настройка временной зоны..............................................................27
1-8.2.3 Настройка интернет-времени...........................................................28
1-8.3 Настройка сработки зуммера и реле..................................................28
1-8.4 Настройка SPOT-монитора..................................................................30
1-9 Настройка утилит.....................................................................................31
1-10 Диагностика............................................................................................32
Глава 2 Резервное копирование и поиск.................................................33
2-1 Настройка резервного копирования.......................................................33
2-2 Воспроизведение файлов при помощи ПО iFileplay.............................34
2-3 Настройка поиска.....................................................................................35
2-3.1 Поиск по событию.................................................................................36
2-3.1.1 Настройка критериев поиска по событию.......................................37
2-3.2 Поиск по времени.................................................................................38
3Глава 3 Удаленный доступ.........................................................................39
3-1 Установка и настройка программы удаленного доступа......................39
3-2 Системные требования программы удаленного доступа....................41
3-3 Функции меню программы удаленного доступа....................................42
3-4 Удаленный мониторинг через IE............................................................42
3-5 Удаленный мониторинг через JPEG Viewer..........................................44
Глава 4 Технические характеристики.......................................................46
Приложение I Инструкция по установке IE ActiveX Control.................49
Приложение II Гарантийные обязательства и правила
эксплуатации.................................................................................................53
4Глава 1 Настройка основного меню
Чтобы войти в основное меню настройки видеорегистратора, необходимы учетная запись и
пароль. По умолчанию для администратора установлен пароль 123456. Описание настройки
других учетных записей см. в главе «Настройка учетных записей».
Таблица 1-0.1 Некоторые функции виртуальной клавиатуры.
Значок Описание
Переключение между заглавными и строчными буквами
/ Переключение между цифрами и буквами
Отмена установки и выбор другой учетной записи
Удаление последнего введенного символа
Ввод пароля. Если пароль верен, откроется меню настройки
Клавиша пробела
5Таблица 1-0.2 Функции ИК-пульта в режиме настройки
Значок Описание
◄ ► Смена значения параметра
▲ ▼ Переход к другому параметру
MENU Сохранение изменений и возврат в режим живого сигнала
ESC Переход на верхний уровень меню без сохранения изменений
ENTER Вход в меню или отображение виртуальной клавиатуры
Примечание: перед началом записи необходимо отформатировать новый жесткий диск. См.
главу «Настройка утилит».
1-1 Настройка записи
Элемент Описание
Выберите STOP (Остановить), чтоб остановить запись, или OVERWRITE
(Переписать), чтобы продолжать записывать после заполнения диска.
HDD FULL Stop: Остановить запись
(Полный HDD)
Overwrite: Продолжать записывать видео на полный
жесткий диск, стирая самые старые имеющиеся записи.
OSD position X
Задать положение меню по оси Х
(OSD позиция Х)
OSD position Y
Задать положение меню по оси Y
(OSD позиция Y)
OSD position setup
(Настройка позиции Задать положение меню
OSD)
Video Preservation
(Длительность Задать срок хранения видеозаписи. Записанное видео будет
хранения видео (в автоматически удалено по истечении срока хранения.
часах)
Quality & Frame Rate
Задать качество и скорость для каждого канала при обычной записи и при
Setup (Настройка
записи по событию.
качества и скорости)
61-1.1 Настройка качества и скорости записи
Элемент Описание
Normal setup/event setup
(Показать норма/ показать Выбрать режим записи: обычная или событийная.
событ)
Resolution (Разрешение) Выбрать разрешение: 352X288, 704X288, 704X576
No. (Номер) Включить/отключить запись по данному каналу.
Выбрать качество: Below Basic (Низкое)/ Basic (Основное)/ Normal
Quality (Качество)
(Нормальное) / High (Высокое) / Highest (Самое высокое)
FPS (Кадр/сек) Выбрать скорость записи
Auto (Авто) Выбрать максимальную скорость записи для каждого канала
1-2 Настройка событий
Элемент Описание
Motion Setup (Настройка движения) Вход в меню настройки детекции движения
Sensor Setup (Настройка датчика) Вход в меню настройки срабатывания датчика
71-2.1 Настройка детекции движения
Элемент Описание
Alarm Duration (Seconds)
Выберите, в течение скольки секунд будет длиться тревога по
(Длительность сигнала
детекции движения.
тревоги (в секундах)
Включить/отключить выведение «тревожного» канала в полный
Motion Popup экран для всех каналов. Когда в режиме живого сигнала
(Открыть окно на движение) регистрируется движение по одному из каналов, окно
соответствующего канала открывается во весь экран.
1~16 Настройки задаются отдельно для каждого канала.
Enable
Включить/отключить детекцию движения по каждому каналу.
(Доступный)
Переместите ползунок или нажимайте кнопки ◀ ▶ , чтобы задать
Sensitivity значение чувствительности детектора движения от 1 до 10 для
(Чувствительность) каждого канала. Чем больше значение, тем выше
чувствительность.
Motion Area Setup
(Настройки области Войти в режим настройки области поиска движения.
движения)
81-2.1.1 Настройка области поиска движения
Обнаружение движения происходит по сетке 22х18. По умолчанию область поиска движения
занимает весь экран, она прозрачная для локального видеорегистратора и фиолетовая - для
удаленного. Области, выведенные из области поиска движения, помечены красным на
экране как локального, так и удаленного регистратора.
Элемент Описание
Mask Mouse Selection Переключить выделение мышью с добавления участка к
(Выбор маски) области на выведение участка из области поиска движения.
All Area Detection
Выбрать весь экран в качестве области поиска.
(Детекция всех областей)
Mask All Area
Вывести весь экран из области поиска движения.
(Нет детекции)
Continue
Продолжить настройку.
(Продолжить)
Exit & Save
Сохранить изменения и выйти.
(Выход и сохранение)
Exit & Discard
Отменить изменения и выйти.
(Выход и сброс)
91-2.2 Настройка срабатывания датчика
Элемент Описание
Включить/отключить открытие «тревожного» окна для всех каналов.
Sensor Popup
Когда в режиме живого сигнала срабатывает датчик, изображение с
(Открыть окно на датчик)
соответствующего канала показывается во весь экран.
All Off (Все Выкл.) Отключить все датчики.
All Low (Все Н.З.) Настроить полярность всех датчиков на замыкание.
All High (Все Н.О.) Настроить полярность всех датчиков на размыкание.
Кликните или нажмите ▼, чтобы выбрать, будет ли датчик работать
на замыкание или на размыкание, или отключить датчик (для каждого
канала в отдельности).
Polarity (Полярность)
Low: Датчик разомкнут. При срабатывании датчик замыкается.
High: Датчик замкнут. При срабатывании датчик размыкается.
Off: Датчик отключен и не срабатывает.
101-3 Настройка расписания
Запись может включаться не только вручную, но и по расписанию. Это касается как обычной
записи, так и записи по регистрации движения и по срабатыванию датчика.
Элемент Описание
1/5 Каждая страница содержит 10 расписаний записи, всего
(Cтраница 1/5) имеется 5 страниц.
Holiday Setup Открыть окно, позволяющее ввести до 50 праздников, не
(Настройка выходных) считая выходных.
Normal / Motion/ Sensor Просмотреть настройку обычной записи, записи по детекции
(Нормальный/ Движение/ движения или по срабатыванию датчика.
Датчик)
1-3.1 Настройка записи по расписанию
Кликните значение времени, расположенное слева. Откроется меню настройки записи по
дате, времени и событию.
111-3.2 Настройка выходных
В разных странах праздники приходятся на разные дни. Программа позволяет задать
праздничные дни в соответствии с Вашим расположением.
121-4 Настройка камеры
Элемент Описание
1~16 Каждый канал может быть настроен по отдельности.
Mask
Включить/отключить функцию маскирования в режиме живого сигнала.
(Маска)
Sharpness Переместите ползунок или нажмите стрелки, чтобы отрегулировать резкость
(Резкость) изображения с камеры от 0 до 15.
Brightness Переместите ползунок или нажмите стрелки, чтобы отрегулировать яркость
(Яркость) изображения с камеры от 1 до 255.
Contrast Переместите ползунок или нажмите стрелки, чтобы отрегулировать
(Контраст) контрастность изображения с камеры от 1 до 255.
Saturation Переместите ползунок или нажмите стрелки, чтобы отрегулировать
(Насыщенность) насыщенность изображения с камеры от 1 до 255.
Hue Переместите ползунок или нажмите стрелки, чтобы отрегулировать оттенок
(Оттенок) изображения с камеры от 1 до 255.
Name
Задать название канала.
(Имя)
Volume
Регулировка звука на каналах от 1 до 4 в режимах живого сигнала и записи.
(Громкость)
131-5 Настройка учетной записи
Меню Account Setup (Настройка учетной записи) позволяет присваивать каждому
пользователю (до 4 пользователей) индивидуальные права на доступ к видеорегистратору
по сети. По умолчанию административная учетная запись имеет имя пользователя admin и
пароль 123456. После обновления прошивки регистратора пароль по умолчанию остается
таким же.
Элемент Описание
No. (Номер) Отметьте галочкой, чтобы активировать учетную запись.
Username
Задайте имя пользователя.
(Имя пользователя)
Задайте пароль для каждого пользователя. Пароль должен
Password
состоять из 8 знаков, включая цифры и буквы, регистр
(Пароль)
учитывается, можно чередовать заглавные и строчные буквы.
Permissions
Установить полномочия для каждого из пользователей.
(Разрешения)
Change Admin
Password
Сменить пароль администратора.
(Изменить пароль
администратора)
Picture
Сменить картинку пользователя.
(Картинка)
141-5.1 Настройка полномочий
Настройка учетной записи позволяет присвоить каждому из 4 пользователей отдельный
набор полномочий, включающий доступ к меню настройки, сетевым операциям, управлению
поворотными камерами, воспроизведению, утилитам, сохранению, дате истечения пароля и
маске по различным каналам.
1-5.2 Настройка картинки пользователя
Пользователь может выбрать и установить с жесткого диска желаемую картинку
пользователя.
151-6 Настройка сети
Элемент Описание
Тип соединения Выбрать тип сетевого подключения: ADSL, DHCP, LAN, 3G.
HTTP Setup
Настроить функцию HTTP.
(Настройка HTTP)
DDNS Setup
Настроить функцию DDNS.
(Настройка DDNS)
Mail Setup
Настроить электронную почту.
(Настройка E-mail)
1-6.1 DHCP
Если для соединения с видеорегистратором выбран тип соединения DHCP, то IP-адрес
автоматически присваивается сервером DHCP.
161-6.2 LAN
При выборе соединения по локальной сети необходима следующая информация:
Элемент Описание
IP Address
Введите IP-адрес, предоставленный провайдером.
(IP-адрес)
Subnet Mask
Введите маску подсети для IP-адреса, предоставленного провайдером.
(Маска подсети)
Gateway
Введите IP-адрес шлюза, предоставленного провайдером.
(Шлюз)
Введите адрес DNS, предоставленный провайдером (для работы
DNS
функции DDNS необходимо ввести правильный адрес DNS).
171-6.3 ADSL
При выборе соединения по ADSL необходима следующая информация:
Элемент Описание
User Name (Имя пользователя) Введите имя пользователя, предоставленное провайдером
Password (Пароль) Введите пароль, предоставленный провайдером
1-6.4 3G
При выборе соединения по 3G необходима следующая информация:
Элемент Описание
Dial-up Number (Номер дозвона) Введите номер дозвона, предоставленный провайдером.
PIN Введите пароль SIM-карты.
APN Введите “internet”.
Advance Setting
Войдите в меню расширенных настроек.
(Расширенные настройки)
18Элемент Описание
Enable (Доступный) Разрешить расширенные настройки.
User Name (Имя пользователя) Введите имя пользователя, предоставленное провайдером.
Password (Пароль) Введите пароль, предоставленный провайдером.
IP Address Введите статический IP-адрес, предоставленный
(IP-адрес) провайдером.
Примечание: данная функция поддерживается не всеми провайдерами.
191-6.5 Настройка HTTP
Элемент Описание
Enable HTTP Server Включить сервер HTTP. Если включена функция HTTP, пользователи имеют
(Разрешить) удаленный доступ к видеорегистратору по сети.
Port (Порт) Введите номер порта от 1 до 65000. Номер порта по умолчанию – 80.
Auto (Авто) Присвойте каждому каналу максимальную скорость.
No. (Номер) Номер канала.
Задайте качество записи: Below basic (Низкое), Basic (Основное), Normal
Quality (Качество)
(Нормальное), High (Высокое), Highest (Самое высокое).
FPS (Кадр/сек) Установите скорость записи.
201-6.6 Настройка DDNS
Элемент Описание
Enable DDNS
Включить/отключить функцию DDNS.
(Разрешить)
Введите зарегистрированный SMTP сервер:
DDNS Server
(DDNS сервер) ez-dns, I-DVR.NET, DYNDNS.ORG, NO-IP.ORG, 3322.ORG
(Подробнее см. Приложение)
Введите зарегистрированный сервер SMTP полностью, включая имя
Host Name
пользователя + сервер. Если имя пользователя - h.264 и Вы выбрали i-
(Имя хоста)
dvr в качестве Вашего сервера, нужно ввести: h.264.i-dvr.net.
User Name
Введите имя пользователя.
(Имя пользователя)
Password
Введите пароль.
(Пароль)
211-6.7 Настройка электронной почты
Для уведомления о тревожных событиях (обрыв видеосигнала, сработка детектора
движения, сработка датчиков) может быть использована электронная почта.
Элемент Описание
Enable E-mail Notification
Включить/отключить уведомление по электронной почте.
(Разрешить E-mail уведомление)
SMTP Server
Задать имя сервера SMTP в зависимости от пользователя.
(SMTP сервер)
User Name
Задать имя пользователя.
(Имя пользователя)
Password
Задать пароль.
(Пароль)
Sender E-mail
Задайте e-mail адрес отправителя.
(Отправитель)
Выбор тревожных событий, по которым должны будут
Trigger Event
отправляться уведомления: движение, датчик, потеря
(Триггерные события)
видеосигнала.
Receiver E-mail (Получатель) Задайте e-mail адреса 10 различных получателей.
221-7 Настройка управления камерой и порта RS485
Видеорегистратор позволяет настроить функции управления поворотной видеокамерой. Для
управления камерой требуется подключить кабель RS-485 к соотвествующему порту
регистратора.
Элемент Описание
Enable PTZ
Включить/отключить управление камерой по каждому каналу.
(Разрешить PTZ)
Protocol Выбрать протокол управления камерой:
(Протокол) PELCO-P, PELCO-D, KND, LI-LIN, SAMSUNG, LG, AVTECH.
Передвиньте ползунок или нажмите ◀ ▶, чтобы установить номер
PTZ ID
управляемой камеры от 1 до 64.
Baud Rate
Выбрать скорость передачи данных к блоку управления: 2400, 4800, 9600,
(Cкорость
19200.
передачи)
RS-485 ID Выберите номер RS-485 от 1 to 64.
RS-485 Baud Rate
(Скорость передачи Выберите скорость передачи данных RS-485: 2400. 4800, 9600, 19200.
RS-485)
Keyboard
Выберите клавиатуру.
(Клавиатура)
231-8 Настройка системы
Элемент Описание
DVR Name Название данного видеорегистратора, которое будет
(DVR имя) показано удаленным пользователям.
DVR Location Расположение данного видеорегистратора, которое будет
(Расположение регистратора) показано удаленным пользователям.
Language
Нажмите значок ▼, чтобы выбрать язык меню.
(Язык)
По умолчанию установлен номер ПДУ - 0. Регистратор
Remote ID
управляется со стандартного пульта, поставляемого в
(Удаленный ID)
комплекте.
Display Setup
Настройка параметров отображения.
(Настройки дисплея)
Date/Time Setup
Настройка даты и времени
(Настройка даты/времени)
Device Setup
Настройка звукового сигнала и реле
(Настройка устройства)
Spot Setup Настройка SPOT-монитора, на котором изображения с
(Настройка SPOT) видеокамер последовательно сменяют друг друга.
241-8.1 Настройка параметров отображения
Элемент Описание
Задайте в секундах длительность интервала между
Auto-Seq Interval (Seconds)
выводом на экран каналов в режиме
(Интервал автопереключения (сек))
последовательного отображения.
Show OSD
Включить/отключить отображение меню монитора.
(Показать OSD)
Show DVR Status Включить/отключить отображение состояния
(Показать статус DVR) видеорегистратора .
Show Date/Time
Включить/отключить отображение даты и времени.
(Показать дату/время)
Show Channel Name
Включить/отключить отображение названия канала.
(Показать имя канала)
Выбрать тип видеосистемы: Auto (автоматическое
Video System
определение системы в зависимости от типа
(Видеосистема)
поключенных видеокамер), NTSC, PAL.
Border Color Задать цвет рамки в режимах живого сигнала и
(Цвет границы) воспроизведения (красная, зеленая, синяя).
251-8.2 Настройка даты и времени
Элемент Описание
Hour Format 12 часов или 24 часа
(Формат времени)
Date Format ММ-ДД-ГГ или ДД-ММ-ГГ или ГГ-ММ-ДД
(Формат даты)
Date/Time Position Выбрать расположение даты и времени на экране.
(Позиция дата/время)
Change Date & Time Установка даты и времени, отсчитываемых
(Изменить дату и время) видеорегистратором.
Time Zone Setup Выбор часового пояса и летнего времени
(Настройка временной зоны)
Internet Time Setup Выбор автоматической синхронизации времени с сервером в
(Настройка интеренет времени) интернете
1-8.2.1 Изменение даты и времени
Вы можете вручную задать местное время в видеорегистраторе.
261-8.2.2 Настройка временной зоны
Вы можете выбрать часовой пояс и включить учет летнего времени в зависимости от
местонахождения видеорегистратора.
Элемент Описание
Select Time Zone
Изменить часовой пояс, диапазон: от GMT-13 до GMT+13.
(Выбрать временную зону)
Daylight Saving Time
Включить/отключить учет летнего времени.
(Летнее время)
271-8.2.3 Настройка интернет времени
Вы можете включить автоматическую синхронизацию времени по серверу в интернете.
Элемент Описание
Включить/отключить автоматическую синхронизацию.
Automatic Synchronization
Синхронизация вступает в действие после установки этого
(Автоматическая
флажка. Время синхронизируется после перезагрузки
синхронизация)
компьютера и каждые 24 часа.
Update Now
Нажмите, чтобы синхронизировать время немедленно.
(Обновить сейчас)
1-8.3 Настройка сработки зуммера и реле
Элемент Описание
Mouse Speed Передвигая ползунок, отрегулируйте скорость курсора мыши
(Нормальный) (чем правее ползунок, тем выше скорость).
Buzzer & Relay Setup
Вход в меню настройки зуммера и реле.
(Настройка зуммера и реле)
28Элемент Описание
Key Tone Включить/отключить подачу сигнала при нажатии на
(Звук клавиатуры) клавиши.
HDD Error Ошибка жесткого диска.
Включить/отключить подачу звукового сигнала при
Buzzer
срабатывании датчика, детекции движения, потере
(Зуммер)
видеосигнала или ошибке жесткого диска.
Включить/отключить подачу звукового сигнала при
Relay
срабатывании датчика, детекции движения, потере
(Реле)
видеосигнала или ошибке жесткого диска.
291-8.4 Настройка SPOT-монитора
Видеорегистратор может выводить на SPOT-монитор видеоизображение в двух режимах : в
обычном режиме и в режиме листания, когда изображения с видеокамер последовательно
сменяют друг друга на экране. В этом режиме можно просматривать все каналы, а также
пропускать каналы, входящий видеосигнал с которых по каким-либо причинам отсутствует.
Элемент Описание
Auto-Seq Interval
(Seconds)
Длительность демонстрации одного канала в секундах (в режиме
(Интервал
листания).
автопереключения
(сек))
Отметьте галочкой эту опцию, чтобы включить режим листания на
SPOT-мониторе.
Enable Spot
Снимите галочку напротив этой опции, чтобы на SPOT-мониторе
(Разрешить Spot)
отображалась картинка в обычном режиме (как на основном НЧ- и
VGA-мониторах).
Skip Video Loss Channel
(Пропустить Включить/отключить пропуск каналов без видеоизображения.
потерянный сигнал)
301-9 Настройка утилит
Элемент Описание
Вход в меню инициализации жесткого диска. Перед входом в
это меню необходимо остановить запись! Система покажет
параметры жестких дисков (модель, объем), установленных в
HDD Initialization
видеорегистраторе. Отметьте диск, который нужно
(Инициализация HDD)
инициализировать, и нажмите Start (Старт). Инициализация
заканчивается, когда на экране отображается состояние
Succeed (Удачно).
Удалите все данные из памяти USB-устройства. Войдите в
USB Initialization меню и нажмите Yes (Да), чтобы удалить все данные из
(Инициализация USB) памяти USB. Инициализация заканчивается, когда на экране
отображается состояние Succeed (Успешно).
System Recovery
Восстановить параметры, заданные по умолчанию
(Восстановление системы)
Reset System Events
Чтобы очистить журнал системных событий, нажмите Yes (Да).
(Сбросить системные события)
Copy Setup to USB Скопировать конфигурацию настроек регистратора на USB в
(Копировать настройки на USB) файл под названием sdvr.config.
Download Setup from USB Загрузить конфигурацию настроек регистратора с USB на
(Загрузить настройки с USB) видеорегистратор.
Обновление программного обеспечения в видеорегистраторе
Upgrade через USB. Перед началом обновления остановите запись и
(Обновить) сохраните конфигурацию настроек регистратора на USB.
После обновления система перезагрузится автоматически.
Внимание! Не отключайте питание и не вынимайте USB-устройство
памяти из разъема во время обновления программного обеспечения
регистратора: это может привести к неполной установке прошивки и
повреждению видеорегистратора.
311-10 Диагностика
Элемент Описание
Version
Текущая версия прошивки видеорегистратора
(Версия)
IP-адрес присвоенный видеорегистратору. При отключении от
IP сети появится сообщение NETWORK DISCONNECT (сеть
отключена).
MAC MAC-адрес видеорегистратора
No. (Номер) Номер жесткого диска
Volume (Звук) Объем жесткого диска
Used
Доля занятого пространства на диске в процентах от объема.
(Используется)
Показывает состояние жесткого диска.
Using (Используется) — на диск в данный момент идет
HDD Status
запись
(Статус HDD) Status
(Статус) Good/Bad (Хороший/Плохой) — обнаружен диск с
известным/неизвестным форматом.
Примечание: перед началом использования диска его
нужно отформатировать.
Format
Время последнего форматирования жесткого диска.
(Формат)
32Глава 2 Резервное копирование и поиск
2-1 Настройка резервного копирования
Пользователь может сохранить в архив любой записанный фрагмент видео за
определенный временной промежуток. Для этого к видеорегистратору должно быть
подключено устройство записи CD-дисков или носитель данных, например, USB-устройство
памяти. Файл сохраняется в формате IRF, который можно воспроизвести как с помощью
программы iFileplay, так и с помощью CMS (Центральная диспетчерская).
Элемент Описание
From (От) Время начала сохраняемого фрагмента
To (Кому) Время конца сохраняемого фрагмента
Device
Выбор устройства для сохранения: USB, дисковода CD-RW или компьютера.
(Устройство)
Free Space
(Свободное Свободное место на устройстве для сохранения (кроме компьютера).
пространство)
Refresh Заново посчитать свободное пространство на устройстве для сохранения
(Обновить) (кроме компьютера).
Required Space
(Требуемое Показать объем файла, предназначенного для сохранения.
пространство)
Calculate
Вычислить размер сохраняемого файла.
(Подсчитать)
Начать процесс сохранения. Обязательно посчитайте размер будущего
Start (Старт)
файла ДО начала сохранения.
Внимание! Не вынимайте USB-устройство памяти и не отключайте питание
видеорегистратора во время сохранения. Это может привести к возникновению
необратимого сбоя.
332-2 Воспроизведение файлов при помощи ПО iFileplay
Шаг 1: Установите на Ваш ПК программу iFileplay, поставляемую в комплекте с Вашим
регистратором на CD-диске. В случае резервного копирования видеозаписей на USB, файл
iFileplay.exe автоматически скопируется на ваш USB-носитель вместе с файлом видеозаписи.
Шаг 2: Запустите программу iFileplay.exe.
Шаг 3: Щелкните кнопку Open (Открыть), выберите файл двойным щелчком мыши, его
проигрывание начнется автоматически.
34Примечание: если в основном окне не появилось никакого изображения, значит выбранный
Вами файл записан в формате, отличном от формата нашего регистратора.
2-3 Настройка поиска
Элемент Описание
Event Search
Вход в меню поиска по событию.
(Поиск по событию)
Time Search
Вход в меню поиска по времени.
(Поиск по времени)
352-3.1 Поиск по событию
Видеорегистратор автоматически сохраняет тип и время события, а также канал, на котором
это событие произошло. Если событие содержит видеозапись, слева от времени события
будет изображена желтая стрелка . Выделите соответствующую строку и нажмите ENTER
или кликните строку левой кнопкой мыши, чтобы воспроизвести записанный видеофрагмент.
Записи о тревожных событиях будут генерироваться даже в том случае, если жесткий диск
не установлен или функция записи не активирована. Однако, видеозапись в этом случае
будет недоступна.
Элемент Описание
Criteria (Критерий) Настройка условий для поиска по событию.
Page (Страница) Переключение страниц событий.
Date/Time
Дата и время события.
(Дата/Время)
Тип события:
MOTION Движение
VLOSS Потеря видеосигнала
SENSOR Датчик
Event Type REMOTEIN Удаленный вход
(Тип события) REMOTEOUT Удаленный выход
POWER ON Вкл.
HDD Full Полный HDD
HDD Error Ошибка HDD
Reboot Перезагрузка
Номер канала, на котором произошло событие, или залогинившийся
Info (Инфо)
пользователь.
362-3.1.1 Настройка критериев поиска по событию
Количество событий может быть очень большим. Чтобы упростить поиск, можно задать
критерии. Если задать время начала и время конца, то будут отобраны только события,
произошедшие за заданный промежуток времени. При поиске будут выбираться только
события, соответствующие установленным флажкам по типам и каналам.
372-3.2 Поиск по времени
Вы можете искать и воспроизводить видеозаписи, сделанные в определенный временной
промежуток. Выберите дату с помощью кнопок со стрелками или прокручивая колесо мыши.
Нажмите ENTER или кликните нужную дату, чтобы воспроизвести запись. Даты, для которых
имеются записи, отмечены красной прямоугольной рамкой. Нажатие на год или месяц
открывает календарь.
Кликните дату, чтобы показать время записи в этот конкретный день с помощью шкалы.
Измените численные значения времени (часы/минуты/секунды) или кликните в нужное место
шкалы, затем нажмите ОК. Будет воспроизведен соответствующий фрагмент видеозаписи.
38Глава 3 Удаленный доступ
3-1 Установка и настройка программы удаленного доступа
Программа DVR Remote Desktop позволяет удаленно подключаться и управлять
видеорегистратором с компьютера.
В данный момент поддерживаются операционные системы Windows XP SP2 (и выше),
Windows Vista, Windows 7.
Шаг 1: Введите IP-адрес регистратора в адресную строку Internet Explorer.
Шаг 2: Откроется показанное ниже окно. Введите имя пользователя и пароль. По умолчанию
это admin и 123456 соответственно. Подробнее об именах и паролях см. главу 1-5
Настройка учетных записей.
Шаг 3: Нажмите следующую ссылку, чтобы начать скачивание программы.
39Шаг 4: Сохраните или запустите программу.
Шаг 5: Если Вы запустили программу, откроется начальное окно. Введите информацию для
доступа к видеорегистратору: IP-адрес, порт, имя пользователя и пароль, или выберите Play
Recorded File, чтобы открыть файл, сохраненный на компьютере.
Шаг 6: Вы вошли в систему видеорегистратора.
403-2 Системные требования программы удаленного доступа
Процессор Intel Pentium 4 или выше
Операционная система Microsoft Windows 7, Windows Vista, Windows XP SP2 или выше
Оперативная память 512M или больше
VGA-карта с поддержкой DirectX 9.0 или выше (см. примечание ниже)
Прочее DirectX 9.0 или выше
На данный момент известны следующие VGA-карты с поддержкой DirectX9.0:
NVIDIA: Geforce FXseries, Geforce 6series, Geforce 7series, Geforce 8series, Geforce 9series,
Geforce 200series и т.д..
См.также: http://en.wikipedia.org/wiki/Comparison_of_Nvidia_graphics_processing_units
ATI: Radeon R300series, Radeon R400series, Radeon R500series, Radeon R600series,
Radeon R700series, Radeon HD 3xxx IGPseries, Mobility Radeonseries (9500 above), Mobility
Radeon Xseries, Mobility Radeon HDseries, or FireGL Vseries и т.д.
Также см.: http://en.wikipedia.org/wiki/Comparison_of_ATI_graphics_processing_units
SiS: SiS 67Xseries, or SiS 77Xseries и т.д.
См.также: http://www.sis.com/support/support_compare.htm
Intel: 91Xseries, 94Xseries, 96Xseries, G3Xseries, or G4Xseries и т.д.
См.также: http://en.wikipedia.org/wiki/Intel_GMA
413-3 Функции меню программы удаленного доступа
Запустите файл DVRemoteDesktop.exe, введите информацию для доступа к
видеорегистратору — IP-адрес, порт, имя пользователя, пароль — и нажмите ОК. В случае
успешного входа в видеорегистратор вы можете начать использовать программу. По
умолчанию используется имя admin и пароль 123456.
Работа с программой происходит так же, как и непосредственно с видеорегистратором,
более того, удаленным пользователям доступны некоторые дополнительные функции.
Таблица 3-3.1
Записать данные на локальный компьютер (живой сигнал или
File - Record to Local
воспроизведение).
File - Play Recorded Files Воспроизвести записанные файлы .irf
File – Exit / Alt + F4 Закрыть программу.
Изменить название канала, в том числе шрифт, размер, наклон или
Edit - Channel Name / F2
толщину символов.
Edit - Reset Channel Name Вернуть стандартное название канала.
View - Hide Caption & Menu / F9 Скрыть заголовок и меню.
View - Disable resizing / F10 Отключить возможность изменения размера окна.
View - Full screen / F11 Переключиться на полный экран.
View - Render Filter Включить/отключить билинейную функцию.
View - Play All Frames Отключить звук, чтобы увеличить качество воспроизведения видео.
View - Language Переключить язык меню.
Help – About Показать информацию о программе.
3-4 Удаленный мониторинг через IE
Шаг 1: Введите IP-адрес регистратора в адресную строку браузера IE.
Адрес, показанный на картинке ниже — демонстрационный. В действительности адрес будет
зависеть от настроек конкретного регистратора.
Шаг 2: Откроются показанные ниже окна. Введите имя пользователя и пароль.По умолчанию
это admin и 123456 соответственно. Подробнее об именах и паролях см. главу 1-5
Настройка учетных записей. Имя пользователя и пароль, показанные на картинке ниже —
демонстрационные. В действительности имя пользователя и пароль будут зависеть от
настроек конкретного регистратора.
42Шаг 3: Щелкните по строке “Internet Explorer 6, 7, and 8”, чтобы начать загрузку ПО. (Первая
опция представлена для IE, более подробную информацию см. в следующей главе)
При первом нажатии данной ссылки возникнет вопрос о безопасности подключения
браузера IE. См.инструкцию по установке Remote Monitoring IE ActiveX Control в
Приложении I.
Шаг 4: Появится изображение с регистратора.
433-5 Удаленный мониторинг через JPEG VIEWER (только просмотр)
Шаг 1: Введите IP-адрес регистратора в адресную строку браузера IE.
Адрес, показанный на картинке ниже — демонстрационный. В действительности адрес будет
зависеть от настроек конкретного регистратора.
Шаг 2: Откроются показанные ниже окна. Введите имя пользователя и пароль.По умолчанию
это admin и 123456 соответственно. Подробнее об именах и паролях см. главу 1-5
Настройка учетных записей. Имя пользователя и пароль, показанные на картинке ниже —
демонстрационные. В действительности имя пользователя и пароль будут зависеть от
настроек конкретного регистратора.
Шаг 3: Щелкните по строке “Internet Explorer 6, 7, and 8”, чтобы начать загрузку ПО. (Первая
опция представлена для IE, более подробную информацию см. в следующей главе)
44Шаг 4: Появится изображение с регистратора.
Данная функция не позволяет управлять регистратором, только просматривать
изображение, постпуающее с него.
45Глава 4 Технические характеристики
Модель CV-IC411 CV-IC811 CV-IC811F CV-IC1611 CV-IC1611F
Входы 4 8 16
Видео Выходы 1 VGA (1280 x 1024) + 1 BNC (главн.монитор) или 1 VGA (1280 x 1024) + 1 BNC (SPOT-монитор)
HDMI --- опция
Входы 1 RCA 4 RCA 16 RCA
Аудио
Выходы 1 RCA 2 RCA 2 RCA
Операционная
Linux OS
система
Поддержка 2 SATA HDD/ 2 SATA HDD/
2 SATA HDD +
SATA- 1 SATA HDD 1 SATA HDD + 1DVD/ 1 SATA HDD +
1DVD + 1 e-SATA
устройств 1 SATA HDD + 1 e-SATA 1DVD
Охранные вхо-
--- 8 входов, 1 выход реле 16 входов, 2 выхода реле
да
Серийный ин-
Система RS485
терфейс
USB 2 USB 2.0
Габариты (мм) 225 (Ш) х 46 (В) х 215 (Г) 430 (Ш) х 55 (В) х 293 (Г)
Вес (без HDD) 0,77 кг 0,82 кг 1,85 кг
Сетевой адап- Вход 100~240V, выход 12V Вход 100~240V,
Вход 100~240V, выход 12V 5A
тор 3A выход 12V 6 A
Потребляемая
36W 60W 72 W
мощность
100
кадров/сек
200 кадров/сек (PAL), 240 кадров/сек 400 кадров/сек (PAL),
Скорость (PAL), 120
(NTSC) 480 кадров/сек (NTSC)
кадров/сек
(NTSC)
Отображе- Разрешение 720 x 576 (PAL), 720 x 480 (NTSC)
ние Разделение
экрана на кол- 1,4 1,4,8 1,4,9,13,16
во каналов
Автопереклю-
С интервалом 1~999 сек
чение каналов
Режим Цифровое увеличение ( в 2 ~ 8 раз), картинка в картинке, автопереключение каналов
46Модель CV-IC411 CV-IC811 CV-IC811F CV-IC1611 CV-IC1611F
Запись Сжатие H.264 ASP (предача по Internet H.264)
Основной 704 х 576, 704 х 288, 352 x 288 (PAL)
Разре-
поток (за- 704 х 480, 704 х 240, 352 x 240 (NTSC)
шение в
пись)
Двойном
Доп.поток 352 x 288 (PAL)
потоке
(сеть) 352 x 240 (NTSC)
Качество изображе- 5 степеней: самое высокое, высокое, нормальное, основное, низкое
ния
Режим Вручную, по детекции движе- Вручную, по детекции движения, по расписанию, по сра-
ния, по расписанию ботке датчиков
100 кадров/сек
D1 (704 x 576)
100 кадров/сек D1 (704 x 576) 100 кадров/сек D1 (704 x 576)
100 кадров/сек
PAL 200 кадров/сек HD1 (704 x 288) 200 кадров/сек HD1 (704 x 288)
HD1 (704 x 288)
200 кадров/сек CIF (352 x 288) 400 кадров/сек CIF (352 x 288)
100 кадров/сек
Ско- CIF (352 x 288)
рость 120 кадров/сек
D1 (704 x 480)
120 кадров/сек D1 (704 x 480) 120 кадров/сек D1 (704 x 480)
120 кадров/сек
NTSC 240 кадров/сек HD1 (704 x 240 240 кадров/сек HD1 (704 x 240
HD1 (704 x 240
240 кадров/сек CIF (352 x 240) 480 кадров/сек CIF (352 x 240)
120 кадров/сек
CIF (352 x 240)
Пердсобытийная за- 10 сек
пись
Постсобытийная 1 ~ 60 сек
Водяные знаки Есть
Разделение экрана 1,4,8,16
1,4 1,4,8
на кол-во каналов
Режим поиска Дата, время, событие, каме- Дата, время, событие (детекция движения, сработка дат-
ра чика), камера
Воспроиз- Цифровое увеличе- в 2 ~ 8 раз
ведение ние
Неподвижные изоб- Да
ражения
Скорость Обычная, в оба направления с ускорением в 2, 4, 8, 16, 32, 64 раза, покадровое вос-
произведение, пауза
47Модель CV-IC411 CV-IC811 CV-IC811F CV-IC1611 CV-IC1611F
Сеть Сетевой интрефейс 10/100 Ethernet
Протокол TCP/IP, SMTP, HTTP, DHCP, PPPoE (ADSL), NTP
Поддержка ОС Windows XP, Windows VISTA, Windows 7
По для удаленного досту- Лицензионное ПО производителя, браузер IE
па
Учетные записи 1 администратор + 4 пользователя
CMS Без ограничений (зависит от парамтеров сети)
3G / GPRS Symbian, Windows Mobile, Blackberry, iPhone, Android
Тревожные сообщения E-mail
Резервное ко- Интерфейс USB 2.0 / SATA
пирование Копирование аудио Да
По сети Да
На носитель Сетевой / USB Flash / USB DVD- Сетевой / USB Flash / USB DVD-RW / SATA
RW DVD-RW
Детекция движения Чувствительность: 10 уровней для каждого канала
Зоны детекции настраиваются по каждому каналу
Тревога Длительность тревоги 1 ~ 60 сек
Журнал событий До 10.000 событий (детекция движения, потеря видеосигнала, включение, вход
удаленного пользователя, ошибка HDD, заполнение HDD и т.д.)
Управление Графический интерфейс 16 bit True Color
Язык меню Английский, русский, китайский и др.
Название камеры На различных языках
Управление USB-мышью Да
Подключение сенсорного Сенсорный LCD-монитор (USB-интерфейс, только чипсет EETI)
монитора
Поддержка ПДУ Макс. 1 ИК-пульт Макс. 4 ИК-пульта
Обновление прошивки По USB / по сети
Управление с передней Да
-
панели
Управление поворотными По порту RS485
камерами (PTZ) (Pelco P, Pelco D, Samsung, LG, LiLin)
48Приложение I Инструкция по установке IE ActiveX Control
При первом удаленном подключении к регистратору через IE необходимо загрузить IE
ActiveX Control.
1. При первом поключении через IE на панели инструментов появится сообщение
«Установите ActiveX control».
2. Щелкните по этому сообщению и выберите Install ActiveX Control.
3. На экране появится окно с вопросом “Do you want to install this software?”
(«Хотите установить это ПО?»). Выберите Install (Установить).
494. После установки появится окно удаленного мониторинга IE.
5. Если при входе появляется сообщение “Your security Settings do not allow web sites to
use ActiveX controls installed on your computer.” ( «Ваши настройки безопасности не
позволяют веб-сайтам использовать ActiveX control, установленный на Вашем компьютере»),
следуйте ниже приведенным инструкциям.
6. Сначала выберите Tools на панели инструментов, затем Internet Options.
507. Выберите вкладку Security → Trusted Sites → Sites.
8. Введите адрес регистратора (на картинке ниже показан адрес для примера, реальный
адрес будет зависеть от настроек Вашего регистратора) и нажмите Add.
519. Только что добавленный веб-сайт появится в списке разрешенных веб-сайтов. Нажмите
Close.
10. В окне IE нажмите кнопку F5 или Обновить.
52Приложение II Гарантийные обязательства и правила эксплуатации
Завод-производитель гарантирует безотказную работу видеорегистратора в течение
двенадцати месяцев при условии соблюдения правил и условий хранения, транспортировки
и эксплуатации.
1. Не пытайтесь разбирать, самостоятельно ремонтировать или вносить изменения в
конструкцию видеорегистратора. Внутренние элементы видеорегистратора
находятся под напряжением, контакт с ними может привести к поражению
электрическим током! В случае возникновения неполадок в работе
видерегистратора проконсультируйтесь с Вашим дилером или авторизированным
сервисным центром.
2. Подключайте видеорегистратор к источнику питания, поставлямому в комплекте. В
случае необходимости защищайте оборудование от скачков напряжения питающей
сети. Случаи выхода оборудования из строя по причине нестабильного
напряжения питающей сети не являются гарантийными.
3. Соблюдайте температурный режим хранения и эксплуатации видеорегистратора,
указанный в настоящем руководстве. В случае если видеорегистратор в течение
продолжительного времени находился в условиях низкой температуры, перед
подключением и запуском обязательно прогрейте его до комнатной температуры.
4. Защищайте видеорегистратор от ударов, давления, вибраций и прочих видов
воздействия, следствием которых могут стать механические повреждения
оборудования.
5. Защищайте видеорегистратор от повышенной влажности, попадания жидкостей или
посторонних предметов внутрь корпуса.
6. Защищайте видеорегистратор от пыли. Скопления токопроводящей пыли на
внутренних платах видеорегистратра могут стать причиной короткого замыкания и
полного выхода оборудования из строя.
Внимание! Гарантийные обязательства завода-производителя не действуют в
случаях применения видеорегистратора не по назначению, нарушения правил и
условий хранения, транспортировки и эксплуатации видеорегистратора,
механических повреждений, выхода из строя в результате стихийных бедствий
(молния, пожар, наводнение и т.п.), попадания внутрь видеорегистратора
посторонних предметов, жидкостей, насекомых, большого количества пыли,
попыток самостоятельного ремонта или внесения изменений в конструкцию и
прочих случаях отказа оборудования, находящихся вне контроля производителя и
поставщика оборудования.
53Вы также можете почитать