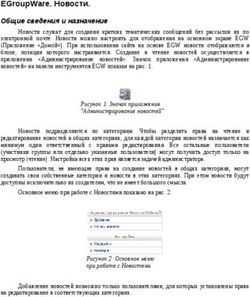ОПОРНЫЙ КОНСПЕКТ ПОЛЬЗОВАТЕЛЯ - WINDOWS - СПБГУЭФ В.М. ВОДОВОЗОВ - САНКТ-ПЕТЕРБУРГ
←
→
Транскрипция содержимого страницы
Если ваш браузер не отображает страницу правильно, пожалуйста, читайте содержимое страницы ниже
СПбГУЭФ
В.М. Водовозов
Опорный конспект
пользователя
Windows
Санкт-Петербург
2005Оглавление ПРЕДИСЛОВИЕ ....................................................................................................................1 WINDOWS................................................................................................................................3 РАБОЧИЙ СТОЛ ................................................................................................................................................... 3 ОКНА .................................................................................................................................................................. 4 МЕНЮ ПУСК ...................................................................................................................................................... 6 ПРОГРАММА ДЛЯ ВЫЧИСЛЕНИЙ КАЛЬКУЛЯТОР................................................................................................ 7 ТЕКСТОВЫЙ РЕДАКТОР БЛОКНОТ...................................................................................................................... 7 ТЕКСТОВЫЙ ПРОЦЕССОР WORDPAD ................................................................................................................. 9 ГРАФИЧЕСКИЙ РЕДАКТОР PAINT...................................................................................................................... 11 ФАЙЛОВЫЕ ОПЕРАЦИИ..................................................................................................................................... 12 СВОЙСТВА ИНФОРМАЦИОННЫХ ОБЪЕКТОВ ..................................................................................................... 15 WORD .....................................................................................................................................17 ИНТЕРФЕЙС ...................................................................................................................................................... 17 ВВОД И ПРАВКА ТЕКСТА ................................................................................................................................... 18 ФАЙЛЫ ............................................................................................................................................................. 21 СТИЛИ .............................................................................................................................................................. 22 СТРАНИЦЫ........................................................................................................................................................ 24 ОГЛАВЛЕНИЯ И УКАЗАТЕЛИ.............................................................................................................................. 26 СОСТАВНЫЕ ДОКУМЕНТЫ ................................................................................................................................ 27 ТАБЛИЦЫ.......................................................................................................................................................... 30 WEB-СТРАНИЦЫ ............................................................................................................................................... 31 EXCEL....................................................................................................................................34 ИНТЕРФЕЙС ...................................................................................................................................................... 34 ВВОД И ПРАВКА ИНФОРМАЦИИ ........................................................................................................................ 35 СТОЛБЦЫ И СТРОКИ ......................................................................................................................................... 39 ФОРМУЛЫ И ФУНКЦИИ .................................................................................................................................... 42 МАСТЕР ДИАГРАММ ......................................................................................................................................... 44 РАБОТА С ФАЙЛАМИ И ПРИНТЕРОМ .................................................................................................................. 45 ОФОРМЛЕНИЕ ДОКУМЕНТОВ ............................................................................................................................ 47 СОСТАВНЫЕ ДОКУМЕНТЫ ................................................................................................................................ 48 ОБРАБОТКА ДАННЫХ В EXCEL .......................................................................................................................... 49
ПРЕДИСЛОВИЕ
астоящее издание подготовлено в жанре опорного конспекта. Оно
Н рассчитано на аудиторию, имеющую за плечами учебный курс Работа
пользователя в среде Windows 2000/XP. Цель пособия – ответить на
многочисленные вопросы «Как достичь цели?», возникающие у пользователя,
которому ясна задача, известны возможности и понятен принцип действия системы.
Предлагаемый материал призван освежить в памяти знакомое информационное
окружение, напомнить пройденный материал, закрепить практические навыки и
восстановить главные моменты выполняемых действий – их опорные точки.
Брошюра организована по тому же принципу, что и учебный курс, и
аналогичным образом структурирована. Материал подается от известного к новому.
Это не учебник и тем более – не самоучитель. Не освоив начальных шагов, трудно
надеяться на понимание последующих, и не закрепив простого, вряд ли удастся
перейти к сложному. Поэтому, чем более твердыми являются знания того, что дано в
начале курса, тем увереннее будет восприниматься его конец. Приведенных сведений
достаточно, чтобы, опираясь на них, работать с документами Windows в таких средах,
как Word и Excel. Что же касается профессионального конструирования электронных
приложений и автоматизации своей деятельности, то для этого требуется более
глубокое изучение богатого инструментария Windows.
Если конспект не вызывает необходимых ассоциаций, не служит опорой
профессиональной деятельности – значит читателю не хватает надлежащей базовой
подготовки, недостает основ компьютерной грамотности. Что ж, начните сначала.
Способности любого ученика простираются гораздо дальше, чем рассчитывает
учитель. А это значит, что чему нельзя научить, тому всегда можно научиться...
Автор.Windows 3
WINDOWS
Рабочий стол
се электронные документы и инструментальные программы Windows
В размещаются в файлах – именованных областях накопителей. Каждый
файл характеризуется размером, датой создания и обновления, значком и
рядом других атрибутов. Разработчики программ и пользователи группируют файлы по
тематическому или иному принципу в отдельные папки. Каждая папка – это файл, в
котором зарегистрированы сгруппированные вместе файлы. В свою очередь, несколько
папок и файлов могут объединяться в новые папки и т.д. Наиболее объемная из папок,
где зарегистрированы все остальные папки, электронные документы и
инструментальные программы, доступные пользователю, получила название Рабочего
стола. В ней располагаются информационные объекты Windows – значки, кнопки,
панели и меню.
Значок Мой компьютер представляет на Рабочем столе папку, открывающую
доступ к папкам логических дисков компьютера: дискете А:, томам жесткого диска и
CD-ROM C:, D:, E:. Диски и папки локальной сети образуют Сетевое окружение.
Через Internet Explorer компьютер связывается с всемирной сетью Интернет. В
Корзине скапливаются удаленные пользователем документы и программы.
Нижнюю часть Рабочего стола окаймляет панель задач с кнопкой Пуск. При
открытии любой программы панель задач дополняется соответствующей кнопкой с ее
значком и именем. Ширина панели может изменяться пользователем, а размеры кнопок
на ней регулируются автоматически. Панель задач играет роль своеобразного
навигационного центра, предоставляющего кратчайшие пути к открытым программам.
Кроме того, на Рабочем столе и на панели задач могут располагаться другие панели, в
частности панель быстрого запуска, ссылок, адресов.
Остальное пространство Рабочего стола заполняется пользователем в
соответствии с его потребностями. Можно выделять, перемещать и открывать
объекты на Рабочем столе кнопками мыши или клавишами клавиатуры. Основными
событиями, инициализируемыми пользователем с помощью мыши, являются:
• щелчок и правый щелчок – кратковременные нажатия соответственно левой
или правой кнопок мыши;
• двойной щелчок – кратковременное двойное нажатие левой кнопки мыши;
• перетаскивание и правое перетаскивание – перемещение мыши
соответственно при нажатой левой или правой кнопке.
В большинстве случаев им эквивалентны нажатия на клавиши-стрелки, и
, и , .
Реакции на события зависят от положения и состояния указателя мыши:4 Windows
– основной указатель – графическое выделение
– выбор справки – запрет операции
– фоновый указатель – изменение размеров
– «ждите» – перемещение
– выделение текста – специальное выделение
Управление информационными объектами осуществляется по принципу «укажи –
воздействуй». Для указания на объект достаточно подвести к нему указатель мыши или
воспользоваться клавишей-стрелкой. Кнопки действует по щелчку, а значки
открываются и инициализируются клавишей , щелчком двойным щелчком в
зависимости от настройки интерфейса.
Меню представляет список доступных пользователю операций. Почти каждый
информационный объект Windows имеет меню. Оно может быть постоянной частью
объекта, с раскрывающимися при выделении пунктами, либо появляться в
определенных ситуациях. Первое обычно называют главным меню, так как оно
отражает все возможные операции над объектом. Второе именуют контекстным меню.
Оно появляется в ответ на правый щелчок или клавиатурную комбинацию ,
и его содержание зависит от текущего состояния информационного объекта.
Пользователь выделяет пункты меню, перемещая по ним указатель мыши или нажимая
клавиши-стрелки. Выбор из меню делается щелчком или нажатием клавиши .
Если имя выделенного пункта заканчивается многоточием, то при выборе меню
появляются уточняющие вопросы или предложения. Если имя пункта завершается
стрелкой, то указание на него приводит к появлению меню следующего уровня. В
остальных случаях меню открывает выбранный информационный объект.
Так, чтобы создать на рабочем столе или в папке новую папку или электронный
документ, можно открыть контекстное меню рабочего стола или папки, выбрать в нем
пункт Создать, затем Папку или какой-нибудь документ. Как только появится значок
выбранного объекта, следует придумать ему имя и, напечатав его, нажать клавишу
. Ненужные папки и документы удаляются перетаскиванием их на значок
папки Корзина.
Окна
а экране дисплея каждая папка и инструментальная программа вместе с
Н обрабатываемыми документами представляется в своем окне. Окна
открываются щелчком по значку папки, программы или документа, либо
по их именам в меню, где они зарегистрированы. В Windows
стандартизированы окна программ и папок и окна диалога.
Примером окна папки является интерфейс, открываемый щелчком по значку
Мой компьютер. В верхней части окна расположена строка заголовка. Ее контрастный
цвет свидетельствует о том, что окно выделено, а значит активно, а приглушенный – о
его пассивном состоянии. Пассивное окно активизируется щелчком или нажатием его
кнопки на панели задач и размещается поверх всех остальных окон и значков.Windows 5
Совместив указатель со строкой заголовка, можно переместить окно перетаскиванием,
а поместив его на рамку – изменить размеры окна перетаскиванием рамки.
Справа от заголовка окна находятся три кнопки. Щелчок левой кнопкой
Свернуть превращает окно в кнопку на панели задач, которая в любой момент может
быть щелчком же восстановлена обратно. Щелчок центральной кнопкой Развернуть
предоставляет окну весь экран, в результате чего оно перекрывает все другие окна и
значки. Из такого состояния выделить другое окно можно с помощью его кнопки на
панели задач или клавиатурных комбинаций и . У развернутого
окна кнопка Развернуть заменяется кнопкой Восстановить, щелчок по которой
возвращает окну прежние размеры. Наконец, щелчок правой кнопкой Закрыть
закрывает окно. Действие этой кнопки дублируется клавишами . В левой
части строки заголовка находится Оконное меню. Его значок соответствует той
программе или папке, которая открыта в окне. Само же меню, открываемое щелчком
или клавишами , повторяет функции элементов строки заголовка.
Под строкой заголовка обычно находится строка меню, а под ней – панели
инструментов, списки и кнопки которых дублируют отдельные пункты меню. Окна
папок могут иметь до трех панелей: панель с обычными кнопками управления и
навигации, панель ссылок на избранные объекты и адресную строку для задания
адреса объекта, представляемого в окне. В ряде случаев окно папки можно представить
как Web-страницу с пояснительной панелью, отражающей детальную информацию о
выделенных файлах. В частности, при указании на дисковое устройство здесь
сообщаются его свойства, при указании на графический объект – его содержание, а
при указании на папку – ее краткое описание. В окнах программ бывает множество
панелей, которые перемещаются в окне, убираются или выводятся на экран через меню
Вид .Панели инструментов. Вдоль нижнего края окна следует строка состояния,
отражающая рабочие режимы или назначение объектов окна.
Основная площадь окна отводится его рабочей области, представляющей
содержание папки, программы или документа. В ряде случаев ее расширяют щелчком
по кнопке Развернуть при нажатой клавише . Если содержание не вмещается в
эту область, вдоль правой и нижней ее границ появляются полосы прокрутки со
стрелками и кнопками-движками. Для просмотра содержания окна надо либо
выполнять щелчки по стрелкам и полосе прокрутки, либо перетаскивать движок, либо
пользоваться клавишами-стрелками , , , и их
комбинациями с клавишей .
Окно диалога Windows отличается от окон папки и программы. Через него
уточняется, какая из возможных программ интересует пользователя, или в каком из
режимов следует ее открыть. Примером окна диалога может служить окно Свойства
контекстного меню, открываемое правым щелчком по значку Мой компьютер. Такое
окно также имеет строку заголовка, в правой части которой находятся только две
кнопки: Справка и Закрыть. Щелчок по Справке, а затем по непонятному объекту
окна диалога вызывает появление контекстной подсказки. Эту же подсказку иногда
удается получить правым щелчком по объекту окна, а полную инструкцию по ведению
диалога дает клавиша . В окне диалога, как правило, есть кнопки: Да или ОК для
завершения диалога и Нет или Отмена для отказа от диалога без каких-либо
последствий. У этих графических кнопок тоже есть клавиатурные дублеры: и
. Кроме кнопок, в окнах диалога обычно встречаются переключатели и флажки,
инициализируемые щелчком или клавишей , а также списки, текстовые поля и
ярлычки многостраничных диалогов – вкладок.
Разновидностью окна диалога является окно мастера. В частности, такое окно
появляется при первом обращении к любой ненастроенной программе. Мастером не6 Windows
просто задаются вопросы пользователю, а предлагается конкретный порядок действий
в виде последовательности шагов для достижения определенной цели. Окно мастера
снабжается кнопками Далее, Назад и Готово, удобными для выбора и проверки
вариантов, а также текстами советов и рекомендаций, пояснений и представлений
участнику диалога.
Меню Пуск
аждая инструментальная программа или электронный документ хранится
К в строго определенном месте носителя в одном или нескольких файлах,
но может отображаться на экране в любом количестве окон. Оконное
представление – это развернутое представление файла, считанного с
носителя в память компьютера в момент открытия окна. Наиболее быстро открываются
объекты, размещенные на Рабочем столе и в папке Мои документы. Сложнее
отыскать то, что хранится в папках Мой компьютер за пределами видимости Рабочего
стола и Мои документы. Здесь на помощь обычно приходят ярлыки. Ярлык – это
файл, содержащий ссылку на другой файл. Каждый файл может иметь сколько угодно
ярлыков, размещенных в различных папках, на панели задач или на Рабочем столе.
Ярлыки представляют собой своеобразные «узелки на память», предназначенные для
доступа к программе или папке. Намного проще обратиться к файлу через ярлык, чем
заниматься поиском его в многочисленных папках. Ярлыки «скрываются» за
большинством объектов Рабочего стола. В частности, меню Пуск собрано именно из
ярлыков, а его настройка состоит в их добавлении и удалении.
Меню Пуск инициализируется нажатием кнопки Пуск, специальной клавишей
клавиатуры или клавиатурной комбинацией . Из первого же пункта меню
Пуск завершается работа Windows с подготовкой компьютера к выключению или
перезагрузке. Если в меню присутствует пункт Завершение сеанса, то через него
регистрируется новый пользователь. Пунктом Выполнить может быть открыта любая
программа, указанная в поле ввода. Информационно-справочная система Windows
открывается пунктом Справка. Она сопровождается Помощником и клавишей .
Последующие пункты меню Пуск управляют поиском информации и настройкой
системы. Пункт Документы собран из ярлыков последних пятнадцати созданных в
компьютере документов. Через пункт Избранное можно связаться с наиболее часто
используемыми папками. Основную же работу выполняет пункт Программы.
В раздел Программы меню Пуск входит несколько групп программ, порядок
представления которых можно произвольно менять.
Наибольшей популярностью пользуется группа Стандартные. В ней
объединены ярлыки универсальных программ для связи и вычислений, текстовых и
графических редакторов, средств сетевого обмена и ряда других программных
продуктов.
Группа Автозагрузка обычно формируется пользователем. В нее включаются
программы, необходимые для оперативного решения регулярно используемых
прикладных задач. Они открываются в памяти еще в ходе загрузки Windows и
находятся там в течение всего сеанса работы компьютера. Примером такого
программного обеспечения является загружаемый модуль Microsoft Office или
мультимедиа-приложения, обеспечивающие звуковое сопровождение работы.
При наличии группы Служебные программы, в нее объединяются утилиты и
мастера технического обслуживания компьютера: тесты, средства дефрагментации и
архивации, очистки диска от временных и неиспользуемых файлов, сведения о системеWindows 7
с анализом ошибок, проверкой системных файлов и ревизией реестра, иногда
антивирусные системы.
В группу Развлечения включаются программы анимационной графики и
звукового сопровождения, воспроизводимые под управлением пользователя. В
частности, Фонограф обеспечивает запись цифровых аудиофайлов с использованием
драйверов цифровых плат. Для воспроизведения таких программ служит Лазерный
проигрыватель. Регуляторы уровня и громкости управляют настройкой звучания.
Определенные возможности созданы и для показа интерактивных видеофильмов.
В состав меню Пуск входят также ярлыки программ Проводник для работы с
файлами, а иногда – Сеанс MS-DOS для перехода в операционную систему MS-DOS. В
ходе установки нового программного обеспечения сюда же включаются ярлыки
программ Microsoft Office, систем программирования и других приложений.
Программа для вычислений Калькулятор
алькулятор осуществляет арифметические, статистические и
К тригонометрические вычисления. Программа работает в двух режимах,
переключаемых из меню Вид: Обычном - для арифметических расчетов;
Инженерном - для сложных вычислений.
Ввод данных в Калькулятор выполняется мышью или цифровыми и
символьными клавишами. Вслед за первым числом вводится знак операции, затем
следующее число, остальные знаки операций и числа и, наконец, кнопка = или
нажимается клавиша . Кнопка Backspace (или одноименная клавиша) удаляет
последнюю цифру отображаемого числа, CE (или клавиша ) – все
отображаемое число, C (или клавиша ) начинает вычисление нового выражения.
В расчетах можно использовать память M для хранения промежуточных
результатов. Кнопка MC (или ) очищает ее, MR (или ) заменяет
отображаемое число значением из памяти, MS (или ) заносит отображаемое
число в память, M+ (или ) добавляет его к числу в памяти.
В режиме Инженерный вычисления могут проводиться в одной из четырех
систем счисления: десятичной (Dec), 16-ричной (Hex), 8-ричной (Oct) или двоичной
(Bin). Для статистической обработки данных сначала вводится первое число и
нажимаются кнопки Sta и Dat. Затем вводятся остальные числа с нажатием Dat после
каждого. После нажатия Sta выбирается требуемая статистическая функция: s -
стандартное отклонение, Sum – сумма, Ave – среднее, Inv Sum – сумма квадратов, Inv
Ave – среднее квадратов.
Другие операторы и функции, вычисляемые с помощью Калькулятора,
описаны на вкладке Предметный указатель справочной системы Калькулятора.
Текстовый редактор Блокнот
локнот предназначен для создания и редактирования простых текстовых
Б файлов стандарта ANSI, не требующих форматирования и не
превышающих в размере 64 Кбайт.
Текст набивается с клавиатуры. Ввод прописных букв и знаков осуществляется
при нажатой клавише . Красная строка в начале абзаца отбивается клавишей
. Клавиша вводит в текст пробелы, а удаляет символы
слева от указателя, сдвигая за собой текст. Когда слева не остается символов, указатель
и следующий за ним текст переводятся этой клавишей на предыдущую строку.8 Windows
Клавишей удаляются символы справа от указателя, а последующий текст
смещается на их место. Текст справа от указателя быстрее удаляется клавишами .
Ввод текста значительно ускоряется, если перед началом работы выбрать меню
Правка .Перенос по словам. После этого при вводе текста не надо переводить строку
– Блокнот делает это автоматически. Лишь в конце абзаца нажимается клавиша
. Она разрывает строку, вводя в текст новый абзац. Чтобы удалить большой
фрагмент текста – букво- или словосочетание, абзац и т.п. – этот фрагмент выделяется
и используется один из следующих приемов:
• нажимается клавиша ;
• выбирается меню Правка .Удалить.
Выделение текста выполняется одним из следующих способов:
• нажав левую кнопку мыши на первой букве выделяемого фрагмента,
переместить указатель перетаскиванием его за границу (последнюю букву)
фрагмента и отпустить кнопку;
• щелкнув на первой букве выделяемого фрагмента, щелкнуть затем на его
последней букве при нажатой клавише ;
• подвести указатель к первой букве фрагмента, нажать клавишу и не
отпускать ее, пока с помощью клавиш-стрелок не будет достигнут конец
фрагмента;
• для выделения одного слова достаточно выполнить на нем двойной щелчок;
• для выделения всего текста привлекается меню Правка .Выделить все.
Чтобы заменить удаляемый текст, его надо выделить и сразу же приступать к
вводу нового текста. Выделенный текст исчезнет, и вместо него появится новый текст.
Компьютерный текст не принято вводить повторно. Всякий раз, когда возникает
потребность в повторении ввода какого-либо фрагмента текста, это «поручается»
буферу обмена Windows. Чем крупнее фрагмент, тем больше времени экономит
пользователю компьютер на операциях переноса и копирования информации.
Для переноса фрагмента на новое место через буфер обмена Windows, следует
выделить его и обратиться к меню Правка .Вырезать или одноименному
контекстному меню, после чего поместить указатель в заданную позицию и
воспользоваться меню Правка .Вставить. Для копирования фрагмента следует
выделить его и обратиться к меню Правка .Копировать или одноименному
контекстному меню, после чего переместить указатель в заданную позицию и
воспользоваться меню Правка .Вставить. Содержимое буфера обмена Windows
обновляется лишь при повторном занесении в него информации, либо вообще не
обновляется, если буфер настроен соответствующим образом, поэтому хранящийся в
нем фрагмент можно многократно вставлять в любые позиции текста. Буфер обмена
Windows удобно использовать для передачи фрагментов текста из Блокнота в другие
документы Windows, а также для переноса в формируемый текст данных из
Калькулятора и прочих документов.
Многие ошибочно выполненные операции удается отменить из меню Правка
.Отменить ().
Из меню Правка .Дата/время вставляются текущие значения даты и времени в
позицию указателя. Возможна и автоматическая простановка даты в момент открытияWindows 9
файла. Для этого в первую позицию первой строки вводится команда .LOG. Благодаря
ей при каждом открытии файла Блокнот будет добавлять в конец его текущие
значения даты и времени.
Из меню Файл создаются новые документы, открываются файлы, хранящиеся
на носителях, и сохраняются под прежними (Файл .Сохранить) и новыми (Файл
.Сохранить как) именами или в новых папках. Окна диалога Открыть и Сохранить
во многом аналогичны окну папки. Прежде всего в них следует задать адрес
расположения документа, затем придумать и ввести или выбрать из списка имя файла,
после чего завершить операцию кнопкой ОК или Сохранить. Кроме того, через меню
Файл можно просмотреть и отредактировать Макет страницы перед печатью, а также
отправить текст в Печать. Через последний пункт меню Файл осуществляется
закрытие Блокнота.
Из меню Поиск открывается окно диалога, в поле Образец которого следует
ввести фрагмент текста, подлежащий поиску, и нажать кнопку Найти далее.
Последующий поиск аналогичных фрагментов выполняется из меню Поиск .Найти
далее или клавишей .
Текстовый процессор WordPad
екстовый процессор WordPad предназначен не столько для чтения и
Т редактирования документов, сколько для оформления их в стиле
текстового процессора Word. Его возможности значительно шире, чем у
Блокнота, а правила работы в основном соответствуют Word.
Под строкой главного меню в окне этой программы располагаются
Стандартная панель инструментов и панель Форматирование, кнопки которых
дублируют отдельные пункты меню, а вдоль нижней границы окна идет строка
состояния, отражающая выбранные режимы и состояние текстового процессора.
WordPad предоставляет возможность создать (кнопкой панели инструментов или
из меню Файл .Создать) либо открыть (кнопкой панели инструментов или из
меню Файл .Открыть…) необходимый документ, влияя при этом на тип файла. Тип
указывает инструментальную программу, способную обрабатывать документ, и
определяет внутреннее представление файла документа в накопителе и в памяти
компьютера. Для различения типов к именам файлов автоматически добавляются
расширения, в обычном режиме скрываемые Windows. Расширение, характеризующее
тип файла, представляется не более чем восемью символами после последней точки
имени. Файлы инструментальных программ обычно имеют расширения .exe, .com,
Файлы документов часто имеют расширения .txt (текст), .dat (данные), .dbf (база
данных), .bmp (рисунок), .ico (значок), .doc (документ Word), .xls (документ Excel),
.mdb (документ Access) и другие. При необходимости WordPad конвертирует
документы различных типов в формат Word.
При вводе текста в окно документа не надо переводить строку до конца абзаца -
WordPad делает это автоматически. Для выделения целых строк служит невидимая
полоса выделения слева от текста, при помещении в которую указатель меняет свою
форму, превращаясь в стрелку. Один щелчок по этой полосе выделяет строку;
перемещение указателя при нажатой левой кнопке мыши выделяет несколько строк;
двойной щелчок выделяет абзац, а щелчок при нажатой клавише - весь текст.
Для расширения или сокращения выделяемого фрагмента щелчки по полосе выделения10 Windows
полезно комбинировать с перемещением указателя клавишами-стрелками при нажатой
клавише .
Для перемещения выделенного фрагмента на новое место можно пользоваться
перетаскиванием или буфером обмена. В первом случае следует подвести к
выделенному фрагменту указатель мыши и, когда он примет форму стрелки с
прямоугольником, переместить фрагмент в требуемую позицию текста. Во втором
случае надо нажать кнопку или обратиться к соответствующему ей меню Правка
.Вырезать для занесения фрагмента в буфер обмена Windows, после чего переместить
указатель в заданную позицию и воспользоваться кнопкой или соответствующим
ей меню Правка .Вставить.
Для копирования выделенного фрагмента следует подвести к нему указатель
мыши, нажать клавишу и, убедившись, что указатель сопровождается значком
+, переместить фрагмент в заданную позицию. Либо нажать кнопку или
обратиться к соответствующему ей меню Правка .Копировать, после чего
переместить указатель в требуемую позицию и воспользоваться кнопкой или
соответствующим ей меню Правка .Вставить. При этом хранящийся в буфере обмена
Windows фрагмент можно многократно вставлять в любые позиции текста. Любую
операцию можно отменить кнопкой , дублирующей меню Правка .Отменить.
Наряду со статическим обменом через буфер обмена, WordPad поддерживает
технологии OLE и DDE. Объекты OLE могут быть вставлены в текст документа через
меню Вставка .Объект… и отредактированы через меню Правка .Объект.
Динамическое связывание с источником, позволяющее автоматически обновлять
объект при изменении источника, выполняется из окна диалога Вставка объекта и
контролируется и отменяется через меню Правка .Свойства объекта и Правка
.Связи…
Для замены установленного при загрузке документа шрифтового стиля
предназначены списки Шрифт и Размер шрифта ,
кнопки на панели инструментов, а также меню Формат .Шрифт. Выбрать
шрифт можно до того, как приступить к вводу текста, либо после ввода. В последнем
случае преобразуемый фрагмент надо предварительно выделить.
Из меню Формат .Абзац или контекстного меню абзаца открывается окно
диалога Абзац. Из него устанавливаются абзацные отступы левого и правого краев
текста, первой строки и способ выравнивания текста в абзаце – по левому краю, по
правому краю или по центру. Установка способа выравнивания дублируется кнопками
на панели инструментов. Кроме того, форматирование активного абзаца
удобно проводить с помощью линейки, вызываемой на экран из меню Вид .Линейка.
Затененная область линейки показывает поля, а светлая ограничивает текст. Благодаря
ее использованию, быстро изменяются абзацные отступы и перемещаются табуляторы
– отметки позиций, занимаемых курсором при нажатии клавиши . Нулевая точка
линейки устанавливается по левому краю документа. Для задания абзацных отступов
выделенного фрагмента следует переместить указателем мыши треугольные маркеры в
соответствующие позиции. Слева находится верхний треугольный маркер красной
строки и нижний маркер отступа, справа – только маркер абзацного отступа. А
позиции табуляторов устанавливаются щелчками по линейке или через меню ФорматWindows 11
.Табуляторы и изображаются уголками на линейке. Из меню Формат .Маркер
активный абзац помечается слева.
По мере заполнения документ автоматически разбивается текстовым
процессором на страницы. Размеры страницы соответствуют установкам меню Файл
.Макет страницы, и здесь же могут быть изменены поля, способ подачи бумаги, ее
размеры, ориентация документа на листе. Кнопка и меню Файл
.Предварительный просмотр открывают окно, в котором можно просмотреть до двух
страниц одновременно. Документ отправляется в печать либо прямо из окна Просмотр,
либо кнопкой , либо из меню Файл .Печать (). Последнее открывает
доступ к настройкам принтера и возможность печати в файл. Из него регулируется
диапазон печатаемых страниц и число копий с возможностью разбора по копиям.
Кнопка и меню Файл .Сохранить () управляют созданием и
обновлением файла. При первичном обращении к ним открывается окно диалога
Сохранить как, в которое следует ввести имя файла и папку, после чего закрыть окно.
Расширение .rtf присваивается всем документам WordPad автоматически (если имя не
завершается точкой), и введенное имя тут же отражается в заголовке окна текстового
процессора. При повторном обращении к кнопке или меню Файл .Сохранить
происходит обновление этого же файла. При желании сменить имя, папку или тип
файла, следует обращаться к меню Файл .Сохранить как.
Меню Файл .Выход () завершает работу с текстовым процессором.
Графический редактор Paint
aint предназначен для подготовки и редактирования рисунков в
P форматах типов файлов .bmp, .jpg, .gif. Графические объекты Paint
создаются посредством перетаскивания указателя мыши по рабочей
области графического редактора. Рисованию обычно предшествуют такие операции,
как выбор одного из инструментов соответствующей панели, его размерного маркера и
основного цвета палитры щелчками левой кнопки мыши, а иногда цвета фона палитры
правым щелчком.
Большинство рисунков выполняется Карандашом или Кистью .
Инструмент Выбор цветов помогает скопировать цвет объекта. Для этого им
выделяется сначала объект-источник, а затем – объект-приемник. Инструмент
Масштаб приближает (а при повторном выделении – удаляет) редактируемый
фрагмент. Плавные изменения масштаба выполняются из меню Вид .Масштаб.
Заливкой формируется цвет фона любого замкнутого контура, в том числе -
рабочей области или отдельной линии при соответствующем ее увеличении. Чтобы
использовать основной цвет, Заливка производится щелчком левой кнопкой мыши, а
для фонового заполнения делается правый щелчок. Небольшие области очищаются
Ластиком . Очищенная область заполняется цветом фона. При перетаскивании
Ластика левой кнопкой мыши очищается весь рисунок под ним, а при правом
перетаскивании стирается только основной цвет. Распылитель наносит точечный
узор основного или фонового (в случае правого перетаскивания) цвета.12 Windows
Для нанесения на рисунок текста выделяется Надпись и обводится контур
будущего текста. Затем из Вид .Панель атрибутов текста выбирается шрифт, его
размер и начертание, и печатается текст, цвет которого задан палитрой. Для
размещения текста на цветном фоне выбирается инструмент . Создание текста
завершается щелчком вне Надписи.
Прямая Линия прочерчивается указателем мыши. При нажатой клавише
изображаются горизонтальные и вертикальные линии, а также линии с
наклоном 45 градусов. Прямоугольник и Квадрат (при нажатой клавише )
, Эллипс и Окружность , Скругленный прямоугольник задаются их
контурами. Они остаются пустыми или заполняются (основным цветом при
перетаскивании левой кнопкой либо цветом фона – при правом перетаскивании) в
зависимости от выбранного инструмента . При черчении Многоугольника
выполняются щелчки в каждой вершине и двойной щелчок в последней из них. Чтобы
Многоугольник имел только углы 45 и 90 градусов, черчение проводится при нажатой
клавише .
Чтобы выделить прямоугольную область, она заключается в контур
инструментом Выделение . Инструментом можно провести Выделение
произвольной области. Для отмены выделения достаточно щелкнуть вне выделенной
области. Выделенный фрагмент можно оставить прозрачным или сделать
непрозрачным с помощью инструмента . Через меню Правка .Вырезать или
Правка .Копировать фрагмент помещается в буфер обмена Windows, а затем из меню
Правка .Вставить возвращается в рабочую область и перетаскивается на нужное
место. Чтобы вставить несколько копий, нажимается клавиша и не отпускается,
пока все перемещения не будут завершены. Вырезание без вставки просто очищает
фрагмент рисунка, заполняя его цветом фона. Кроме того, из меню Правка с этой же
целью можно выбрать пункт Очистить выделение (). А из меню Правка
.Копировать в файл выделенный фрагмент запоминается как новый рисунок.
Из меню Рисунок можно изменить размер изображения, наклонить и растянуть
его, сменить цвет, отразить и повернуть выделенный фрагмент, а также очистить экран.
К традиционным пунктам меню Файл в Paint добавлена возможность заполнить новым
рисунком Рабочий стол.
Файловые операции
бычно электронное делопроизводство ведется в окнах папок. Первый
О пункт Файл главного меню такого окна управляет созданием, открытием
и сохранением объектов файловой системы, а также закрытием окна. Из
меню Правка выполняется вырезание и копирование в буфер обмена Windows
выделенной информации, а также вставка ее из буфера. На панели инструментов
дублируются пункты Отменить кнопкой , Удалить кнопкой , Вырезать,
Копировать, Вставить кнопками . Меню Вид регулирует свойства самого
окна: наличие в нем панели инструментов и строки состояния, его представление вWindows 13
Интернет. Из меню Вид выполняется упорядочение папок и файлов. Отсюда же
обновляется содержание окна и устанавливаются параметры просмотра. На панели
инструментов ряд пунктов этого меню дублируется кнопкой Вид, представляющей
содержимое окна крупными или мелкими значками, списком или таблицей. Строка
меню завершается пунктом Справка, раскрывающим способы выполнения операций.
Просмотр папок может начинаться с любого уровня иерархии, выбираемого из
раскрывающегося списка адресной строки. Меню Вид .Переход .Назад и Вид
.Переход .Вперед и соответствующие им кнопки возвращают к ранее просмотренным
папкам. Для последовательного подъема по уровням служит кнопка . Папка,
содержание которой надо просмотреть, выделяется и открывается щелчком мыши или
клавишами-стрелками, клавишей или командой контекстного меню.
Аналогично открываются программы, а документы автоматически подключаются к
своим инструментальным программам.
Если в окне присутствует панель ссылок, открываемая двойным щелчком, то
обычно она настраивается пользователем индивидуально. При этом новые ссылки на
папки и документы копируются или перетаскиваются на нее, а ненужные удаляются.
При наличии адресной строки, в ней представляются ранее посещавшиеся адреса,
раскрываемые щелчком или клавишами . Ее содержимое можно перетаскивать
и обновлять. Если в окне папки есть меню Избранное, то через его пункты меню
открываются наиболее актуальные папки, а их контекстные меню способствуют
ускоренному выполнению файловых операций. Эти пункты можно перетаскивать и
удалять. В раскрытое окно Избранное при необходимости перетаскиванием
добавляются новые пункты, в том числе – прямо из адресной строки.
Поиск файлов, папок и компьютеров, а также переход к новым
информационным объектам реализуется через кнопку Поиск. Этой же цели служит
меню Пуск .Найти, а также клавиша . Через меню Пуск .Найти .Файлы и
папки отыскивается информация в компьютере, Пуск .Найти .Компьютер ищет
сетевых пользователей, Пуск .Найти .В Интернете опрашивает поисковые машины
Интернета, а Пуск .Найти .Людей через окно поиска адресатов открывает адресную
книгу Windows и соответствующие службы в Интернет.
Контекстное меню панели задач через пункт Панели инструментов позволяет
размещать на ней и на Рабочем столе другие панели и значки папок.
Созданием новой папки или ярлыка управляют меню Файл .Создать и
контекстные меню Создать окна любой папки. Для удаления выделенного
информационного объекта служат меню Файл .Удаление и клавиша . Если
надо удалить сразу несколько объектов, следует предварительно провести их
выделение щелчками при нажатой клавише . Если выделению подлежат рядом
стоящие в списке файлы, можно выделить первый из них и при нажатой клавише
выделить последний. Как правило, удаляемый объект попадает в Корзину,
поэтому удаление часто удобнее проводить непосредственным перетаскиванием
объектов в Корзину. Файлы из Корзины могут быть восстановлены, если их выделить в
ее окне и обратиться к меню Файл .Восстановить. Корзину следует периодически
очищать соответствующей командой ее контекстного меню или из меню Файл ее окна
для экономии места на носителе, где она расположена.
Для переименования папок, файлов и ярлыков служат контекстные меню
Переименовать и меню Файл .Переименовать окна папки. Можно выполнять
переименование и иным путем, выполнив щелчок на выделенном имени
соответствующего объекта и введя новое имя взамен выделенного. А для выделения
имени без щелчка служит клавиша . Имя файла в Windows может иметь длину до14 Windows
255 латинских и кириллических символов, цифр, пробелов и знаков, кроме :, «», /, \, *, ?
, . Имя каждого файла уникально. Ни в одной папке не может быть одноименных
файлов одного типа, и каждая папка одного уровня иерархии должна иметь
неповторимое имя. А для совместимости с операционной системой MS-DOS, файловая
система на основании введенного имени автоматически формирует имя MS-DOS, то
есть короткий эквивалент полного имени, состоящий не более, чем из восьми
латинских символов и цифр, знаков «тильда» (~) и «дефис» (-).
Существует множество способов перемещения информационных объектов
между папками:
• открыв окно с папкой-источником и окно с папкой-приемником, выделить
объект или группу объектов в папке-источнике, переместить выделенное
правым перетаскиванием в приемник и выбрать контекстное меню
Переместить;
• открыв окно с папкой-источником и окно с папкой-приемником, выделить
объект или группу объектов в папке-источнике и выполнить перетаскивание
его в приемник при нажатой клавише ;
• выделив объект или группу объектов в папке-источнике, нажать кнопку
или выбрать меню Правка .Вырезать или контекстное меню Вырезать, а
затем в окне папки-приемника нажать кнопку или обратиться к меню
Правка .Вставить или к контекстному меню Вставить;
• если приемником является не папка, а документ, то выделенные объекты
можно перетаскивать в окно этого документа или на его кнопку на панели
задач;
• выделенные объекты можно перемещать на Рабочий стол, используя его в
качестве промежуточного приемника с тем, чтобы впоследствии переместить
объект оттуда в приемник.
Аналогично реализуются и наиболее распространенные способы копирования
файлов:
• открыв окно с папкой-источником и окно с папкой-приемником, выделить
объект или группу объектов в папке-источнике, переместить выделенное в
приемник правым перетаскиванием и выбрать контекстное меню Создать
ярлык или Копировать;
• открыв окно с папкой-источником и окно с папкой-приемником, выделить
объект или группу объектов в папке-источнике и выполнить перетаскивание
выделенного в приемник при нажатой клавише ;
• выделив объект или группу объектов в папке-источнике и нажав кнопку
или выбрав меню Правка .Копировать или контекстное меню Копировать,
в окне папки-приемника нажать кнопку или обратиться к меню Правка
.Вставить или к контекстному меню Вставить.
• если приемником является не папка, а документ, то выделенные объекты
можно перетаскивать в окно этого документа или на его кнопку на панели
задач;
• для выделенных объектов целесообразно создавать ярлыки или копии на
Рабочем столе; в частности, если приемник не открыт в моментWindows 15
копирования, Рабочий стол удобно использовать в качестве промежуточного
приемника с тем, чтобы впоследствии переместить объект оттуда в основной
приемник;
• можно воспользоваться меню Файл .Отправить, чтобы скопировать
выделенное на другой компьютер или на дискету;
• копия и ярлык любого информационного объекта оперативно создаются из
контекстных меню Создать и Создать ярлык;
• поскольку копирование внутри одной и той же папки привело бы к
недопустимому появлению одноименных объектов, Windows в такой
ситуации создает копии и ярлыки под разными номерами.
Свойства информационных объектов
Ч
тобы узнать или изменить характеристики информационного объекта,
следует обратиться к его свойствам. Кратчайший путь к свойствам
конкретного объекта лежит через контекстное меню, открываемое
правым щелчком по его значку. В меню Сервис многих окон также
есть пункт Свойства папки. Меню Вид .Настроить вид папки…, позволяет
пользователю делать выбор между стандартным интерфейсом, Web-интерфейсом
Интернет или настраиваемым стилем. Стандартный стиль означает, что каждая папка
открывается в отдельном окне, объекты выбираются щелчком, а открываются двойным
щелчком. Стиль Web подразумевает, что содержимое каждой папки появляется в
одном и том же окне, для выбора достаточно подвести к объекту указатель мыши, а для
открытия - выполнить щелчок. Чтобы применить выбранную настройку ко всем папкам
окна, в меню Сервис .Свойства папки на вкладке Вид нажимается кнопка Как у
текущей папки. А комплексную проверку и корректировку свойств всей
номенклатуры информационных объектов Windows можно провести из меню Пуск
.Настройка.
Наиболее важные характеристики аппаратного и программного обеспечения
описаны в свойствах первого объекта Рабочего стола – Мой компьютер, доступных
как через его контекстное меню Свойства, так и через меню Пуск .Настройка
.Панель управления. Здесь указаны:
• общие свойства компьютера – тип операционной системы, сведения о
пользователе, модель процессора, размер оперативной памяти;
• информация об устройствах – контроллерах, адаптерах, накопителях,
клавиатуре, дисководах, дисплее, мыши, портах, сетевом оборудовании,
системной аппаратуре;
• сведения о конфигурации и быстродействии системы.
Контекстное меню Рабочего стола открывает свое окно Свойства: Экран,
доступное также из меню Пуск .Настройка .Панель управления. В нем можно
оценить и выбрать фон экрана; заставку, обеспечивающую энергосберегающие
функции дисплея; оформление и эффекты окон (цвет, размер, шрифт, значки);
представление в Интернет (стиль Web); параметры (цветовую палитру и разрешающую
способность).
В ходе комплексной проверки и корректировки свойств информационных
объектов (меню Пуск .Настройка .Панель управления) уточняются дата и время;
язык и стандарты на числа, денежные единицы; параметры клавиатуры; конфигурация16 Windows
драйвера мыши и скорость указателя; состояние источника питания; специальные
возможности клавиатуры, звукового сопровождения, экрана, мыши. В сведениях о
накопителях присутствуют их емкость и степень заполнения, даты проверки и
дефрагментации, рекомендации по улучшению характеристик. Инструменты
форматирования накопителей присутствуют в их контекстных меню.
Для задания свойств вновь подключаемых информационных ресурсов
используются мастера. С помощью их окон диалога устанавливаются модемы и
средства мультимедиа, формируются рабочие группы и организуется их
взаимодействие. Через окна диалога выполняется конфигурирование сети и
управление доступом к ее клиентам, устанавливаются драйверы нового оборудования.
Системой осуществляется поддержка более 800 моделей матричных, лазерных и
струйных принтеров, реализуется очередь заданий, отложенная печать и фоновое
управление печатью. Мастер установки и удаления программ помогает произвести все
необходимые операции по развертыванию и регистрации новых программных
продуктов, а также по удалению некоторых из них. В частности, системой реализуется
обновление компонентов самой Windows и ее основного приложения Microsoft Office.
Специальная программа занимается просмотром и установкой шрифтов.
Отдельный пункт меню Пуск .Настройка посвящен панели задач и меню Пуск.
Под управлением мастера организации меню Пуск выполняется его корректировка,
добавление новых пунктов и удаление ненужных, просматривается все дерево меню и
перемещаются его уровни. Из этого же пункта очищается меню Пуск .Документы.
При соответствующей настройке Windows многие пункты меню Пуск могут быть
перенесены или удалены из него через контекстные меню нижних уровней или
простым перетаскиванием, в том числе – за пределы меню, Чтобы добавить пункт на
верхний уровень меню Пуск, достаточно перетащить на кнопку Пуск значок из любой
папки или с рабочего стола. Оттуда новый пункт перетаскивается на любой
нижележащий уровень. Если список программ меню Пуск настолько разрастается, что
не помещается на экране, в нем появляются стрелки прокрутки, управляемые
щелчками мыши, в том числе – при нажатой клавише .Word 17
WORD
Интерфейс
екстовый процессор Word привлекается для выполнения полного спектра
Т работ с текстовыми документами – от подготовки срочных записок,
простых писем и факсов до формирования объемных составных
документов, создания и правки брошюр и буклетов. Такие документы
создаются из контекстного меню Рабочего стола Windows или из меню Файл окна
Мой компьютер, либо открываются в меню Пуск .Документы, в папке, где они
хранятся, или через свои ярлыки.
Интерфейс пользователя Word имеет обычную для всех программ Windows
строку заголовка с Оконным меню и кнопками, Свернуть, Развернуть, Закрыть.
Указателем мыши окно можно передвигать по экрану за строку заголовка и изменять в
размерах, перетаскивая его рамку и углы.
Под строкой заголовка находится строка главного меню с традиционными для
Microsoft Office пунктами Файл, Правка, Вид, Справка, а также Вставка, Формат,
Сервис, Окно и Таблица. Каждый пункт меню содержит список подпунктов, и полное
имя выбираемого меню представляет собой комбинацию имен его компонентов. Если
имя меню завершается многоточием (например, Файл .Создать...), значит вслед за его
выбором раскроется окно диалога и будут заданы дополнительные вопросы. При
нежелании отвечать на них нажимается клавиша , и окно закрывается. Выбор
меню без многоточия служит командой на выполнение конкретного действия
(например, за выбором Файл .Выход следует выход из Word).
Под строкой главного меню обычно располагаются панели инструментов,
кнопки которых дублируют отдельные пункты меню. Можно перетаскивать панели с
места на место. Вдоль нижней границы окна идет строка состояния, отражающая
выбранные режимы и состояние текстового процессора.
Окна документов являются дочерними окнами окна Word, наследующими его
размеры и свойства. Каждое окно документа имеет строку заголовка с именем
документа, Оконное меню и кнопки Свернуть окно, Развернуть окно и Закрыть
окно. В развернутом состоянии документ обычно занимает всю рабочую область, его
заголовок присоединяется к заголовку текстового процессора, а кнопки переносятся в
строку главного меню. Вдоль правого и нижнего краев окна документа следуют
полосы прокрутки с бегунками, стрелками и кнопкой выбора объектов перехода,
ускоряющей просмотр рисунков, таблиц, заголовков и т.п.
Щелчок правой кнопкой мыши в любой области экрана, нажатие специальной
клавиши на клавиатуре или клавиатурной комбинации открывает
контекстное меню. В отличие от главного меню, оно «всплывает» именно там, где его
вызывают, предлагая список только тех возможностей главного меню, которые
доступны в данной позиции указателя. Для отказа от выбора предложенных пунктов
контекстного меню достаточно нажать клавишу .
Справочная информация о текстовом процессоре предоставляется через меню
Справка и клавиши , , иногда , .18 Word
Word предоставляет возможность создать (кнопкой панели инструментов
или из меню Файл .Создать) либо открыть (кнопкой панели инструментов или из
меню Файл .Открыть) ряд документов, каждый из которых занимает отдельное окно.
Представлением этих окон на экране управляют меню Вид и Окно.
Обычно работа ведется в одном окне, развернутом на весь экран. При этом лишь
небольшая часть документа доступна для просмотра, а остальная информация остается
вне зоны видимости. Меню Вид .Во весь экран несколько увеличивает рабочее
пространство за счет удаления лишних деталей интерфейса. Прежний размер
возвращается экрану кнопкой Вернуть в обычный режим или клавишей .
Изменить границы рабочей области можно также через меню Вид .Масштаб и
дублирующее его поле со списком на панели инструментов. (Многие
свойства окон могут быть предварительно установлены с вкладки Вид меню Сервис
.Параметры.)
Три механизма Word облегчают одновременную обработку информации,
расположенной в отдаленных частях одного листа и на разных листах:
• Меню Окно .Новое, дублирующее уже открытое окно документа.
• Меню Окно .Разделить, управляющее разделением окна на подокна. Данный
инструмент поддерживается способом перетаскивания: перемещением
указателем мыши маркера-разделителя, примыкающего к верхней стрелке
прокрутки. Подокна устраняются из меню Окно .Снять разделение или
возвращением маркера-разделителя к границе окна.
• Меню Окно .Упорядочить все, автоматически распределяющее экран между
всеми документами, загруженными в память, или перетаскивание отдельных
окон. В последнем случае окна изменяются в размерах и перемещаются по
экрану с помощью мыши.
Для перехода между окнами удобно использовать список в меню Окно и
клавиатурные комбинации , . Закрываются окна через меню
Файл .Закрыть, кнопкой Закрыть окно или пунктом Закрыть оконного меню.
Ввод и правка текста
ри вводе текста в окно документа не надо переводить строку до конца
П абзаца – Word делает это автоматически. Как обычно, клавиша
разрывает строку, вводя в текст новый абзац, красная строка
устанавливается клавишей , клавиша вводит пробелы,
стирает символы слева от указателя, а клавишей удаляются символы справа
от указателя. Отдельное слово слева от указателя удаляется клавишами , а справа - .
Чтобы удалить большой фрагмент текста – букво- или словосочетание, абзац и
т.п. – этот фрагмент выделяется, после чего используется один из приемов:
• нажимается клавиша , или ;
• выбирается меню Правка .Удалить.
Выделение текста выполняется следующими способами:Word 19
• нажав левую кнопку мыши перед первой буквой фрагмента, переместить
указатель перетаскиванием его за границу фрагмента (за последнюю букву) и
отпустить кнопку;
• подвести указатель к первой букве фрагмента, нажать клавишу и не
отпускать ее, пока с помощью клавиш-стрелок не будет достигнут конец
фрагмента;
• щелкнуть в начале фрагмента и при нажатой клавише щелкнуть в
конце его;
• для выделения одного слова достаточно выполнить на нем двойной щелчок, а
для выделения левой части слова – двойной щелчок при нажатой клавише
;
• для выделения предложения достаточно нажать клавишу и
выполнить на нем щелчок, а для выделения абзаца - произвести тройной
щелчок по нему;
• для выделения всего текста привлекается меню Правка .Выделить все;
• для выделения строк и абзацев служит невидимая полоса выделения слева от
текста, при попадании в которую указатель меняет свою форму, превращаясь
в стрелку. Один щелчок по этой полосе выделяет строку; перемещение
указателя при нажатой левой кнопке мыши выделяет несколько строк;
двойной щелчок выделяет абзац, а щелчок при нажатой клавише –
весь текст. Для расширения или сокращения выделяемого фрагмента щелчки
по полосе выделения полезно комбинировать с перемещением указателя
клавишами-стрелками при нажатой клавише , а также использовать
клавиши , . Клавиши-стрелки и щелчок вне выделенной
области отменяют выделение.
Попытка выделения части слова обычно приводит к выделению всего слова. (Это
свойство можно отключить из меню Сервис .Параметры снятием флажка
автоматически выделять слова на вкладке Правка.)
Чтобы заменить удаляемый текст, его надо выделить и сразу же приступать к
вводу нового текста: выделенный текст исчезнет, и вместо него появится новый текст.
(Это свойство устанавливается флажком заменять выделенный фрагмент при вводе
на вкладке Правка в меню Сервис .Параметры).
Компьютерный текст не принято вводить повторно. Для этой цели служат
средства перемещения и копирования информационных объектов Windows.
Для переноса фрагмента на новое место следует выделить его и воспользоваться
одним из следующих приемов или их комбинацией:
• подвести к выделенному фрагменту указатель мыши и, когда он примет
форму стрелки с прямоугольником, перетащить фрагмент в заданную
позицию текста;
• нажать кнопку или обратиться к соответствующему ей меню Правка
.Вырезать для занесения фрагмента в буфер обмена Windows, после чего
переместить указатель в заданную позицию и воспользоваться кнопкой
или соответствующим ей меню Правка .Вставить;
• нажать , переместить курсор в место вставки и нажать .20 Word
Для копирования фрагмента следует выделить его и воспользоваться одним из
следующих приемов или их комбинацией:
• подвести к выделенному фрагменту указатель мыши, нажать клавишу
и, убедившись, что указатель сопровождается значком +, перетащить
фрагмент в заданную позицию;
• нажать кнопку или обратиться к соответствующему ей меню Правка
.Копировать для занесения фрагмента в буфер обмена Windows, после чего
переместить указатель в заданную позицию и воспользоваться кнопкой
или соответствующим ей меню Правка .Вставить.
• нажать , переместить курсор в место вставки и нажать .
Хранящийся в буфере обмена Windows фрагмент можно многократно вставлять в
любые позиции текста любого окна, если не использовалась клавиша или
соответствующее ей меню Правка .Удалить. В числе приемников копий могут
использоваться Корзина и Рабочий стол. В последнем случае скопированный
фрагмент автоматически заносится в файл. (Способность к переносу и копированию
текста перемещением его указателем мыши устанавливается флажком использовать
перетаскивание текста на вкладке Правка в меню Сервис .Параметры.)
Многие ошибочно выполненные операции удается отменить кнопкой или
командой меню Правка .Отменить. Возможна и «отмена отмены» кнопкой или из
меню Правка .Повторить. Чтобы отменить сразу несколько действий, нажимается
кнопка раскрытия соответствующего списка и выполняется выбор
указателем мыши. (Дополнительные функции правки текстов могут быть установлены
и изменены с помощью вкладки Правка в меню Сервис .Параметры). Многие
операции по вводу и правке текста пользователь часто выполняет нерационально. В
таких случаях Помощник рекомендует наиболее эффективные способы.
В большом тексте затруднен визуальный поиск отдельных фрагментов. Для
ускорения поиска служит меню Правка .Найти, а для замены одного найденного
фрагмента другим – меню Правка .Заменить.
Иногда замену удобнее выполнять с помощью механизма автотекста.
Использование автотекста основано на принципе стенографии, при котором полные
слова и фразы при вводе заменяются их сокращениями – именами. Отличие же
«электронной» стенограммы от обычной заключается в том, что ее «расшифровка»
производится сразу же после ввода имени. Нажатие клавиши преобразует имя в
соответствующую ему фразу. Для дополнения словаря таких соответствий фраза
вводится и выделяется на свободном месте. Затем выбирается меню Вставка
.Автотекст .Автотекст или Сервис .Параметры автозамены с вкладкой Автотекст, и
в открывшееся окно диалога вводится имя, которым фраза будет заменяться при наборе
текста (например, фразе «Санкт-Петербург» можно поставить в соответствие «спб», а
фразе «До скорой встречи в Москве»" – имя «дсв»). Аналогичным образом вводятся в
словарь автотекста другие фразы. При необходимости выполняется редактирование
словаря.
Word запоминает места последних трех изменений, сделанных в тексте
пользователем. Чтобы вернуться к ним, достаточно нажать клавиши . Кроме
того, Word незаметно для пользователя исправляет опечатки и вставляет специальные
символы. Чтобы ознакомиться с правилами, которыми он руководствуется при этом,Вы также можете почитать