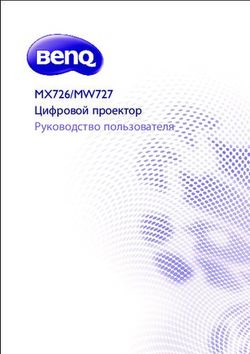Руководство пользователя - ЖК-монитор Монитор PhotoVue для профессиональной фотографии | Серия SW - User Manual
←
→
Транскрипция содержимого страницы
Если ваш браузер не отображает страницу правильно, пожалуйста, читайте содержимое страницы ниже
ЖК-монитор Руководство пользователя Монитор PhotoVue для профессиональной фотографии | Серия SW
Авторское право
Copyright © 2021 by BenQ Corporation. All rights reserved. Никакая часть этой
публикации не может быть воспроизведена, передана, переписана, сохранена в
системе поиска или переведена на любой язык или компьютерный язык в любой
форме и любым способом, электронным, механическим, магнитным, оптическим,
химическим, ручным или иным без предварительного письменного разрешения
корпорации BenQ.
Ограниченная гарантия
Корпорация BenQ не дает никаких обещаний или гарантий, как явных, так и
подразумеваемых, относительно содержания данного документа, включая любые
гарантии коммерческой пригодности или соответствия любой определенной цели.
Кроме того, корпорация BenQ оставляет за собой право на периодическое
обновление и изменение данного документа без уведомления.
На результаты работы функции устранения мерцания могут повлиять внешние
факторы, такие как невысокое качество кабеля, нестабильность источника
питания, интерференция сигналов, ненадлежащее заземление и т.п. (Применимо
только к моделям с функцией устранения мерцания.)
BenQ ecoFACTS
BenQ has been dedicated to the design and development of greener product as part of
its aspiration to realize the ideal of the "Bringing Enjoyment 'N Quality to Life" corporate
vision with the ultimate goal to achieve a low-carbon society. Besides meeting
international regulatory requirement and standards pertaining to environmental
management, BenQ has spared no efforts in pushing our initiatives further to
incorporate life cycle design in the aspects of material selection, manufacturing,
packaging, transportation, using and disposal of the products. BenQ ecoFACTS label
lists key eco-friendly design highlights of each product, hoping to ensure that
consumers make informed green choices at purchase. Check out BenQ's CSR Website
at http://csr.BenQ.com/ for more details on BenQ's environmental commitments and
achievements.
2Поддержка продукта
Этот документ призван предоставить покупателям самую последнюю и точную
информацию, поэтому все его содержимое может время от времени меняться без
предварительного уведомления. Самая последняя версия этого документа и
другая информация о продукте доступны на веб-сайте. Доступные файлы зависят
от конкретной модели.
1. Подключите компьютер к Интернету.
2. Зайдите на региональный веб-сайта с Support.BenQ.com. Компоновка страниц
на веб-сайтах и их содержание могут быть разными для разных
регионов/стран.
• Руководство пользователя и соответствующий документ
• Драйверы и приложения
• (Только для стран Европейского Союза) Информация о разборке: Доступно на
странице загрузки руководства пользователя. Этот документ предоставлен в
соответствии с Регламентом Европейского Союза (EU) 2019/2021 для ремонта или
вторичной переработки вашего продукта. Для обслуживания в течение гарантийного
срока всегда обращайтесь в местный сервисный центр. Для ремонта продукта с
истекшим сроком гарантии советуем обратиться к специалисту по техническому
обслуживанию и приобрести детали для ремонта у компании BenQ для обеспечения
совместимости. Не разбирайте продукт, если не знаете, к каким последствиям это
может привести. Если не сможете найти информацию о порядке разборки вашего
продукта, то обратитесь за помощью в местный сервисный центр.
Дополнительное программное обеспечение
Помимо встроенных в это устройство технологий и функций вам предоставляются
дополнительные приложения, позволяющие повысить его производительность и
расширить функциональность. Загрузите эти приложения и руководства по их
использованию с веб-сайта BenQ в соответствии с инструкциями.
• Palette Master Element
Программа Palette Master Element облегчает калибровку и обеспечивает точную
настройку цветопередачи. Программу Palette Master Element можно использовать
для точной настройки цветового модуля в определенных мониторах BenQ; она
полностью поддерживает колориметры X-Rite / Calibrite / Datacolor.
• Paper Color Sync
Программа Paper Color Sync помогает синхронизировать настройки цвета между
изображением, компьютером и принтером для получения предсказуемых
результатов при печати.
Регистрационный номер EPREL:
SW271C: 388979
SW321C: 343945
3Указатель вопросов и ответов
Начните с просмотра интересных вам тем.
Настройка
Как настроить монитор и включить его?
Меры безопасности 6
Установка аппаратного обеспечения монитора 21
Регулировка высоты монитора 34
Как избежать отблесков на экране?
Установка антибликового козырька (необязательный шаг) 29
Как отрегулировать угла обзора монитора?
Регулировка угла обзора 36
Как установить антибликовый козырек?
Установка в альбомной ориентации 29
Установка в книжной ориентации 31
Как закрепить монитор на стене?
Использование комплекта для установки монитора 37
Калибровка и корректировка изображения
Как откалибровать монитор?
Установка антибликового козырька (необязательный шаг) 29
Palette Master Element 3
Что можно сделать перед редактированием фото?
Установка антибликового козырька (необязательный шаг) 29
Выбор подходящего цветового режима 51
Сведение к минимуму цветовых различий между изображениями 52
на экране и распечатке (Paper Color Sync)
Что можно сделать перед пост-производством видео?
Установка антибликового козырька (необязательный шаг) 29
Выбор подходящего цветового режима 51
Использование технологии HDR 49
Работа с устройствами с интерфейсом SDI 52
Как легко согласовать цвета на экране и на отпечатке?
Сведение к минимуму цветовых различий между изображениями 52
на экране и распечатке (Paper Color Sync)
4Источник входного сигнала и вывод изображения
Как переключать источники входного сигнала?
Подключите видеокабель от ПК. 23
Вход 54
Как просматривать содержимое HDR?
Использование технологии HDR 49
Как смотреть вертикальное изображение на мониторе?
Поворот монитора 35
Как разделить экран монитора, чтобы одновременно
показывать изображения от двух источников?
Отображение сигналов сразу двух источников (PIP/PBP) 51
Как регулировать настройки цвета?
Основные операции с меню 47
Меню Настр. Цветов 56
Меню и аксессуары
Можно ли задать горячие клавиши для часто
используемых функций или меню?
Подключите пульт Hotkey Puck G2 к монитору. 25
Пульт Hotkey Puck G2 и базовые операции с ним 45
Настройка "горячих" клавиш 49
Как использовать экранное меню?
Основные операции с меню 47
Перемещение по главному меню 53
Какие пункты меню доступны для каждого цветового
режима?
Доступные пункты меню для каждого цветового режима 61
Могу ли я заряжать мое устройство через разъем USB-C™
монитора?
Подача питания через разъем USB-C™ на вашем мониторе 20
Техническое обслуживание и поддержка продукта
Как чистить монитор?
Уход и чистка 7
Чистка ЖК-экрана (только для модели SW321C) 9
Как хранить монитор, если он долго не используется?
Отсоединение подставки и основания 27
Уход и чистка 7
Мне нужна дополнительная поддержка.
Поддержка продукта 3
Обслуживание 7
5Меры безопасности
Безопасность электропитания
Для обеспечения долгого срока службы и оптимальной работы вашего монитора соблюдайте эти
инструкции по технике безопасности.
0-40°C 10-90% 0-3000m -20-60°C 10-60% 0-12000m
• Для отключения электропитания данного устройства необходимо вытащить
вилку шнура питания из сетевой розетки.
• Отключение данного оборудования от сети осуществляется отсоединением
шнура питания. Поэтому электрическая розетка должна быть расположена
рядом с оборудованием, а доступ к ней должен быть свободен.
• Для питания изделия необходимо использовать источник, характеристики
которого соответствуют указанным на этикетке. Если вы не знаете, какое
напряжение используется в местной электросети, то обратитесь за справкой к
своему продавцу или в местную электрокомпанию.
• Оборудование Класса I Типа A следует подключать к розетке сетевого
электропитания с защитным заземляющим контактом.
• Следует использовать одобренный (или с лучшими характеристиками) шнур
питания H03VV-F или H05VV-F, 2G или 3G, сечение 0,75 мм2.
• Используйте только шнур питания, предоставленный компанией BenQ.
Запрещается использовать поврежденный или изношенный шнур питания.
• (Если в комплект поставки входит пульт ДУ) ИСПОЛЬЗОВАНИЕ БАТАРЕЙКИ
НЕВЕРНОГО ТИПА ДЛЯ ЗАМЕНЫ МОЖЕТ ПРИВЕСТИ К ВЗРЫВУ.
УТИЛИЗИРУЙТЕ ИСПОЛЬЗОВАННЫЕ БАТАРЕИ В СООТВЕТСТВИИ С
ИНСТРУКЦИЯМИ.
Для моделей с адаптером:
• Применяйте только адаптер питания, входящий в комплект поставки вашего
ЖК-монитора. Использование адаптера питания другого типа приведет к
нарушению работоспособности и/или опасной ситуации.
• Обеспечьте достаточную вентиляцию вокруг адаптера питания, подключенного
для питания устройства или зарядки аккумулятора. Чтобы не уменьшить
воздушное охлаждение, не накрывайте адаптер питания бумагой или другими
предметами. Перед использованием выньте адаптер питания из чехла.
• Подключайте адаптер питания к надлежащему источнику питания.
6• Не пытайтесь самостоятельно проводить обслуживание адаптера питания. У
него внутри нет деталей, которые нужно обслуживать. Замените устройство в
случае его повреждения или попадания в условия повышенной влажности.
Уход и чистка
• Не кладите монитор лицевой стороной вниз на пол или на стол, не подстелив
подходящий мягкий материал. В противном случае на поверхности панели могут
появиться царапины.
• Перед эксплуатацией оборудование следует прикрепить к конструкции здания.
• (Для моделей, рассчитанных на настенное или потолочное крепление)
• Установите монитор и комплект для его крепления на стену с плоской поверхностью.
• Убедитесь, что материал стены и стандартный кронштейн настенного крепления
(покупается отдельно) имеют достаточную прочность, чтобы выдержать массу
монитора.
• Выключите ЖК-монитор и питание и только после этого отсоединяйте кабели.
• Перед чисткой этого устройства всегда отключайте его от розетки
электропитания. Для чистки поверхности экрана ЖК-монитора используйте
мягкую безворсовую ткань. Не применяйте никакие жидкости, аэрозоли или
средства, содержащие спирт.
• (только для модели SW321C) Порядок чистки экрана монитора см. в разделе
"Чистка ЖК-экрана (только для модели SW321C)" на стр. 9.
• Прорези и отверстия на задней и верхней панелях корпуса предназначены для
вентиляции. Не закрывайте и не загораживайте эти прорези и отверстия. Никогда
не устанавливайте монитор рядом с нагревательными приборами и другими
источниками тепла, а также в элементы мебели, если в них не обеспечивается
надлежащая вентиляция.
• Не кладите тяжелые предметы на монитор, чтобы не повредить его и
предотвратить телесные повреждения.
• Сохраните коробку и упаковку, чтобы использовать их в будущем для перевозки
монитора.
• На этикетке устройства просмотрите данные о номинальной мощности, дату
изготовления и идентификационные знаки.
Обслуживание
• Не пытайтесь проводить обслуживание изделия самостоятельно, так как
открытие или снятие панелей корпуса может подвергнуть вас опасности
прикосновения к точкам с опасным для жизни напряжением или причинения
иных травм. В любом из упомянутых выше случаев неправильного
использования устройства или обращения с ним, рекомендуем Вам обратиться в
ближайший Авторизованный Сервисный центр из списка на нашем сайте -
http://www.benq.ru/support/call_us/
7• За дополнительной поддержкой обратитесь к продавцу или задайте вопрос в
службу поддержки по ссылке - Support.BenQ.com
Внимание!
• Расстояние от глаз до монитора должно составлять примерно 50-70 см (20 ~ 28
дюймов).
• Долгая работа за монитором вызывает зрительное утомление и может ухудшить
зрение. Давайте глазам отдохнуть, делая перерывы по 5~10 минут через каждый
час работы.
• Чтобы уменьшить напряжение глаз, фокусируйте взгляд на предметах вдали.
• Часто моргайте и делайте упражнения для глаз, это помогает глазам не
подсыхать.
8Чистка ЖК-экрана (только для модели SW321C)
Для обеспечения долгого срока службы и оптимальной работы вашего монитора соблюдайте эти
инструкции по технике безопасности.
Из-за специального покрытия панели на экране монитора могут быть заметны
пятна и отпечатки пальцев. Обязательно соблюдайте инструкции по правильной
чистке поверхности экрана.
Использование валика для чистки экрана
(рекомендуется)
В комплект поставки устройства входит один валик для чистки экрана.
Настоятельно рекомендуем использовать этот прилагаемый валик для чистки
экрана вашего монитора. У него эргономичный дизайн, он рассчитан на
многократное использование и не содержит жидкостей.
1. Перед чисткой монитора всегда отключайте его от розетки электропитания.
2. Выньте валик из его коробки. Чтобы не поцарапать экран, убедитесь, что к
поверхности валика не прилипло никаких острых частичек.
3. Осторожно проведите валиком по загрязненной области экрана. Это поможет
удалить с экрана монитора пыль, отпечатки пальцев и пятна. При чистке
экрана удерживайте монитор за рамку и не прилагайте чрезмерных усилий.
9Уход и хранение
• После нескольких чисток поверхность валика может загрязниться, и качество
чистки может ухудшиться. Промойте его под проточной водой и при
необходимости рукой снимите оставшиеся частички мусора. Положите его в
холодное место и дождитесь, когда он просохнет. Перед следующей чисткой
убедитесь, что валик полностью просох.
• Не сушите валик под феном.
• Не протирайте валик влажной тканью, так как волокна ткани могут прилипнуть к
валику и при чистке экрана монитора пристать к его поверхности.
• Не подвергайте валик воздействию прямого солнечного света. Держите его
вдали от источников тепла (радиаторов, нагревателей, печей и т.п.).
• Используйте и храните валик при температуре от 0°C до - 40°C. Если не
собираетесь использовать валик в течение долгого времени, то уберите его
обратно в коробку.
°C ~ 40°C
10• Если даже после надлежащей промывки валик перестанет чистить экран
монитора, то обратитесь в местный сервисный центр и купите новый валик.
ce
ervi
n QS
Be
Если случайно уроните валик, то к его резиновой поверхности могут прилипнуть острые частички
мусора. Перед использованием промойте и просушите валик.
Использование чистящих средств (покупаются
отдельно.)
• Для чистки экрана используйте специальные чистящие салфетки, смоченные
неспиртовой жидкостью. С их помощью можно легко удалить жировые пятна и
отпечатки пальцев.
• Для чистки экрана используйте специальный набор средств, не содержащих
спирт. Распылите чистящую жидкость на микрофибровую салфетку и удалите
загрязнения с экрана.
• Следите за тем, чтобы жидкость не попала в щель между экраном и рамкой.
Попавшая внутрь монитора жидкость может привести к короткому замыканию.
Alcohol
11Содержание
Авторское право ............................................................................................ 2
Поддержка продукта ..................................................................................... 3
Дополнительное программное обеспечение .......................................................... 3
Указатель вопросов и ответов ..................................................................... 4
Меры безопасности ...................................................................................... 6
Чистка ЖК-экрана (только для модели SW321C) ...................................... 9
Использование валика для чистки экрана (рекомендуется) ................................. 9
Использование чистящих средств (покупаются отдельно.) ................................ 11
Начало работы ............................................................................................ 14
Начальные сведения о мониторе .............................................................. 17
Вид спереди............................................................................................................. 17
Вид сзади ................................................................................................................. 17
Входные и выходные разъемы .............................................................................. 18
Подключение ........................................................................................................... 19
Установка аппаратного обеспечения монитора ....................................... 21
Отсоединение подставки и основания .................................................................. 27
Установка антибликового козырька (необязательный шаг) ................................. 29
Регулировка высоты монитора .............................................................................. 34
Поворот монитора ................................................................................................... 35
Регулировка угла обзора ........................................................................................ 36
Использование комплекта для установки монитора ............................................ 37
Максимально эффективная работа с монитором BenQ .......................... 38
Загрузка файлов драйвера для ЖК-монитора из Интернета .............................. 38
Установка драйвера монитора на новом компьютере ......................................... 39
Обновление драйвера при замене старого монитора ......................................... 40
Порядок установки в системах с Windows 10 ....................................................... 41
Порядок установки в системах с Windows 8 (8.1) ................................................. 42
Порядок установки в системах с Windows 7 ......................................................... 43
Порядок регулировки параметров монитора ............................................ 44
Панель управления ................................................................................................. 44
Пульт Hotkey Puck G2 и базовые операции с ним ................................................ 45
Основные операции с меню ................................................................................... 47
Настройка "горячих" клавиш ................................................................................... 49
Использование технологии HDR............................................................................ 49
Регулировка цвета дисплея ................................................................................... 50
Регулировка режима отображения ........................................................................ 51
Выбор подходящего цветового режима ................................................................ 51
Отображение сигналов сразу двух источников (PIP/PBP) ................................... 51
12Выбор видеоисточника в режиме PIP/PBP ........................................................... 51
Сведение к минимуму цветовых различий между изображениями на экране
и распечатке (Paper Color Sync)............................................................................. 52
Работа с устройствами с интерфейсом SDI ......................................................... 52
Перемещение по главному меню .............................................................. 53
Меню Дисплей ......................................................................................................... 54
Меню Настр. Цветов ............................................................................................... 56
Меню PIP/PBP ......................................................................................................... 62
Меню Система ......................................................................................................... 65
Меню клавиш контролера ....................................................................................... 70
Устранение неполадок ................................................................................ 72
Часто задаваемые вопросы ................................................................................... 72
Нужна дополнительная помощь? .......................................................................... 75
7/19/21
SW321-EM-V2Начало работы
Распаковывая устройство, убедитесь в наличии перечисленных ниже
компонентов. Если какие-либо компоненты отсутствуют или повреждены, то
немедленно обратитесь к продавцу для замены.
ЖК-монитор BenQ
Подставка монитора
Основание монитора
Валик для чистки экрана
(только для модели SW321C)
Краткие руководства
(SW321C: Одно прикреплено к экрану
монитора, второе находится в
упаковочной коробке. Quick Sta
rt Guide
SW271C: Одно - только в упаковочной
коробке.)
Важные инструкции по обеспечению
безопасности
Safety
Instructions
14 Начало работыЗаявления о соответствии
нормативным требованиям
Regulator
y
Statemen
ts
Шнур питания
(Показанное здесь изображение
может отличаться от изображения
модели, поставляемой в вашу страну.)
Видеокабель: DP
(необязательно)
Видеокабель: DP/mini DP
(необязательно)
Видеокабель: HDMI
Аудиокабель
(необязательно)
Кабель USB: USB-C™
Для обеспечения высокого качества
передачи данных рекомендуем
использовать прилагаемый кабель
USB-C™.
Кабель USB
Начало работы 15Hotkey Puck G2
Антибликовый козырек Lt Rt
L2 R2
L1 R1
• Доступные принадлежности и показанные здесь изображения могут отличаться от
фактического содержимого и продукта, поставляемых в вашу страну. Содержимое комплекта
может быть изменено без предварительного уведомления. Кабели, не входящие в комплект
поставки вашего устройства, можно купить отдельно.
• Сохраните коробку и упаковку, чтобы использовать их в будущем для перевозки монитора.
Формованная прокладка из пенопласта идеально подходит для защиты монитора при
транспортировке.
Храните устройство и принадлежности в месте, недоступном для детей.
16 Начало работыНачальные сведения о мониторе
Вид спереди
1. Кнопки управления
2. Кнопка питания
1 2
Вид сзади
3. Отверстие для укладки
кабелей
4. Входные и выходные
разъемы
7 5. Гнездо замка типа
6 Kensington
6. Разъемы USB (разъемы
нисходящей передачи для
подключения
USB-устройств)
7. Гнездо карты SD
3 4 5
Начальные сведения о мониторе 17Входные и выходные разъемы
Входные и выходные разъемы могут быть разными в зависимости от купленной
вами модели. Подробности см. в разделе технические характеристики на
веб-сайте.
1. Входное гнездо питания перем.
тока
2. Сервисный порт
3. Разъем Hotkey Puck G2
1 2 3 4 5 678 4. Разъем HDMI
5. Разъем DisplayPort
6. Разъем USB-C™
7. Гнездо наушников
8. USB-разъем восходящей передачи
(для подключения к ПК)
• Поддерживаемые значения разрешения и частоты синхронизации могут быть разными в
зависимости от спецификаций продукта.
• Реальная схема может отличаться от показанной в зависимости от модели.
• Показанное здесь изображение может отличаться от изображения модели, поставляемой в
вашу страну.
18 Начальные сведения о монитореПодключение
Следующие схемы подключения показаны только для примера. Кабели, не
входящие в комплект поставки вашего устройства, можно купить отдельно.
Подробное описание способов подключения см. на стр. 23 - 25.
Карта SD
Периферийные
USB-устройства
Динамики/
Hotkey Puck G2 наушники
ПК / ноутбук
Из-за ограничений, налагаемых технологией USB-C™, скорость передачи по USB определяется
только выбранной частотой обновления. Дополнительные сведения см. в разделе "Варианты
передачи данных через разъем USB-C™" на стр. 69.
Начальные сведения о мониторе 19Подача питания через разъем USB-C™ на вашем мониторе
Функция подачи питания позволяет вашему монитору через разъемы USB-C™
подавать питание на подключенные устройства.
Подача питания через
разъем USB-C™
5В/3А
9В/3А
12 В / 3 А
15 В / 3 А
20 В / 3 А
• Подключенное устройство должно иметь разъем USB-C™, поддерживающий
зарядку через питающий разъем USB.
• Подключенное устройство можно заряжать через разъем USB-C™, даже когда
монитор находится в режиме энергосбережения.(*)
• При подаче питания через разъем USB обеспечивается мощность до 60 Вт. Если
для работы или загрузки подключенного устройства (при разряженном
аккумуляторе) требуется мощность более 60 Вт, то используйте оригинальный
адаптер питания, входящий в комплект поставки устройства.
• Информация основана на критериях стандартных испытаний и предоставлена
для справки. Совместимость не гарантируется из-за разных условий
эксплуатации у разных пользователей. При использовании отдельно купленного
кабеля USB-C™ убедитесь, что он сертифицирован по стандарту USB-IF и
является полнофункциональным, позволяет подавать питание и передавать
видео /звук / данные.
*: Когда монитор находится режиме энергосбережения, зарядка через разъем USB-C™ возможна,
если включена функция Пробужд. - USB-C. Откройте Система > Пробужд. - USB-C и выберите
ВКЛ.
20 Начальные сведения о монитореУстановка аппаратного обеспечения монитора
• Если ваш компьютер включен, то перед тем, как продолжить, выключите его.
Не подсоединяйте кабели к монитору и не включайте его, пока не получите соответствующих
указаний.
• Следующие рисунки показаны только для примера. Входные и выходные гнезда и их
положение могут быть разными в зависимости от купленной модели. Помимо этого, есть
печатное Краткое руководство на экране монитора (только для SW321C).
• Поддерживаемые значения частоты синхронизации могут быть разными в зависимости от
источника входного сигнала. Загрузите Resolution file (Файл разрешения) с веб-сайта (см.
раздел "Поддержка продукта" на стр. 3). Дополнительные сведения см. в пункте "Настройка
режимов отображения" в разделе Resolution file (Файл разрешения).
Не давите пальцем на поверхность экрана.
1. Подсоедините подставку монитора.
Соблюдайте осторожность, чтобы не повредить монитор. Не кладите монитор экраном вниз на
поверхность, на которой находятся еще какие-либо предметы, например, степлер или мышь,
которые могут поцарапать стекло или повредить ЖК-подложку, из-за чего гарантия на ваш
монитор станет недействительной. Положив монитор на стол, больше не двигайте его во
избежание появления царапин или повреждения корпуса и органов управления.
На рабочем столе освободите место и постелите
что-нибудь мягкое, например, упаковочный
Quick S
материал из коробки монитора, чтобы не
повредить монитор и экран.
tart Guid
(только для модели SW321C) Осторожно
положите экран лицевой стороной вверх на e
ровную чистую поверхность и выполните
инструкции, напечатанные в кратком
руководстве.
Подсоедините подставку монитора к основанию
монитора, как показано. Обязательно совместите
стрелку на конце подставки со стрелкой на
мониторе.
Установка аппаратного обеспечения монитора 21Поворачивайте подставку по часовой стрелке до
упора.
Затяните винты снизу подставки монитора, как
показано. А затем поверните подставку против
часовой стрелки лицевой стороной вперед.
3
1
2
Осторожно переверните экран, чтобы установить
основание и кронштейн стойки монитора.
Совместите кронштейн подставки с монитором и
затем сдвиньте их ( 1 ), чтобы они со щелчком
вошли в зацепление друг с другом ( 2 ). 1 2
Осторожно попытайтесь разъединить их, чтобы
убедиться в надежности зацепления.
Осторожно поднимите монитор, переверните его
и установите его на подставку на плоской ровной
поверхности.
22 Установка аппаратного обеспечения монитораУстановите монитор под таким углом, чтобы свести к
минимуму нежелательное отражение от других
источников освещения.
Quick Start Guide
2. Подключите видеокабель от ПК. Либо
Показанные справа прилагаемый видеокабель и
разъем могут отличаться от реальных в зависимости
от модели монитора, поставляемого в вашу страну.
Подключение кабеля HDMI
Подключите штекер кабеля HDMI к разъему HDMI
на мониторе. Подключите штекер на другом
конце кабеля к разъему HDMI устройства
цифрового выхода.
Подключение кабеля DP Или
Один конец кабеля с разъемом DP подсоедините
к видеоразъему монитора. Другой конец кабеля
подсоедините к видеоразъему компьютера.
Если после включения питания монитора и
компьютера изображение не появится, то
отсоедините кабель DP. Сначала подключите
монитор к любому источнику видео, кроме DP. В
экранном меню монитора выберите Система и DP,
затем значение 1.4 измените на 1.1. Выполнив
настройку, отсоедините текущий видеокабель и снова
подключите кабель DP. Порядок открытия экранного
меню см. в разделе "Основные операции с меню" на
стр. 47.
Установка аппаратного обеспечения монитора 23Подключение кабеля USB-C™ Или
Подключите штекер прилагаемого кабеля
USB-C™ к разъему USB-C™ монитора. Другой
конец кабеля подключите к разъему USB-C™
ноутбука. Позволяет передавать сигнал, звук и
видео с ноутбука на монитор.
Разъем USB-C™ на мониторе поддерживает подачу
питания. Дополнительные сведения см. в разделе
"Подача питания через разъем USB-C™ на вашем
мониторе" на стр. 20. При использовании отдельно
купленного кабеля USB-C™ убедитесь, что он
сертифицирован по стандарту USB-IF и является
полнофункциональным, позволяет подавать питание
и передавать видео /звук / данные.
Из-за ограничений, налагаемых технологией
USB-C™, скорость передачи по USB определяется
только выбранной частотой обновления.
Дополнительные сведения см. в разделах
"Конфигурация USB-C" на стр. 67 и "Варианты
передачи данных через разъем USB-C™" на стр. 69.
3. Подсоедините аудиоокабель.
К гнезду наушников на задней стенке монитора
можно подключить наушники.
4. Подключите устройства USB.
Подключите USB-кабель от компьютера к
монитору (к входному разъему USB на задней
стенке). Через этот входной разъем USB
передаются данные между компьютером и
USB-устройствами, подключенными к монитору.
TV OUT
PDIF-OUT
SDIF-OUT
Подключите USB-устройства к другим
(выходным) USB-разъемам монитора. Через эти
выходные USB-разъемы передаются данные
между подключенными USB-устройствами и
входным разъемом.
USB-концентраторы (разъемы нисходящей передачи)
доступны только при использовании или разъема
USB Type-B, или разъема Type-C™.
24 Установка аппаратного обеспечения монитора5. Установите карту памяти.
Для обмена файлами вставьте карту памяти типа
SD или MMC в направлении, показанном на
карте.
Поддерживаются карты памяти следующих
форматов:
• SD/SDHC/SDXC
• MMC
6. Подключите пульт Hotkey Puck G2 к
монитору.
Подключите пульт Hotkey Puck G2 к разъему mini
USB (он предназначен только для подключения
пульта Hotkey Puck) на задней стенке монитора.
Положите пульт Hotkey Puck G2 на стойку
монитора или в другое подходящее место, как
показано.
Quick Start Guide
Дополнительные сведения о пульте Hotkey Puck
G2 см. в разделе Пульт Hotkey Puck G2 и базовые
операции с ним.
7. Подсоедините шнур питания к
монитору.
Вставьте один конец шнура питания в разъем с
маркировкой на задней стенке корпуса
монитора. Пока не подключайте вилку на втором
конце шнура питания к сетевой розетке.
8. Укладка кабелей.
Пропустите кабели через отверстие,
фиксирующее кабели.
Установка аппаратного обеспечения монитора 259. (только для модели SW321C) Снимите
краткое руководство с поверхности
экрана.
Quick Start Guide
10.Подключение к сети и включение
питания.
Вставьте вилку на другом конце шнура питания в
сетевую розетку и включите питание.
Показанное здесь изображение может отличаться от
изображения модели, поставляемой в вашу страну.
Включите монитор, нажав кнопку питания на
мониторе.
Включите компьютер и затем для установки
программного обеспечения монитора выполните
инструкции, приведенные в разделе
"Максимально эффективная работа с монитором
BenQ" на стр. 38.
Для увеличения срока службы монитора советуем
использовать функцию управления питанием
компьютера.
26 Установка аппаратного обеспечения монитораОтсоединение подставки и основания
1. Подготовьте монитор и освободите
место на столе.
Перед отсоединением шнура питания
выключите монитор и питание. Перед
отсоединением сигнального кабеля от монитора
выключите компьютер.
Освободите место на рабочем столе и
постелите что-нибудь мягкое, например,
полотенце, чтобы не повредить монитор и
экран, после этого положите на него монитор
экраном вниз.
Соблюдайте осторожность, чтобы не повредить
монитор. Не кладите монитор экраном вниз на
поверхность, на которой находятся еще какие-либо
предметы, например, степлер или мышь, которые
могут поцарапать стекло или повредить
ЖК-подложку, из-за чего гарантия на ваш монитор
станет недействительной. Положив монитор на
стол, больше не двигайте его во избежание
появления царапин или повреждения корпуса и
органов управления.
2. Снимите подставку монитора.
Нажав и удерживая кнопку быстрого
разъединения ( 1 ), отсоедините подставку от 2
1
монитора ( 2 ).
Кнопка разъединения
3. Снимите основание монитора.
Отвинтите винты снизу подставки монитора.
1
2
Установка аппаратного обеспечения монитора 27Поворачивайте подставку против часовой
стрелки до упора.
Затем отсоедините основание от подставки.
28 Установка аппаратного обеспечения монитораУстановка антибликового козырька (необязательный
шаг)
Для предотвращения бликов или уменьшения отражений от других источников света на вашем
экране вы можете установить антибликовый козырек (либо входит в комплект поставки для
вашей страны, либо продается отдельно).
• Соблюдайте осторожность, чтобы не повредить антибликовый козырек и монитор. Детали
антибликового козырька тщательно сконструированы и идеально подходят к вашему монитору.
Устанавливая антибликовый козырек, не прилагайте чрезмерных усилий, чтобы не повредить
его.
• Не давите пальцем на поверхность экрана.
На внутренней стороне некоторых пластин выгравированы стрелки. В
соответствии с требованиями к установке и печатной маркировкой подготовьте
пластины, необходимые для установки в альбомной или книжной ориентации.
Установка в альбомной ориентации
Пластины, необходимые для установки в альбомной ориентации:
L2 R2 Rt
Lt
верхняя пластина
1. Подготовьтесь к установке
антибликового козырька.
Установите монитор на его подставку на
плоскую ровную поверхность. Поверните
монитор горизонтально (в альбомную
ориентацию).
Во время установки обязательно сверяйтесь с
рисунками.
2. Установите козырек для правой Rt
стороны.
Совместите стрелку на пластине (Rt) со R2
стрелкой на пластине (R2) и соедините
пластины. Сдвиньте пластину (Rt) до конца, как
показано.
Установка аппаратного обеспечения монитора 293. Прикрепите к правой стороне
2
монитора.
Совместите крючки на козырьке (плата R2) с
отверстиями с правой стороны монитора и
вставьте крючки в эти отверстия. Затем,
прижимая вниз пластину (Rt), надежно
закрепите ее на месте. 1
4. Установите козырек для левой Lt
стороны.
Совместите стрелку на пластине (Lt) со L2
стрелкой на пластине (L2) и соедините
пластины. Сдвиньте пластину (Lt) до конца, как
показано.
5. Прикрепите к левой стороне
монитора. 2
Совместите крючки на козырьке (плата L2) с
отверстиями с левой стороны монитора и
вставьте крючки в эти отверстия. Затем,
прижимая вниз пластину (Lt), надежно
закрепите ее на месте. 1
6. Установите верхнюю пластину. верхняя пластина
Наденьте верхнюю пластину на пластину (R2) и 1
на пластину (L2), как показано, и вставьте 2
верхнюю пластину в канавку в верхней части
других пластин.
30 Установка аппаратного обеспечения монитора7. Если хотите с помощью колориметра
откалибровать цвет дисплея, то
сдвиньте и снимите крышку на
верхней пластине, чтобы можно было
установить колориметр.
Для завершения установки и калибровки выполните
инструкции по эксплуатации купленного вами
колориметра и прилагаемого программного
обеспечения (например, Palette Master Element).
Установка в книжной ориентации
Пластины, необходимые для установки в книжной ориентации:
L1 L2 R2 R1 Rt
Lt
верхняя пластина
1. Подготовьтесь к установке
антибликового козырька.
Установите монитор на его подставку на
плоскую ровную поверхность. Поверните
монитор в книжную ориентацию, как показано в
разделе "Поворот монитора" на стр. 35.
Во время установки обязательно сверяйтесь с
рисунками.
2. Установите козырек для правой
стороны. R1 Rt
Совместите стрелку на пластине (R1) со
стрелкой на пластине (R2) и соедините R2
пластины. Сдвиньте пластину (R2) до конца, как
показано.
Совместите стрелку на пластине (Rt) со
стрелкой на пластине (R1) и соедините
пластины. Сдвиньте вместе пластины (R1) и
(R2) до конца, как показано.
Установка аппаратного обеспечения монитора 313. Прикрепите к правой стороне 2
монитора.
Совместите крючки на козырьке с отверстиями с
правой стороны монитора и вставьте крючки в
эти отверстия. Затем, прижимая вниз пластину
(Rt), надежно закрепите ее на месте. 1
4. Установите козырек для левой
Lt
стороны. L1
Совместите стрелку на пластине (L1) со
стрелкой на пластине (L2) и соедините L2
пластины. Сдвиньте пластину (L2) до конца, как
показано.
Совместите стрелку на пластине (Lt) со
стрелкой на пластине (L1) и соедините
пластины. Сдвиньте вместе пластины (L1) и (L2)
до конца, как показано.
5. Прикрепите к левой стороне
2
монитора.
Совместите крючки на козырьке с отверстиями с
левой стороны монитора и вставьте крючки в
эти отверстия. Затем, прижимая вниз пластину
(Lt), надежно закрепите ее на месте. 1
6. Установите верхнюю пластину. верхняя пластина
Наденьте верхнюю пластину на пластину (R2) и
на пластину (L2), как показано, и вставьте 1
верхнюю пластину в канавку в верхней части 2
других пластин.
32 Установка аппаратного обеспечения монитора7. Если хотите с помощью колориметра
откалибровать цвет дисплея, то
сдвиньте и снимите крышку на
верхней пластине, чтобы можно было
установить колориметр.
Для завершения установки и калибровки выполните
инструкции по эксплуатации купленного вами
колориметра и прилагаемого программного
обеспечения (например, Palette Master Element).
Установка аппаратного обеспечения монитора 33Регулировка высоты монитора
Чтобы отрегулировать высоту монитора,
возьмите его за левый и правый края и
опустите или поднимите на нужную высоту.
• Не беритесь за верхнюю или нижнюю часть
подставки, регулируемой по высоте, и за низ
монитора, чтобы при подъеме или опускании
монитора не прищемить пальцы. Во время
выполнения этой операции не позволяйте детям
находиться рядом с монитором.
• Если нужно отрегулировать высоту монитора, повернутого вертикально, то
учтите, что широкий экран не позволит опустить монитор на минимальную высоту.
Будьте осторожны и старайтесь не задеть пульт Hotkey Puck G2.
34 Установка аппаратного обеспечения монитораПоворот монитора
Перед установкой антибликового козырька поверните монитор. Дополнительные сведения см. в
разделе "Установка в книжной ориентации" на стр. 31.
1. Поворот экранного меню.
Выберите Система > Автоповор. > ВКЛ., чтобы экранное меню автоматически
поворачивалось при повороте монитора. Дополнительные сведения см. в разделе
"Автоповор." на стр. 68.
2. Поверните дисплей.
Перед поворотом монитора в портретную ориентацию дисплей необходимо
повернуть на 90 градусов.
Нажмите правой кнопкой на рабочем столе и во всплывающем меню выберите
Разрешение экрана. Выберите Книжная в пункте Ориентация и примените
настройку.
Для настройки ориентации экрана применяются разные процедуры в зависимости от
операционной системы вашего ПК. Подробности см. в справочной документации на вашу
операционную систему.
3. Полностью выдвиньте монитор вверх и
наклоните его.
Осторожно приподнимите дисплей и выдвиньте
его до максимума. Затем наклоните монитор.
Для разворота монитора из альбомной ориентации в
книжную его нужно выдвинуть по вертикали.
Установка аппаратного обеспечения монитора 354. Поверните монитор на 90 градусов по
часовой стрелке, как показано.
90
Чтобы во время поворота нижняя кромка ЖК-дисплея не
ударилась об основание монитора, перед поворотом
выдвиньте монитор в самое верхнее положение. При
этом убедитесь в отсутствии препятствий для
перемещения монитора и в наличии достаточного места
для кабелей. Сначала отсоедините подключенные
периферийные USB-устройства и звуковой кабель.
5. Отрегулируйте нужный угол обзора
монитора.
Регулировка угла обзора
Установите монитор под нужным углом, отрегулировав наклон, поворот и высоту.
Подробности см. в разделе технические характеристики на веб-сайте.
36 Установка аппаратного обеспечения монитораИспользование комплекта для установки монитора
На задней стенке вашего ЖК-монитора имеется соответствующее стандарту
VESA крепление со 100-мм вырезом, в который устанавливается кронштейн
настенного крепления. Перед началом работы с монтажным комплектом
внимательно ознакомьтесь с мерами предосторожности.
Меры предосторожности
• Устанавливайте монитор и монтажный комплект монитора на ровную стену.
• Убедитесь, что материал стены и стандартная скоба кронштейна настенного
крепления (покупается отдельно) имеют достаточную прочность, чтобы
выдержать вес монитора. Информацию о весе см. в разделе технические
характеристики на веб-сайте.
• Выключите ЖК-монитор и питание и только после этого отсоединяйте кабели.
1. Снимите подставку монитора.
Положите монитор экраном вниз на чистую
поверхность, застеленную мягким материалом.
Отсоедините подставку монитора в
соответствии с указаниями для шагов 1~2,
приведенными в разделе "Отсоединение
подставки и основания" на стр. 27.
2. Отверните винты на задней крышке.
С помощью крестовой отвертки выверните
винты на задней крышке. Рекомендуем
использовать отвертку с магнитной головкой,
чтобы не потерять винты.
Если вы собираетесь в будущем снова
использовать монитор на подставке, то сохраните
основание монитора, подставку и винты в
безопасном месте.
3. Для завершения установки
выполните инструкции, приведенные
в руководстве на купленный вами
кронштейн настенного крепления.
Прикрепите к монитору скобу кронштейна
настенного крепления стандарта VESA с помощью
четырех винтов M4 x 10 мм. Затяните все винты, как
полагается. Порядок настенного крепления и
соответствующие меры безопасности узнайте у
профессионального технического специалиста или
в сервисном центре BenQ.
Установка аппаратного обеспечения монитора 37Максимально эффективная работа с монитором
BenQ
Чтобы максимально эффективно использовать функциональные возможности
вашего нового ЖК-монитора BenQ, установите специально разработанные для
него драйвер и программное обеспечение с регионального веб-сайта.
Подробности см. в разделе "Загрузка файлов драйвера для ЖК-монитора из
Интернета" на стр. 38.
Последовательность действий для успешной установки драйвера ЖК-монитора
BenQ зависит от особенностей подсоединения и установки ЖК-монитора BenQ:
Какая используется версия Microsoft Windows, подсоединяете ли вы монитор и
устанавливаете его драйвер на новый компьютер (на котором прежде не был
установлен драйвер монитора) или вы заменяете прежний монитор и меняете
ранее установленный для него драйвер.
В любом случае, когда вы в следующий раз, подсоединив монитор, включите
компьютер, операционная система Windows автоматически распознает новое
(или отличное от ранее установленного) оборудование и запустит утилиту Мастер
установки нового оборудования.
Выполните указания мастера. Дополнительные сведения и пошаговые указания
по автоматической установке нового или модернизации (имеющегося) монитора
см. в разделах:
• "Установка драйвера монитора на новом компьютере" на стр. 39.
• "Обновление драйвера при замене старого монитора" на стр. 40.
• Если для входа в систему Windows требуется ввод имени пользователя и пароля, то для
установки драйвера монитора вы должны войти в систему под учетной записью
администратора или члена группы администраторов. Кроме того, если ваш компьютер
подключен к сети, в которой применяются правила безопасного доступа, то, возможно,
настройки сетевой системы безопасности не позволят вам установить драйвер на компьютер.
• Название купленной модели указано на табличке с характеристиками на задней стенке
монитора.
Загрузка файлов драйвера для ЖК-монитора из
Интернета
1. Загрузите правильные файлы драйвера с сайта Support.BenQ.com.
2. В компьютере извлеките файлы драйвера из архива в пустую папку.
Запомните, в какую папку извлечены файлы.
38 Максимально эффективная работа с монитором BenQУстановка драйвера монитора на новом компьютере
В этом разделе подробно описываются действия по выбору и установке драйвера
ЖК-монитора BenQ на новом компьютере, на котором прежде не был установлен
драйвер монитора. Эти указания применимы только к совершенно новому
компьютеру, к которому впервые подключается монитор, в данном случае -
ЖК-монитор BenQ.
Если же вы подключаете ЖК-монитор BenQ к компьютеру, к которому прежде был подключен
другой монитор (и был установлен другой драйвер), то вам не нужно выполнять эти инструкции.
В этом случае выполните действия, описанные в разделе "Обновление драйвера при замене
старого монитора".
1. Выполните действия, описанные в: "Установка аппаратного обеспечения
монитора" на стр. 21.
Операционная система Windows при запуске автоматически обнаружит новый
монитор и запустит утилиту Мастер установки нового оборудования. Следуйте ее
указаниям, пока не появится окно Установка драйвера устройства.
2. Установите флажок Поиск подходящего драйвера для моего устройства и
нажмите Далее.
3. Убедитесь, что "мастер" правильно выбрал название вашего монитора, и
нажмите Далее.
4. Нажмите Готово.
5. Перезагрузите компьютер.
Максимально эффективная работа с монитором BenQ 39Обновление драйвера при замене старого монитора
В этом разделе подробно описываются действия по ручному обновлению
драйвера монитора в компьютере, работающем под управлением ОС Microsoft
Windows. В настоящее время этот драйвер тестируется на совместимость с
операционными системами (ОС) Windows 10, Windows 8 (8.1) и Windows 7.
Возможно, он будет работать правильно и с другими версиями Windows, однако, на момент
написания данного руководства компания BenQ еще не протестировала эти драйверы на других
версиях Windows и не может гарантировать их работу в этих системах.
Чтобы установить драйвер монитора, из загруженных файлов драйвера выберите
подходящий информационный файл (.inf) для вашей модели монитора, чтобы
операционная система Windows установила соответствующие файлы драйвера.
Вам достаточно лишь указать системе путь к этим файлам. В Windows есть
"Мастер обновления драйверов устройств", который автоматизирует выполнение
этой задачи и помогает выбрать и установить нужный файл.
См. раздел:
• "Порядок установки в системах с Windows 10" на стр. 41.
• "Порядок установки в системах с Windows 8 (8.1)" на стр. 42.
• "Порядок установки в системах с Windows 7" на стр. 43.
40 Максимально эффективная работа с монитором BenQПорядок установки в системах с Windows 10
1. Откройте окно Свойства экрана.
Нажмите Пуск, Настройки, Устройства, Устройства и принтеры и затем в меню
правой кнопкой нажмите имя вашего монитора.
2. В меню выберите Свойства.
3. Откройте вкладку Оборудование.
4. Нажмите Универсальный монитор PnP и затем нажмите кнопку Свойства.
5. Откройте вкладку Драйвер и нажмите кнопку Обновить драйвер.
6. В окне Обновить драйверы выберите пункт Искать драйвер на моем
компьютере.
7. Нажмите Обзор и укажите файлы драйвера, которые вы загрузили из
Интернета согласно указаниям в разделе "Загрузка файлов драйвера для
ЖК-монитора из Интернета" на стр. 38.
8. Нажмите Закрыть.
Возможно, после обновления драйвера потребуется перезагрузка компьютера.
Максимально эффективная работа с монитором BenQ 41Порядок установки в системах с Windows 8 (8.1)
1. Откройте окно Свойства экрана.
Переместите курсор в нижний правый угол экрана или нажмите клавиши
Windows + C на клавиатуре, чтобы открыть панель Charm (экспресс-кнопок).
Нажмите Настройки, Панель управления, Устройства и принтеры и затем в меню
правой кнопкой нажмите имя вашего монитора.
Другой способ: правой кнопкой нажмите рабочий стол, выберите Персонализация,
экрана, Устройства и принтеры и затем в меню правой кнопкой нажмите имя вашего
монитора.
2. В меню выберите Свойства.
3. Откройте вкладку Оборудование.
4. Нажмите Универсальный монитор PnP и затем нажмите кнопку Свойства.
5. Откройте вкладку Драйвер и нажмите кнопку Обновить драйвер.
6. В окне Обновить драйверы выберите пункт Искать драйвер на моем
компьютере.
7. Нажмите Обзор и укажите файлы драйвера, которые вы загрузили из
Интернета согласно указаниям в разделе "Загрузка файлов драйвера для
ЖК-монитора из Интернета" на стр. 38.
8. Нажмите Закрыть.
Возможно, после обновления драйвера потребуется перезагрузка компьютера.
42 Максимально эффективная работа с монитором BenQПорядок установки в системах с Windows 7
1. Откройте окно Свойства экрана.
Нажмите Пуск, Панель управления, Оборудование и звук, Устройства и
принтеры и затем в меню правой кнопкой нажмите имя вашего монитора.
Другой способ: правой кнопкой нажмите рабочий стол, выберите Персонализация,
экрана, Устройства и принтеры и затем в меню правой кнопкой нажмите имя
вашего монитора.
2. В меню выберите Свойства.
3. Откройте вкладку Оборудование.
4. Нажмите Универсальный монитор PnP и затем нажмите кнопку Свойства.
5. Откройте вкладку Драйвер и нажмите кнопку Обновить драйвер.
6. В окне Обновить драйверы выберите пункт Искать драйвер на моем
компьютере.
7. Нажмите Обзор и укажите файлы драйвера, которые вы загрузили из
Интернета согласно указаниям в разделе "Загрузка файлов драйвера для
ЖК-монитора из Интернета" на стр. 38.
8. Нажмите Закрыть.
Возможно, после обновления драйвера потребуется перезагрузка компьютера.
Максимально эффективная работа с монитором BenQ 43Порядок регулировки параметров монитора
Панель управления
1 2
Поз. Название Описание
1. Клавиши управления Быстрый доступ к функциям или пунктам меню,
показанным на экране рядом с каждой клавишей.
2. Кнопка Питание Включение и выключение питания монитора.
44 Порядок регулировки параметров монитораПульт Hotkey Puck G2 и базовые операции с ним
Помимо кнопок управления, пульт Hotkey Puck G2 можно использовать для
быстрого открытия экранного меню и управления им.
• Перед использованием пульта Hotkey Puck G2 его нужно подключить к монитору. Выполните
действия, описанные в: "Подключите пульт Hotkey Puck G2 к монитору." на стр. 25.
• Пульт Hotkey Puck G2 предназначен только для ЖК-монитора BenQ и доступен только для
совместимых моделей. Не подключайте его к другим устройствам, имеющим разъемы mini
USB.
1
2 6
3 5
4
Поз. Название Описание
1 Клавиша-ручка (Если не отображается ни одно меню)
• Поворачивайте вправо или влево для регулировки
параметра Яркость по умолчанию. Для изменения
настроек по умолчанию нажмите и удерживайте 3
секунды, чтобы открыть меню настройки и в нем
изменить настройку по умолчанию. Либо выберите
Клавиша контроллера > Клав. контр. - Ручка на
мониторе.
• Нажмите для открытия главного меню.
(В меню)
• Поворачивайте вправо для прокрутки вниз по
меню.
• Поворачивайте влево для прокрутки вверх по
меню.
• Нажмите для подтверждения выбора.
(Если отображается шкала регулировки)
• Поворачивайте вправо для увеличения значения.
• Поворачивайте влево для уменьшения значения.
2 Кнопка возврата • Возврат к предыдущему меню.
• Выход из экранного меню.
Порядок регулировки параметров монитора 45Поз. Название Описание
3 Клав. 1 контрол. •Нажмите для переключения в режим Adobe RGB
(Цвет. режим) по умолчанию.
• Нажмите и удерживайте 3 секунды, чтобы открыть
меню настройки и в нем изменить настройку по
умолчанию. Либо см. раздел "Настройка клавиш
контроллера на пульте Hotkey Puck G2" на стр. 46.
4 Клав. 2 контрол. •Нажмите для переключения в режим sRGB (Цвет.
режим).
• Нажмите и удерживайте 3 секунды, чтобы открыть
меню настройки и в нем изменить настройку по
умолчанию. Либо см. раздел "Настройка клавиш
контроллера на пульте Hotkey Puck G2" на стр. 46.
5 Клав. 3 контрол. •Нажмите для переключения в режим Ч/Б (Цвет.
режим).
• Нажмите и удерживайте 3 секунды, чтобы открыть
меню настройки и в нем изменить настройку по
умолчанию. Либо см. раздел "Настройка клавиш
контроллера на пульте Hotkey Puck G2" на стр. 46.
6 Клав. повор. • Раз за разом нажимайте для циклического
переключения между доступными настройками.
• Нажмите и удерживайте 3 секунды, чтобы открыть
меню настройки и в нем изменить настройку по
умолчанию. Либо выберите Клавиша
контроллера > Клав. повор. на мониторе.
Настройка клавиш контроллера на пульте Hotkey Puck G2
Клавиши на пульте Hotkey Puck G2 предназначены для определенных функций.
Вы можете изменить установленные по умолчанию настройки так, как вам нужно.
1. Для открытия меню горячих клавиш нажмите любую клавишу управления.
2. Чтобы открыть главное меню, выберите (Меню).
3. Выберите Клавиша контроллера.
4. Выберите Клав. контр. 1, 2 ,3.
5. В подменю выберите категорию.
6. В этой категории установите флажки для выбора не более 3 элементов для их
быстрого вызова нажатием клавиш контроллера на пульте Hotkey Puck G2.
Цифры, показанные рядом с выбранными элементами, соответствуют
клавишам контроллера, которым назначены параметры.
Либо на пульте Hotkey Puck G2 нажмите и удерживайте 3 секунды клавишу, чтобы открыть меню
настройки и в нем изменить настройку по умолчанию.
46 Порядок регулировки параметров монитораОсновные операции с меню
Доступ ко всем экранным меню обеспечивается нажатием клавиш управления.
Экранное меню позволяет регулировать все параметры вашего монитора.
1 2
4 3
1. Нажмите любую клавишу управления.
2. Откроется меню "горячих" клавиш. 3 кнопки управления слева - это кнопки,
настраиваемые пользователем для выполнения тех или иных функций.
3. Чтобы открыть главное меню, выберите (Меню).
4. В главном меню нажимайте значки рядом с клавишами управления для
регулировки значения или выбора. Дополнительные сведения о пунктах меню
см. в разделе "Перемещение по главному меню" на стр. 53.
Порядок регулировки параметров монитора 47Экранное меню Значок
Поз. в меню "горячих" экранного меню Назначение
клавиш в главном меню
Кнопка • По умолчанию эта кнопка является
"Пользов." 1 горячей клавишей для функции
Вход. Порядок изменения настроек
по умолчанию см. в разделе
"Настройка "горячих" клавиш" на
стр. 49.
• увеличение значения параметра.
Кнопка • По умолчанию эта кнопка является
"Пользов." 2 горячей клавишей для функции
Цвет. режим. Порядок изменения
настроек по умолчанию см. в
разделе "Настройка "горячих"
клавиш" на стр. 49.
• Уменьшение значения параметра.
Кнопка • По умолчанию эта кнопка является
/
"Пользов." 3 горячей клавишей для функции
Яркость. Порядок изменения
настроек по умолчанию см. в
разделе "Настройка "горячих"
клавиш" на стр. 49.
• Открытие подменю.
• Выбор пунктов меню.
Меню • Открытие главного меню.
• Возврат к предыдущему меню.
Выход Выход из экранного меню.
• OSD = Экранное меню (On Screen Display).
"Горячие" клавиши работают только тогда, когда не отображается главное меню. Экраны
регулировки параметров, активируемые клавишами быстрого вызова, пропадут с экрана, если
в течение нескольких секунд не будет нажата ни одна клавиша.
• Чтобы разблокировать органы управления экранного меню, нажмите и удерживайте любую
кнопку в течение 10 секунд.
48 Порядок регулировки параметров монитораВы также можете почитать