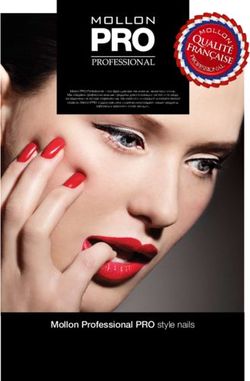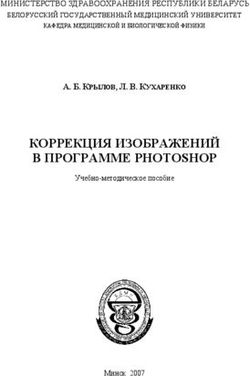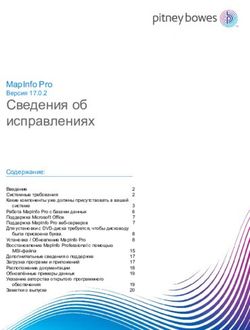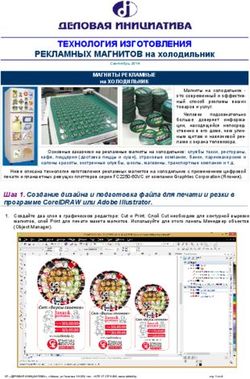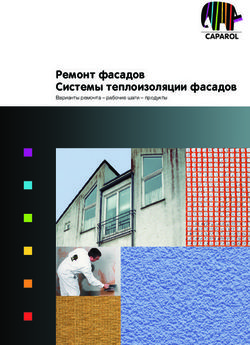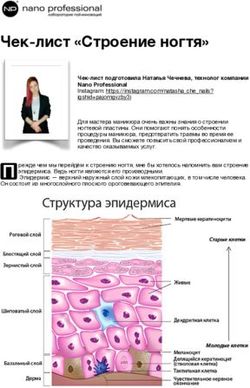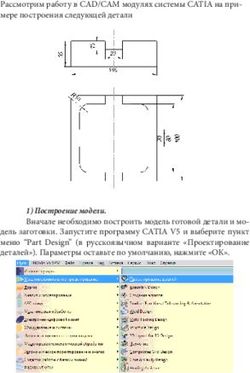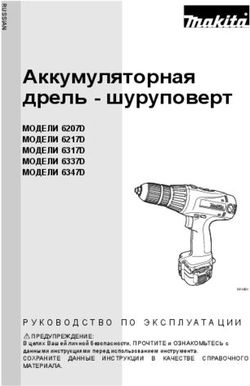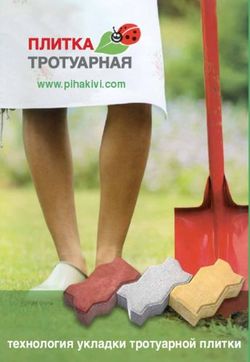Введение в Adobe Photoshop - В. М. Водовозов - Санкт-Петербург, 2007
←
→
Транскрипция содержимого страницы
Если ваш браузер не отображает страницу правильно, пожалуйста, читайте содержимое страницы ниже
В. М. Водовозов
Введение
в Adobe Photoshop
Санкт-Петербург, 20072
Оглавление
1. Документы и инструменты ......................................................... 3
1.1. Окно Photoshop................................................................................................... 3
1.2. Новый документ.................................................................................................. 3
1.3. Рисование ........................................................................................................... 4
1.4. Канва ................................................................................................................... 4
1.5. Графические файлы........................................................................................... 5
2. Графическая система ................................................................... 6
2.1. Меню Image......................................................................................................... 6
2.2. Понятие цветовой модели ................................................................................. 7
2.3. Цветовые модели RGB ...................................................................................... 7
2.4. Цветовые модели CMYK и Lab.......................................................................... 8
2.5. Цветоизмерительные инструменты .................................................................. 9
3. Редактирование изображений ...................................................... 9
3.1. Выделение .......................................................................................................... 9
3.2. Перемещение и копирование .......................................................................... 11
3.3. Меню Edit .......................................................................................................... 11
3.4. Маски................................................................................................................. 12
4. Управление цветом ..................................................................... 12
4.1. Заливка ............................................................................................................. 12
4.2. Стирание ........................................................................................................... 13
4.3. Ретушь............................................................................................................... 14
4.4. Тоновая коррекция ........................................................................................... 14
4.5. Цветокоррекция ................................................................................................ 16
5. Фильтры ...................................................................................... 16
5.1. Фильтры размытия и резкости......................................................................... 16
5.2. Изобразительные средства ............................................................................. 17
5.3. Искажения ......................................................................................................... 17
6. Векторная графика ..................................................................... 18
6.1. Контуры ............................................................................................................. 18
6.2. Фигурки.............................................................................................................. 19
6.3. Размещение...................................................................................................... 19
6.4. Шрифты и тексты.............................................................................................. 19
7. Слои ............................................................................................. 20
7.1. Палитра Layers ................................................................................................. 20
7.2. Групповая работа со слоями ........................................................................... 21
7.3. Служебные слои............................................................................................... 22
7.4. Эффекты и стили слоя..................................................................................... 22
7.5. Маски слоя ........................................................................................................ 23
8. Примеры...................................................................................... 23
9. Предметный указатель ............................................................... 333
1. Документы и инструменты
1.1. Окно Photoshop
Меню занимает верхнюю часть окна. На панели инструментов находятся набо-
ры кнопок, снабженные клавишами быстрого доступа. Выбор кнопок нижних уров-
ней каждого набора панели удобно производить при нажатой клавише Alt. Панель
свойств Options отражает характеристики активного инструмента. Ее можно от-
крыть двойным щелчком по инструменту или командой Show Options меню
Window. Чтобы восстановить характеристики инструмента, принятые по умолча-
нию, правой кнопкой мыши открывается контекстное меню значка инстумента в
панели свойств и выбирается Reset Tool. Команда Reset All Tools восстанавливает
значения по умолчанию свойств всех инструментов. Этого же можно добиться че-
рез меню Edit в разделе Preferences.General.
Через окно открытия документов Open меню File можно попасть в любую папку
компьютера, в частности, в Samples в Program Files, где находятся примеры гра-
фических документов.
Photoshop – многодокументальная система. Окно документа имеет заголовок с
кнопками и строку состояния. Работать можно с несколькими окнами, переключа-
ясь между ними комбинацией Ctrl Tab. Каждый документ размещен на своей кан-
ве.
Инструмент лупа Zoom и клавиши Ctrl + и Ctrl – выполняют масштабирование
документа на канве. Инструментом Zoom можно, также, выделять фрагменты изо-
бражения, обводя их курсором. Масштаб 100% задается командой Actual Pixels
меню View или двойным щелчком по лупе, масштаб по размеру экрана – командой
Fit on Screen, а текущий масштаб регулируется клавишами Ctrl Alt + и Ctrl Alt –.
Щелчок с Zoom увеличивает изображение, а с Alt уменьшает его. Разнообразные
режимы просмотра задаются командой Screen Mode (F) меню View.
Инструмент рука Hand служит для перемещения графических объектов, в ча-
стности, когда изображение не помещается на канве (быстро открывается клави-
шей Space). Двойным щелчком по руке также устанавливается масштаб по разме-
ру экрана – Fit on Screen, а клавишами Home, End, PgUp, PgDn и их комбинациями
с Ctrl и Shift просматриваются увеличенные изображения.
В правой области окна Photoshop из меню Window открываются палитры. Сре-
ди палитр следует в первую очередь обратить внимание на палитру Navigator и
работу в ней инструментов Hand и Zoom, а также палитру History, запоминающую
действия пользователя и позволяющую возвращаться к предыдущим шагам. Кла-
виша Tab скрывает и открывает палитры, а команда Reset Palette Locations меню
Window устанавливает палитры в исходное состояние.
1.2. Новый документ
Через окно создания документа New меню File задается имя файла Name, ши-
рина Width и высота Height области печати, разрешение Resolution и цветовая
модель Color Mode, а также цвет фона канвы Background Contents, который не
влияет на изображение и не выводится в печать. Фон может быть белым White,
цветом нижнего квадрата установки цвета на панели инструментов Background
Color или прозрачным Transparent, в виде клеток.4
Команда Place предназначена для вставки в документ содержимого других
файлов. При этом вставляемое изображение растрируется в соответствии с раз-
решением текущего документа. Панель свойств и рамка вставленного документа
позволяют сразу же производить его редактирование: задавать в качестве якор-
ной точки (X, Y) маркеры рамки или центр вращения, масштабировать (W, H), по-
ворачивать (Rotate) до тех пор, пока не нажата клавиша Enter или не произведена
отмена Esc.
1.3. Рисование
Кисть Brush берет цвет из палитры Color или палитры Swatches. Кроме того,
цвет для рисования можно взять с любого рисунка, щелкнув по нему кистью с Alt.
Размер и форма кисти задаются из набора кистей в списке Brush панели свойств,
где указывается также жесткость Hardness и растворение Dissolve. Нажатие пра-
вой кнопки мыши вместе с Shift открывает меню параметров кисти. А комбинация
Caps Lock переключает курсор в "прицельный" режим. С панели свойств инстру-
мента задается прозрачность мазка Opacity и режимы смешивания Painting Mode,
в числе которых есть такие специфические, как Clear (рисование прозрачным цве-
том, то есть стирание) и Behind (рисование только на прозрачных участках). Пря-
мые линии проводятся рисованием с Shift и щелчками с Shift.
Палитру Brushes с кистями можно отстыковать за ярлык и представлять мел-
кими значками Small Thumbnails. Первая вкладка наборов кистей в палитре –
Brush Presets. Вторая вкладка определяет форму кисти – Brush Tip Shape. Эту па-
литру можно открывать и закрывать рядом с курсором, если и в момент рисования
нажимать клавишу Enter. В частности, с помощью палитры кистей можно создать
разбросанные кленовые листья Scattered Maple Leaves с регулировкой размера
Diameter и рассеивания Scattering. Счет числа элементов задается свойством
Count и его дрожание – свойством Count Jitter. Флажок текстуры Texture работает
с обычной круглой кистью. Флажок двойной кисти Dual Brush работает с кистью в
форме плавающих звезд Flowing stars и разными параметрами кисти.
Флажок цветовой динамики Color Dynamics работает с обычной кистью контра-
стных цветов: основного и фонового. Регулирование соотношения этих цветов
выполняется через свойства Foreground/Background Jitter, для регулирования раз-
броса тона служит свойство Hue Jitter, насыщенности – Saturation Jitter, яркости –
Brightness Jitter и чистоты – Purity.
Карандаш Pencil имеет те же свойства, что и кисть, но края его штриха всегда
четки, не размыты. Флажок автостирания Auto Erase служит для замены линии
фоновым цветом при перемещении указателя V.
1.4. Канва
Команда Canvas Size меню Image информирует о текущих размерах канвы, на
которой размещается изображение. Эти размеры можно менять через это меню
или указателем мыши, равно как и направление, в котором производится измене-
ние и которое при необходимости задают щелчком по стрелкам Anchor. Новые
размеры устанавливаются в абсолютных или относительных (Relative) единицах.
Поворотом канвы управляет команда Rotate Canvas.
Кадрирование инструментом Crop служит для удаления деталей по контуру
изображений и также воздействует на размеры канвы.
В свойствах инструмента указываются ширина Width и высота Height обрезан-
ного изображения и разрешение Resolution будущего файла. Кнопка Front Image5
задает такие же значения этих свойств, как у исходного файла, а Clear удаляет
все ранее введенные значения.
После прочерчивания рамки инструментом Crop панель свойств меняется. Пе-
реключатель Cropped Area вызывает удаление Delete или скрытие Hide удаляе-
мой части. Цвет закрываемой части изображения задается кнопкой Color с про-
зрачностью в поле Opacity при установленном флажке Shield. Флажком Perspec-
tive разрешается перемещение угловых точек, в том числе за пределы изображе-
ния для восстановления обрезанных углов и краев. Возврат к исходному изобра-
жению выполняется через строку Open в палитре History.
1.5. Графические файлы
Окно сохранения Save As позволяет сохранить документ в формате Photoshop
PSD c расширением .psd или в других графических форматах:
• EPS – Encapsulated PostScript – одновременно растровый и векторный фор-
мат, ориентированный на печать в любой цветовой модели;
• DCS – Desktop Color Separation – для размещения цветоделенных изобра-
жений в настольных издательских системах;
• TIFF – Tagged Image File Format – теговый формат всех моделей, поддер-
живающий большое число алгоритмов сжатия, в первую очередь LZW (вы-
сокое сжатие с минимальными потерями) и ZIP, и типографскую печать;
• PDF – Portable Document Format – для распространения электронных пуб-
ликаций с сохранением векторных и растровых изображений;
• BMP – Bitmap – поддерживает в Windows модель RGB с глубиной цвета до
32 бит и постейший алгоритм сжатия RLE;
• PCX – PC eXchange – устаревший формат RGB-изображений без управле-
ния цветом;
• Photoshop Raw для переноса изображений на разные платформы в цвето-
вых моделях RGB, CMYK, Lab;
• PXR – Pixar – для специализированных графических станций трехмерного
моделирования и анимации в модели RGB;
• CST – Scitex Continuous Tone – для полиграфических графических станций;
• TGA – Truevision Advanced Raster Graphics Adapter – устаревший формат
хранения RGB изображений на платформе DOS;
• PICT – для хранения RGB изображений на платформе Macintosh;
• JPEG – Joint Photographic Experts Group – формат, ориентированный на
веб-обозреватели с регулируемым (в среднем 50-кратным) сжатием, приво-
дящим к удалению «избыточной» части изображения, но не поддерживаю-
щий прозрачность;
• GIF – Graphic Interchange Format – формат передачи по сетям растровых
изображений с малым (20…256) числом цветов модели Indexed Color раз-
ных палитр (Palette), иногда с заливкой прозрачных областей (Matte, Trans-
parency) и сглаживанием (Dither);
• PNG – Portable Network Graphic – для публикаций в Интернете в модели
RGB со сжатием без потерь;
• FST – Fast Image Transfer; при одинаковом качестве изображения файлы
этого формата имеют в 2-6 раз меньший объем, чем JPEG, и на порядок
меньший по сравнению с GIF. Для их отображения обозреватель предвари-6
тельно загружает java-апплет размером 22 Кбайт, который декодирует и
отображает картинку на экране.
Командой Save for Web производится сохранение файлов, предназначенных
для опубликования в Интернете. Обычно – это форматы GIF, JPG или PNG.
Закрытие документов производится командой Close, а для завершения работы
Photoshop служит команда Exit.
2. Графическая система
2.1. Меню Image
Компьютерные изображения бывают растровыми и векторными. Программа
Photoshop рассчитана в первую очередь на работу с растровыми изображениями.
Минимальной информационной единицей такого изображения служит пиксел –
пятнышко или точка почти квадратной формы определенного цвета, которое при
желании можно рассмотреть при большом увеличении. Число точек на дюйм, dpi,
называют разрешением Resolution. Оно составляет обычно 72…96 на дисплее и в
Интернете, 300…4000 в печати. Соотношение размеров в пикселах и в сантимет-
рах:
См = Пикселы * 2,54 / Разрешение,
например, 580 * 2,54 / 72 = 20,46 см. Разрешением определяется качество изо-
бражения. В отличие от растровых программ, векторная графика оперирует гео-
метрическими объектами, описываемыми математическими формулами. Она соз-
дается в векторных редакторах, таких как Adobe Illustrator, Macromedia FreeHand и
CorelDraw, не зависит от разрешения и характеризуется постоянным и небольшим
размером файлов. Выводные устройства воспроизводят ее с высокой четкостью.
Частным случаем векторной графики является текст.
Для анализа и изменения графических характеристик открытого файла служит
команда Размер файла Image Size в меню Image.. Значительную помощь оказы-
вают измерительные линейки Rulers, Ctrl R меню View. Масштаб всех изображе-
ний задается в пикселах, хотя может представляться на линейках сантиметрами и
другими единицами. При этом сантиметр на экране не равен сантиметру метриче-
ской системы координат.
При изменении размеров с флажком Resample Image автоматически удаляют-
ся или добавляются пикселы в соответствии со специальными алгоритмами:
• Nearest Neighbor – как у соседних точек, быстро и наименее качественно;
• Bilinear – по усредненному цвету окружающих точек, со средним качеством;
• Bicubic, Bicubic Smoother, Bicubic Sharper – бикубические алгоритмы, в том
числе со сглаживанием и с усилением резкости, наиболее качественные.
Без флажка изменение размеров ведет к автоматической смене разрешения, и
наоборот, при изменении разрешения меняется размер. Так, при изменении раз-
решения меняется число пикселов и размер файла, но сохраняются размеры пе-
чатного оттиска. При изменении числа пикселов меняется размер печатного от-
тиска, но сохраняется разрешение. При изменении размера печатного оттиска
меняется число пикселов, но сохраняется разрешение. Кнопка Auto в окне Image
Size помогает подобрать наилучший размер печатного оттиска при заданном раз-
решении.7
2.2. Понятие цветовой модели
Способ описания цвета изображения называют цветовой моделью. Разрабо-
тано несколько таких моделей: HSB, BMP, CMYK, Lab и др. Модель можно узнать
и изменить командой Mode меню Image. Цвета, образующие модель, называются
каналами. Они представлены в палитре Channels и там же при желании отключа-
ются. Включение отдельных каналов можно выполнять клавишами Ctrl 1, Ctrl 2,
Ctrl 3, а всех сразу – Ctrl ~.
Размер файла, указанный в окнах Image Size и Canvas Size, относится к фор-
мату PSD. При сохранении файла в других форматах этот размер будет опреде-
ляться типом файла. Знание цветовой модели позволяет рассчитать размер изо-
бражения в байтах:
Байт = Пикселы * Бит/Пиксел * Число каналов / 8.
Так, изображение, содержащее 15000 пикселов, в моделях RGB и Lab занимает
15000 * 8 * 3 / 8 = 45000 байт, в модели CMYK 15000 * 8 * 4 / 8 = 60000 байт, в
GrayScale 15000 * 8 * 1 / 8 = 15000 байт, а в Bitmap 15000 * 1 * 1 / 8 = 1875 байт.
Основными параметрами цвета изображения являются цветовой тон, насы-
щенность и яркость.
Тон (оттенок) определяет место цвета в радужном спектре и определяется
длиной световой волны: красная самая длинная, а фиолетовая наиболее корот-
кая. Самую темную значимую область изображения называют тенями, а самую
светлую – светами. Промежуточные тоновые диапазоны изображения называются
четвертьтонами (около 25%), полутонами (50%) и тричетвертьтонами (75%), хотя
четкого разделения между ними нет. Работа с цветом выполняется в широком
диапазоне между этими границами.
Насыщенность (интенсивность, чистота, сочность) характеризует степень
хроматичности цвета. Это степень приближения цвета к нейтральности, наличие
или отсутствие в нем других цветов. Ненасыщенный цвет ахроматичен, в нем
присутствуют только черно-белые оттенки. Например, мягкий пастельно-желтый
цвет насыщен слабо, а интенсивно-желтый сильно насыщен.
Яркость описывает количество черного в цвете, его место в черно-белой шка-
ле. Чем светлее цвет, тем он ярче. Наиболее яркий белый цвет, а наименее яркий
– черный.
Цветовая модель HSB – Hue-Saturation-Brightness – прямо описывает цвет то-
ном, насыщенностью и яркостью. Эту модель можно представить в виде цилинд-
ра, в котором каждый цвет задается вектором, выходящим из белого центра осно-
вания. Поворот вектора в плоскости основания дает тон, измеряемый в градусах
(от 0 до 360), длина вектора, зависящая от радиуса основания – процент насы-
щенности (от 0 до 100), а процент яркости определяется высотой цилиндра (от 0
до 100). Однако эта модель редко используется на практике.
2.3. Цветовые модели RGB
RGB – Red-Green-Blue – представляет цвет смесью красного, зеленого и сине-
го цветов, именуемых основными цветами. Каждый основной цвет задается ярко-
стью, измеряемой числом от 0 до 255, то есть может иметь 256 оттенков (8 бит на
цвет, 28), характеризующих глубину яркости. Основные цвета при попарном сме-
шивании дают три дополнительных цвета: желтый (Yellow), пурпурный (Magenta) и
голубой (Cyan). В итоге каждый пиксел описывается тремя байтами и полученные8
224 = 16,7 млн цветов по 24 бита образуют яркостную, или аддитивную, модель
True Color («истинный цвет»), так как она описывает излучаемые цвета: от мини-
мального черного (0, 0, 0) до максимального белого (255, 255, 255). Такую модель
представляют цветовым кругом RYGCBM, в котором каждый цвет получается
смешиванием двух соседних цветов. Еще ее удобно представлять кубом с черным
углом в начале координат и противоположным белым углом, диагональ между ко-
торыми имеет 256 оттенков серого. Углы на осях соответствуют основным цветам,
а остальные вершины – дополнительным цветам. Примеры цветов: (255, 0, 0) –
Red, (0, 0, 255) – Blue, (0, 255, 0) – Green, (255, 255, 0) – Yellow, (0, 255, 255) –
Cyan, (255, 0, 255) – Magenta.
Тот же подход, но с описанием каждого пиксела двумя байтами с получением
216 = 65536 цветов, образует яркостную модель HiColor («высококачественный
цвет»). Если же описывать каждый пиксел одним байтом с 28 = 256 цветов, обра-
зуется индексная модель Indexed Color SVGA, а использование полубайтовых
пикселов с 24 = 16 цветов дает индексную модель VGA. Частным случаем индекс-
ного режима служат плашечные цвета Windows (образцы) Swatches, которые вы-
бираются из каталога по номерам и не подлежат смешиванию.
Моделью Web называют цветовую палитру из 16,7 млн цветов, описываемую
в шестнадцатеричном формате шестью цифрами от 0 до F (от 0 до 255 в десятич-
ном формате). Первые две цифры задают красный цвет, следующие две цифры –
зеленый цвет, и последние две цифры – синий цвет. Примеры цветовых кодов:
000000 – Black, FF0000 – Red, 00FF00 – Lime, 0000FF – Blue, 008080 – Teal,
C0C0C0 – Silver, 800000 – Maroon, 008000 – Green, 000080 – Navy, 800080 –
Purple, 808080 – Gray, 00FFFF – Aqua, FF00FF – Fuchsia, FFFF00 – Yellow, 808000
– Olive и т. д. Из них 216 оттенков считаются безопасными цветами, корректно
отображаемыми веб-обозревателями.
Черно-белая модель Grayscale передает 256 оттенков серого в полутоновом
изображении. В свою очередь, пара из черного и белого цветов образует черно-
белую модель Bitmap без полутонов (1 бит на пиксел).
2.4. Цветовые модели CMYK и Lab
Для подготовки документов к печати разработана субтрактивная (вычитаю-
щая) модель CMYK – Cyan-Magenta-Yellow-blacK, образующая цвета посредством
вычитания из черного цвета дополнительных цветов – желтого, пурпурного и го-
лубого. Уровень составляющих здесь задается от 0 до 100%, и в целом модель
описывает отражаемые цвета. Черная составляющая всегда равна 100, поэтому
CMYK называют триадной системой цвета. Стандартный черный цвет для печати
в модели CMYK – (0, 0, 0, 100) или (100, 0, 0, 100). Модель можно представить ку-
бом с белым углом в начале координат и противоположным черным углом. По
сторонам от полутоновой диагонали находятся другие углы – дополнительные
цвета на осях и основные цвета между ними. В системе CMYK работают все спе-
циалисты по печати и допечаткой подготовке: чем светлее цвет, тем меньше крас-
ки приходится им наносить на бумагу. Чтобы узнать, какие цвета изображения
других моделей не попадают в диапазон цветов модели CMYK (и будут некор-
ректно отпечатаны), можно использовать команду Gamut Warning в меню View.
Аппаратно-независимой считается модель Lab, в которой цвет задается осве-
щенностью от 0 до 100% (L – Luminance), a-диапазоном от пурпурного до зеленого
и b-диапазоном от синего до желтого, от –128 до +128 каждый. Эта модель имеет
наибольший цветовой охват и используется для перехода от одной цветовой мо-
дели к другой. Так же, как и в HSB, один из ее параметров содержит информацию9
о контрасте – в Lab это L (HSB это B). Освещенность дает лишь черно-белую вер-
сию изображения, а параметры a и b характеризуют две группы противоположных
цветов. Цвет, у которого координаты a и b одновременно равны нулю, является
нейтральным.
2.5. Цветоизмерительные инструменты
Окно Color Picker открывается щелчком по инструменту установки цвета Set
foreground color на панели инструментов и по умолчанию отражает цветовую гам-
му в модели HSB. При переключателях H, S или B вертикальная полоса окна
представляет соответственно оттенок, насыщенность или яркость, а диапазон
цветов выбирается в основном окне. При переключателях R, G или B вертикаль-
ная шкала дает яркость соответствующего цвета, а основное окно – диапазон
двух других цветов. В полях отображаются составляющие для каждой из цвето-
вых моделей. Аналогично можно работать с моделью Lab. Цвет одной модели не
имеет точного соответствия в других моделях, поэтому программа заменяет его
ближайшим цветом.
Для модели CMYK указывается числовое соответствие цвета, выбранного в
другой модели. Если цвет выходит за пределы цветового диапазона модели
CMYK, появляется значок предупреждения с восклицательным знаком и квадрат с
ближайшим корректным аналогом, щелчком по которому делается выбор. Анало-
гичный значок с изображением кубика сигнализирует о выходе за пределы безо-
пасной зоны веб-цветов. При установленном в окне Color Picker флажке Only Web
Colors выбор делается только из этого множества.
Кнопка Color Libraries открывает окно библиотечных цветов Color Libraries.
Здесь в списке Book даны доступные сборники цветов, а кнопка Picker возвращает
в предыдущее окно.
Инструмент пипетка Eyedropper, I, используется для выбора цветов в открытых
документах. Выбранный цвет отражается в палитрах Color, Swatches и Info. В кон-
текстном меню инструментов указывается степень усреднения выбранного цвета.
Нажатие Alt при работе с пипеткой назначает выбранный цвет фону. Командой
Copy Color as HTML контекстного меню пипетки можно копировать шестнадцате-
ричное значение цвета в буфер обмена, чтобы затем вставить его в любой HTML-
редактор. Это же можно сделать через меню палитры Color.
Инструмент цветовой пробник Color Sampler в этой же группе предназначен
для отслеживания изменения цвета изображения. Он позволяет сравнить до че-
тырех цветов. Результаты отражает палитра Info, где цвета показываются в соот-
ветствующем метке номере (например, #1). Добавление новой метки производит-
ся щелчком по изображению, а удаление – щелчком по ней при нажатой клавише
Alt. Из контекстного меню инструмента можно задать цветовую модель и также
выполнить удаление.
3. Редактирование изображений
3.1. Выделение
Инструмент выделения фрагментов изображения может выделять строку вы-
сотой один пиксел (Single Row Marquee) или столбец шириной один пиксел (Single
Column Marquee), но обычно используется для выделения прямоугольной области
в режиме Rectangular Marquee. К свойствам прямоугольной области относятся:
размытие Feather и его модификация в меню выделения Selection, стиль фикси-10
рованного размера Fixed Size и фиксированного соотношения размеров Aspect
Ratio. Размер инструмента задается в пикселах, дюймах, сантиметрах, пунктах,
цицеро или процентах, которые указываются после числа (px, in, cm, pt, pica, %).
Эллиптическая область выделяется инструментом Elliptical Marquee. Нажатие Shift
при работе с инструментом помогает выделять квадраты и круги, Space переме-
щает выделяемую область, а для того, чтобы выделение начиналось от центра
фигуры, дополнительно нажимается Alt.
Для выделения четких сложных профилей чаще всего используют волшебную
палочку Magic Wand. Ее допуск задается параметром Tolerance, выборкой смеж-
ных пикселов управляет флажок Contiguous, а сглаживанием – Anti-alias. Волшеб-
ной палочкой достаточно щелкнуть внутри фрагмента, чтобы он выделился
автоматически.
Выделение нечетких сложных профилей выполняется инструментами группы
лассо.
Инструментом Lasso с различной степенью размытия Feather (от 1 до 10)
удобно выделять замкнутые профили. Линия выделения строится при нажатой
кнопке мыши и замыкается в момент опускания кнопки.
С инструментом Magnetic Lasso упрощается движение вдоль сложных траекто-
рий. В процессе обводки автоматически расставляются узлы привязки, и такие же
узлы можно расставлять щелчками в точках перегиба. Параметры контраста края
Edge Contrast, ширина Width, частота Frequency определяют точность обхода кон-
тура. Двойной щелчок или щелчок по кружку в стартовой области замыкает выде-
ление. Нажатие Esc вместе с кнопкой мыши и щелчок за пределами линии обвод-
ки отменяют выделение, а клавишей Del удаляется последний узел.
Инструментом Polygonal Lasso надо щелкать в узлах, между которыми автома-
тически проводятся прямые линии. При нажатой клавише Alt инструмент превра-
щается в Lasso.
Для работы с выделением служит меню Select. Его командами можно:
• All – выделить все (Ctrl A),
• Deselect – отменить выделение (Ctrl D),
• Reselect – восстановить предыдущее выделение (Ctrl Shift D),
• Inverse – отменить выделение и одновременно выделить не выделенное,
• Color Range – провести выделение в заданном диапазоне цветов,
• Feather – размыть границы выделенного,
• Modify.Border – показать границу выделения,
• Modify.Smooth – сгладить контур выделения,
• Modify.Expand – расширить выделение,
• Modify. Contract – сузить выделение,
• Grow – увеличить выделение, добавляя соседние точки похожего цвета,
• Similar – аналогично Grow, но с включением не соседних областей,
• Transform Selection – трансформировать выделение, изменяя его размеры и
поворачивая.
Комбинированные выделенные области создаются с использованием кнопок
панели свойств Add to selection (или выделение с Shift), Subtract from selection (или
выделение с Alt) и Intersect with selection.11
3.2. Перемещение и копирование
Выделенные области перемещаются инструментом Move, V, а контур выделе-
ния – самим инструментом выделения.
Инструмент Move копирует выделенный фрагмент в другой документ, где он
располагается в центре, если при этом нажимать еще на Shift. Копия масштабиру-
ется с сохранением разрешения оригинала. Нажатие Ctrl позволяет воспользо-
ваться инструментом Move, даже если он не был предварительно выбран.
Изображение часто разносят по слоям. Копия обычно автоматически помеща-
ется в отдельный слой. Новый слой можно создать через меню Layer или палитру
Layers. С этой же палитры задается прозрачность слоя Opacity и режим смешива-
ния с другими слоями Blending Mode: нормальный Normal, темный Multiply, свет-
лый Screen, рассыпание верхнего слоя Dissolve, затемнение Darken, освещение
Light и др. Впоследствии слои можно объединять и удалять.
3.3. Меню Edit
Выделенный фрагмент можно редактировать и трансформировать. Для этого
служит меню Edit. Здесь фрагмент можно удалить (Clear, Delete), вырезать (Cut),
скопировать (Copy), вставить (Paste), причем вставка происходит в другой, допол-
нительный слой. Чтобы убрать из выделенного фрагмента цвет переднего плана,
используется команда Clear или клавиша Del.
Набор команд трансформирования Transform позволяет изменять форму вы-
деленного фрагмента. Любое из следующих действий завершается нажатием En-
ter или отменяется нажатием Esc:
• масштабирование Scale, в том числе с Shift для сохранения соотношения
размеров;
• поворот Rotate, в том числе с Shift для поворота на углы, кратные 15 граду-
сов, и со смещением центра поворота;
• наклон Skew;
• искажение Distort;
• перспектива Perspective.
Командами группы Transform можно изменять одновременно несколько изо-
бражений без предварительного выделения, если активен не фоновый слой.
Дополнительные команды касаются отражения Flip и повторения операций
Again.
Новые возможности трансформирования открывает деформирующая сетка
команды Warp.
Команда Paste Into позволяет вставить фрагмент внутрь выделения.
Более просто, чем Transform, работает команда свободного трансформирова-
ния Free Transform, Ctrl T, поддерживающая только масштабирование и враще-
ние.
Панель свойств трансформирования содержит:
• поля X, Y координат якорной точки – по умолчанию это центр вращения –
относительно левого верхнего угла канвы;
• поля W, H относительной ширины и высоты изображения с кнопкой сохра-
нения пропорций Maintain aspect ratio;
• поле Rotate угла поворота;
• поля H, V углов наклона по горизонтали и вертикали;12
• кнопки Commit transform подтверждения и Cancel transform отмены транс-
формирования.
3.4. Маски
В масках сохраняются выделенные области. То, что находится под маской, не
редактируется и не выводится в печать. Различают несколько типов масок:
• быстрые маски;
• альфа-каналы;
• маски слоя;
• векторные маски;
• маски отсечения.
Для создания быстрой маски выделяют фрагмент документа и открывают па-
литру каналов Channels. В этой палитре нажимается кнопка сохранения выделен-
ной области как канала Save selection as a channel, Q или на панели инструментов
нажимается кнопка Edit in Quick Mask Mode. Все, кроме выделенного, заливается
розовым цветом, формируя маску, накрывающую часть изображения. В палитре
каналов появляется канал быстрой маски Quick Mask. При отключении канала
RGB и включенном просмотре маски можно без труда находить выделенный
фрагмент, а если активен канал маски, то фрагмент выделяется и без отключения
канала RGB. Кнопка панели инструментов Edit in Standard Mode возвращает в
обычный режим редактирования. Для оперативного переключения между маски-
рованной и выбранной областями удобно щелкать по кнопке быстрой маски на
панели инструментов при нажатой клавише Alt. В документе можно сохранить
только одну быструю маску. Для изменения формы выделения в палитре Chan-
nels отключается RGB и любым инструментом – кистью, карандашом и т. п. – вно-
сятся исправления.
Одновременно несколько масок можно хранить в виде альфа-каналов. Для
создания альфа-канала в документе выполняется выделение, и в меню палитры
каналов Channels выбирается команда New Channel. Аналогично можно создавать
и другие альфа-каналы, а их редактирование выполнять из меню Channel Options.
Для восстановления канала служит команда Load channel as selection или щелчок
с Ctrl в палитре Channels.
4. Управление цветом
4.1. Заливка
Для заливки выделенных областей служит команда Fill меню Edit или исполь-
зуется инструмент Paint Bucket, G. Цвет переднего плана отражает квадрат Set
foreground color на панели инструментов. Соседний квадрат Set background color
информирует о цвете заднего плана. Стрелка над ними служит для переключения
цветов, а пара маленьких квадратиков под ними – для начальной установки чер-
но-белого сочетания (Default).
Новый цвет переднего плана задается щелчком по цветовой палитре Color или
палитре Swatches с плашечными цветами – образцами, а новый цвет фона –
щелчком при нажатой клавише Alt.
Цветовая палитра Color имеет цветовую шкалу и движки каждой составляю-
щей цвета. Выбрав в ней передний квадрат, следует щелчком по нижней шкале,
движками средних шкал или кодами полей справа задать цвет переднего плана,13
тогда как задний квадрат управляет задним планом. В крайнем левом положении
движков выбираются черный и белый цвета, а квадратики в правой части цвето-
вой шкалы приводят в эту точку автоматически. В меню палитры Color можно
сменить цветовую модель. Результат выбора цвета отражается в палитре Info.
Из палитры Swatches цвет переднего плана тоже выбирается щелчком, а зад-
него плана – щелчком с Alt. Для запоминания выбранного цвета служит серая по-
лоска после образцов или команда New Swatch в меню палитры. Из контекстного
меню образцы удаляются, а команда Reset Swatches возвращает палитру в ис-
ходное состояние.
Инструмент Paint Bucket имеет на панели свойств список заливок Fill, из кото-
рого выбирается цвет переднего плана Foreground или шаблона Pattern, задавае-
мого в соседнем списке Pattern. В поле допуска Tolerance панели свойств задает-
ся степень отличия от выбранного цвета, флажок Anti-alias сглаживает размытые
цветовые зоны (не нужен в векторной графике), а Contiguous воздействует только
на смежные участки. На панели свойств градиента можно выбрать линейный, ра-
диальный, конический, рефлекторный и ромбический тип градиента.
Для заливки часто используют градиентный переход Gradient от цвета перед-
него плана к цвету заднего плана, к прозрачности и др. Флажок Reverse меняет
направление градиента, а параметр Dither сглаживает переходы. В заливаемом
фрагменте для этого прочерчивается направляющая линия. Возможно формиро-
вание авторского и редактирование стандартного градиента двойным щелчком по
списку градиентов или командой New Gradient. В окне Gradient Editor нижние
движки задают цвет. После щелчка по любому из них открывается доступ к списку
Color для выбора цвета. Лишние движки удаляются вытаскиванием их за пределы
окна или клавишей Del, а новые добавляются щелчком под полосой. Перемеще-
нием движков устанавливается доля выбранного цвета в градиенте. Верхние
движки задают непрозрачность градиентной заливки Opacity.
4.2. Стирание
Ластик Eraser нужен для стирания (а не замены) действий кисти Brush, каран-
даша Pencil и блока Block.
Стиратель фона Background Eraser характеризуется пределами: прерывистый
режим стирает в месте щелчка, непрерывный Contiguous стирает фон и смежный
цвет, а при вычислении краев Find Edges повышается контраст в месте стирания с
учетом допуска Tolerance. Сначала им щелкают с Alt удаляемую часть изображе-
ния, затем обводят ее.
Волшебный ластик Magic Eraser одним щелчком удаляет пикселы выбранного
цвета с учетом допуска Tolerance и негрубости Anti-alias. При снижении непро-
зрачности Opacity пикселы не удаляются, а делаются прозрачными.
Историческая кисть History Brush, Y, позволяет вернуть удаленный фрагмент
без отмены выполненных действий. Найдя в палитре History последнее правиль-
ное действие, следует щелкнуть в прямоугольнике слева от него, после чего His-
tory Brush будет закрашивать только необходимые области изображения. А худо-
жественная кисть событий Art History Brush утраченный фрагмент заменяет его
аналогом.14
4.3. Ретушь
Ретушь используется для устранения разного рода дефектов – царапин, пятен,
нечетких фрагментов.
Для осветления участков изображения применяется инструмент Dodge, O.
Степень осветления определяется свойством Exposure, размер выбирается из
списка Brush, а разбрызгивание задается кнопкой Set to enable airbrush capabilities.
В списке Range выбирается тоновый режим: теней Shadows, полутонов Midtones,
светов Highlights. Для затемнения участков изображения используется инструмент
Burn в той же группе O. Третий из инструментов этой группы – губка Sponge – по-
зволяет корректировать насыщенность изображения. Для работы из списка Mode
в панели свойств выбирается режим насыщения Saturate или разбавления Desatu-
rate.
Инструмент-штамп Clone Stamp с помощью образцов цвета закрашивает изо-
бражение. Задав его свойства и выбрав подходящий масштаб изображения, сле-
дует щелкнуть сначала по образцу при нажатой клавише Alt, а затем по исправ-
ляемому объекту. После этого можно многократно повторять щелчки с клавишей
Alt и без нее (штамповать). В ходе обработки параллельно курсору по экрану дви-
жется крестик, отмечающий позицию образца. Флажок Aligned на панели свойств
на каждом щелчке берет образец со смещением относительно указанной с Alt точ-
ки.
Инструмент Pattern Clone Stamp, подобно кисти, заполняет область текстурным
шаблоном, который выбирается с панели свойств. Свойство Aligned подравнивает
текстуры разных мазков друг под друга, а Impressionist размывает текстуры.
Инструмент Healing Brush, J, выполняет ретуширование с учетом текстуры и
освещенности корректируемой области. Образец берется при нажатой клавише
Alt, а инструмент сначала закрашивает, а затем постепенно перекрашивает объ-
ект, корректируя «заплату» в соответствии с окружающим цветом.
Точечная корректирующая кисть Spot Healing Brush не требует образцов: про-
грамма, анализируя окружающие пикселы, автоматически закрашивает дефект
при щелчке по нему.
Инструмент Patch, J, имитирует наложение заплат при выбранном переключа-
теле Source. Сначала им надо обвести дефектную область, затем этим же инст-
рументом область перетаскивается на то место, откуда следует взять пикселы
для ретуширования. После отпускания мыши исправление выполняется автома-
тически. При выбранном переключателе Destination операция выполняется в об-
ратном порядке: выделяется область образца и перетаскивается на дефект.
Инструмент Color Replacement, Y, используется для замены цвета изображе-
ния (Color в списке Mode на панели свойств), насыщенности (Saturation), тона
(Hue) или яркости (Luminosity), например, для удаления надписей на цветных фо-
тографиях. Образец берется при нажатой клавише Alt, а ретушь наносится щелч-
ком.
Инструмент Smudge, R, словно пальцем размазывает изображение с разным
нажимом Strenght, а Red Eye щелчком устраняет известный эффект «красных
глаз».
4.4. Тоновая коррекция
Команды Adjustments меню Image управляют тоновой коррекцией выделенного
фрагмента или всего изображения, если выделение не проводилось. В частности,
команды Auto Levels и Auto Contrast производят автоматическую тоновую на-15 стройку и настройку контраста. Простая коррекция яркости и контрастности может быть выполнена по команде Brightness/Contrast. Автоматическая цветовая кор- рекция делается командой Auto Color. В окне Variations удобно выбирать подходящий вариант коррекции цвета в за- данном тоновом диапазоне – в тенях, полутонах или в светах – разными способа- ми (от отличного Fine до приблизительного Coarse). Текущее состояние изобра- жения отображается тремя кадрами Current Pick: одного для коррекции цветового баланса, другого – для яркости, и третьего – итогового. Для тоновой гамма-коррекции изображения служит команда Levels. В окне ус- тановлены параметры модели, предварительно выбранной командой Channel ме- ню Image. Его гистограмма с логарифмической шкалой дает распределение пик- селов на всех тоновых участках изображения – от самой темной точки до самой светлой. Движки под диаграммой отмечают точки черного (0), серого (1) и белого тонов (255). Перемещением этих движков осветляется и затемняется изображе- ние. Три пипетки справа позволяют устанавливать точки белого, серого и черного щелчками по светлым и темным местам изображения. Автоматическая коррекция выполняется кнопкой Auto в соответствии с настройками Options. В окне Options три алгоритма коррекции выбирают «лишние» тона изображения: Enchance Mono- chromatic Contrast делает свет ярче, а тени темнее, Enchance Per Channel Contrast увеличивает резкость, а Find Dark & Light Colors повышает контрастность. Флажок Snap Neutral Midtones задает автоматическое усреднение в районе нейтральных цветов. В полях обрезки Clip тени Shadow и света Highlights указаны погрешности белого и черного цветов. Метод тоновых кривых позволяет избирательно корректировать тоновый диа- пазон созданием дополнительных точек. Оценка соотношения тени, света и полу- тонов производится командой меню Curves. Исходная кривая того или иного цвета представляет прямую под углом 45°. Добавляя на нее точки, мы одни ее участки можем сделать более крутыми, а другие – более пологими. Области изображения, соответствующие крутым участкам кривой, становятся контрастнее, а в областях, приходящихся на более пологие участки, контраст теряется. Когда кривая подни- мается выше исходной диагонали в 45°, изображение темнеет, а когда опускается ниже, оно становится светлее. Помещая курсор на изображение, можно определить его тоновые характери- стики и по кривой, и по данным палитры Info. В полях Input и Output яркость ото- бражается в числовом виде. Чтобы осветлить изображение, кривую поднимают указателем мыши, а чтобы затемнить – опускают. Каждый новый щелчок на кри- вой создает очередную точку, которую можно поднимать и опускать. Отдельные точки удаляются перетаскиванием за пределы графика, а все – нажатием клави- ши Alt и кнопки Reset. Кнопка-карандаш позволяет рисовать тоновую кривую от руки, а щелчки кнопкой Smooth сглаживают ее вплоть до полного выпрямления. Полученные кривые можно сохранять кнопкой Save в папке Photoshop и загружать кнопкой Load для коррекции похожих изображений. Метод можно использовать не только для тоновой, но и для цветовой коррекции, выбирая необходимые цвета из списка Channels. Тонкое регулирование экспозиции – глубоких теней и ярких светов – выполня- ется командой Exposure. Движком Exposure регулируется свет с минимальным воздействием на глубокие тени. Движком Offset регулируются тени с минималь- ным воздействием на светлые участки. Движок Gamma изменяет общую яркость изображения.
16
4.5. Цветокоррекция
Существует немколько способов цветокоррекции.
Метод цветового баланса (команда Color Balance) управляет цветовой коррек-
цией. С помощью движков изменяется цветовое соотношение теней, полутонов и
света.
Командой Hue/Saturation реализуется не только метод изменения тона, но и
создаются цветовые эффекты заменой одного цвета другим. Верхняя шкала в ок-
не Hue/Saturation отображает исходный цвет, а нижняя – измененный цвет.
По умолчанию редактируется тон Master, содержащий все цвета диапазона,
однако можно корректировать один цвет, выбрав его в списке Edit или указав пи-
петкой Eyedropper. Добавление новых областей коррекции осуществляется кноп-
кой Add to Sample, а удаление – кнопкой Subtract from sample. Флажок Colorize
придает изображению дополнительный оттенок, заданный движком Hue. Полу-
ченная настройка сохраняется кнопкой Save и загружается из файла кнопкой
Load.
Метод сопоставления цветов команды Color помогает избавиться от разброса
цветов в разных слоях или файлах модели RGB. Эталонное изображение выби-
рается в списке Source окна Match Color, а остальные корректируются относи-
тельно его параметров.
Методом изменения цвета (команда Replace Color) можно достаточно точно
указать пипеткой корректируемый оттенок и скорректировать его движком размы-
тости Fuzziness. Кнопки Add to Sample и Subtract from Sample помогают уточнить
изменяемый диапазон. Движки Hue, Saturation и Lightness регулируют тон и насы-
щенность нового цвета.
Командой Selective Color осуществляется коррекция выбранного цвета модели
CMYK, в том числе черного и нейтрального. Добавляемый и вычитаемый цвет вы-
бирается из списка Color.
При коррекции с помощью светофильтра (команда Photo Filter) выбранным в
списке Filter цветом корректируется тон: фильтры Warming Filter делают его более
теплым, а Cooling Filter добавляют холодный оттенок. Фильтром Underwater ими-
тируется подводный снимок. Движком Density регулируется плотность фильтра.
Флажком Preserve Luminosity компенсируется изменение яркости, вызванное из-
менением цветового баланса.
К эффектам цветокоррекции относятся преобразование позитива в негатив (In-
vert), усреднение яркости изображения (Equalize), переход к черно-белому изо-
бражению (Threshold), уменьшение количества цветов (Posterize).
5. Фильтры
5.1. Фильтры размытия и резкости
Фильтры меню Filter создают разнообразные эффекты и при необходимости
корректируют изображение.
К фильтрам размытия относятся Blur, Motion Blur, Radial Blur, Gaussian Blur,
Smart Blur. Последний с помощью списка Mode создает и эффекты без размытия:
Edge Only формирует черно-белое изображение, а Overlay Edge оконтуривает
изображение белыми линиями. Линзовое размытие Lens Blur создает эффект
объемности изображения. Box Blur, Surface Blur, Shape Blur выполняют размытие,
близкое к форме объекта.17
Группа Sharpen объединяет фильтры наведения резкости. Фильтры прямого
действия Sharpen и Sharpen More добавляют резкость всему изображению, а
Sharpen Edges усиливает границы. Маска нерезкости Unsharp Mask повышает
резкость границ контрастных областей. Фильтр Smart Sharpen позволяет отдельно
управлять резкостью теней и светов.
5.2. Изобразительные средства
Художественные фильтры группы Artistic имитируют изобразительные средст-
ва. Цветной карандаш Colored Pencil характеризуется регулируемыми значениями
толщины Width, давления Pressure, яркости Brightness. В аппликации Cutout зада-
ется число цветов Number of Levels, простота краев Edge Simplicity и их точность
Edge Fidelity. Другие фильтры этой группы: сухая кисть Dry Brush, зернистая фо-
топленка Film Grain, фреска Fresco, неоновое свечение Neon Glow, рисунок мас-
лом Paint Daubs, мастихин Palette Knife, полиэтиленовая упаковка Plastic Wrap,
плакатные линии Poster Edges, грубая пастель Rough Pastels, мазилка Smudge
Stick, губка Sponge, подрисовка Underpainting, акварель Watercolor.
Brush Stroke – это живописные фильтры, имитирующие различные стили живо-
писи. Фильтр акцентированных краев Accented Edges обводит границы фрагмен-
тов изображений, наклонные штрихи Angled Strokes формируют рисунок штриха-
ми, а штриховка крестом Crosshatch – перекрестными штрихами. Есть также тем-
ные штрихи Dark Strokes, чернильные контуры Ink Outlines, разбрызгивание Spat-
ter, разбрызганные контуры Sprayed Strokes, имитация рисования кисточкой на
рисовой бумаге Sumi-i.
Большинство монохромных фильтров группы Sketch формируют монохромное
изображение и требуют предварительного задания основного и фонового цветов,
например пипеткой или через палитру Color. К ним относятся барельеф Bas Relief,
уголь Charcoal, мел и уголь Chalk & Charcoal, хром Chrome, мелки Conte Crayon,
графическое перо Graphic Pen, полутоновый шаблонный узор Halftone Pattern,
почтовая бумага Note Paper, фотокопия Photocopy, штукатурка Plaster, сетчатка
Reticulation, штамп Stamp, оборванные края Torn Edges, акварель Water Paper.
5.3. Искажения
Фильтры искажения группы Distort характеризуются зернистостью Graininess,
яркостью Glow Amount, дымкой Clear Amount. В эту группу входят такие фильтры
как рассеивающее свечение Diffuse Glow, стекло Glass, океанская рябь Ocean
Ripple, перестановка Displace, работающая под управлением файла формата .psd
в качестве карты смещения пикселов. Сюда же входят коррекция объектива Lens
Correction, щипок Pinch, полярные координаты Polar Coordinates, рябь Ripple,
сдвиг Shear, сферизация Spherize, скручивание Twirl, волна Wave, зигзаг ZigZag.
Шумовые фильтры группы Noise выполняют поглощение шума Despeckle, ус-
реднение яркости Median, удаление пыли и царапин Dust & Scratches, уменьше-
ние шума Reduce Noise с устранением типичных дефектов формата JPEG – блоч-
ности и ореолов (Remove JPEG Artifacts), добавление шума Add Noise.
Фильтры пикселизации разбивают изображение на фрагменты. К ним относят-
ся цветовые полутона Color Halftone, кристаллизация Crystallize, объединение
близких цветов Facet, фрагментация Fragment, хаотический растр Mezzotint, мо-
заика Mosaic, пуантилизм Pointillize.
Фильтры визуализации Render формируют разнообразные световые эффекты.
Облака Clouds и разностные облака Difference Clouds заполняют изображение
случайными пятнами, волокна Fibers имитируют шерстяную ткань, блик Lens Flare18
создает эффект преломления солнечных бликов, эффекты освещения Lightning
Effects имитируют подсветку.
Стилевые эффекты создаются фильтрами стилизации Stylize: размывающей
диффузией Diffuse, чеканкой Emboss, выдавливанием Extrude, выделением краев
Find Edges, осветлением краев Glowing Edges, засветкой фотоматериала Solarize,
плитками Tiles, оконтуриванием Trace Contour и ветром Wind.
Текстурные фильтры Texture придают изображениям эффект неровной по-
верхности: трещин Craquelure, зерен Grain, плитки Mosaic Tiles, мозаики
Patchwork, витража Stained Glass и других текстур Texturizer – мешковины Burlap,
холста Canvas, песчаника Sandstone, кирпича Brick.
Дополнительные фильтры Other позволяют управлять яркостью через окно
пользователя (Custom); сохранять контуры в местах резких цветовых переходов
(High Pass), подавляя остальную часть изображения; расширять черные или бе-
лые области масок (Minimum, Maximum); смещать изображение (Offset).
Видеофильтры Video предназначены для обработки изображений, выхвачен-
ных из видеопотока. Античередование De-Interlace удаляет четные или нечетные
строки при съемке с телевизора, а фильтр NTFS готовит изображение для демон-
страции на экранах телевизоров, поддерживающих эту систему цвета.
К прочим фильтрам относится текучесть Liquify с установкой направления де-
формации в сторону движения инструмента Forward Warp, закручиванием по ча-
совой стрелке Twirl Clockwise, морщинами Pucker, набуханием Bloat, толканием
влево по ходу движения инструмента Push Left, отражением Mirror, турбулентно-
стью Turbulence. Создатель шаблонных узоров Pattern Maker работает последова-
тельно, генерируя узор из выделенной области по каждому щелчку.
Существует также множество фильтров сторонних производителей. Их разме-
щают в папке ..\Plug-Ins\Filters.
6. Векторная графика
6.1. Контуры
В отличие от простого выделения, контуру можно придать геометрически пра-
вильную форму, сохранять его и экспортировать в векторные редакторы командой
Export меню File. Построение контуров производится пером Pen и магнитным пе-
ром Magnetic Pen. Флажок Magnetic делает магнитное перо полным аналогом ин-
струмента Magnetic Lasso. Клавишей Alt удобно переключаться между Magnetic
Pen и Pen. Для построения можно перемещать указатель мыши или щелкать в уз-
ловых точках. Эти узлы контура программа автоматически соединяет линиями. В
палитре Paths одновременно формируется контур Work Path.
Инструмент Path Selection, A, позволяет перемещать контур по рисунку. Инст-
румент прямого выделения Direct Selection служит для перемещения узлов конту-
ра.
В одной группе с пером находится инструмент преобразования точки – редак-
тор узлов Convert Point. Щелчок им в любом узле формирует две управляющие
линии кривых Безье. Конец каждой такой линии можно перемещать указателем
мыши, изменяя тем самым кривизну контура в узле. А повторный щелчок по узлу
устраняет кривизну.
Инструмент Add Anchor Point добавляет узлы, а Delete Anchor Point удаляет их.
Чтобы к контуру применить какие-либо действия, его превращают в выделен-
ную область. Это можно сделать в палитре Paths через меню создания выделе-
ния Make Selection, Ctrl Enter. Радиус размытия Feather Radius задается обычно19
минимальным. И наоборот, выделенная область может быть преобразована в
контур командой меню Make Work Path палитры Paths.
Если снять выделение, контур остается в палитре Paths, а если щелкнуть кон-
тур инструментом Path Selection, он вновь выделится. Контуры сохраняют (Save
Path), а сохраненные копируют (Duplicate Path) и удаляют (Delete Path). Для за-
ливки контура фонового слоя служит команда Fill Path, а для обводки в меню Edit
есть команда Stroke.
6.2. Фигурки
Фигурки рисуются при нажатии кнопки Shapes, U. При этом открывается панель
свойств с кнопками контурного слоя Shape Layers, контура Path и заливки Fill Pix-
els. Этим инструментом создаются прямоугольники, скругленные прямоугольники,
эллипсы и полигоны, линии и пользовательские фигуры. Под стрелочкой панели
свойств задается множество дополнительных опций, например, стрелки линии
или скругление прямоугольника. Если требуются контуры, перед началом рисова-
ния нажимается кнопка Path. Для преобразования контура в фигурку служит ко-
манда Define Custom Shape меню Edit.
Можно создать и собственный шаблон для заливки и кистей. Для этого любую
фигурку рисуют на канве и выделяют инструментом Rectangular Marquee. Коман-
дой Define Pattern меню Edit новый шаблон добавляется в палитру шаблонов. За-
тем его выбирают в палитре инструментом Paint Bucket и щелчком закрашивают
канву.
6.3. Размещение
Меню View отображает размещение элементов изображений.
Условные горизонтальные и вертикальные линии, служащие для разметки до-
кумента и привязки его элементов, называются направляющими.
Направляющие линейки открываются командой Rulers, а единицы их измере-
ния даны в контекстном меню. Направляющие линии вытаскиваются из них инст-
рументом Move, а координаты точки пересечения сообщаются в палитре Info. Для
привязки изображений к направляющим служит команда Snap. Удаление направ-
ляющих производится их перемещением за пределы канвы или командой Clear
Guides.
Сетка отображается и убирается командой Show.Grid, привязкой к ней управ-
ляет команда Snap to.Grid, а привязка к границам документа производится по ко-
манде Snap to.Document Bounds.
Инструмент линейка Measure, I удобен для измерения расстояний, особенно
диагональных, а также углов. Для замера угла с использованием линейки чертят
первую линию, а затем, удерживая Alt, из конца ее проводят вторую. Результаты
измерений отражаются окном Info.
6.4. Шрифты и тексты
Шрифты различных категорий хранятся в разных папках файловой системы
Windows: системные шрифты FON, шрифты True Type и TTF – в папке Win-
dows/Fonts, а шрифты PostScript PFB, PFM, INF и др. – в папке /Program Files/
Common Files/ Adobe /Fonts
Инструменты группы Type предназначены для печати текстов. Доступ к шриф-
там открывается кнопками Horisontal Type и Vertical Type. Каждый текст автомати-
чески помещается в отдельный текстовый слой и может редактироваться с пане-Вы также можете почитать