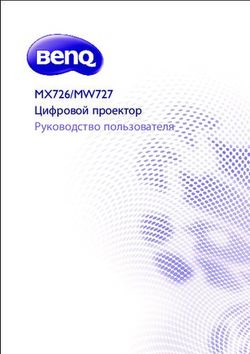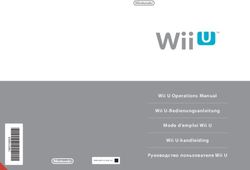Windows 7, Vista и XP - Планшет Руководство по эксплуатации
←
→
Транскрипция содержимого страницы
Если ваш браузер не отображает страницу правильно, пожалуйста, читайте содержимое страницы ниже
Русский
*Во время комплектации драйвер может обновляться до более поздней версии. Если
экран установки отличается от показанного в настоящем руководстве, возможно,
потребуется загрузить драйвер. См. экран после установки.
* Чтобы гарантировать оптимальную работу планшета, подключайте разъем USB к
порту USB на компьютере, не пользуйтесь USB-концентраторами и прочими внешними
портами USB.
I. Общая информация
1. Обзор
Добро пожаловать в мир цифровых планшетов и ручек! Вы узнаете, как легко можно
управлять компьютером без мыши, с помощью беспроводного цифрового пера.
Цифровым пером можно рисовать толстые и тонкие, светлые и темные линии (в
зависимости от силы нажатия). Кроме того, с его помощью можно писать, подписывать и
комментировать документы, рисовать и делать наброски – и все это не сложнее письма и
рисования на обычной бумаге. С помощью коммерческих пакетов программ, таких как
Adobe® PhotoShop™, Corel® Painter™ и Paint Shop™, можно даже писать карандашом,
фломастером, кистью, акварелью и не только. Если на компьютере установлена программа
MSN Messenger 8.5 и выше, вы сможете писать и отправлять подписанные от руки письма и
сделанные от руки рисунки, что, несомненно, оживит общение.
Примечание. Если вы не можете переключиться в рукописный режим в MSN Messenger,
загрузите соответствующий компонент с веб-сайта компании Майкрософт.
2. Функции планшета
После установки драйвера планшет поддерживает следующие функции:
1. Указательное устройство – для перемещения курсора по экрану можно водить пером по
планшету.
2. Мышь с тремя кнопками – планшет поддерживает все функции мыши с тремя кнопками с
помощью кончика пера и двух боковых кнопок.
3. Прокрутка пером – для прокрутки документов и веб-страниц достаточно нажать среднюю
кнопку на цифровом пере, когда оно находится над рабочей поверхностью планшета.
4. Чувствительность к нажатию – эта функция позволяет имитировать различные кисти и
карандаши, нажимать на «карандаш» сильнее или слабее и получать линии различного
вида.
3. Требования к системе
• Windows 7, Vista и XP
2Русский
• Порт USB
• Дисковод DVD-дисков
4. Установка драйвера
Для Microsoft Windows 7, Vista и XP:
1. Вставьте компакт-диск с драйвером в соответствующий дисковод и дождитесь
появления главного окна установки.
2. Главное окно установки должно появиться автоматически. Если этого не происходит,
можно запустить установку, выбрав 【Мой компьютер】 ►【Дисковод компакт- или
DVD-дисков】►【Setup】.
Для установки драйвера следуйте инструкциям на экране и нажимайте клавишу Enter.
Когда установка закончится, перезагрузите компьютер.
5. Установка оборудования
После установки драйвера и перезапуска Window
подключите планшет к интерфейсу USB компьютера.
В системной области панели задач (обычно она
располагается в правом нижнем углу экрана)
появится небольшой значок с изображением
планшета ( ).
★ Установите драйвер до подключения планшета
к компьютеру.
6. Проверка аппаратных функций и драйвера
Для проверки правильности установки планшета выполните следующие действия:
Индикатор на планшете указывает на состояние работы, в зависимости от модели
вашего планшета, может быть расположен в месте отличном от показанного на схеме
выше. Обычно светодиодный индикатор неактивен, и включается только в ответ на
различные изменения условий. Наблюдайте за состоянием индикатора в процессе
проведения этих тестовых операций:
1. Прикоснитесь кончиком пера к любой части поверхности или нажмите левую кнопку мыши, чтобы
"разбудить" планшет, если он перешел в режим ожидания. Встроенная функция сохранения энергии
могла принудительно перевести перо или мышь в этот режим, если какое либо из этих устройств не
использовалось в течение долгого периода времени.
2. Светодиодный индикатор загорится на короткий промежуток времени после активации
графического планшета, затем снова погаснет и останется в выключенном состоянии.
3. После обнаружения планшетом наличия пера или мыши светодиодный, индикатор остается гореть.
Это происходит, когда кончик пера оказывается над рабочей поверхностью планшета или
расположен в пределах этой поверхности.
4. Светодиодный индикатор загорится после нажатия кнопки на корпусе пера или щелчка кнопки
мыши.
5. Движение пера или мыши над рабочей поверхностью планшета или непосредственно по ней
заставит курсор на экране совершать соответствующие движения.
3Русский
Примечание. Если драйвер планшета установлен правильно, в системной области
панели задач (обычно она располагается в правом нижнем углу экрана) появится
небольшой значок с изображением планшета ( ).
7. Советы по работе с планшетом
7.1 Нажатие левой кнопки мыши
Если мышь не реагирует после того, как она не использовалась в течение определенного
времени, нажмите левую кнопку, чтобы вывести ее из режима ожидания.
7.2 Легкое постукивание перед началом использования пера
Если вы используете перо после того, как оно не было задействовано в течение
определенного времени, прикоснитесь его кончиком к любому месту на поверхности
планшета, чтобы вывести перо из режима ожидания.
7.3. Двойное постукивание
При двойном постукивании цифровым пером (эквивалент двойного щелчка мышью)
старайтесь не стучать по поверхности планшета или хотя бы как можно скорее
поднимайте кончик перед вторым щелчком.
7.4. Хранение цифрового пера
При хранении кончик пера не должен задевать за посторонние предметы. В частности,
нельзя ставить перо в стакан или подставку для ручек кончиком вниз. Оставляйте перо в
держателе, переворачивайте его кончиком кверху или кладите горизонтально, чтобы на
кончик не давили никакие предметы.
7.5. Функция прокрутки цифровым пером
Цифровое перо выполняет функции обычной мыши при прокрутке страниц. Нажмите
первую кнопку на цифровом пере (функция средней кнопки мыши) над рабочей областью
планшета.
7.6. Использование пера без мыши
На компьютере могут быть одновременно установлены (или не установлены) цифровое
перо, цифровая мышь и обычная мышь. Однако в один момент времени работает только
одно устройство.
Если курсор на экране дрожит или не движется, не пользуйтесь одновременно более
чем двумя устройствами.
4Русский
II. Настройка планшета
Для настройки планшета нужно изменить функции кончика цифрового пера и двух кнопок.
Выберите [Пуск] > [Настройка] > [Панель управления] и дважды щелкните по значку [io
Tablet ] или щелкните по значку ( ) в системной области панели задач (обычно она
располагается в левом нижнем углу экрана). Можно настроить чувствительность пера к
нажатию, определяя область действия рабочей области планшета, или перепрограммировать
горячие кнопки планшета, изменяя параметры драйвера устройства.
1. Вкладка «Info». На вкладке «Info» («Информация») выводятся устройства, которые могут
управлять планшетом, включая перо и собственно планшет, и язык интерфейса.
Product Name
● После установки драйвера в ОС Windows с помощью функции Tablet PC можно будет
настраивать силу давления в MS Journal, OneNote (2003 - 007) и т.д.
2. Беспроводное перо
2.1. Названия кнопок
Product Name
Product Name
Функции кончика пера и двух кнопок можно перепрограммировать, выбирая название кнопки из
5Русский
меню и назначая ей команды традиционной трехкнопочной мыши. Группы программ включают:
Группа щелчков: щелчок, прокрутка, блокировка и др.
Группа офисных приложений: копирование, сохранение, отмена и др.
Группа системных задач: Мой компьютер, Мои рисунки, проигрыватель Windows Media и др.
Группа обозревателя: назад, вперед, обновить и др.
Звуковая группа: воспроизведение, останов, отключение звука и др.
Просто выберите нужную функцию и нажмите кнопку «Apply» («Применить»), чтобы
активизировать ее.
2.2. Настройка режима
Product Name
Планшет работает в режимах пера и мыши по необходимости.
1. Режим пера (абсолютный режим): пером можно рисовать, указывать, щелкать и
подписывать документы.
2. Режим мыши (относительный режим): перо используется как обычная мышь.
*В режиме мыши можно регулировать скорость курсора.
2.3. Настройка чувствительности пера
6Русский
Product Name
Данное перо поддерживает 1024 уровня чувствительности к нажатию для получения
различной толщины и формы линии. Для регулировки уровня перемещайте бегунок
чувствительности. В тестовой области можно провести линию для проверки силы нажатия
пера на планшет.
2.4. Значения по умолчанию
Нажмите кнопку «Default» («По умолчанию»), чтобы восстановить стандартные
значения параметров.
3. Планшет
3.1. Переопределение кнопок быстрого доступа
7Русский
Product Name
Product Name
Все возможные кнопки показаны в левой части меню. Нажмите на любую из них, чтобы найти
ее значок и местоположение. Эти кнопки можно перепрограммировать с помощью меню под
изображением планшета.
3.2. Определение кнопок быстрого доступа планшета
Можно выбрать любые функции из следующих:
Группа щелчков: щелчок, прокрутка, блокировка и др.
Группа офисных приложений: копирование, сохранение, отмена и др.
Группа системных задач: Мой компьютер, Мои рисунки, проигрыватель Windows Media и др.
Группа обозревателя: назад, вперед, обновить и др.
Звуковая группа: воспроизведение, останов, отключение звука и др.
Просто выберите нужную функцию и нажмите кнопку «Apply» («Применить»), чтобы
активизировать ее.
3.3. Рабочая область планшета
8Русский
Product Name
Имеется два режима рабочей области планшета. Нажмите кнопку «Apply» («Применить»),
чтобы активизировать нужный.
1. All (Full Area) – максимальная: максимальная рабочая область в зависимости от размера
планшета.
2. Part (Programmable Area) – частичная: можно задать координаты верхней, нижней, левой и
правой границ. Вводите цифры в пустые поля.
3.4. Формат экрана
Product Name
9Русский
Планшет можно настроить в соответствии с форматом ЖК-экрана.
А. Настройте рабочую область в соответствии с размером экрана, выбрав «Auto Adjust»
(«Автоматическая настройка»).
Б. Выберите формат экрана: 4:3 (стандартный) или 16:9 (широкоэкранный режим).
Чтобы случайно не коснуться программируемых кнопок, четыре кнопки направлений вверх,
вниз, вправо и влево можно отключить, щелкнув в области размера планшета.
После отключения программных кнопок их функции будут выключены, и вы сможете
пользоваться максимальной рабочей областью планшета.
3.5 Беспроводная мышь
(Эта функция поддерживается только моделью «планшет с мышью»)
Product Name
Product Name
Все программируемые кнопки показаны в левой части меню. Нажмите на любую из них, чтобы
найти ее местоположение и настройку. Эти кнопки можно перепрограммировать с помощью
меню под изображением планшета.
Можно выбрать любые функции из следующих:
Группа щелчков: щелчок, двойной щелчок или переключение режимов и др.
Группа офисных приложений: копирование, сохранение, отмена, увеличение/уменьшение
масштаба и др.
Группа системных задач: Мой компьютер, Мои рисунки, проигрыватель Windows Media и др.
Группа обозревателя: назад, вперед, обновить и др.
Звуковая группа: воспроизведение, останов, отключение звука, повышение уровня звука,
понижение уровня звука и др.
Группа колеса прокрутки позволяет запрограммировать наиболее часто используемые при
дизайне функции, такие как изменение масштаба, размер кисти и переключение между слоями.
10Русский
Просто выберите нужную функцию и нажмите кнопку «Apply» («Применить»), чтобы
активизировать ее.
Product Name
This mouse offers Pen and Mouse mode according your design demands.
1. Pen Mode (Absolute mode): Use the mouse to point, click as you wish.
2. Mouse Mode (Relative mode): Use the mouse as a traditional mouse function.
*In Mouse mode, you may move the cursor speed between slow and fast to adjust the speed.
Product Name
Для горизонтальной и вертикальной прокрутки с помощью колеса мыши можно настроить
количество прокручиваемых за один раз строк: от 1 до 3.
11Русский
III. Хранение пера, замена батареек и наконечника пера
1. Правильное хранение пера
При хранении кончик пера не должен задевать за посторонние предметы. В частности, нельзя
ставить перо в стакан или подставку для ручек кончиком вниз. Рекомендуется хранить перо в
держателе, располагать его кончиком кверху или горизонтально, чтобы кончик не касался
других предметов.
2. Замена наконечника беспроводного пера
А. Выньте наконечник из пера с помощью зажима.
Б. Вставьте наконечник в цифровое перо.
IV. Вопросы и ответы
?
Вопрос 1. Как обновить или удалить программное обеспечение?
Ответ. Новый драйвер можно загрузить с нашего веб-сайта.
1. Удалите старый драйвер: выберите [Пуск] ► [Все программы] ► [TABLET (Планшет)] ►
[Uninstall (Удалить)].
2. Загрузите новый драйвер из раздела загрузки и сохраните его на жестком диске.
3. Распакуйте файл в папку на жестком диске (с помощью встроенного архиватора Windows
или аналогичной программы, такой как Winzip).
4. Дважды щелкните по файлу Setup.exe в этой папке.
Вопрос 2. Планшет не работает. Что делать?
Проверьте следующее.
1. Отключите планшет от интерфейса USB компьютера.
2. Удалите из системы драйвер планшета.
3. Вновь подключите планшет к порту USB компьютера.
3.1. Горит ли индикатор на планшете? Отсутствие сигнала индикатора говорит о
12Русский
неисправности планшета.
3.2. Проверьте перо в рабочей области планшета. Если перо выполняет функции мыши,
оборудование в порядке.
4. Загрузите новую версию драйвера непосредственно с нашего сайта www.geniusnet.com.
5. Установите новую версию драйвера и перезапустите компьютер.
6. После перезапуска в нижней части экрана появится значок планшета ( ).
6.1. Если значок планшета ( ) в правом нижнем углу экрана отсутствует, это означает сбой
в установке драйвера – возможно, из-за проблем совместимости.
6.2. Выберите [Мой компьютер] ► [Свойства] ► [Оборудование] ► [Диспетчер устройств] и
проверьте, не помечен ли планшет восклицательным знаком. Это означает, что
установленный драйвер планшета не совместим с данной системой Windows.
7. Щелкнув значок планшета в нижнем правом углу экрана, вы можете проверить
чувствительность нажатия, чтобы узнать, функционирует ли нажатие пера. (Обратитесь к
разделу "Конфигурации графического планшета" для получения подробностей).
☆ Если нажатие пера отсутствует, возможно, перо неисправно.
13Вы также можете почитать