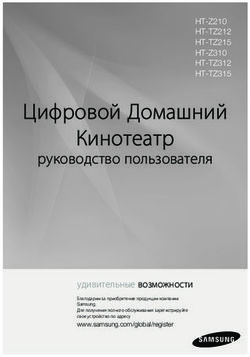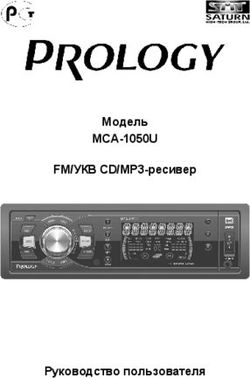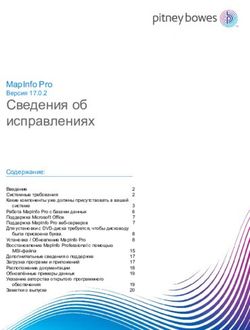UBUNTU FLASHBACK 14.04 - КРАТКОЕ РУКОВОДСТВО ПОЛЬЗОВАТЕЛЯ
←
→
Транскрипция содержимого страницы
Если ваш браузер не отображает страницу правильно, пожалуйста, читайте содержимое страницы ниже
Содержание 1 Общие сведения.........................................................................................3 1.1 Рекомендованные системные требования:.......................................3 2 Установка Ubuntu Flashback......................................................................4 2.1 Создание и запуск загрузочного LiveCD.............................................4 2.2 Создание и запуск загрузочного LiveUSB..........................................5 2.3 Подготовка жесткого диска к установке.............................................6 2.4 Процесс установки Ubuntu Flashback.................................................9 3 Обзор внешнего вида и набора приложений.........................................18 3.1 Рабочий стол Gnome Flashback........................................................18 3.2 Краткий обзор установленных приложений.....................................20 4 Основные параметры и настройки системы..........................................22 4.1 Окно «Параметры системы».............................................................22 4.2 Меню «Параметры»...........................................................................25 4.3 Настройка оформления....................................................................26 4.4 Ubuntu Tweak......................................................................................30 5 Работа с пакетами и источниками программ..........................................31 5.1 Установка/удаление программ..........................................................31 5.2 Обновление системы и приложений................................................34 5.3 Источники программного обеспечения............................................35 К содержанию ↑ 2
1 Общие сведения
Ubuntu Flashback — это сборка одной из самой распространенной
и популярной операционной системы на ядре Linux — Ubuntu. Значит это
не отдельный дистрибутив, а всё та же Ubuntu, но с другим рабочим
окружением. Она разрабатывается многими людьми во всем мире и
активно поддерживается сообществом.
В качестве рабочего окружения используется Gnome 3 Flashback,
который отлично подойдет новичкам, так как он очень прост и понятен в
настройке, и не содержит ничего лишнего. А классический "панельный"
режим может понравиться уже бывалым пользователям, которые
привыкли к прошлой версии, Gnome 2.
Система идеально подойдет для использования на персональных
компьютерах и ноутбуках, и содержит всё необходимое.
1.1 Рекомендованные системные требования:
• процессор с частотой не менее 2 ГГц (либо многоядерный
эквивалент);
• оперативная память — 1 Гб (для комфортной работы);
• место на жестком диске не менее 8,6 Гб (требует установщик).
К содержанию ↑ 32 Установка Ubuntu Flashback
Ubuntu Flashback можно установить в «одиночном» варианте, либо
рядом с уже установленной другой ОС (например Windows). Перед
установкой Вы имеете возможность испробовать систему без установки
на компьютер, запустив LiveCD/LiveUSB.
2.1 Создание и запуск загрузочного LiveCD
Предварительно скачанный образ запишите на диск. В
операционных системах GNU/Linux это делается в различных
программах, например Brasero, Xfburn, K3b и др.. В операционных
системах семейтсва Windows можно воспользоваться стандартным
средством записи дисков, либо сторонними приложениями, например
ImgBurn, Burn4Free и др.
После записи перезагрузите компьютер и при последующем
запуске выберите загрузку с диска в BIOS или Boot menu (это можно
узнать в руководстве к Вашему компьютеру). Если загрузка началась
нормально, то должно появиться меню диска.
Zapustit' dlja oznakomlenija
Запуск LiveCD в стандартном режиме
Zapustit' v bezopasnom graficheskom rezhime
Запуск LiveCD в безопасном графическом режиме
Zapustit' ustanovku
Запуск программы установки без ознакомления LiveCD
Zapustit' Memtest
Запуск утилиты для диагностики памяти
Zagruzit'sja s pervogo zhestkogo diska
Выход и запуск системы, установленной на жестком диске
При выборе пункта с запуском LiveCD, через некоторое время
перед Вами должен появиться рабочий стол.
К содержанию ↑ 4Используя LiveCD-систему Вы можете запустить
предустановленные программы, выйти в интернет, просмотреть
содержимое жесткого диска своего компьютера.
2.2 Создание и запуск загрузочного LiveUSB
Преимущество данного метода заключается в том, что скорость
работы будет выше, и отпадает необходимость использовать диски (ведь
в настоящее время не все компьютеры оснащаются дисководами), и это
удобней.
Образ системы можно записать на флэш-накопитель, и загрузиться
с него, как с диска. Для этого существуют специальные программы, одна
из которых Unetbootin. Эта утилита кроссплатформенная. Ниже
приведен вариант создания загрузочной флешки в Windows.
В основном окне Unetbootin нужно поставить переключатель на
«Образ диска» и указать нужный файл ISO. В нижней части окна нужно
выбрать носитель, из которого Вы собираетесь сделать LiveUSB и далее
нажать кнопку «Ok».
К содержанию ↑ 5После окончании процесса надо перезапустить компьютер и
загрузиться с флэш-накопителя. В появившемся меню должны быть
пункты, аналогичные описанным выше (раздел 2.1). И если все прошло
удачно, то вскоре должен появиться рабочий стол.
2.3 Подготовка жесткого диска к установке
Часть информации в данном разделе взята с pingvinus.ru.
Если Вам не впервой использовать GNU/Linux, то с этим не должно
возникнуть проблем, и этот раздел можно пропустить.
Но если это первое знакомство с Ubuntu и установлен Windows, а
Вы хотите установить рядом Ubuntu, тогда Вы должны предварительно
выделить на жестком диске свободное место, которое будет
использоваться для Ubuntu Linux. После установки Ubuntu рядом с
Windows при загрузке компьютера Вы сможете выбрать, какую
операционную систему запускать Windows или Ubuntu.
Далее приведен пример, если в системе один логический диск С.
Если в системе больше логических дисков, то действия аналогичны.
К содержанию ↑ 6Перед дальнейшими действиями желательно сделать
дефрагментацию. Это нужно для того, чтобы все файлы переместились
в начало раздела.
Далее нужно выделить свободное пространство на жестком диске
стандартными средствами Windows.
Утилита «Управление дисками» запускается следующим образом:
правой кнопкой мыши на «Компьютер» → «Управление» →
«Запоминающие устройства» → «Управление дисками».
Чтобы уменьшить размер жесткого диска C, и тем самым
освободить свободное пространство для дальнейшей установки Ubuntu,
выберите диск C, и щелкните по нему правой кнопкой мыши. В
открывшемся меню выберите пункт Сжать том.
К содержанию ↑ 7Откроется окно, в котором вы должны указать размер, который в
дальнейшем будем использовать для Ubuntu (как минимум 8,6 Гб).
Размер указывается в поле «Размер сжимаемого пространства».
Размер диска C уменьшен до 26 Гб и 25 Гб свободно. Во время
установки Ubuntu на данной не размеченной области будут созданы
необходимые разделы и они будут отформатированы.
Теперь можно перейти к установке Ubuntu рядом с Windows.
К содержанию ↑ 82.4 Процесс установки Ubuntu Flashback
Часть информации в данном разделе взята с pingvinus.ru.
Когда Вы загрузитесь в LiveCD/LiveUSB, то на рабочем столе нужно
дважды щелкнуть на иконку Установить Ubuntu 14,04.
Выберите язык и нажмите кнопку «Продолжить».
В следующем окне нужно убедиться в наличии требуемого места.
К содержанию ↑ 9Скачивать обновления и стороннее программное обеспечение
необязательно. То же и с беспроводными сетями.
Разметка диска
Вы подошли к этапу, который вызывает у новичков больше всего
трудностей — это разметка жесткого диска.
Каждый жесткий диск можно поделить на несколько частей, эти
части и называются разделами. Многие пользователи Windows могли
заметить, что в папке «Компьютер» может быть несколько логических
дисков: C, D... Но физический диск в системном блоке один. Диск С —
это обязательный раздел в Windows; на него устанавливается система.
Диск D — уже необязательный, на него обычно записываются
видеозаписи, фотографии, музыка, одним словом контент. Хотя все эти
данные могут сохраняться и на диск С.
Похожую аналогию можно провести и с файловой системой
GNU/Linux. Есть обязательный системный раздел. Он называется
корневым, и обозначается не буквой, а наклонной чертой «/» (если быть
точнее, то этот раздел монтируется в папку «/», подробнее о структуре
файловой системы можно прочитать на pingvinus.ru).
Также есть необязательный домашний раздел, или «home». Он
аналогичен диску D. В нем хранятся все пользовательские данные, и его
создают для удобства. Но как и в случае с Windows, данные могут
храниться и в корневом системном разделе.
И наконец, существует раздел подкачки, аналогичный файлу
подкачки в Windows. Если у Вас могут возникнуть проблемы с нехваткой
оперативной памяти, то рекомендовано создавать этот раздел. Хотя бы
на всякий случай.
Итак, для установки Ubuntu Вам понадобится создать три раздела:
системный корневой «/», домашний «home» и раздел подкачки.
К содержанию ↑ 10Разметка диска при установке Ubuntu «одиночным» вариантом
Установка Ubuntu на пустой жесткий диск («одиночный» вариант)
одна из самых простых, так как при этом вы не рискуете испортить
важные данные или случайно отформатировать существующие разделы
на диске.
Программа установки может сама в автоматическом режиме
разметить диск на нужные разделы. Однако я советую Вам создать
разделы вручную. Это возможно прибавит некоторых знаний.
Выберите «Другой вариант» «и нажмите кнопку «Продолжить».
В появившемся окне программа установки должна показать список
разделов и носителей информации Вашего компьютера, на которые
можно установить Ubuntu.
К содержанию ↑ 11Если жесткий диск не имеет никаких нужных данных, то нажмите
кнопку «Новая таблица разделов» и согласитесь с предупреждением
(кнопка «Продолжить»).
Выберите свободное место и нажмите на кнопку «+», чтобы
создать новый раздел. Он будет корневым (системным). Его размер не
должен быть меньше 8,6 Гб. Использовать его нужно как
«Журналируемая файловая система Ext4», а точка монтирования «/».
К содержанию ↑ 12Как Вы видите, этот раздел Первичный, потому что компьютер
может загружать систему только с такого раздела. На загрузочном
жестком диске должен быть хотя бы один первичный раздел. Остальные
можно создавать логическими.
Таким же образом создайте следующие два (уже логических)
раздела: подкачка примерно на 5 Гб (использовать как «раздел
подкачки») и домашний на все остальное (использовать его нужно как
«Журналируемая файловая система Ext4», точка монтирования
«home»).
К содержанию ↑ 13В конечном итоге в списке должно быть три раздела.
Проследите, чтобы устройство для установки загрузчика было на
загрузочном жестком диске «/dev/sda».
После нажмите кнопку «Установить сейчас» и согаситесь с
предупреждением (кнопка «Продолжить»), чтобы продолжить.
К содержанию ↑ 14Разметка диска при установке Ubuntu рядом с Windows
Довольно часто пользователи устанавливают Ubuntu рядом
(параллельно) с Windows. В этом случае при загрузке компьютера вы
сможете выбрать, какую систему запускать. Установку производят на
подготовленный ранее (раздел 2.3) жесткий диск.
В окне выбора Типа установки я также рекомендую выбрать
«Другой вариант» для ручной разметки разделов.
На выделенном свободном пространстве, способом, описанным
выше, Вам нужно создать три раздела. Причем, они все могут быть
логическими, так как первичный раздел на диске уже есть (системный с
Windows). В итоге у Вас должно получиться примерно также, как
изображено на рисунке.
Убедитесь в правильном устройстве для установки системного
загрузчика («/dev/sda»). Далее нажмите «Установить сейчас» и
согласитесь с предупреждением (кнопка «Продолжить»), чтобы
продолжить установку.
К содержанию ↑ 15Завершение установки
В программе установке укажите часовой пояс щелчком мыши в
нужном месте на кате.
Укажите нужную раскладку клавиатуры.
К содержанию ↑ 16В конце Вам потребуется ввести пользовательские данные: Ваше
имя (можно кириллицей), имя компьютера в сети, имя пользователя
(только латиницей), пароль и параметры входа в систему.
После нажатия кнопки «Продолжить» остается подождать
несколько минут до окончания установки, и тогда Вам будет предложено
перезагрузиться или продолжить знакомство с Live-системой.
Если Вы решили продолжить знакомство, то выключить компьютер
можно из системного меню в верхнем правом углу (подробнее в
следующем разделе).
К содержанию ↑ 173 Обзор внешнего вида и набора приложений
3.1 Рабочий стол Gnome Flashback
В сборке используется рабочий стол Gnome 3 в режиме Flashback.
Внешне он представляет классическое двухпанельное окружение.
На верхней панели расположены:
1. строка меню (меню приложений и меню перехода);
2. апплет, включающий все виды уведомлений.
На нижней панели расположены:
3. кнопка свёртывания окон;
4. панель задач;
5. переключатель рабочих мест.
Назначение кнопки свёртывания окон и панели задач думаю
объяснять не стоит. Переключатель рабочих мест служит для
переключения между виртуальными рабочими столами. Т.е., если на
одном рабочем столе все занято окнами, чтобы каждый раз не
сворачивать/разворачивать большое их число, можно переключиться на
другой рабочий стол. По-умолчанию виртуальных рабочих столов 4, но
их можно изменить (об этом в разделе 4.3 Настройка оформления).
К содержанию ↑ 18Меню приложений в строке меню содержит установленные
приложения, рассортированные по категориям. А меню перехода
содержит список закладок из домашнего каталога, внешние носители,
сетевые устройства и недавние документы.
Апплет всех видов уведомлений, включает индикаторы сети,
раскладки клавиатуры, Bluetooth, батареи, регулятор громкости
(который также содержит кнопки управления плеерами), часы с
календарем и системное меню (с помощью которого можно управлять
системой и сеансом).
К содержанию ↑ 193.2 Краткий обзор установленных приложений
Аудио и Видео.
• Audacious — легкий свободный аудио-плеер. Понимает множество
форматов. Он может принимать вид классического Winamp и
интегрируется в регулятор громкости.
• Gnome Mplayer — универсальный мультимедиа проигрыватель,
являющийся максимально простой и интуитивно понятной
графической оболочкой к консольному мультимедиа
проигрывателю Mplayer.
Графика
• Eye of Gnome — стандартный и очень удобный просмотрщик
изображений для Gnome.
Интернет
• Mozilla Firefox — свободный браузер на движке Gecko, разработкой
и распространением которого занимается Mozilla Corporation.
Третий по популярности браузер в мире и первый среди
свободного ПО.
Офис
• LibreOffice — свободный независимый офисный пакет с открытым
исходным кодом, распространяемый под общественной лицензией
GNU LGPL, разрабатываемый сообществом из более чем 480
программистов под эгидой некоммерческого фонда The Document
Foundation за счёт добровольных пожертвований.
• Evince — стандартный просмотрщик документов для Gnome.
К содержанию ↑ 20Системные утилиты
• Менеджер пакетов Synaptic (подробнее в разделе 5.1
Установка/удаление программ);
• Утилита обновления программного обеспечения (подробнее в
разделе 5.2 Обновление системы и приложений);
• Утилита для создания загрузочного диска;
• Установщик пакетов Gdebi;
• Многофункциональная утилита Ubuntu Tweak (подробнее в разделе
4.4 Ubuntu Tweak);
• Дисковая утилита;
• Параметры системы (подробнее в разделе 4.1 Окно «Параметры
системы»)
• Системный монитор;
• Статистика энергопотребления.
Стандартные
• Файловый менеджер Nautilus;
• Калькулятор с разными режимами работы;
• Менеджер архивов Fileroller;
• Утилита для создания снимков экрана;
• Справочная утилита Yelp;
• Текстовый редактор Gedit.
Подробнее о работе с программами Вы можете узнать из
справочной утилиты («Стандартные» → «Справка»).
К содержанию ↑ 214 Основные параметры и настройки системы
4.1 Окно «Параметры системы»
В данном разделе я приведу краткое описание окна «Параметры
системы». Более подробную информацию можно узнать в Справке.
Как видите, практически все настройки системы присутствуют в
этом окне.
К содержанию ↑ 22• Ввод текста — позволяет настроить источники ввода, параметры
раскладки клавиатуры и комбинации клавиш.
• Оформление — здесь можно выбрать стандартную тему
оформления и установить обои рабочего стола.
• Сетевые учетные записи — добавление/удаление сетевых учетных
записей, привязка к определенным приложениям.
• Язык системы — добавление/удаление языков системы. Если вы
выбрали русский язык. При запуске системы в первый раз
появляется это окно. Если Вы выбрали русский язык при установке,
то окно можно закрыть. Если другой язык, то можете доустановить
требуемые пакеты для полного перевода интерфейса.
• Яркость и блокировка — позволяет настроить яркость и её
поведение, а так же параметры блокировки экрана в Ваше
отстутствие.
• Bluetooth — добавление/удаление устройств bluetooth, настройка и
взаимодействие с ними.
• Звук — параметры выхода/входа звука, настройка звуковых
эффектов и регулирование громкости отдельных приложений.
• Клавиатура — настройка задержек нажатия, мигание курсора и
горячих клавиш.
• Мышь и сенсорная панель
• Настройка экранов
• Питание — настройка действий при различных состояниях
питания, кнопок и др.
• Планшет Wacom — настройки графического планшета, если он
подключен в системе.
• Принтеры — утилита добавления/удаления принтеров и их
настройки.
К содержанию ↑ 23• Сеть — содержит список проводных и беспроводных сетей, и их
настройки.
• Цвет — настройка дополнительных цветовых профилей для
различных устройств.
• Специальные возможности — настройка системы для людей с
ограниченными возможностями. Пункт неактивен. Для него нужно
установить экранную клавиатуру, диктор и высоко-контрастные
темы оформления в менеджере пакетов.
• Время и дата — настройка даты и времени, часового пояса,
синхронизации и внешнего вида часов и календаря.
• Программы и обновления — содержит пять вкладок, в которых
можно настроить источники приложений, обновление и установить
дополнительные драйверы.
• Сведения о системе — содержит информацию о системе и
компьютере, настройки приложений по умолчанию, действия при
подключении сменных носителей и правовую информацию.
• Учетные записи — добавление/удаление и настройка учетных
записей пользователей.
К содержанию ↑ 244.2 Меню «Параметры»
Это меню находится в разделе «Системные». В нём в основном
дублируются пункты их окна «Параметры системы», и также находятся
несколько других приложений.
• Adobe Flash Player — утилита для настройки плагина.
• Автоматически запускаемые приложения — утилита для настройки
автозапуска программ.
• Главное меню — утилита для добавления/удаления приложений в
списке главного меню и настройка.
• Дополнительные драйверы — открывает пятую вкладку утилиты
«Программы и обновления»
• Общий доступ к личным файлам
• Сетевые соединения — отображает список подключаемых сетей.
Эту утилиту также можно вызвать из индикатора сети в апплете
уведомлений.
К содержанию ↑ 254.3 Настройка оформления
Установка обоев рабочего стола.
Первый способ. Запускается либо из контекстного меню рабочего
стола «Изменить фон рабочего стола», либо из окна «Параметры
системы» (пункт «Оформление».). Можно установить из списка
стандартных обоев, из папки «Изображения», либо выбрать
собственные (кнопка «+»).
Второй способ. Из контекстного меню файлового менеджера
«Установить в качестве обоев». При этом изображение помещается в
созданную папку «Wallpapers».
К содержанию ↑ 26Третий способ. Из контекстного меню просмотрщика изображений
«Сделать фоном рабочего стола».
Настройка панелей
По-умолчанию после установки рабочее окружение имеет
двухпанельный вид. Для кого-то будет удобнее работать в привычном
однопанельном режиме.
Если нажать на пустое место панели правой кнопкой мыши вместе
с клавишей alt, то появится контекстное меню для настройки.
К содержанию ↑ 27Одну из панелей можно удалить. Аналогичным образом
вызывается контекстное меню и для апплетов. Их можно удалить со
второй панели. Затем на оставшуюся панель нужно добавить нужные
апплеты, например Главное меню, Список окон, Апплет уведомлений и
Часы.
В конечном итоге должно выйти похожее на это:
К содержанию ↑ 28Настройка тем, значков и шрифтов
Стандартные темы оформления можно поменять в
«Оформлении», описанном выше.
Прочие темы, значки, курсоры, шрифты и т. д. Можно скачать со
специализированных сайтов, например gnome-look.org. Чтобы добавить
их, нужно:
1. в файловом менеджере включить показ скрытых файлов (из меню
приложения либо комбинацией ctrl+h);
2. создать папки .fonts, .icons, .themes (название начинается именно с
точки);
3. в первую папку помещаются пользовательские шрифты, во ворую
значки (иконки) и указатели мыши (курсоры), в последнюю темы
оформления.
Поменять настройки можно в утилите Ubuntu Tweak в разделах
«Настройки» → «Тема» и «Настройки» → «Шрифты».
Подробнее об этой утилите в следующем разделе.
К содержанию ↑ 294.4 Ubuntu Tweak
Ubuntu Tweak — это многофункциональная программа для
настройки и обслуживания Ubuntu.
• На главной вкладке «Обзор» отображается основная информация
о пользователе и системе.
• Во второй вкладке «Приложения» можно установить ппулярные
приложения для Ubuntu.
• В третей вкладке «Настройка» можно изменить параметры
внешнего вида, экрана входа в систему, файловый менеджер,
рабочий стол.
• В четвертой вкладке «Администрирование» есть настройки
некоторых системных параметров.
• И наконец, в пятой вкладке «Очистка» есть инструменты для
очистки системы от различного «мусора».
К содержанию ↑ 305 Работа с пакетами и источниками программ
Всё программное обеспечение Ubuntu поставляется в пакетах. Это
архивы с расширением *deb, внутри которых находится структура папок
с исполняемыми файлами, библиотеками и другими ресурсами. Архивы
распаковываются в систему с помощью менеджера пакетов, этим самым
устанавливая новые приложения и т. п. Все пакеты хранятся на
специальных серверах — репозиториях — к ним и подключается
компьютер для загрузки пакетов во время установки программного
обеспечения. Действия с пакетами требуют пароль администратора (su).
5.1 Установка/удаление программ
Первый способ. В Ubuntu Flashback установка и удаление
программ может происходить в менеджере пакетов Synaptic. Перед
установкой нужно «Обновить» информацию о пакетах, чтобы
устанавливать только свежие версии.
К содержанию ↑ 31Нужные приложения можно искать в соответствующих «Разделах»,
или, если известно название, с помощью «Поиска».
К примеру, чтобы установить Skype, можно найти его в менеджере
пакетов, нажать на него правой кнопкой мыши и в контекстном меню
выбрать «Отметить для установки». Если потребуется доустановить
зависимые пакеты, то согласиться.
Далее нажать кнопки «Применить» (сначала в главном окне, а
затем в появившемся) и дождаться загрузки и распаковки пакетов. После
чего приложение Skype должно появиться в Меню приложений в разделе
Интернет. Подробнее о Synaptic в документации Ubuntu.
Второй способ. Работу по установке/удалению программ можно
проводить в терминале с помощью утилиты apt с правами
администратора sudo, если заранее известно название пакета:
sudo apt-get update
обновление информации о пакетах
sudo apt-get install skype
установка Skype
Подробнее по работе с apt можно узнать из документации Ubuntu.
К содержанию ↑ 32Третий способ. Некоторые разработчики распространяют пакеты на
своих сайтах. Отдельный скачанный deb-пакет можно установить, открыв
его в программе Gdebi, и нажав кнопку Install Package, дождаться конца
установки. Иногда Gdebi сам доустанавливает зависимые пакеты из
репозитория.
К сожалению, программа не переведена на русский язык, но
наверное это не должно быть большой проблемой.
К содержанию ↑ 335.2 Обновление системы и приложений
Обновление программного обеспечения осуществляется с
помощью простой утилиты «Обновление приложений».
Настроить период обновления можно в третей вкладке утилиты
«Программы и обновления».
К содержанию ↑ 345.3 Источники программного обеспечения
Бывают случаи, когда в стандартных репозиториях не оказывается
нужного приложения, либо версияя устаревшая. Существует
возможность подключить дополнительный источник ПО. Их много на
launchpad.
Подключать дополнительные репозитории удобно в терминале.
Ниже пример команды для IRIE Shinsuke Blender PPA:
sudo add-apt-repository ppa:irie/blender
После этого нужно подтвердить добавления ключа и обновить
информацию о пакетах любым описанным выше способом.
Иногда разработчки ПО предоставляют специальные deb-пакеты,
после установки которых репозитории добавляются автоматически (к
пример PlayDeb и Google Chrome).
Просмотреть все подключенные репозитории можно во второй
вкладке утилиты «Программы и обновления».
_____________________________________________________________
УДАЧИ ВАМ
К содержанию ↑ 35Вы также можете почитать