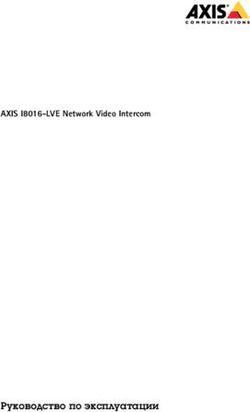Руководство пользователя по настройке и запуску RetailRotor на устройствах Android - Платформа Retail Rotor
←
→
Транскрипция содержимого страницы
Если ваш браузер не отображает страницу правильно, пожалуйста, читайте содержимое страницы ниже
http://rerotor.ru
support@rerotor.ru
https://dengy.ru/
digital@dengy.ru
Руководство пользователя по настройке
и запуску RetailRotor на устройствах
Android
Платформа Retail RotorПодготовка к установке приложения RetailRotor
Убедитесь, что в зоне свободной выкладки смартфонов есть уверенный прием сигнала
от вашего WI-FI роутера: можете воспользоваться программой Wi-Fi Monitor или
аналогичной, установленной на ваш смартфон.
Каждый смартфон, размещаемый в зоне выкладки, должен быть предварительно
подготовлен. Порядок действий (зависит от производителя, модельного ряда) может
быть разный, как и организация меню телефона, поэтому приводим общие
рекомендации:
- Получите в Центральном офисе распечатку с кодами и характеристиками смартфонов,
находящихся в открытой выкладке;
- Не используйте личные учетные записи Google для активации смартфона;
- Используйте только локальные учетные записи, не требующие активации в облачных
сервисах. Если это невозможно, используйте корпоративный аккаунт,
зарегистрированный для этих целей;
- На смартфоне должны быть отключены различные обновления и push-оповещения;
- При необходимости удалите экранный пароль и отключите заставку на смартфоне;
- Проверьте исправность зарядных устройств. Смартфоны должны быть постоянно
подключены к питанию;
- Разрешите установку приложений из внешних источников;
- Для удобства подключения к Wi-Fi сети можете сформировать QR-код. Пример
приложения
Установка приложения на смартфон
1. Подключите ваше устройство к сети Wi-Fi магазина. Не меняйте настройки на
роутере Wi-Fi без крайней необходимости.
2. Используя браузер устройства, перейдите на сайт rerotor.ru/creditasia и скачайте
Дистрибутив для смартфонов Android. При появлении сообщения о
безопасности подтвердите сохранение файла.
Внимание! Для некоторых браузеров требуется указание полного имени сайта -
http://rerotor.ru/creditasia/
Если при загрузке страницы возникают проблемы, попробуйте использовать
другой браузер или пропишите полный адрес сайта (включая http).
3. После окончания загрузки закройте ранее открытую вкладку (окно браузера) со
страницей rerotor.ru/creditasia в браузере и запустите приложение для установки
на устройство.
Подтвердите установку приложения, нажав кнопку «Установить». После успешной
установки, нажмите «Открыть».
2Системные настройки смартфона
1. В разделе "Приложения" найдите RetailRotor и зайдите в него. В открывшемся окне
перейдите в раздел «Права» или «Разрешения» и убедитесь, что приложению
предоставлены все доступные права.
2. В разделе «Дата и время» переведите переключатели «Дата и время
сети» и «Часовой пояс сети» в положение "Вкл".
Внимание! Данные параметры могут быть скрыты в других подразделах, например, в
«Расширенные настройки», «Система и устройство» и т.п.
В случае, если автоматическая синхронизация даты и времени не произошла, то
выключите данные переключатели и настройте дату и время вручную.
3. В разделе «Экран»:
a. Найдите пункт «Полноэкранный режим», зайдите в него. Среди приложений в
отобразившемся списке найдите RetailRotor и предоставьте разрешение на запуск
в полноэкранном режиме.
b. Найдите пункт «Системный шрифт» и убедитесь, что размер текста установлен
не выше среднего. В зависимости от версии ОС Android параметр размера шрифта
может принимать значения от XS до XXL, в этом случае необходимо выбрать
размер S или M.
4. На устройствах с ОС Android 9 и выше включите «GPS» («Место», «Местоположение»,
«Геолокация» и т.п), чтобы приложение RetailRotor смогло подключиться к беспроводной
сети.
5. В разделе «Wi-Fi» найдите «Дополнительные настройки» и отключите пункт «Wi-Fi +»
(в зависимости от производителя и модели устройства может быть именован как «Wi-Fi
Plus», «Помощник Wi-Fi», «Переключение на мобильную сеть»).
6. В разделе «Батарея» или «Энергосбережение» отключите адаптивное
энергопотребление или режим экономии заряда.
Запуск приложения RetailRotor
Если после установки приложение RetailRotor на устройство с ОС Android не было
запущено, то для его запуска перейдите в меню приложений и найдите ярлычок
RetailRotor. После запуска приложения отобразится окно настроек приложения.
3Внимание! У некоторых устройств данное окно
может отличаться. При наличии известных нам
настроек автозапуска на устройстве будет
отображаться дополнительная кнопка «Настроить
автозапуск». Подробнее «Настройки автозапуска».
В окне настроек введите код магазина и код
товара. Если для какого-то из кодов появляется
сообщение об ошибке, то необходимо обратиться
в службу технической поддержки, указав
вводимый код товара и текст сообщения об
ошибке.
В значении поля «Сеть Wi-Fi» указывается та сеть,
которая была включена на момент первого
запуска приложения. Для ее смены необходимо
нажать на «Сеть Wi-Fi» и из выпадающего списка
выбрать подходящую сеть.
После ввода всех параметров необходимо нажать
кнопку «Запустить ротацию». Время перехода
устройства в режим заставки составляет 15
секунд.
Если заставка не появилась, проверьте
правильность ввода всех параметров!
По умолчанию при автоматическом запуске приложения отображается заставка в
режиме защиты от выгорания.
4Рисунок 2- Режим защиты от выгорания Рисунок 3 - Цветной экран
При касании дисплея в режиме защиты от выгорания будет выполнен переход на
цветной экран, где также будет отображена информация о цене и характеристиках.
Через 1 минуту будет осуществлен автоматический переход в режим защиты от
выгорания.
Обновление информации
После установки приложения RetailRotor, устройство будет обращаться к серверу для
обновления данных в отведенное для этого процесса время, которое регламентируется
настройками обновления (задаются на сервере). При этом автоматически
осуществляется подключение к сети Wi-Fi (в соответствии с настройками) на время
обращения к серверу. Как только обновление будет завершено, сеть Wi-Fi на
устройстве отключится автоматически.
Внимание! Отключение сети Wi-Fi после обновления является верным поведением,
поэтому если сеть была подключена вручную и затем отключилась, то возможно в
это время было запланированное обновление RetailRotor.
5Управление питанием
RetailRotor может работать в двух режимах управления питанием:
1. Автоматический режим
2. Ручной режим
По умолчанию приложение использует автоматический режим.
Автоматический режим
ПО RetailRotor следит за наличием у устройства внешнего источника питания, и
заставка будет работать только в том случае, если питание подключено. Как только
питание отключается, и устройство переходит в режим работы от аккумулятора, ПО
RetailRotor гасит экран, отключает Wi-Fi и переходит в режим энергосбережения,
стараясь как можно меньше нагружать процессор. В таком режиме устройство будет
мигать светодиодным индикатором (при его наличии) и выдавать информационное
сообщение о включенном режиме энергосбережения в зоне уведомлений.
Рисунок 4 – Зона уведомлений. Включен режим энергосбережения.
При подключении внешнего источника питания приложение RetailRotor вернётся в
нормальное состояние, отобразит заставку и будет работать в обычном режиме.
Режим энергосбережения не влияет на процесс обновления. Даже если устройство
находится в энергосберегающим режиме, запланированное обновление будет
выполнено устройством при отсутствии проблем с сетью Wi-Fi.
Ручной режим
Для включения ручного режима необходимо в настройках RetailRotor поставить галочку
у поля «Ручной режим».
6Рисунок 5 – Включение ручного режима управления питанием.
В полях «Начало работы» и «Окончание работы» укажите режим работы Вашего
магазина.
Например, для магазина с режимом работы с 09:00 до 23:00, настройки для ручного
режима будут выглядеть в соответствии с рисунком выше.
При ручном режиме управления питанием заставка отображается все заданное время.
На отображение заставки не влияет наличие кабеля или состояние заряда батареи.
Заставка автоматически включается и выключается в зависимости от установленного
режима, т.е. если рассматривать ранее приведенный пример, то в 23:00 заставка
сменится черным экраном, а с 09:00 заставка отобразится снова.
Ограничения доступа к настройкам смартфона
Прокрутите экран вниз, нажмите серую кнопку «Настроить Службу блокировки
настроек». В открывшемся окне «Специальные возможности» найдите службу
«RetailRotor Settings Locker» и включите ее.
Рисунок 6 – Включение службы блокировки.
7Рисунок 7 – Служба блокировки включена.
После включения службы переход в настройки устройства, запуск настроек RetailRotor
и удаление RetailRotor будут запрашивать код доступа.
Рисунок 8 – Запрос кода доступа.
Если код указан с ошибкой, то будет осуществлен автоматический переход на рабочий
стол устройства. Используйте код магазина в качестве пароля для доступа к
настройкам.
Настройки автозапуска
На многих устройствах у производителя добавлены настройки для экономии энергии
устройства. Эти настройки не позволяют приложениям работать в фоновом режиме, что
позволяет существенно экономить заряд.
Данная настройка нарушает работу RetailRotor (заставка не запускается автоматически,
перестает работать служба блокировки при простое), поэтому важно добавить
приложение в список разрешенных для работы в фоновом режиме.
При наличии известных нам настройках автозапуска на устройстве при первом запуске
приложения появится окно с информацией о необходимости добавить приложение
RetailRotor в список защищенных.
8Рисунок 9 – Отображение информационного окна при первом запуске.
Нажмите на «Перейти в настройки автозапуска» и в списке приложений найдите
RetailRotor.
Рисунок 10 – Добавление RetailRotor в защищенные приложения.
Включите разрешение. Подтвердите изменения, если появится сообщение об
увеличении расхода заряда батареи.
9Рисунок 11 – Включена защита для RetailRotor.
Нажмите кнопку «Назад», чтобы вернуться к настройкам RetailRotor.
Кнопка «Настройка автозапуска» будет доступна из настроек приложения.
Рисунок 12 – Кнопка «Настройки автозапуска».
Если для Вашего устройства не отобразилась кнопка «Настройки автозапуска» (при
наличии проблем с запуском заставки, работой службы) или переход осуществляется в
другие настройки, то необходимо вручную найти настройки по
автозапуску/энергосбережению или защищенные приложения на устройстве.
Изъятие телефона из открытой выкладки для последующей продажи
1. Необходимо удалить приложение RetailRotor , используя следующие варианты:
a. Стандартная процедура удаления приложений на устройстве;
b. Ярлык «Отключить рекламную заставку».
Найдите ярлык «Отключить рекламную заставку», нажмите на него.
10Рисунок 13 – Ярлык для удаления приложения
Если служба «RetailRotor Settings Locker» включена, то для удаления приложения
потребуется ввести пароль. Подтвердите удаление приложения, нажав на кнопку «ОК».
2. Выйдите из всех аккаунтов на телефоне.
3. Сделайте полный сброс устройства ( вернуться к заводским настройкам) через
системное меню настройки.
4. После перезапуска телефона убедитесь, что смартфон перешел в режим
заводских настроек.
Техническая поддержка Электронные деньги
• Телефон: +7(916) 167-4497 Ильичев Павел
• Электронная почта: support@dengy.ru
• Telegram: по возникшим вопросам Вы можете обратиться в чат поддержки
Электронные деньги (ED)
11Вы также можете почитать