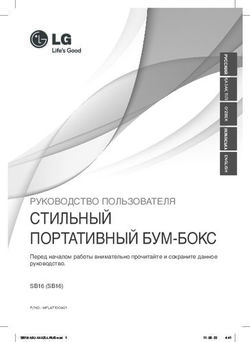Настройки и технические характеристики - XPS 8930 - Dell
←
→
Транскрипция содержимого страницы
Если ваш браузер не отображает страницу правильно, пожалуйста, читайте содержимое страницы ниже
XPS 8930 Настройки и технические характеристики Модель компьютера: XPS 8930 нормативная модель: D24M нормативный тип: D24M002
Примечания,
предостережения и
предупреждения
ПРИМЕЧАНИЕ: Пометка ПРИМЕЧАНИЕ указывает на важную
информацию, которая поможет использовать данное изделие
более эффективно.
ПРЕДОСТЕРЕЖЕНИЕ: Пометка ПРЕДОСТЕРЕЖЕНИЕ указывает
на потенциальную опасность повреждения оборудования или
потери данных и подсказывает, как этого избежать.
ПРЕДУПРЕЖДЕНИЕ: Пометка ПРЕДУПРЕЖДЕНИЕ указывает на
риск повреждения оборудования, получения травм или на
угрозу для жизни.
© Корпорация Dell или ее дочерние компании, 2017–2019 Все права
защищены. Dell, EMC и другие товарные знаки являются товарными знаками
корпорации Dell Inc. или ее дочерних компаний. Другие товарные знаки могут быть
товарными знаками соответствующих владельцев.
2019 - 06
Ред. A01Содержание
Настройте компьютер...............................................5
Создание USB-диска восстановления
для Windows................................................................9
Переустановка Windows с USB-диска восстановления............... 10
Настройка гарнитуры виртуальной
реальности — дополнительно..............................11
Виды.......................................................................... 12
Вид спереди............................................................................ 12
Назад...................................................................................... 14
Задняя панель......................................................................... 16
Технические характеристики.................................19
Модель компьютера.................................................................19
Сведения о системе.................................................................19
Операционная система............................................................ 19
Размеры и вес......................................................................... 19
Оперативная память................................................................20
Память Intel Optane............................................................................. 20
Порты и разъемы.....................................................................21
Связь...................................................................................... 23
3Модуль беспроводной связи............................................... 23
Audio......................................................................................................23
При хранении.......................................................................... 24
Видео...................................................................................... 24
Мощность................................................................................25
Условия эксплуатации компьютера...........................................26
Память Intel Optane.................................................. 27
Включение памяти Intel Optane......................................................... 27
Отключение памяти Intel Optane....................................................... 27
Справка и обращение в компанию Dell................29
Материалы для самостоятельного разрешения вопросов......... 29
Обращение в компанию Dell..............................................................30
4Настройте компьютер
1 Подключите клавиатуру и мышь.
2 Подключитесь к сети с помощью кабеля или подключитесь к
беспроводной сети.
53 Подключите дисплей.
ПРИМЕЧАНИЕ: Если вы заказывали компьютер с
выделенным графическим адаптером, порты дисплея и HDMI
на задней панели компьютера будут закрыты.
Подключайте дисплей к выделенному графическому
адаптеру.
4 Подсоедините кабель питания.
65 Нажмите кнопку питания
6 Завершите установку Windows.
Для завершения установки следуйте инструкциям на экране. Во время
настройки следуйте приведенным далее рекомендациям Dell.
– Подключитесь к сети, чтобы получать обновления Windows.
ПРИМЕЧАНИЕ: Если вы подключаетесь к защищенной
беспроводной сети, при появлении соответствующего
запроса введите пароль доступа.
– Если компьютер подключен к Интернету, войдите в систему с
помощью существующей учетной записи Майкрософт (либо
создайте новую). Если компьютер не подключен к Интернету,
создайте автономную учетную запись.
– На экране Support and Protection (Поддержка и защита) введите
свои контактные данные.
77 Найдите и используйте приложения Dell в меню «Пуск» Windows
(рекомендуется).
Таблица 1. Найдите приложения Dell
Ресурсы Описание
Мой Dell
Централизованный ресурс, где можно найти основные
приложения Dell, справочные статьи и другую важную
информацию о вашем компьютере. Он также
уведомляет вас о состоянии гарантии, рекомендуемых
аксессуарах и доступных обновлениях ПО.
SupportAssist
Заблаговременная проверка работоспособности
аппаратного и программного обеспечения компьютера.
Инструмент SupportAssist OS Recovery используется для
поиска и устранения неисправностей операционной
системы. Дополнительные сведения см. в документации
SupportAssist на сайте www.dell.com/support.
ПРИМЕЧАНИЕ: Чтобы продлить гарантию или
повысить ее уровень, нажмите дату окончания
гарантийного срока в SupportAssist.
Dell Update
Установка критически важных исправлений и драйверов
устройств по мере появления новых версий.
Дополнительные сведения об использовании Dell Update
см. в статье базы знаний SLN305843 на сайте
www.dell.com/support.
Dell Digital Delivery
Загрузка приобретенных приложений, не
предустановленных на компьютере. Дополнительные
сведения об использовании Dell Digital Delivery см. в
статье базы знаний 153764 на сайте www.dell.com/
support.
8 Создайте диск восстановления для Windows.
ПРИМЕЧАНИЕ: Рекомендуется создать диск восстановления
для поиска и устранения возможных неполадок Windows.
Дополнительные сведения см. в разделе Создание USB-накопителя
восстановления для Windows.
8Создание USB-диска
восстановления для Windows
Создайте диск восстановления для поиска и устранения неполадок,
которые могут возникнуть при работе с Windows. Для создания диска
восстановления требуется флэш-накопитель USB объемом не менее
16 Гбайт.
ПРИМЕЧАНИЕ: Этот процесс может занять до 1 часа.
ПРИМЕЧАНИЕ: В некоторых версиях Windows
последовательность действий может отличаться от описанной
ниже. Новейшие инструкции см. на сайте поддержки корпорации
Майкрософт.
1 Подключите флэш-накопитель USB к компьютеру.
2 В поле поиска Windows введите Восстановление.
3 В списке результатов поиска выберите Создание диска
восстановления.
Если на экране появится окно Контроль учетных записей
пользователей,
4 нажмите Да, чтобы продолжить процедуру.
В открывшемся окне Диск восстановления
5 выберите Выполнить резервное копирование системных файлов
на диск восстановления и нажмите Далее.
6 Выберите Флэш-накопитель USB и нажмите Далее.
Система предупредит о том, что все данные, находящиеся на флэш-
накопителе USB, будут удалены.
7 Нажмите кнопку Создать.
8 Нажмите Готово.
Дополнительные сведения о переустановке Windows с помощью USB-
накопителя восстановления см. в разделе Поиск и устранение
неисправностей в Руководстве по обслуживанию вашего продукта на
странице www.dell.com/support/manuals.
9Переустановка Windows с USB-диска
восстановления
ПРЕДОСТЕРЕЖЕНИЕ: В ходе этой процедуры выполняется
форматирование жесткого диска, при этом с компьютера
удаляются все данные. Обязательно выполните резервное
копирование данных, хранящихся на вашем компьютере, до
начала процедуры.
ПРИМЕЧАНИЕ: Перед началом переустановки убедитесь в том,
что на компьютере присутствует более 2 Гбайт оперативной
памяти и более 32 Гбайт пространства для данных.
ПРИМЕЧАНИЕ: Этот процесс может занять до одного часа. Во
время восстановления компьютер перезагрузится.
1 Подключите USB-диск восстановления к компьютеру.
2 Перезапустите компьютер.
3 Нажмите F12 после того, как появится логотип Dell на экране, чтобы
перейти в меню загрузки.
На экране появится сообщение Preparing one-time boot menu
(«Подготовка меню единоразовой загрузки»).
4 В появившемся меню выберите диск восстановления USB в разделе
UEFI BOOT.
После этого произойдет перезагрузка системы. Далее на экране
Выбрать раскладку клавиатуры
5 выберите нужную раскладку.
6 На экране Выбор действия нажмите Диагностика.
7 Нажмите Восстановление с диска.
8 Выберите один из указанных вариантов:
– Просто удалить мои файлы — быстрое форматирование.
– Полностью очистить диск — полное форматирование.
9 Нажмите Восстановить, чтобы запустить процесс восстановления.
10Настройка гарнитуры
виртуальной реальности —
дополнительно
1 Загрузите и запустите инструменты настройки для вашей гарнитуры
виртуальной реальности по адресу www.dell.com/VRsupport.
2 Когда появится соответствующий запрос, подключите гарнитуру
виртуальной реальности к указанным портам USB 3.0 1-го поколения на
задней панели компьютера и порту HDMI на графической плате.
ПРИМЕЧАНИЕ: Чтобы производительность была
максимальной, подключите гарнитуру виртуальной
реальности к порту HDMI на компьютере.
3 Для завершения установки следуйте инструкциям на экране.
11Виды
Вид спереди
1 Кнопка питания
При нажатии включает компьютер, если он выключен, находится в
спящем режиме или в режиме гибернации.
Нажмите, чтобы переключить компьютер в спящий режим, если он
включен.
12Нажмите и удерживайте в течение 4 секунд для принудительного
выключения компьютера.
ПРИМЕЧАНИЕ: Выбрать настройки для кнопки питания
можно в меню «Электропитание». Дополнительную
информацию см. в разделе Я и мой компьютер Dell по
адресу www.dell.com/support/manuals.
2 Слот для карты SD
Служит для считывания данных с карт памяти SD и записи на них.
3 Порт для наушников и динамиков
Подключение наушников, гарнитуры (оборудованной наушниками и
микрофоном) или динамиков.
4 Порт для микрофона
Подключение внешнего микрофона для ввода звука.
5 Порт USB 3.1 Gen 1 (Type-C)
Используется для подключения к внешним устройствам хранения
данных. Обеспечивает передачу данных со скоростью до 5 Гбит/с.
ПРИМЕЧАНИЕ: Этот порт не поддерживает потоковую
передачу аудио и видео.
6 Порты USB 3.1 1-го поколения (3)
Используются для подключения периферийных устройств, таких как
устройства хранения данных и принтеры. Обеспечивает передачу
данных со скоростью до 5 Гбит/с.
7 Оптический дисковод
Чтение с дисков и запись на диски CD и DVD.
8 Кнопка выброса лотка оптического дисковода
Нажмите, чтобы открыть лоток оптического привода.
13Назад
1 Задняя панель
Подключение USB-, аудио-, видео- и других устройств.
2 Слот графического адаптера PCI-Express X16
Подключите к компьютеру плату PCI-Express, например графическую,
аудио или сетевую плату, для расширения возможностей компьютера.
ПРИМЕЧАНИЕ: Порт на графической плате может отличаться
в зависимости от заказанной платы.
3 Разъемы PCI-Express X1 (2 шт.)
14Подключите к компьютеру плату PCI-Express, например графическую,
аудио или сетевую плату, для расширения возможностей компьютера.
4 Разъем PCI-Express X4
Подключите к компьютеру плату PCI-Express, например графическую,
аудио или сетевую плату, для расширения возможностей компьютера.
5 Наклейка сервисной метки
Метка обслуживания представляет собой уникальный буквенно-
цифровой идентификатор, который позволяет техническим
специалистам Dell идентифицировать компоненты аппаратного
обеспечения компьютера и получать доступ к информации о гарантии.
6 Нижняя защелка модуля блока питания
После открытия боковой панели откройте эту защелку, чтобы
повернуть блок питания.
7 Верхняя защелка модуля блока питания
После открытия боковой панели откройте эту защелку, чтобы
повернуть блок питания.
8 Кнопка диагностики источника питания
Нажмите для проверки состояния блока питания.
9 Индикатор блока питания
Отображает состояние блока питания.
Нажмите и удерживайте кнопку диагностики блока питания. Если блок
питания работает нормально, индикатор загорится зеленым светом.
10 Разъем питания
Подключите кабель питания для обеспечения питания компьютера.
11 Слот для троса безопасности (замок Kensington)
Используется для присоединения защитного кабеля, который
позволяет предотвратить несанкционированное перемещение
компьютера.
12 Защелка боковой панели
Потяните, чтобы открыть боковую панель.
15Задняя панель
1 Сетевой порт — 10/100/1 000 Мбит/с (с индикаторами)
Подсоедините кабель Ethernet (RJ45) от маршрутизатора или
широкополосного модема для обеспечения доступа в локальную сеть
или сеть Интернет.
Два индикатора рядом с разъемом показывают состояние
подключения и активность сети.
2 Порты USB 2.0 (2)
Используется для подключения периферии, например внешних
устройств хранения и принтеров. Обеспечивает передачу данных со
скоростью до 480 Мбит/с.
3 разъем DisplayPort
16Служат для подключения внешнего дисплея или проектора.
ПРИМЕЧАНИЕ: Если вы заказывали компьютер с
выделенным графическим адаптером, порт DisplayPort на
задней панели компьютера будет закрыт. Подключайте
дисплей к выделенному графическому адаптеру вашего
компьютера.
4 Порт HDMI
Используется для подключения телевизора или другого устройства с
поддержкой HDMI. Обеспечивает вывод видео и звука.
ПРИМЕЧАНИЕ: Если вы заказывали компьютер с
выделенным графическим адаптером, порт HDMI на задней
панели компьютера будет закрыт. Подключайте дисплей к
выделенному графическому адаптеру вашего компьютера.
5 Порты USB 3.1 1-го поколения (3)
Используется для подключения таких периферийных устройств, как
накопительные устройства и принтеры. Обеспечивает передачу
данных со скоростью до 5 Гбит/с.
6 Порт USB 3.1 Type-C 2-го поколения
Используется для подключения периферии, например внешних
устройств хранения и принтеров. Обеспечивает передачу данных со
скоростью до 10 Гбит/с.
7 Порт USB 3.1 Gen 2
Используется для подключения таких периферийных устройств, как
накопительные устройства и принтеры. Обеспечивает передачу
данных со скоростью до 10 Гбит/с.
8 Линейный выход объемного звучания для фронтальных левого и
правого динамиков
Подключение устройств аудиовывода, таких как динамики и
усилители. При использовании конфигурации каналов 2.1 подключите
левый и правый динамики. При использовании конфигурации
каналов 5.1 или 7.1 подключите фронтальный левый и фронтальный
правый динамики.
9 Порт объемного звучания для тыловых левого и правого
динамиков
Используется для подключения выходных аудиоустройств, например
динамиков и усилителей. При использовании конфигурации
17каналов 5.1 к этому разъему следует подключить задний левый и
задний правый динамики.
10 Порт объемного звучания для центрального канала/сабвуфера
Подключение сабвуфера.
ПРИМЕЧАНИЕ: Для получения дополнительной информации
о настройке динамиков, обратитесь к документации,
поставляемой с динамиками.
18Технические характеристики
Модель компьютера
Таблица 2. Модель компьютера
Модель компьютера XPS 8930
Сведения о системе
Таблица 3. Сведения о системе
Процессор Intel Core i3/i5/i5k//i7/i7k 8-го
поколения
Набор микросхем Intel Z370
Операционная система
Таблица 4. Операционная система
Поддерживаемые операционные
• Windows 10 Профессиональная
системы (64-разрядная)
• Windows 10 Домашняя (64-
разрядная)
Размеры и вес
Таблица 5. Размеры и масса
Высота 389 мм (15,32 дюйма)
Ширина 180 мм (7,09 дюйма)
Глубина 356 мм (14,02 дюйма)
Масса (макс.) 10 кг (22 фунта)
19ПРИМЕЧАНИЕ: Вес компьютера может
отличаться в зависимости от
заказанной конфигурации и
особенностей производства.
Оперативная память
Таблица 6. Технические характеристики памяти
Слоты Четыре слота UDIMM
Тип DDR4
Быстродействие
• До 2 400 МГц: процессор i3
• До 2 666 МГц: процессоры
i5/i7/i7k
Поддерживаемые конфигурации:
На каждый разъем модуля 4 ГБ, 8 ГБ и 16 ГБ
памяти
Общая память 8, 16, 24, 32 и 64 Гбайт
В следующей таблице перечислены доступные конфигурации памяти:
Таблица 7. Матрица конфигурации памяти
Конфигурац Слот
ия DIMM1 DIMM2 DIMM3 DIMM4
8 ГБ 4 ГБ 4 ГБ
16 ГБ 8 ГБ 8 ГБ
24 ГБ 4 ГБ 4 ГБ 8 ГБ 8 ГБ
32 ГБ 8 ГБ 8 ГБ 8 ГБ 8 ГБ
64 ГБ 16 ГБ 16 ГБ 16 ГБ 16 ГБ
Память Intel Optane
Память Intel Optane работает как ускоритель системы хранения данных. Он
ускоряет работу компьютера и носителей с интерфейсом SATA, таких как
жесткие диски и твердотельные накопители (SSD).
20ПРИМЕЧАНИЕ: Память Intel Optane поддерживается на
компьютерах, отвечающих следующим требованиям:
• Процессор Intel Core i3/i5/i7 7-го поколения или выше
• Windows 10 (64-разрядная версия) или выше (Юбилейное
обновление)
• Драйвер для технологии хранения Intel Rapid версии 15.5.xxxx или
выше
Таблица 8. Память Intel Optane
Интерфейс Два порта PCIe NVMe 3.0
Разъем M.2
Поддерживаемые конфигурации 16 ГБ
ПРИМЕЧАНИЕ: Дополнительные сведения о включении и
отключении памяти Intel Optane см. в разделах Включение памяти
Intel Optane и Отключение памяти Intel Optane.
Порты и разъемы
Таблица 9. Порты и разъемы
Порты на задней панели
Сеть Один порт RJ45
USB
• Два порта USB 2.0
• Три порта USB 3.1 1-го поколения
• Один порт USB 3.1 2-го поколения
Type-C
• Один порт USB 3.1 2-го поколения
Видео/аудио
• Один передний стерео порт
объемного звучания
• Один задний стерео порт
объемного звучания
• Один порт объемного звучания
для центрального канала/
сабвуфера
21Порты на задней панели
• Один порт HDMI 1.4 для
интегрированного графического
адаптера
• Один разъем DisplayPort для
интегрированного графического
адаптера
Таблица 10. Порты и разъемы
Порты на передней панели:
Audio
• Один стерео разъем для
наушников
• Одно гнездо для микрофона
USB Три порта USB 3.1 1-го поколения
Один порт USB 3.1 1-го поколения
Type-C
Устройство чтения карт памяти Одно устройство чтения карт
памяти «3 в 1», которое
поддерживает:
• Secure Digital (SD)
• Secure Digital Extended Capacity
(SDXC)
• Secure Digital High Capacity (SDHC)
классов 2, 4 и 6
Таблица 11. Порты и разъемы
Внутренние порты:
Слоты PCIe
• Один слот для платы PCIe x16
• Два слота для платы PCIe x1
• Один слот для платы PCIe x4
Карта M.2
• Один слот для платы
твердотельного накопителя M.2
(SATA или PCIe/NVMe)
22Внутренние порты:
• Один слот карты M.2 для
комбинированной платы Wi-Fi и
Bluetooth
Связь
Таблица 12. Поддерживаемые средства связи
Ethernet Встроенный в системную плату
Ethernet-контроллер Killer
10/100/1000 Мбит/с
Беспроводная связь
• Wi-Fi 802.11 a/b/g/n
• Wi-Fi 802.11ac
• Bluetooth 4.1
Модуль беспроводной связи
Таблица 13. Технические характеристики модуля беспроводной связи
Скорость передачи данных До 867 Мбит/с (макс.)
Поддерживаемые диапазоны Две полосы частот 2,4 и 5 ГГц
Шифрование
• WEP (64- и 128-разрядное)
• TKIP
• AES-CCMP
Audio
Таблица 14. Технические характеристики аудио
Контроллер Встроенный адаптер Realtek ALC3861 High
Definition Audio с поддержкой Waves
MaxxAudio Pro
23При хранении
Таблица 15. Технические характеристики подсистемы хранения данных
Интерфейс
• SATA 6 Гбит/с для оптического
дисковода.
• SATA 6 Гбит/с для жесткого
диска.
• M.2 для твердотельного
накопителя (SATA или PCIe/
NVMe)
Жесткий диск 3,5-дюймовые жесткие диски SATA
Твердотельный накопитель Один слот M.2
Оптический дисковод (заказывается Один тонкий дисковод DVD+/-RW
дополнительно)
Емкость
Жесткий диск До 4 МБ
SSD PCIe/NVMe: до 1 Тбайт
Видео
Таблица 16. Технические характеристики видеосистемы
Встроенный На отдельной плате
контроллер
Контроллер Встроенный
• NVIDIA GT 1030
графический адаптер
Intel UHD • NVIDIA GTX 1050 Ti
• NVIDIA GTX 1060
• NVIDIA GTX 1070
• NVIDIA GTX 1080
• AMD Radeon RX 560
• AMD Radeon RX 570
24Встроенный На отдельной плате
контроллер
• AMD Radeon RX 580
Оперативная память Совместно До 8 Гбайт
используемая
системная память
Мощность
Таблица 17. Мощность
Тип 460 Вт APFC 460 Вт, Bronze 850 Вт, Gold
Входной ток 8A 8A 10 A
Выходной ток 3,3 В/17 А, 5 3,3 В/17 А, 5 3,3 В/20 А, 5 В/20 А,
В/25 А, 12 В/25 А, 12 12 В(А)/32 А, 12
В(А)/18 А, 12 В(А)/18 А, 12 В(В)/48 А, 12 В(D)/16
В(В)/16 А, 12 В(В)/16 А, 12 А, -12 В/0,5 А, 5
В(С)/8 А, 5 В(С)/8 А, 5 В(aux)/4 А
В(aux)/3 А В(aux)/3 А
Номинальное 3,3 В, 5 В, 12 3,3 В, 5 В, 12 3,3 В, 5 В, 12 В(A), 12
выходное В(A), 12 В(B), 12 В(A), 12 В(B), 12 В(B), 12 В(D), -12 В, 5
напряжение В(C), 5 В(aux) В(C), 5 В(aux) В(aux)
Входное 100–240 В переменного тока
напряжение
Входная 50–60 Гц
частота
Диапазон От 5°C до 50°C (от 41°F до 122°F)
температур: Во
время работы
Диапазон От −40 °C до 70 °C (от −40 °F до 158 °F)
температур:
При хранении
25Условия эксплуатации компьютера
Уровень загрязняющих веществ в атмосфере: G2 или ниже по
классификации ISA-S71.04-1985
Таблица 18. Условия эксплуатации компьютера
При работе При хранении
Диапазон температур: От 5 °C до 35 °C (от от –40°C до 65°C (от –
41 °F до 95 °F) 40°F до 149°F)
Относительная от 10% до 90% (без от 0% до 95% (без
влажность (макс.) образования образования
конденсата) конденсата)
Вибрация (макс.)* 0,26 GRMS 1,37 GRMS
Ударная нагрузка 40 G для импульса 105 G в течение 2 мс с
(максимальная) длительностью 2 мс с изменением скорости
изменением скорости 52,5 дюймов/с
20 дюймов/с (51 см/с)† (133 см/с)‡
Высота над уровнем От –15,20 м до 3 048 м От –15,20 до 10 668 м
моря (макс.) (от –50 футов до 10 000 (от –50 до 35 000
футов); футов)
* Измерено с использованием спектра случайных колебаний, имитирующих условия работы
пользователя.
† Измерено с использованием полусинусоидального импульса длительностью 2 мс во время работы
жесткого диска.
26Память Intel Optane
Включение памяти Intel Optane
1 На панели задач щелкните поле поиска, а затем введите технология
хранения Intel Rapid.
2 Щелкните Технология хранения Intel Rapid.
Отобразится окно Технология хранения Intel Rapid.
3 На вкладке Состояние щелкните Включить для включения памяти
Intel Optane.
4 На экране с предупреждением выберите совместимый быстрый диск и
нажмите кнопку Да, чтобы продолжить включение памяти Intel Optane.
5 Щелкните Перезагрузка → памяти Intel Optane, чтобы завершить
включение памяти Intel Optane.
ПРИМЕЧАНИЕ: Для полной реализации преимуществ
производительности приложений после включения этой
возможности может потребоваться до трех запусков
системы.
Отключение памяти Intel Optane
ПРЕДОСТЕРЕЖЕНИЕ: После отключения памяти Intel Optane не
удаляйте драйвер технологии Intel Rapid Storage, так как это
приведет к ошибке «синий экран». Пользовательский интерфейс
технологии хранения Intel Rapid можно удалить без удаления
драйвера.
ПРИМЕЧАНИЕ: Отключить память Intel Optane необходимо перед
извлечением из компьютера устройства хранения данных SATA,
ускоренного с помощью модуля памяти Intel Optane.
1 На панели задач щелкните поле поиска, а затем введите технология
хранения Intel Rapid.
2 Щелкните Технология хранения Intel Rapid
Отобразится окно Технология хранения Intel Rapid.
273 На вкладке Память Intel Optane щелкните Отключить для отключения
памяти Intel Optane.
ПРИМЕЧАНИЕ: Если в компьютере память Intel Optane
используется в качестве основного устройства хранения
данных, не отключайте ее. Параметр Disable (Отключить)
будет неактивен.
4 Нажмите кнопку Да, чтобы принять предупреждение.
Отобразится ход отключения.
5 Нажмите кнопку Перезагрузка, чтобы завершить отключение памяти
Intel Optane и перезагрузить компьютер.
28Справка и обращение в
компанию Dell
Материалы для самостоятельного
разрешения вопросов
Вы можете получить информацию и помощь по продуктам и сервисам Dell,
используя следующие материалы для самостоятельного разрешения
вопросов:
Таблица 19. Материалы для самостоятельного разрешения вопросов
Материалы для Расположение ресурсов
самостоятельного разрешения
вопросов
Информация о продуктах и www.dell.com
сервисах Dell
Приложение «Справка и поддержка
Dell»
Доступ к справке В поле поиска Windows введите
Help and Support и нажмите
клавишу «ВВОД».
Онлайн-справка для операционной www.dell.com/support/windows
системы
Для получения информации по www.dell.com/support
устранению неисправностей,
руководств пользователя,
инструкций по настройке,
технических характеристик
продуктов, блогов технической
поддержки, драйверов, обновлений
программного обеспечения и т. д.
29Материалы для Расположение ресурсов
самостоятельного разрешения
вопросов
Статьи из базы знаний Dell, которые 1 Перейдите по адресу
помогут решить проблемы при www.dell.com/support.
работе с компьютером. 2 Введите тему или ключевое
слово в поле Search (Поиск).
3 После этого нажмите Search
(Поиск), чтобы получить список
статей по указанной теме.
Необходимо узнать и иметь под См. Me and My Dell по адресу
рукой следующие сведения о вашем www.dell.com/support/manuals.
продукте. Чтобы найти руководство "Me and
My Dell" ("Я и мой Dell") для вашего
• Технические характеристики продукта, определите название и
• Операционная система модель продукта одним из
• Настройка и использование следующих способов.
продукта
• Нажмите Detect Product
• Резервное копирование данных (Определить продукт).
• Поиск и устранение • Выберите ваш продукт в
неисправностей, диагностика раскрывающемся меню View
• Восстановление заводских Products (Отобразить продукты).
параметров, восстановление • Введите в поле поиска Service
системы Tag number (сервисный код)
• Информация BIOS или Product ID (идентификатор
продукта).
Обращение в компанию Dell
Порядок обращения в компанию Dell по вопросам сбыта, технической
поддержки или обслуживания клиентов см. по адресу www.dell.com/
contactdell.
ПРИМЕЧАНИЕ: Доступность служб различается в зависимости от
страны и типа продукции. Некоторые службы могут быть
недоступны в вашем регионе.
30ПРИМЕЧАНИЕ: При отсутствии действующего подключения к
Интернету можно найти контактные сведения в счете на
приобретенное изделие, упаковочном листе, накладной или
каталоге продукции компании Dell.
31Вы также можете почитать