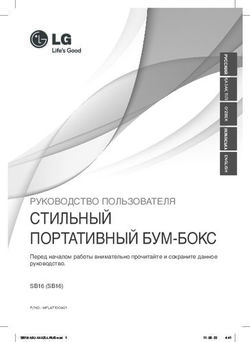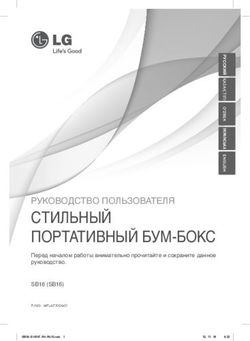Запуск Windows поверх Ubuntu Linux 7.04
←
→
Транскрипция содержимого страницы
Если ваш браузер не отображает страницу правильно, пожалуйста, читайте содержимое страницы ниже
Запуск Windows поверх Ubuntu Linux 7.04 QEmu позволяет запускать несколько ОС поверх другой, например, Windows поверх Linux. QEmu использует kqemu, драйвер ускорения, включенный в поставку Ubuntu 7.04 Feisty Fawn для того, чтобы выполнять Windows с приемлемой скоростью. Ubuntu 7.04 Feisty Fawn также включает в себя новую версию rdesktop, которая способна запускать отдельные графические приложения из VM на вашем обычном рабочем столе. Подробнее – в разделе «Монолитная виртуализация». Примечание: Большинство компьютеров, поставляемых с начала 2006 года поддерживают технологии аппаратной виртуализации VT или Pacifica, значительно ускоряющие виртуализацию. Для того, чтобы проверить это, выполните: grep -E '^flags.*(vmx|svm)' /proc/cpuinfo Если Вы получаете какой-то результат, Вам имеет смысл обратиться к разделу «KVM (Kernel Virtual Machine)», и использовать KVM вместо QEmu и KQEmu по причине более высокого быстродействия. Чтобы установить Ubuntu в QEmu, прочтите Installation/QemuEmulator.
Установка Windows в QEmu на Feisty Fawn 7.04
Эта статья описывает Windows XP, но вы можете аналогично установить любые
ранние версии Windows, возможно, они будут более приемлемы по причине
более высокого быстродействия.
• Установите требуемые пакеты (см. InstallingSoftware):
• sudo apt-get install qemu kqemu-source module-assistant
• Соберите модуль kqemu из пакета Ubuntu:
• sudo module-assistant prepare
• sudo module-assistant build kqemu
• sudo module-assistant install kqemu
• Настройте udev на создание узла /dev/kqemu во время загрузки:
o Создайте файл /etc/udev/rules.d/60-kqemu.:
KERNEL=="kqemu", NAME="%k", MODE="0660", GROUP="kqemu"
o Измените содержание файла /etc/modprobe.d/kqemu:
options kqemu major=0
• Создайте группу "kqemu" и добавьте в нее пользователей, которым будет
разрешено пользоваться QEMU с ускорением:
sudo addgroup --system kqemu
sudo adduser myUser kqemu
Убедитесь что в итоге вы имеет права на запуск QEmu (например
выйдите, и повторно войдите в систему).
• Загрузите kqemu
sudo modprobe kqemu
• Если вы хотите активизировать модуль kqemu при каждой загрузке,
добавьте "kqemu" в /etc/modules.
• Создайте виртуальный диск для установки Windows
• qemu-img create -f qcow windows.img 2G
будет создан одиночный файл максимальным объемом 2 Гб под названием
windows.img в текущем каталоге. Для Windows XP приемлем любой объем неменее 1.5 Гб. Виртуальный диск заполняется по мере использования, и не может превышать заданный при создании объем. Примечание: Если вы хотите устанавливать Windows XP Service Pack 2, создавайте диск не меньше 3 Гб. Примечание: Используя образы формата qcow, вы не сможете их монтировать стандартными утилитами. Для избежания этого опустите ключ '-f qcow', однако это заставит систему распределить полный объем диска сразу. Вы можете сконвертировать образ этого типа в qcow, следуя инструкциям ниже. • Установим Windows XP. Вставим диск в привод и выполним: • qemu -localtime -cdrom /dev/cdrom -m 384 -boot d windows.img Это запустит Qemu, заставив его использовать локальный таймер, windows.img в качестве жесткого диска, и /dev/cdrom в капчестве CD, с 384 Mб оперативной памяти (хороший минимумa для XP) и загрузиться с CD. Можно использовать образ .iso: qemu -localtime -cdrom cdimagefile.iso -m 384 -boot d windows.img Примечание для пользователей 64-разрядных систем: Используйте 'qemu-system-x86_64' вместо 'qemu'. Иначе опция "-kernel-kqemu" (ускорение ядром) будет игнорирована. Примечание по установке Windows 2000: Используйте опцию '-win2k-hack'. Иначе инсталлятор может выдать ошибку "Not enough disk space" (Нет свободного места на диске).
QEmu запустится, загрузится с CD, и запустит программу установки XP. На некоторых системах последняя фаза начальной установки может длиться очень долго (см. рисунок). В этом случае просто перезапустите QEmu. После нескольких перезагрузок вы получите работающую Windows XP. Щелкнув по окну QЕmu, Вы передаете управление виртуальной машине. Для возврата обратно нажмите Ctrl + Alt. Кроме того, вы можете переходить в полноэкранный режим и обратно при помощи Ctrl + Alt + F
Сеть
QEmu предоставляет два типа сети. В обоих режимах, внутри гостевой системы
Windows создается виртуальный сетевой адаптер.
Документация по сетевому функционалу QEmu
• http://fabrice.bellard.free.fr/qemu/qemu-doc.html
Сетевой стек режима пользователя
В этом режиме QEmu управляет сетевыми интерфейсами самостоятельно. QEmu
предоставляет DHCP сервер, присваивающий динамические IP адреса гостевым
системам. TCP- и UDP-порты перенаправляются с учетом параметров командной
строки
QEMU VLAN Firewall/DHCP server Host network
| (10.0.2.2)
|
----> DNS server (10.0.2.3)
|
----> SMB server (10.0.2.4)
Плюсы
• Простая настройка
Минусы
• Доступны только TCP и UDP соединения, команда ping не будет работать.
• Требуется предварительная настройка входящих соединенийTAP
В случае TAP-соединения, QEmu соединяет гостевые системы с основной,
использую сетевой мост TAP. Linux создает виртуальный сетевой интерфейс
(tap0), доступный для использования штатным образом. Это дает возможность
перенаправлять сетевой трафик в гостевые ОС, используя штатные средства
Linux.
Документация по TAP
• http://www.ubuntuforums.org/showthread.php?t=179472
• http://compsoc.dur.ac.uk/~djw/qemu.html
• http://bbs.archlinux.org/viewtopic.php?id=27298
За
• Полная эмуляция IP стека
Против
• Сложная настройка. Проблемы при попытке запускать QEmu без
привилегий администратора.
Дополнительные возможности
Общий доступ к файлам
Если у вас настроена Samba, QEmu позволит Вам обмениваться файлами между
основной и гостевой системами. Пример подразумевает наличие разделяемого
каталога с названием 'qemu_share'.
Запустите QEmu следующим образом:
qemu -smb $HOME/qemu_share -m 384 -localtime windows.img
Внутри Windows отобразите папку как сетевой диск:
net use e: \\10.0.2.2\qemu_share
IP адрес вашего хоста всегда будет 10.0.2.2. если у вас запущены какие-то
службы, вы можете их использовать из гостевой системы по IP-адресуМонтирование виртуального диска. Убедитесь, что QEmu НЕ ЗАПУЩЕН. Создайте папку '/media/qemu'. Выполните: sudo mount -o loop,offset=32256 windows.img /media/qemu Контрольные точки VM Вы можете пользоваться т.н. «оверлейными файлами» QEmu для сохранения состояния системы. Эти файлы меньше, чем виртуальный диск и содержат только изменения, которые произошли с момента создания оверлея. В случае краха системы вам достаточно удалить старый оверлей, и система будет возвращена к первоначальному состоянию. qemu-img create -b windows.img -f qcow windows.ovl теперь вы должны запускать Windows так: qemu windows.ovl -enable-audio -user-net -localtime -smb qemu_share QEmu также воспринимает команды из оболочки гостевой ОС. Для этого, находясь в гостевой ОС, нажмите CTRL+ALT+2. Это активизирует монитор QEmu. Используя монитор вы можете менять CD, посылать нажатия клавиш, приостанавливать выполнение, и т.п. За подробностями обратитесь к oфициальной документации. Для выхода из монитора QEmu нажмите CTRL+ALT+1 Преобразование монтируемого диска в формат qcow qemu-img convert windows.img -O qcow windows.qcow Решение проблем Если у Вас возникают проблемы с мышью в QEmu, перед запуском выполните export SDL_VIDEO_X11_DGAMOUSE=0
KVM (Kernel Virtual Machine)
Kernel Virtual Machine является частью Ubuntu 7.04.
Запуск Windows XP или Ubuntu внутри KVM поверх
Ubuntu 7.04 Feisty Fawn
Установка KVM на Ubuntu 7.04 Feisty Fawn
• Установите пакеты 'kvm' и 'qemu'. (См. InstallingSoftware).
• Загрузите драйвер:
o Для процессоров AMD
sudo modprobe kvm-amd
• Для процессоров Intel
sudo modprobe kvm-intel
Для Intel-компьютеров может потребоваться обновление BIOS и
разрешение использования виртуализации в настройках BIOS перед
продолжением. Иначе modprobe kvm-intel будет выдавать ошибку
"Operation is not supported". Подробнее см. дискуссию:
http://ubuntuforums.org/showthread.php?t=350691
• Сделайте /dev/kvm доступным пользователю:
sudo chmod 777 /dev/kvm
или
sudo adduser $USER kvm
# logout and back inУстановка гостевой Windows XP
• Создайте виртуальный диск.
qemu-img create windows.img -f qcow 6G
• Запустите KVM и установите Windows
Вставьте установочный диск Windows и выполните:
kvm -no-acpi -m 384 -cdrom /dev/cdrom -boot d windows.img
• -m устанавливает объем оперативной памяти - 256M – реальный
минимум.
Для избежания проблем с ACPI, когда установка Windows XP запросит
"Press F6 for additional drivers", нажмите F5. Установочная программа
позволит выбрать тип компьютера. Выберите «Standard PC» и
продолжайте установку.
ВАЖНО: ключ '-boot d' заставляет KVM to пытаться загружаться первым с
CD-ROM. После установки загрузите Вашу VM так:
kvm -no-acpi -m 384 -cdrom /dev/cdrom windows.img
Вы можете создать ярлык панели, указав полный путь к образу
(/home/user/windows.img)
Если вы получаете ошибку:
Could not configure '/dev/rtc' to have a 1024 Hz timer. This is not a fatal
error, but for better emulation accuracy either use a 2.6 host Linux kernel or
type 'echo 1024 > /proc/sys/dev/rtc/max-user-freq' as root.
Исправьте ее:
sudo -s
echo 1024 > /proc/sys/dev/rtc/max-user-freq
Если Ваша машина грузится и работает слитшком медленно, обратитесь к
статье http://kvm.qumranet.com/kvmwiki/Windows_ACPI_WorkaroundУстановка гостевой Ubuntu Edgy • Создайте файл виртуального диска. qemu-img create edgy.img -f qcow 6G • Запустите KVM и установите Edgy Вставьте установочный диск Edgy и выполните: kvm -m 256 -cdrom /dev/cdrom -boot d edgy.img На процессорах Intel стандартный установщик вызывает проблему реального режима (real mode). Используйте netboot mini.iso или альтернативный установщик. Загрузите вашу VM kvm -m 256 edgy.img Продвинутая настройка сети Если Вам это не нужно, Вам вполне подойдет стандартная документация QEmu, релевантная KVM. Определения VLAN: сегмент виртуальной сети. Вы можете представлять себе его как виртуальный сетевой коммутатор. Вы подключаете виртуальные сетевые интерфейсы в VLANы, и связываете их, создавая стеки коммутаторов, максимально похожие по своему функционированию на установку реальной сети. Сетевой стек режима пользователя, режим по умолчанию Если Вы не определяете сетевые параметры, KVM по умолчанию создает сетевой интерфейс, соединенный с частным VLAN. На этом VLAN также эмулируется одиночный узел, действующий как DHCP сервер и шлюз по умолчанию. Все соединения инициированные гостевой системой, маршрутизируются через внутренний стек KVM и представляются на хосте как сокеты, открытые процессом KVM с адреса 127.0.0.1. Сети режима пользователя KVMобычно содержат два адреса: 10.0.2.2 (хост) and 10.0.2.15 (гость).
В нотации KVM это будет: $ kvm -net nic -net user ... Другими словами: добавить сетевую карту, и соединить ее с vlan 1. Также, добавить виртуальный хост в vlan 1. Виртуальный хост через NAT соединяется с аппаратным узлом. Так как этот режим реализован с использованием протокола SLIRP , то UDP не поддерживается. Если вам это необходимо, Вам придется использовать другие методы. Связь между VLAN Множественные сетевые карты и VLAN Что если вам понадобится VM с более чем одной сетевой картой? Вам потребуется создать несколько VLAN для подсоединения сетевых карт. Для создания множественных VLAN, присвойте каждому уникальный номер. Например, так создаются 2 сетевые карты и 2 VLAN: $ kvm -net nic,vlan=0 -net socket,listen=:8010,vlan=0 -net nic,vlan=1 -net user,vlan=1 ... Соединение по Socket Итак, мы можем объединять машины в VLANы, что нужно сделать чтобы объединить VLANы? Самый простой способ – задействовать сокеты TCP. Один VLAN ожидает соединений: $ kvm -net nic -net socket,listen=:8010 ... Другие устанавливают соединения: $ kvm -net nic -net socket,connect=127.0.0.1:8010 ... Если вы опускаете адрес, то прослушиваются все присвоенные адреса. Чтобы прослушивать только локальные VLAN, укажите: $ kvm -net nic -net socket,listen=127.0.0.1:8010 ... Кроме того, это позволяет объединять VLANы, расположенные на разных аппаратных узлах.
Групповые сокеты Если вы хотите присоединять много VLAN-инициаторов, вы должны использовать групповые сокеты. $ kvm -net nic -net socket,mcast=230.0.0.1:1234 ... $ kvm -net nic -net socket,mcast=230.0.0.1:1234 ... $ kvm -net nic -net socket,mcast=230.0.0.1:1234 ... Это заставялет принимать не более чем 3 разных VLAN. Кадры, посланные любым VLAN, транслируется в остальные. VDE Множественные VLAN могут быть также объединены одним VDE. VDE описаны ниже. Соединение VLANs с хостом Устройство TAP Большинство (все?) virtual-to-physical соединений сделаны как TAP. TAP- устройства – обычные сетевые интерфейсы, наподобие eth0, eth1, lo, и т.п. Один конец TAP соединен с VLAN, другой – соединен и смаршрутизирован на интерфейс хоста. $ kvm -net nic -net tap ... Эта команда создает новый уникальный интерфейс tap (tap0, tap1, etc). Для автоматизации при запуске интерфейса предназначен скрипт /etc/qemu-ifup. По умолчанию /etc/qemu-ifup просто присваивает интерфейсу IP-адрес 172.20.0.1. Вы можете явно указать имя сети, используя опцию ifname=IF, и другой скрипт, используя script=SCRIPT: $ kvm -net nic -net tap,ifname=qtap0,script=/var/vm/vm0.ifup Такой подход решает проблему с сетью для одиночной VM, однако не подходит для массового хостинга, так как каждая гостевая система требует собственный TAP.
Усложненная работа с сетью Итак, как же мы можем объединить виртуальные машины в сеть, и предоставить доступ к внешней сети? Существует множество разных способов со своими pro et contra. Это одна из причин по которой сетевые инженеры делают большие деньги. Ниже изложены некоторые техники. Виртуальные сетевые карты на VDE, VDE через Tap на хост и через NAT в сеть Это позволяет гостевым системам соединяться друг с другом, с хостом, внешними сетями. Кроме того, это позволяет соединяться хосту с любой гостевой ОС. Однако это не позволяет внешним сетям иметь входящий доступ к гостям (ничто не мешает вам настроить входящие соединения вручную через -redir, или ssh -L). В любом случае эта методика не затрагивает конфигурацию сети хоста. Вы должны запускать эти команды каждый раз при загрузке VM.
• $ sudo sh -c "echo 1 > /proc/sys/net/ipv4/ip_forward"
добавим "tun" в /etc/modules.conf. И запустим
• $ sudo modprobe tun.
• $ sudo apt-get install vde dnsmasq
• $ sudo /etc/init.d/dnsmasq stop
• $ sudo vde_switch -tap qtap0 -daemon
теперь vde_запущен на /tmp/vde.ctl (используйте -socket PATH для
указания местоположения сокета).
• $ sudo ifconfig qtap0 10.111.111.254 broadcast 10.111.111.255 netmask 2
55.255.255.0 up
• $ sudo iptables -t nat -A POSTROUTING -o `route -n | egrep '^0\.0\.0\.0 ' |
nawk '{print $8}'` -j MASQUERADE
• $ sudo dnsmasq --log-queries --user=nobody --dhcp-
leasefile=/var/tmp/dnsmasq-leasefile --dhcp-
range=10.111.111.129,10.111.111.199,255.255.255.0,10.111.111.255,8h -
-interface=qtap0 --domain=qemu.lan -d
• $ sudo vdeq kvm -hda v2.qcow -boot c -net nic -net vde -m 192
В госте, укажите nameserver 10.111.111.254 в /etc/resolv.conf.
Убедитесь, что DHCP выдает чистые IP адреса.
В госте выполните, ping 10.111.111.254 и он должен работать. На хосте
- ping 10.111.111.140 (или другой адрес гостя).
Из гостя пингуйте любой внешний адрес. Если он пингуется – все
настроено правильно.Прямой мост во внешнюю сеть
Эта техника подменяет умолчательный интерфейс хоста мостом. Когда
вы соединяете гостевую систему с мостом, он отображается во внешнюю
сеть так, как если бы реально существовал. Это более надежный, но и
более трудный путь. Будьте осторожны! Эта техника делает все
виртуальные сетевые карты видимыми. И убедитесь что каждая из них
имеет корректный МАС адрес! Когда вы настраиваете сеть дома, это
самый легкий способ.
• В командной строке KVM укажите следующий параметр. Убедитесь
что MAC уникален в контексте вашей сети.
-net nic,macaddr=00:xx:xx:xx:xx:xx -net tap
• Исправьте /etc/network/interfaces
auto lo br0 eth0
iface lo inet loopback
iface br0 inet dhcp
bridge_ports eth0
iface eth0 inet manual
• Для интерфейса eth0
Иногда после исправления /etc/network/interfaces может потребоваться
перезагрузка.Монолитная виртуализация
Монолитная виртуализация
Вместо того, чтобы иметь доступ к целому рабочему столу Windows, вы можете
запускать виртулизованные приложения напрямую с Вашего рабочего стола,
используя последнюю версию (version 1.5.0) пакета rdesktop, поставляемого с
Ubuntu 7.04, и Windows XP Professional's Terminal Services.
• Запустите Windows XP pro .
o Используя VMware, настройте host-only networking, и запомните
адрес VM.
o Для Qemu используйте команду ниже
qemu -m 384 -redir tcp:3389::3389 windows.img
Это перенаправляет любые соединения на порт 3389 локальной машины на VM
на порт 3389, где запущена служба терминалов.
• Войдите администратором в VM. Выполните Start → Control Panel →
System (Пуск – Панель управления - Система). На вкладке Remote(Удаленное управление) отметьте Allow users to connect remotely to
this computer (разрешать удаленные подключения). Кликните OK.
• Внутри VM, загрузите
http://www.cendio.se/files/thinlinc/seamlessrdp/seamlessrdp.zip. Извлеките
в C:\seamlessrdp. Выйдите из VM.
• Установите rdesktop на хост. (см. InstallingSoftware.)
• Проверьте приложение.
rdesktop -A -s "c:\seamlessrdp\seamlessrdpshell.exe C:\Program
Files\Internet Explorer\iexplore.exe" :3389 -u administrator -p
password
Теперь вы можете создать ярлык для указанной команды.Вы также можете почитать