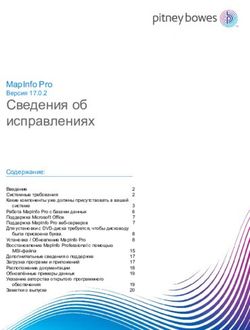Просмотр web-страниц в программе Internet Explorer 6.0 - Учебно-методическое пособие
←
→
Транскрипция содержимого страницы
Если ваш браузер не отображает страницу правильно, пожалуйста, читайте содержимое страницы ниже
ГОУ ВПО "Кемеровский государственный университет"
Кафедра экспериментальной физики
Просмотр web-страниц в программе
Internet Explorer 6.0
Учебно-методическое пособие
Кемерово 2007Просмотр web-страниц в программе Internet Explorer 6.0:
учебно-методическое пособие / ГОУ ВПО "Кемеровский государ-
ственный университет"; сост. А. Л. Юдин. – Кемерово, 2007. - 72 с.
Учебно-методическое пособие разработано по курсу «Новые информа-
ционные технологии» для специальности «Физика». В пособие содержатся
сведения об основных приемах работы в сети Internet при просмотре гипер-
текстовых web-документов в обозревателе Internet Explorer операционной
системы Microsoft Windows.
Пособие предназначено для студентов физического факультета, выпол-
няющих лабораторный практикум по курсу "Новые информационные техно-
логии". Данное пособие может быть использовано как справочник при само-
стоятельной работе студентов с программой Internet Explorer.
"УТВЕРЖДЕНО" "РАССМОТРЕНО"
методической комиссией на заседании кафедры
физического факультета экспериментальной физики
Протокол №____11______ Протокол №_____4____
от "_19__"_ноября____ 2007 г. от "_8__"__ноября___ 2007 г.
Председатель комиссии Заведующий КЭФ
_______________________ ________________________
М. Л. Золотарев Л. В. Колесников
"_19_"_ноября______ 2007 г. "__8_"__ноября_____ 2007 г.
2Введение
Интернет прочно вошел в нашу жизнь. Огромное количество
пользователей Интернета во всем мире ищет в WWW интересую-
щую их информацию, общение, друзей. Многие организации при-
меняют Интернет для размещения рекламы, поиска рынков сбыта,
поставщиков товаров и услуг. Большинство из них имеют собст-
венные Web-узлы, содержащие подробную информацию о фирме,
перечень предоставляемых услуг, свободных вакансий, формы за-
каза товаров, различные виды анкет и т. п.
Если на вашем компьютере установлен Windows, то для дос-
тупа к сети Интернет и работы с электронной почтой дополнитель-
ное программное обеспечение не требуется, так как вы можете ис-
пользовать обозреватель (браузер) Internet Explorer и программу
Outlook Express, встроенные в операционную систему.
Сведения, приведенные далее в настоящих методических ука-
заниях, помогут Вам познакомиться с обозревателем Internet
Explorer и основными элементами окна этого браузера, научитесь
перемещаться по Web-страницам, используя адреса и гиперссылки,
изменять вид кодировки информации и шрифт, а также сохранять
информацию, найденную на Web-странице. В пособие рассказыва-
ется об изменении настроек Internet Explorer, использовании жур-
нала обозревателя, приемам поиска информации в Интернете и со-
хранения ссылок.
Глава 1. Использование Internet Explorer для просмотра
Web-страниц
1.1. Знакомство с обозревателем Internet Explorer
Известно, что для обмена данными в Интернете используется
технология «клиент-сервер», а доступ к определенным ресурсам
осуществляется с помощью соответствующей клиентской програм-
мы. Для просмотра Web-страниц существует большое количество
программ, среди которых наиболее популярной является обозрева-
тель Internet Explorer.
В этой главе вы познакомитесь с наиболее полезными воз-
можностями Internet Explorer. Вы узнаете, как перемещаться по
3Web, как добираться до нужных вам Web-страниц и как заставить
Internet Explorer быстрее загружать Web-страницы.
Обозреватель Internet Explorer входит в состав ОС Windows
Me, Windows 2000 и Windows XP, и вам нет необходимости приоб-
ретать дополнительное программное обеспечение для доступа к ре-
сурсам WWW. После того как вы установили Internet Explorer, на
вашем Рабочем столе появляется его значок. Этот значок может ис-
пользоваться для запуска программы Internet Explorer в режиме
обозревателя, а также настройки свойств обозревателя.
Обозреватель Internet Explorer, как и любую другую програм-
му Windows, можно запустить из меню Пуск.
Для того чтобы запустить программу Internet Explorer в режи-
ме обозревателя, дважды щелкните мышью на значке Internet
Explorer. После запуска обозревателя открывается его основное ок-
но (рис. 1.1). Это может домашняя страница или другой документ.
Рис. 1.1. Окно программы Internet Explorer
41.2. Окно обозревателя
Окно обозревателя Internet Explorer содержит:
• Строку меню;
• Четыре панели инструментов: Обычные кнопки, Адресная
строка, Ссылки и Радио;
• Строку состояния.
Панель Обычные кнопки содержит все основные кнопки
управления обозревателем. Панели Адрес и Ссылки используются
для указания адреса загружаемой Web-страницы. С помощью пане-
ли Радио вы можете выбрать адрес радиостанции.
В правом верхнем углу окна находится эмблема программы,
которая в процессе загрузки Web-страницы вращается. Строка со-
стояния, находящаяся в нижней части окна, содержит сообщения о
состоянии Web-страницы. Индикатор процесса в правой части
строки состояния отражает процесс загрузки файла. В строке со-
стояния также находится индикатор, показывающий установлен-
ный уровень безопасности загружаемых Web-страниц. При необхо-
димости вы можете установить режим, при котором окно обозрева-
теля будет занимать весь экран (рис. 1.2).
Рис. 1.2. Полноэкранный режим работы
5Для перехода в этот режим можно воспользоваться одним из
следующих способов:
• Нажать кнопку Во весь экран на панели инструментов,
• Нажать клавишу ,
• Выбрать команду Во весь экран из меню Вид.
При этом закрываются панель задач и панель инструментов
обозревателя, а меню и адресная строка отображаются в виде одной
строки. Для возврата в обычный режим работы подведите курсор в
нижнюю часть экрана. Появится панель задач, на которой найдите
значок окна обозревателя и нажмите правую кнопку мыши. В от-
крывшемся контекстном меню выберите команду Восстановить.
Для перехода из полноэкранного режима работы в обычный можно
также нажать клавишу .
1.3. Основная панель инструментов
Основная панель инструментов Обычные кнопки расположе-
на в верхней части окна программы Internet Explorer. Назначение
кнопок данной панели приведено в табл. 1.1.
Таблица 1.1. Кнопки основной панели инструментов
Кнопка Наименова- Назначение
ние (ком-
бинация
клавиш)
Назад Переход к предыдущей Web-странице
+ (просмотренной ранее). При нажатии на
стрелку раскрывается список Web-
страниц, на которые возможен переход
Вперед Переход к следующей Web-странице из
+ просмотренных ранее. При нажатии на
стрелку раскрывается список Web-
страниц, на которые возможен переход
Остановить Остановка загрузки Web-страницы
Обновить Обновление информации текущей стра-
ницы
Домой Переход на домашнюю страницу
6Поиск При нажатии данной кнопки в окне обо-
зревателя появляется панель Поиск
Избранное Открытие папки Избранное, содержащей
отобранные вами Web-страницы
Журнал Открытие панели, содержащей ссылки на
недавно просмотренные Web-страницы
Почта Открытие меню для чтения почты, ново-
стей, создания нового сообщения, а так-
же отправки сообщения, содержащего
текущую страницу или выбранную на
данной странице ссылку
Кодировка Изменение вида кодировки текста
Во весь эк- Окно Internet Explorer разворачивается во
ран весь экран
Размер Изменение размера шрифта
Правка Открытие программы редактирования
текущей Web-страницы
Связанный Поиск Web-страниц, аналогичных про-
сматриваемой в данный момент страницы
По умолчанию после установки обозревателя Internet Explorer
на основной панели инструментов отображаются только наиболее
часто используемые кнопки. Для добавления или удаления кнопок
с панели инструментов выберите команду Панели инструментов
меню Вид, а затем — опцию Настройка. Откроется диалоговое ок-
но Настройка панели инструментов (рис. 1.3).
Перечень кнопок, не размещенных на панели инструментов,
приводится в списке Имеющиеся кнопки, а перечень размещен-
ных — в списке Панель инструментов. Чтобы добавить новую
кнопку на панель инструментов, выберите ее в списке имеющихся
кнопок и щелкните кнопкой мыши или нажмите кнопку Добавить.
Удаление кнопки осуществляется аналогично, но в этом случае ее
следует выбрать из списка Панель инструментов и нажать кнопку
Удалить. Для восстановления исходного состояния панели инст-
рументов нажмите кнопку Сброс. С помощью кнопок Вверх и
7Вниз вы можете изменить взаимное расположение кнопок. Вид
отображения кнопок (с подписями, выборочно с подписями или без
подписей) выбирается из раскрывающегося списка Текст кнопки.
С помощью списка Размер значка вы можете установить размер
кнопок (мелкие или крупные).
Рис. 1.3. Настройка основной панели инструментов
1.4. Переход на Web-страницу
В Интернете есть десятки тысяч полезных и интересных Web-
страниц. Для перехода на них вы можете использовать:
• Гиперссылки, содержащиеся на открытой странице,
• Панель Адрес, на которой вводится адрес интересующей вас
Web-страницы,
• Панели Ссылки и Избранное.
1.4.1. Использование гиперссылок
Практически каждая Web-страница содержит ссылки на дру-
гие страницы. Наиболее простой способ перехода от одной
Web-страницы к другой — найти на странице интересующую ги-
перссылку и щелкнуть на ней. Текстовые гиперссылки подчеркну-
ты, так что найти их несложно. Текст ссылок к тем страницам, ко-
торые вы уже посетили, изменяет свой цвет. Сложнее определить
графические гиперссылки, так как на экране они явно не выделены.
Сложность заключается в том, что одно изображение может содер-
жать несколько ссылок. Например, отдельные части изображения
8человека могут использоваться для ссылок на разделы головных
уборов, одежды и обуви. Единственный способ точно выяснить, что
перед вами гиперссылка — подвести к ней курсор мыши. Если при
установке курсора на изображение или его часть он принимает вид
ладони с указующим перстом, то это, без сомнения, гиперссылка.
Дополнительным признаком является отображение в строке со-
стояния адреса Web-страницы, на которую указывает выбранная
гиперссылка.
При использовании графических ссылок дизайнеры Web-
страниц стремятся выделить их. Для этого изображение со ссылкой
может содержать поясняющий текст. Довольно часто рядом с изо-
бражением приводится пояснение к этой ссылке.
Если курсор установлен на гиперссылке, то для выбора сле-
дующей ссылки можно использовать клавишу . Для перехода
на указанную в ссылке Web-страницу нажмите клавишу .
При нажатии на ссылку, указанная в
ней Web-страница по умолчанию откры-
вается в текущем окне обозревателя. Но
вы можете открыть ее и в новом окне. Для
этого установите курсор на ссылку, на-
жмите правую кнопку мыши и из поя-
вившегося контекстного меню выберите
команду Открыть в новом окне.
1.4.2. Использование адреса Web-страницы
Наиболее универсальный способ перехода на Web-страницу
— использование ее адреса. Адрес Web-узла (URL — Universal
Resource Locator) обычно начинается с названия протокола. Затем
следует имя домена и расположение файла относительно домена.
Если вы укажете только имя домена, то загрузится основная стра-
ница Web-узла. Например, Энциклопедия Кирилла и Мефодия име-
ет следующий адрес: http://www.km.ru. Здесь http — протокол, ко-
торый используется вашей Web-программой для связи с Web-узлом
и получения с него Web-страницы. Следующая часть адреса —
www - указывает, что данный узел является узлом World Wide Web.
9Суффикс ru означает, что узел находится в России, а указанный пе-
ред ним раздел адреса km уточняет, чей это узел.
По умолчанию панель Адрес находится под основной пане-
лью инструментов обозревателя. Когда вы вводите в находящемся
на этой панели раскрывающемся списке адрес и нажимаете клави-
шу или кнопку Переход . Обозреватель открывает
Web-страницу, адрес которой вы указали. Все адреса, которые вы
раньше вводили на панели Адрес, находятся в раскрывающемся
списке, и вы можете их выбрать. На рис. 1.4 показано, как выглядит
панель Адрес с раскрытым списком.
При вводе адреса в поле адресной строки обозреватель нахо-
дит наиболее подходящие адреса из списка ранее посещенных вами
узлов и отображает их в раскрывающемся списке. Например, как
только вы введете текст, обозреватель автоматически раскроет спи-
сок, который будет содержать список возможных адресов.
Рис. 1.4. Выбор адреса из раскрывающегося списка
10Вы можете не вводить начальную часть адреса http://www, т.
к. обозреватель добавит ее сам. Если вы не введете com, org и т. п.,
обозреватель начнет поиск Web-узлов со всеми допустимыми суф-
фиксами.
В адресной строке вы можете вводить не только наименование
Web-узла, но и его IP-адрес. Например, для открытия основной
страницы Web-узла Энциклопедии Кирилла и Мефодия вы можете
в адресной строке ввести 212.5.77.164.
Если вы установили Рабочий стол Active Desktop, то адрес
Web-странииы можно вводить в адресной строке окна Проводника
и просматривать в его окне содержимое указанной Web-страницы
(рис. 1.5).
Рабочий стол Active Desktop позволяет поместить панель Ад-
рес на панель задач (рис. 1.6). Для этого из контекстного меню па-
нели задач выберите команду Панели инструментов, а затем Ад-
рес. После размещения адресной панели на панели задач вы можете
перенести ее на Рабочий стол, используя механизм "перенести-и-
оставить". Для этого на панели задач установите указатель в облас-
ти адресной строки, нажмите кнопку мыши и, не отпуская ее, пере-
несите панель Адрес в подходящее место Рабочего стола.
Рис. 1.5. Ввод адреса в адресной строке Проводника
Рис. 1.6. Размещение панели Адрес на панели задач
11Для ввода адреса Web-страницы можно также использовать
диалоговое окно Открыть (рис. 1.7), которое содержит адресную
строку. Чтобы открыть это окно, выполните команду Открыть ме-
ню Файл или нажмите комбинацию клавиш +.
Рис. 1.7. Диалоговое окно Открыть
В поле ввода панели Адрес вы можете задать не только адрес
Web-страницы, но и любое устройство, папку или отдельный файл.
При этом обозреватель перейдет в режим Проводника.
1.4.3. Переход на Web-страницы, открытые в текущем сеансе
Для перехода на страницы, загруженные в текущем сеансе, ис-
пользуются кнопки Назад и Вперед. Нажимая эти кнопки, вы по-
следовательно переходите на загруженные ранее страницы. Для
прямого перехода на страницу нажмите стрелку, расположенную
рядом с кнопкой Назад или Вперед. Откроется список страниц.
Выберите из списка необходимую страницу, и вы сразу же перей-
дете на нее.
121.4.4. Использование журнала обозревателя
Обозреватель Internet Explorer сохраняет список посещенных
Web-страниц в журнале обозревателя в хронологическом порядке.
Информация журнала отображается на панели Журнал (рис. 1.8).
Для открытия этой панели выполните любое из следующих дейст-
вий:
• Нажмите кнопку Журнал на панели инструментов,
• Выполните команду Панели обозревателя из меню Вид, а за-
тем — опцию Журнал,
• Нажмите комбинацию клавиш +
Панель Журнал содержит кнопки Вид и Поиск и ссылки на
Web-страницы, просмотренные за последние дни и недели. При
нажатии на стрелку рядом с кнопкой Вид рас-
крывается список, в котором можно выбрать
тип сортировки. При использовании сортиров-
ки по дате на панели появляются папки груп-
пировок ссылок по дням, неделям и месяцам.
Для открытия Web-страниц, записанных в журнал, установите
курсор на ссылку требуемой страницы и нажмите кнопку мыши.
Рис. 1.8. Использование панели Журнал для выбора Web-страниц
131.5. Перемещение по Web-странице
Если Web-страница помещается на экране, то вам нет необхо-
димости перемещаться по ней. Но в большинстве случаев Web-
страница достаточно объемна, поэтому для перемещения по ней вы
можете использовать мышь и клавиши (табл. 1.2).
Таблица 1.2. Клавиши перемещения по Web-странице
Клавиши и комби- Выполняемое действие
нации клавиш
+ Перемещение между ссылками вперед
++ Перемещение между ссылками назад
Пролистывает Web-страницу к началу
Пролистывает Web-страницу к концу
Пролистывает Web-страницу к началу с
большим шагом
Пролистывает Web-страницу к концу с
большим шагом
Осуществляет переход к началу Web-
страницы
Осуществляет переход в конец Web-
страницы
Как и в любом окне Windows, для перемещения по Web-
странице можно использовать полосы прокрутки. На больших
страницах для перемещения дизайнеры Web-страниц достаточно
часто размещают закладки. Обычно в этом случае в начале Web-
страницы находится ее оглавление, для каждого раздела которого
имеется своя закладка. При нажатии на строку оглавления вы пере-
ходите на указанный раздел, находящийся на данной странице.
1.6. Поиск информации на текущей Web-странице
Если Web-страница объемная, то вам могут потребоваться
средства поиска необходимой информации, находящейся где-то на
странице. Для проведения поиска выполните следующие действия:
1. В меню Правка выберите команду Найти на этой страни-
це или нажмите комбинацию клавиш +. Откроется диа-
логовое окно Поиск (рис. 1.9).
14Рис. 1.9. Диалоговое окно Поиск
2. В поле Найти введите текст для поиска.
3. Используя флажки Слово целиком и С учетом регистра,
задайте режим поиска.
4. С помощью переключателя Направление задайте направ-
ление поиска.
5. Нажмите кнопку Найти далее.
1.7. Управление загрузкой Web-страницы
В процессе перемещения по Web-страницам вы можете слу-
чайно выбрать не ту страницу, на которую собирались перейти. В
этом случае нажмите кнопку Остановить на панели инструментов
или клавишу для прерывания процесса загрузки Web-
страницы.
Остановка загрузки бывает необходимой и в том случае, если
Web-узел, на котором находится загружаемая страница, перегружен
запросами, и открытие страницы осуществляется слишком медлен-
но. В этом случае вы можете прервать загрузку данной
Web-страницы и перейти к другим страницам.
Иногда Web-страница перегружена рисунками, передача кото-
рых по сети осуществляется достаточно медленно. Internet Explorer
начинает выводить рисунки сразу — до того, как загрузит все изо-
бражение. Если вы считаете, что увиденного достаточно, чтобы по-
нять, что на нем находятся требуемые ссылки, вам не обязательно
ждать, пока загрузятся все рисунки Web-страницы. Вы можете в
любой момент нажать кнопку Остановить на панели инструмен-
тов. В результате Internet Explorer не станет загружать остальную
часть страницы, а выведет все, что есть на данный момент. Выгля-
деть такая страница будет, конечно, не совсем красиво, но вы мо-
жете с ней работать и выяснить основное содержание.
15Если вас не удовлетворяет скорость загрузки Web-страниц, вы
можете отменить вывод графической информации, на отображение
которой и тратится основное время открытия страницы. Для этого
выполните следующие действия:
1. Выполните команду Свойства обозревателя меню Сервис.
2. В диалоговом окне Свойства обозревателя перейдите на
вкладку Дополнительно.
3. В разделе Мультимедиа снимите флажок Отображать ри-
сунки.
При снятом флажке вместо рисунков отображается значок Ри-
сунок . Тем не менее, даже в этом режиме вы можете просмот-
реть отдельные рисунки. Для этого переместите указатель на зна-
чок рисунка, щелкните правой кнопкой мыши, а затем выберите из
контекстного меню команду Показать рисунок.
Все Web-страницы, которые вы посетили, обозреватель
Internet Explorer хранит во временных файлах на вашем жестком
диске. Обычно Internet Explorer загружает каждую Web-страницу
один раз за сеанс. Например, когда вы первый раз в сеансе откры-
ваете страницу www.microsoft.com, Explorer сохраняет ее, включая
все объекты страницы, во временных файлах. Если вы затем от-
кроете другие страницы, а потом снова вернетесь на выбранную
ранее страницу, Internet Explorer загрузит ее с жесткого диска, а не
из Интернета.
Вы можете настроить режим использования временных фай-
лов. Для этого откройте диалоговое окно Свойства обозревателя
(рис. 1.10) и в области Временные файлы Интернета вкладки
Общие нажмите кнопку Параметры (Настройка).
Откроется одноименное диалоговое окно (рис. 1.11), с помо-
щью переключателя Проверка обновлений сохраненных страниц
вы можете выбрать режим обновления. Выбор значения автомати-
чески значительно ускоряет просмотр недавно посещенных стра-
ниц. В этом случае при возврате к уже посещенной странице
Internet Explorer не будет проверять, изменилась ли страница с мо-
мента последнего просмотра. Проверка будет осуществляться толь-
ко при возврате на страницу, посещенную в ходе предыдущего се-
анса или в предшествующий день.
16Рис. 1.10. Окно Свойства обозревателя
Рис. 1.11. Настройка режима обновления сохраненных Web-
страниц
17Если вы ожидаете, что данные на Web-странице могли изме-
ниться, перезагрузите выведенную на ваш экран Web-страницу.
Для этого нажмите кнопку Обновить на панели инструментов или
клавишу .
1.8. Изменение вида кодировки и размера шрифта Web-
страницы
Дизайнеры Web-страниц определяют размер шрифта и вид ко-
дировки текста. Если вид кодировки страницы не совпадает с уста-
новленным в обозревателе, вы увидите бессмысленный набор сим-
волов. Наиболее распространенными видами кодировки русскоя-
зычного текста являются Кириллица-КОИ8 и Кириллица-Windows.
Первый из них в основном используется при работе с UNIX-
компьютерами, а второй — при использовании Windows.
Многие российские Web-узлы имеют несколько вариантов
Web-страниц с разными кодировками (рис. 1.12). В этом случае вы
можете выбрать ссылку на страницу с вашей кодировкой.
Рис. 1.12. Выбор варианта Web-страницы с
подходящей кодировкой
Если такого выбора не существует и открытая вами страница
содержит нечитаемый текст, установите требуемый вид кодировки
с помощью команды Вид кодировки меню Вид (рис. 1.13).
Кроме выбора вида кодировки текста, вы можете изменить
размер отображаемого на вашем экране шрифта. Для этого выпол-
ните команду Размер шрифта меню Вид или нажмите кнопку
Размер на панели инструментов. Появится раскрывающееся меню,
содержащее список всех возможных размеров. Выберите из этого
списка подходящий.
1.9. Выбор домашней страницы
При запуске обозревателя Internet Explorer всегда открывается
одна и та же Web-страница (домашняя), которая вам может быть и
не нужна. В этом случае, чтобы не тратить лишнее время на ее от-
18крытие, можно изменить адрес домашней страницы, используя уже
знакомое окно Свойства обозревателя (рис. 1.14).
Рис. 1.13. Выбор вида кодировки
В этом окне вы можете указать адрес домашней Web-
страницы следующим образом:
• Нажмите кнопку С текущей, расположенную в области До-
машняя страница. В поле ввода Адрес появится адрес теку-
щей Web-страницы. При использовании данного подхода вы
предварительно должны загрузить требуемую страницу и перед
открытием окна Свойства обозревателя перейти на нее.
• Вы можете непосредственно ввести выбранный вами адрес в
поле Адрес.
• Если у вас нет необходимости в загрузке домашней страницы,
нажмите кнопку С пустой. В этом случае при запуске Internet
Explorer окно обозревателя будет пустым
19Рис. 1.14. Изменение адреса домашней страницы
1.10. Печать Web-страницы
WWW содержит множество разнообразной информации. Что-
то из нее вам, несомненно, захочется иметь и в печатном виде, на-
пример, прайс-листы, описание мест отдыха, статьи конференций.
Обозреватель Internet Explorer позволяет распечатать всю
страницу целиком в том виде, в котором она отображается на экра-
не, или выбрать для печати отдельные ее фрагменты. При печати
Web-страницы можно включить в распечатку и дополнительные
сведения: заголовок окна, адрес страницы, дату и время.
Чтобы распечатать Web-страницу, прежде всего, настройте пара-
метры печати. Для этого выполните следующие действия:
1. Используя команду Параметры страницы из меню Файл,
откройте диалоговое окно Параметры страницы (рис. 1.15).
2. Установите параметры, такие как размер страницы, поля,
ориентацию бумаги при печати.
203. Для вывода на печать колонтитулов перейдите в область
Колонтитулы и введите в поля Верхний колонтитул и Нижний
колонтитул отображаемый в верхней и нижней части страницы
текст. Для форматирования текста и включения в него системной
информации вы можете использовать приведенные в табл. 1.3 не-
которые шаблоны.
Для печати Web-страницы после настройки параметров в диа-
логовом окне Параметры страницы выполните команду Печать
из меню Файл. Web-страница будет напечатана.
Рис. 1.15. Диалоговое окно Параметры страницы
Таблица 1.3. Шаблоны форматирования текста
Шаблон Используется для вывода
&w Заголовка окна
&u Адреса страницы
&d Даты в кратком формате
&t Времени в формате, заданном в окне Язык и стандарты
панели управления
&p Текущего номера страницы
21&P Количества страниц
&b Центрированного текста, следующего сразу за указанны-
ми символами
1.11. Сохранение Web-страницы и ее фрагментов
Отображаемая на экране Web-страница состоит из HTML-
документа и множества связанных с ним файлов (рисунков, таблиц
стилей, скриптов и т.п.), используемых для оформления страницы.
С помощью обозревателя Internet Explorer вы можете сохранить как
всю страницу целиком, так и отдельные ее фрагменты.
1.11.1. Сохранение Web-страницы
Для сохранения Web-страницы выполните следующие действия:
1. Используя команду Сохранить как из меню Файл, открой-
те диалоговое окно Сохранение веб-страницы (рис. 1.16).
Рис. 1.16. Диалоговое окно Сохранение веб-страницы
2. Выберите папку и задайте имя создаваемого файла.
3. В поле Тип файла укажите тип сохраняемых данных:
22• Для сохранения всей страницы целиком, включая рисунки,
фреймы и таблицы стилей, выберите значение Веб-страница, пол-
ностью.
• При выборе значения Веб-архив, один файл вся Web-
страница сохранится в виде одного файла в кодировке MIME.
• Для сохранения только HTML-документа выберите Веб-
страница, только HTML. При выборе этого типа файла не сохра-
нятся рисунки, звуковые эффекты и другие файлы, используемые
для отображения страницы.
• Чтобы сохранить Web-страницу в обычном текстовом форма-
те, выберите значение Текстовый файл.
4. Нажмите кнопку Сохранить.
1.11.2. Сохранение рисунков и фрагментов текста
Для вас может представлять интерес не вся Web-страница, а ее
отдельные текстовые фрагменты или рисунки.
Чтобы сохранить фрагмент текста, выделите его и нажмите
правую кнопку мыши. Откроется контекстное меню, из которого
выберите команду Копировать. Теперь фрагмент находится во
временном буфере обмена Windows, и вы можете вставить его в
другое приложение, например, в Microsoft Word.
Для копирования рисунка установите курсор на рисунок, со-
держащийся на странице, и нажмите правую кнопку мыши. Затем
из контекстного меню выберите команду Копировать.
Вы можете записать рисунок в виде отдельного файла. Для
этого из контекстного меню рисунка выполните команду Сохра-
нить рисунок как. При сохранении рисунка вы можете выбрать
тип файла, совпадающий с типом рисунка (например, JPG или GIF),
или сохранить рисунок в формате BMP.
Глава 2. Поиск информации в Интернете
2.1. Панель Поиск
Интернет содержит огромное количество полезной информа-
ции, но найти в ней требуемую не так просто. Поиск нужных све-
дений в обозревателе Internet Explorer осуществляется с помощью
23панели Поиск. Кроме этого, для быстрого поиска вы можете ис-
пользовать панель Адрес, вводя в поле ввода команды поиска go,
find или ?. В Windows поиск данных в Интернете может также
осуществляться с помощью команды Найти из меню Пуск. При
выборе из этого меню опции В Интернете начинается поиск на
Web-страницах, при выборе значения Людей - поиск электронных
адресов людей и организаций.
Для поиска данных в Интернете, кроме встроенных средств
обозревателя, вы можете использовать большое количество специ-
альных Web-страниц (поисковых web-сайтов), которые ищут дру-
гие Web-страницы, содержащие указанные вами ключевые слова.
Некоторые из них опираются на указания пользователей относи-
тельно интересных страниц, другие сами просматривают Интернет
в поисках страниц.
Рис. 2.1. Панель Поиск
Панель Поиск (рис. 2.1) открывается при нажатии кнопки
Поиск на панели инструментов. Она находится, как и другие пане-
ли, в левой части окна обозревателя. С помощью панели Поиск вы
можете задать фразу для поиска, выбрать наиболее популярные
международные и российские информационно-поисковые службы,
настроить режим поиска и вернуться к предыдущим заданиям по-
иска. Панель Поиск можно открыть в отдельном окне обозревате-
ля. Для этого нажмите правой кнопкой мыши на заголовке панели и
из меню выберите команду Открыть в отдельном окне.
24Для поиска Web-страниц, содержащих интересующую вас ин-
формацию, введите в поле Поиск веб-страницы, содержащей
фразу для поиска и нажмите кнопку Поиск, расположенную ниже
поля ввода. Указанная вами информация будет передана настроен-
ной по умолчанию службе поиска. Наименование этой службы
приводится левее кнопки Поиск. Например, при вводе для поиска
слов Русский музей начнется поиск Web-страниц, содержащих
данные слова, и через некоторое время на панели поиска отобразят-
ся его результаты (см. рис. 2.2). Обычно отображаются ссылки
только на первые десять найденных страниц. Для просмотра сле-
дующих ссылок нажмите кнопку Next. Если в результате поиска
выбрано слишком много Web-страниц, можно задать уточняющее
условие и повторить поиск.
Рис. 2.2. Отображение результатов поиска
25Системы поиска могут организовать поиск и хранение ссылок
по различным критериям. Поэтому, используя эти системы, вы по-
лучите совершенно разные результаты при одном и том же условии
поиска. Для просмотра содержимого выбранных страниц нажмите
на ссылке к интересующей странице, и в правой области окна обо-
зревателя откроется выбранная Web-страница (рис. 2.2).
Обозреватель запоминает 10 последних заданий поиска. Для
просмотра данного списка установите в верхней части панели по-
иска опцию Предыдущий поиск. Выберите из этого списка тре-
буемое задание. Система поиска повторит условие, заданное вами
при проведении предыдущего поиска. Если нужно найти Web-
страницы, аналогичные просматриваемым в данный момент, в ме-
ню Сервис выберите команду Показать связанные ссылки.
2.2. Настройка параметров поиска
При организации поиска в Интернете с помощью обозревателя
Internet Explorer вы можете настроить параметры поиска. Чтобы
перейти в режим настройки, нажмите кнопку Настроить на панели
поиска. Откроется диалоговое окно Настройка параметров поис-
ка (рис. 2.3).
Рис. 2.3. Настройка параметров поиска
26Вы можете настроить различные варианты поиска или вы-
брать систему поиска, используемую по умолчанию. Для выбора
систем поиска установите флажок для каждой из систем, которую
вы собираетесь использовать. Выбранные системы появятся в спи-
ске, расположенном в верхней части диалогового окна. Самая
верхняя из них будет основной и по ней будет осуществляться пер-
вичный поиск. С помощью стрелок вы можете установить порядок
использования поиска, нажимая расположенную под списком
кнопку с направленной вверх стрелкой до тех пор, пока выбранная
система поиска не окажется в верхней строке списка. Для сохране-
ния результатов предыдущих поисков установите флажок Преды-
дущий поиск.
2.3. Использование для поиска панели Адрес
Чтобы организовать поиск с помощью панели Адрес, введите
в поле ввода команду go, find или ? и через пробел фразу для поис-
ка. Например, для поиска информации о городе London введите
find London (рис. 2.4) и нажмите клавишу .
Рис. 2.4. Ввод команды поиска на панели Адрес
Введенная информация будет передана системе поиска, и че-
рез некоторое время на экране откроется панель Поиск, которая
будет содержать результаты поиска (рис. 2.5).
2.4. Формирование критериев поиска
В приведенных выше примерах для поиска использовалось
только одно ключевое слово. Задавая такой критерий поиска, очень
трудно найти требуемые данные, так как Web-страниц, содержащих
его, может встретиться слишком много. Последовательный про-
смотр не только Web-страниц, но даже их списка займет слишком
много времени. Поэтому для задания более точного критерия целе-
сообразно использовать возможности поисковых служб. Принципы
организации поиска для разных служб могут отличаться, но вы все-
27гда можете найти справочную информацию на основной странице
этих служб. В качестве примера рассмотрим организацию поиска с
помощью поисковой системы Yandex (или Rambler).
Рис. 2.5. Отображение результатов поиска
Самый простой и понятный способ задания условия поиска —
ввести в строке поиска слова, которые вас интересуют. В этом слу-
чае поисковая система выберет Web-страницы, в которых встреча-
ются все указанные слова. При желании вы можете указать, что
расстояние между словами должно быть минимальным. Для этого
используется служебное слово $near.
Например, если вы собираетесь отдохнуть на море и с помо-
щью Интернета хотите получить разнообразную информацию по
этому вопросу, в поле поиска введите отдых на море и нажмите
кнопку Искать. Поисковая система выберет список Web-страниц
(рис. 2.6), в которых встречаются все эти слова. В начале списка
окажутся документы, в которых слова запроса встречаются наи-
большее количество раз и стоят как можно ближе друг к другу.
Для выбора только тех Web-страниц, в которых заданные для
поиска слова расположены подряд, выделите их кавычками. В этом
случае количество выбранных Web-страниц будет меньше, чем в
предыдущем поиске.
28Рис. 2.6. Простое условие поиска
В результате предыдущего поиска может быть найдено более
десятков тысяч страниц. Просмотреть такое количество страниц
нереально. Попробуем уточнить запрос. Допустим, что нас интере-
сует не просто отдых на море, а в городе Сочи или в Крыму. Для
логического объединения отдельных фраз или слов служат логиче-
ские операции с ключевыми словами And, or и Not. Вместо них или
совместно с ними могут использоваться символы &, | и !. Введите в
данном случае в строке задания условия поиска текст (отдых на
море) & (Сочи OR Крым). В этом случае список выбранных (най-
денных) Web-страниц будет гораздо меньше (рис. 2.7).
2.5. Поиск электронных адресов
В Интернете имеются специальные службы, предназначенные
для поиска электронных адресов организаций и отдельных людей.
В Windows для выбора службы поиска и задания критерия прово-
димого поиска используется диалоговое окно Поиск людей (рис.
292.8). Чтобы его открыть, выберите команду Найти из главного ме-
ню кнопки Пуск, а затем — опцию Людей.
Рис. 2.7. Web-страницы, удовлетворяющие более сложному
критерию поиска
Рис. 2.8. Диалоговое окно Поиск людей
Раскрывающийся список Место поиска диалогового окна со-
держит перечень наиболее популярных служб, предназначенных
для поиска электронных адресов людей.
30При поиске электронных адресов используется информация,
которую абоненты указывают при регистрации в почтовой службе.
Так чаще всего используется англоязычная транскрипция фамилий.
Для поиска адресов электронной почты выполните следующие
действия:
1. Выберите из списка Место поиска одну из служб поиска
электронных адресов. Чтобы просмотреть сведения о выбранной
службе поиска, нажмите кнопку Веб-узел. Запустится обозреватель
и откроется основная Web-страница выбранной службы поиска.
2. В поле Имя вкладки Люди введите условие поиска.
3. Нажмите кнопку Найти. Введенная информация будет пе-
редана выбранной службе и начнется поиск адресов электронной
почты. Чтобы прекратить поиск, нажмите кнопку Остановить.
Если адресат при регистрации предоставил провайдеру более под-
робную информацию, вы сможете просмотреть и ее. Для этого на-
жмите кнопку Свойства.
Вкладка Дополнительно диалогового окна Поиск людей ис-
пользуется для задания сложных условий поиска. Область Задать
условия содержит два раскрывающихся списка и поле для ввода
значения. В первом списке, представленном на рис. 2.9 слева, вы
задаете элемент адреса, используемый для сравнения.
Рис. 2.9. Списки вкладки Дополнительно позволяют сформиро-
вать критерии проводимого поиска
Во втором (список показан на рис. 2.9 справа) — критерий сравне-
ния, а в поле ввода — значение, поиск которого осуществляется.
Для использования всех возможностей поиска, предоставляе-
мых выбранной службой, нажмите кнопку Веб-узел. Откроется
Web-страница поисковой службы (рис. 2.10), которая содержит по-
ля для ввода условия поиска.
31Рис. 2.10. Web-страница поисковой службы
Глава 3. Избранные Web-страницы и работа в автоном-
ном режиме
3.1. Добавление Web-страницы в список избранных стра-
ниц
Если вы регулярно работаете с Web-страницами, то имеет
смысл упорядочить их по группам и хранить ссылки на наиболее
часто используемые страницы. В обозревателе Internet Explorer
имеется папка Избранное, предназначенная для хранения ссылок.
Внутри данной папки можно создать, вложенную систему папок.
При работе с Web-страницами довольно много времени ухо-
дит на просмотр их содержания. Пока вы их просматриваете, канал
связи не используется, но счетчик провайдера, учитывающий время
работы в Интернете, все равно отсчитывает это время. Обозрева-
тель Internet Explorer позволяет загрузить интересующие вас Web-
страницы для дальнейшего их использования в автономном режи-
ме. Вы можете настроить график обновления содержимого страниц.
Для размещения текущей Web-страницы в списке избранных
страниц выполните команду Добавить в избранное из меню Из-
бранное. Откроется диалоговое окно Добавление в избранное, со-
32держащее список папок, в которые можно поместить ссылку на те-
кущую Web-страницу (рис. 3.1). Если вы собираетесь разместить
ссылку в новой папке, то нажмите кнопку Создать папку или вы-
берите из существующих папку, внутри которой она будет распола-
гаться.
Рис. 3.1. Окно для добавления текущей Web-страницы в список
избранных
Откроется диалоговое окно Создание новой папки, в котором
введите имя папки и нажмите кнопку ОК. Новая папка будет соз-
дана, и вы вернетесь в диалоговое окно Добавление в избранное.
После нажатия кнопки ОК текущая Web-страница будет добавлена
в созданную папку.
3.2. Просмотр списка избранных страниц
Список ссылок на Web-страницы, добавленных в папку Из-
бранное, вы можете увидеть при выборе меню Избранное (рис.
3.2). При создании вложенной структуры папок открывающееся
меню будет иерархическим.
Для выбора Web-страниц, размещенных в папке Избранное,
вы также можете использовать одноименную панель обозревателя
(рис. 3.3). Чтобы открыть эту панель, выполните любое из следую-
щих действий:
• Нажмите кнопку Избранное на панели инструментов,
• Выберите команду Панели обозревателя меню Вид, а затем
— опцию Избранное,
• Нажмите комбинацию клавиш +.
После выбора ссылки на этой панели в правой части окна обо-
зревателя будет отображаться страница, на которую указывает эта
ссылка.
33Рис. 3.2. Список страниц папки Избранное
Рис. 3.3. Размещенная в окне обозревателя панель Избранное
343.3. Упорядочение избранных страниц
В процессе работы с папкой Избранное вам может потребо-
ваться управлять хранящимися в ней Web-страницами: добавить
новые папки, переместить ссылки из одной папки в другую, уда-
лить ненужные ссылки или папки. В этом случае выполните коман-
ду Упорядочить избранное из меню Избранное. Обозреватель
Internet Explorer откроет одноименное диалоговое окно (рис. 3.4).
Рис. 3.4. Диалоговое окно Упорядочить избранное
Используя кнопки диалогового окна, а также команды контек-
стного меню, вы можете создавать, удалять, переименовывать и пе-
ремещать папки. Перемещать папки и ссылки проще с помощью
механизма "перенести-и-оставить".
3.4. Хранение ссылок на наиболее часто используемые
Web-страницы
С помощью папки Избранное мы упорядочили список храни-
мых ссылок. Для размещения ссылок на наиболее часто используе-
мые Web-страницы с целью быстрого доступа к ним в обозревателе
Internet Explorer можно также применять панель Ссылки. По умол-
чанию она находится на той же строке, что и панель Адрес. При
необходимости ее можно разместить в отдельной строке.
При установке на компьютер обозревателя Internet Explorer по
умолчанию на панель ссылок добавляются ссылки на Web-
страницы, наиболее часто используемые в начале работы: Windows,
Hotmail, Настройка ссылок и некоторые другие. Вы можете доба-
вить на эту панель новые ссылки, удалить установленные по умол-
чанию и изменить порядок их отображения на панели.
35Чтобы добавить на панель новую ссылку, выполните одно из
следующих действий:
• Перенесите значок выбранной страницы из адресной строки
на панель Ссылки
• Перенесите ссылку с Web-страницы на панель Ссылки
• Перенесите ссылку из списка меню команды Избранное на
панель Ссылки
• Откройте панель Избранное и перенесите ссылку из вы-
бранной папки в папку Ссылки
Удалить или переименовать ссылку можно непосредственно
на панели Ссылки, используя команды контекстного меню вы-
бранной ссылки. Для перемещения выберите ее значок, нажмите
кнопку мыши и, не отпуская ее, перенесите ссылку в другое место.
Для загрузки Web-страниц, с которыми вы часто работаете,
можно создать ярлыки на Рабочем столе. Чтобы создать ярлык, от-
кройте выбранную Web-страницу, установите курсор там, где нет
ссылок и изображений, нажмите правую кнопку мыши и из поя-
вившегося контекстного меню выберите команду Создать ярлык и
подтвердите создание ярлыка (рис. 3.5).
Рис. 3.5. Запрос на подтверждение создания ярлыка
Можно создавать ярлыки на Рабочем столе не только для
Web-страниц, но и ссылок, имеющихся на ней. Для этого:
1. Выберите ссылку.
2. Нажмите правую кнопку мыши и из контекстного меню выбе-
рите команду Копировать ярлык.
3. Установите курсор на Рабочий стол Windows и выполните ко-
манду контекстного меню Вставить ярлык.
3.5. Сохранение Web-страниц для автономной работы
Чтобы сохранить Web-страницу для последующей автономной
работы с ней, вы должны в диалоговом окне Добавление в из-
36бранное, открывающемся при добавлении страницы в список из-
бранных страниц, установить флажок Сделать доступной авто-
номно. После установки флажка будет доступна кнопка Настройка.
Для настройки режима автономной работы нажмите эту кнопку и
следуйте указаниям мастера автономного просмотра:
1. Первое окно является информационным и содержит краткое
описание работы мастера. Ознакомьтесь с предложенной вашему
вниманию информацией и нажмите кнопку Далее.
2. Во втором диалоговом окне выберите режим загрузки толь-
ко указанной Web-страницы или (в дополнение) Web-страниц, свя-
занных с указанной страницей. При выборе второго режима необ-
ходимо указать глубину ссылок (рис. 3.6). Здесь приходится идти
на компромисс. Установив необходимые параметры, нажмите
кнопку Далее для перехода к следующему шагу мастера.
Рис. 3.6. Указание глубины загружаемых ссылок
3. В следующем окне мастера (рис. 3.7) необходимо указать
тип синхронизации Web-страницы. Для ручной синхронизации вы-
берите значение Только при выборе команды "Синхронизиро-
вать" в меню "Сервис".
Для создания расписания обновления страниц выберите оп-
цию Используя новое расписание. В этом случае после нажатия
кнопки Далее открывается окно мастера, в котором задается имя
37расписания, время синхронизации и количество дней, через которое
осуществляется обновление. Заданное вами расписание при после-
дующих выборах расписания будет появляться в раскрывающемся
списке, и вы сможете использовать его для установки частоты об-
новления не только данной, но и других Web-страниц.
Рис. 3.7. Выбор типа синхронизации
4. На последнем шаге мастер запрашивает, нужен ли пароль
для доступа Web-узлу, в котором находится выбранная страница.
При необходимости введите имя пользователя и пароль. Для за-
вершения настрой ки нажмите кнопку Готово.
3.6. Обновление Web-страниц, выбранных для автомати-
ческого просмотра
Чтобы установить режим ручного обновления Web-страниц,
выбранных для автономного просмотра, выполните команду Син-
хронизировать из меню Сервис. На экране откроется диалоговое
окно Синхронизируемые объекты (рис. 3.8), которое содержит
список Web-страниц, выбранных для автономного просмотра. Для
обновления выделенной в списке страницы установите флажок,
расположенный слева от элемента списка, и нажмите кнопку Син-
хронизация.
38Рис. 3.8. Ручное обновление Web-страницы
Используя кнопку Свойства диалогового окна, вы можете на-
строить свойства синхронизации выбранной Web-страницы. После
нажатия этой кнопки открывается окно свойств, в котором вы мо-
жете указать виды используемых расписаний и параметры загрузки.
Для изменения общих параметров синхронизации использует-
ся диалоговое окно, открываемое при нажатии кнопки Установка.
3.7. Просмотр Web-страницы в автономном режиме
Чтобы просмотреть Web-страницы в автономном режиме,
предварительно выберите в меню Файл команду Работать авто-
номно. После этого, используя меню или панель Избранное, выбе-
рите любую из Web-страниц, сохраненных для просмотра в авто-
номном режиме. Эта страница загрузится с жесткого диска и будет
выглядеть так же, как и при просмотре в обычном режиме работы
обозревателя.
Если вы задали глубину загрузки, то сможете перемещаться в
автономном режиме и по гиперссылкам. Если ссылка указывает на
незагруженную Web-страницу, на экране открывается диалоговое
39окно, в котором сообщается, что Web-страница в автономном ре-
жиме не доступна (рис. 3.9). В этом случае вы можете подключить-
ся к сети и открыть страницу, на которую указывает ссылка.
Рис. 3.9. Запрос на подключение к Интернету
Глава 4. Мультимедиа в Интернете
4.1. Интерфейс программы Windows Media
С помощью обозревателя Internet Explorer вы можете на Web-
страницах просмотреть не только текст и графику, но также про-
слушать музыкальные произведения, радиовещание и просмотреть
видеофайлы. Для использования звуковых и мультимедийных воз-
можностей ваш компьютер должен быть оборудован звуковой кар-
той и колонками.
Для воспроизведения мультимедийных фрагментов Web-
страниц в Windows используется программа Windows Media, пред-
ставляющая собой универсальный проигрыватель, который служит
для просмотра и прослушивания аудио- и видеофайлов в большин-
стве популярных форматов, находящихся Как на компьютере, так и
на Web-страницах. Эта программа подходит также для прослуши-
вания компакт-дисков.
Программа Проигрыватель Windows Media поддерживает
мультимедийные файлы разных типов:
• CD Audio Track (cda)
• Intel Video Technology (ivf)
• Macintosh AIFF Resource (aif, aifc, aiff)
• Windows Media (asf, asx, wax, wma, wmv, wvx, wmp, wmx)
• Форматы Windows (avi, wav)
• Windows Media skins (wmz, .wms)
• Moving Picture Experts Group — MPEG (mpeg, mpg, mlv,
mp2, mp3, mpa, mpe, mpv2, m3u)
40• Musical Instrument Digital Interface — MIDI (mid, midi, rmi)
• UNIX (au, snd)
Windows Media позволяет принимать файлы мультимедийного
потока (звуковые, видео или мультимедийные). Перед воспроизве-
дением в память загружается часть мультимедийного файла, а за-
тем в процессе воспроизведения осуществляется постоянная под-
качка.
Для запуска программы Windows Media необходимо нажать
кнопку Пуск. Выбрать из главного меню системы команду Про-
граммы и затем значение Проигрыватель Windows Media.
Основными компонентами окна программы Windows Media
(рис. 4.1) являются меню, строка состояния, области отображения и
заголовка, элементы управления, а также полосы навигации:
Рис. 4.1. Окно программы Windows Media
• В центральной части окна находится область отображения. В ней
демонстрируется видеозапись выбранного объекта или файла,
выводится цветовое оформление воспроизводимого звука или
рекламное сообщение.
41• Для управления воспроизведением файлов используются кнопки,
расположенные на панели управления.
• Бегунок полосы поиска показывает текущее место в клипе. Пе-
редвигая его, вы можете управлять началом воспроизведения, но
это не относится к потоковым данным.
• Строка состояния содержит значки управления звуком и заго-
ловками, время с начала запуска мультимедийного файла и пол-
ное время воспроизведения.
4.2. Открытие мультимедийных потоков и файлов
Для открытия мультимедийных потоков и файлов вы можете
выполнить любое из следующих действий:
• Дважды щелкнуть кнопкой мыши мультимедийный файл в
Проводнике или на Рабочем столе.
• Выбрать интересующую ссылку или мультимедийный файл из
библиотеки мультимедиа.
• Выбрать соответствующую ссылку на Web-странице, от-
крытой в окне обозревателя Internet Explorer.
• С помощью команды Открыть меню Файл или нажатием
комбинации клавиш + открыть диалоговое окно
Открыть (рис. 4.2) и задать путь и имя файла или адрес URL.
Рис. 4.2. Диалоговое окно Открыть
4.3. Управление воспроизведением файлов
После открытия мультимедийного файла по умолчанию сразу
же начинается его воспроизведение. Для управления процессом
воспроизведения вы можете использовать основное меню, кнопки
панели управления, контекстное меню, комбинации клавиш. Спи-
сок кнопок управления приведен в табл. 4.1, а список команд меню
42Воспроизвести и соответствующих им комбинаций клавиш — в
табл. 4.2.
Таблица 4.1. Кнопки, используемые для управления воспроизве-
дением файла
Кнопка Наименование Назначение
Воспроизвести Запуск файла на воспроизве-
дение
Приостановить Пауза
Остановить Остановка просмотра или про-
слушивания
Следующий Переход к следующему муль-
тимедийному файлу
Предыдущий Переход к предыдущему муль-
тимедийному файлу
Быстрая пере- Быстрая перемотка вперед
мотка вперед
Быстро назад Быстрая перемотка назад
Выключить/Звук Выключение или включение
звука
Громкость Управление уровнем звука
Таблица 4.2. Команды меню Воспроизвести
Команда Комбинация кла- Назначение
виш
Воспроизвести + Запуск файла на воспроиз-
/Приостановить ведение или пауза
Остановить + Остановка просмотра или
прослушивания
Вперед + Переход к следующему
мультимедийному файлу
Назад + Переход к предыдущему
мультимедийному файлу
Быстро вперед ++ Быстрая перемотка вперед
Перемотать ++ Быстрая перемотка назад
43Повторить + Повторение текущего
мультимедийного файла
Переход + Переход на метку в файле
Громкость уменьшает, a Управляет уровнем звука и
увеличивает его отключением
громкость звучания
Вы можете установить режим циклического воспроизведения
файлов выбранного списка. Для этого выберите команду Повто-
рить меню Воспроизвести.
С помощью регулятора звука вы можете установить необхо-
димый уровень звука. изменения размеров видеоизображения вы
можете выполнить одно из следующих действий:
• Изменить размеры окна программы Проигрыватель Windows
Media
• В меню Вид выбрать команду Увеличение, а затем требуе-
мый масштаб (рис. 4.3)
• Если вы хотите, чтобы изображение занимало весь экран, на-
жмите комбинацию клавиш +
Рис. 4.3. Команды масштаба
4.4. Настройка окна программы Windows Media
Новая версия Проигрывателя Windows Media позволяет на-
страивать внешний вид программы: от привычных до самых экзо-
тических. Вы можете также определять перечень средств воспроиз-
ведения, используемых в окне. Программы, управлять отображени-
ем списка воспроизводимых файлов, названием файла и зритель-
ных образов.
Внешний вид
Для изменения внешнего вида окна программы нажмите
кнопку Выбор обложки, при этом появляется список возможных
вариантов оформления. Для просмотра внешнего вида оформления
44установите курсор на элемент списка, при этом в области просмот-
ра будет отображаться выбранный образец.
Для выбора оформления установите курсор на элемент списка
и выполните любое из следующих действий:
• Нажмите кнопку Применить обложку
• Дважды щелкните кнопкой мыши
Программа Windows Media будет использовать выбранное ва-
ми оформление.
Инструменты программы
В области настройки, которая находится под областью вос-
произведения, могут отображаться следующие инструменты:
Графический эквалайзер
• Настройка видео
• Эффекты SRS WOW
Для вывода в окне программы области настройки выберите из
меню Вид команду Средства воспроизведения, а затем значение
Показать эквалайзер и настройку. Для отображения конкретного
инструмента, подписей или данных о файле выберите соответст-
вующее значение из меню Средства воспроизведения или исполь-
зуйте кнопки выбора предыдущего или следующего средства, рас-
положенные в нижней части области инструментов.
Графический эквалайзер
Для настройки звучания звуковых файлов вы можете исполь-
зовать эквалайзер, с помощью которого можно задать частотную
характеристику воспроизведения. Для отображения эквалайзера из
списка средств, содержащихся в меню Средства воспроизведения,
выберите Графический эквалайзер.
Используя движки эквалайзера для различных частот, вы мо-
жете задать подходящую вам частотную характеристику.
Настройка параметров отображения видеофайлов
Для настройки изображения используется средство Настрой-
ка видео, отображаемое в окне программы при выборе в меню
Средства воспроизведения команды Настройка видео. Настройка
45видео осуществляется движками, управляющими яркостью, кон-
трастом, оттенками и насыщенностью изображения.
4.5. Воспроизведение мультимедийных файлов из Интер-
нет
В Интернет имеется множество разнообразных мультимедий-
ных файлов. Если вы подключены к глобальной сети, то при нажа-
тии на кнопку Путеводитель Media Guide открывается окно про-
игрывателя Windows Media (рис. 4.4) с наиболее свежей информа-
цией о мире мультимедиа. Вкладки появившейся Web-страницы
содержат подробную информацию о музыкальных, радио и широ-
ковещательных мультимедийных источниках информации.
Если вы знаете адрес мультимедиа файла, то воспользуйтесь
командой Открыть адрес из меню Файл. Откроется диалоговое
окно, в поле Адрес которого введите адрес аудио-, видеофайла или
реального потока из Интернета и нажмите кнопку ОК. Начнется
воспроизведение выбранного файла.
Рис. 4.4. Основная Web-страница программы Windows Media
464.6. Радиостанции в Интернете
С помощью проигрывателя Windows Media можно прослу-
шивать вещающие через Интернет радиостанции. Для этого на-
жмите кнопку Настройка радио или перейдите на вкладку Radio
путеводителя мультимедиа. При выполнении любого из этих дей-
ствий открываются соответствующие Web-страницы из Интернета.
Поэтому со временем может меняться внешний вид окна и предос-
тавляемые возможности.
При нажатии кнопки Настройка радио область просмотра
окна программы Windows Media примет вид, приведенный на рис.
4.5. В левой части области PRESETS отображаются два списка:
список групп радиостанций и радиостанции выбранной группы.
Рис. 4.5. Использование кнопки Настройка радио для прослуши-
вания радиостанций
После установки программы в раскрывающемся списке содержится
всего две группы радиостанций, но вы можете редактировать этот
список, добавляя в него новые группы. Вы также можете формиро-
47вать список радиостанций, входящих в определенную группу. Рас-
положенная справа область STATION FINDER используется для
поиска интересующей вас радиостанции.
Содержимое вкладки Radio путеводителя мультимедиа меня-
ется регулярно и содержит последние новости из мира радиостан-
ций. Кроме этого, на вкладке содержатся сведения о новых радио-
станциях и средства для их поиска.
Прослушивание радиостанций
Радиостанцию для прослушивания вы можете выбрать из спи-
ска радиостанций текущей группы в области PRESETS или из спи-
ска найденных в области STATION FINDER. Для прослушивания
выбранной радиостанции вы можете использовать любое из сле-
дующих средств:
• Кнопку Воспроизвести, расположенную в нижней части окна
Windows Media,
• Команду Воспроизвести/Остановить из меню Воспроизве-
сти,
• Комбинацию клавиш +.
Начнется загрузка данных и их предварительная буферизация,
а затем и воспроизведение звука выбранной радиостанции (рис. 4.6).
Как и при прослушивании любых звуковых файлов, вы можете на-
строить цветовое сопровождение и параметры воспроизведения.
Если вы нашли радиостанцию с помощью вкладки Radio, то
для прослушивания щелкните мышью на гиперссылке или нажмите
на кнопку Play, которая обычно находится рядом со ссылкой.
Создание групп радиостанций
Если вы регулярно слушаете радиостанции из Интернета, соз-
дайте группы радиостанций и добавьте в них список соответст-
вующих радиостанций. Так, вы можете создать группу, которая со-
держит радиостанции, оперативно передающие последние новости.
Для создания новой группы выполните следующие действия:
1. В области PRESETS нажмите расположенную рядом с рас-
крывающимся списком кнопку Edit (Редактирование).
48Вы также можете почитать