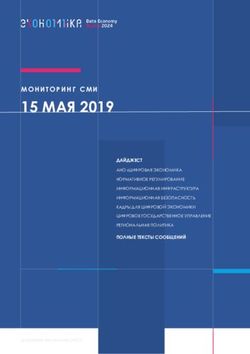ЦИФРОВОЙ ИНТЕРАКТИВНЫЙ ПЛАНШЕТ - ИНСТРУКЦИЯ ПОЛЬЗОВАТЕЛЯ ИНСТРУКЦИЯ ПО УСТАНОВКЕ
←
→
Транскрипция содержимого страницы
Если ваш браузер не отображает страницу правильно, пожалуйста, читайте содержимое страницы ниже
Программное обеспечение
ЦИФРОВОЙ ИНТЕРАКТИВНЫЙ ПЛАНШЕТ
ИНСТРУКЦИЯ
ПОЛЬЗОВАТЕЛЯ
ИНСТРУКЦИЯ
ПО УСТАНОВКЕ
Изготовитель оставляет за собой право
20 на внесение изменений в конструкцию устройств 1Программное обеспечение
ЧАСТО ЗАДАВАЕМЫЕ ВОПРОСЫ СОДЕРЖАНИЕ
Какие устройства и какие программы необходи-
Цифровой интерактивный планшет IPBOARD Tablet 4
мы для нормальной работы IPBOARD Tablet? Инструкция по установке 4
Цифровой интерактивный планшет IPBOARD Tablet, радио- Введение 5
частотный приемник, электронный маркер или электрон- Правила эксплуатации 5
ный маркер цифровой интерактивной доски IPBOARD, пер- Меры предосторожности 5
сональный компьютер, программное обеспечение IPBOARD Подключение 6
Tablet. Комплектация 7
основные компоненты устройства 8
Что нужно сделать, если курсор не двигается? Кнопки управления IPBoard Tablet 9
Технические характеристики IPBOARD Tablet 10
Проверьте цвет индикатора на IPBOARD Tablet. Если горит Системные требования IPBOARD Tablet 10
красный индикатор – связь между IPBOARD Tablet и компью- Подзарядка устройства 10
тером не установлена. Установка программного обеспечения и драйверов устройств 11
- Проверьте, полностью ли установлена программа. Пошаговая установка 13
Удаление программного обеспечения 15
- Проверьте, запущена ли программа. Запуск драйвера интерактивного планшета 17
Установка\замена элемента питания электронного маркера 17
- Проверьте, достаточный ли заряд батареи в электронном Часто задаваемые вопросы 18
маркере и в IPBOARD Tablet, если нет, батареи должны быть
заряжены или заменены.
Можно ли использовать IPBOARD Tablet без циф-
ровой интерактивной доски IPBOARD?
Да.
Можно ли использовать обычные щелочные бата-
реи в IPBOARD Tablet?
Нет, потому что обычная щелочная батарея не имеет доста-
точной мощности для нормальной работы IPBOARD Tablet.
Что нужно сделать, когда при щелчке на IPBOARD
Driver в панели быстрого запуска появляется сооб-
щение, что программа уже запущена?
Закройте программу и запустите ее заново.
В чем проблема, когда сигнал не передается: при
прикосновении электронным маркером к планшету
индикатор горит зеленым, но курсор не двигается?
Проблема связана с тем, что сначала была запущена про-
грамма, а потом включен IPBOARD Tablet. Есть два варианта
решения проблемы:
- щелкните на панели быстрого запуска программу IPBOARD
Driver и выберите пункт «Переподключить» (Reconnect);
- включите IPBOARD Tablet, убедитесь, что радиочастотный
приемник подключен к компьютеру. Запустите программу
IPBOARD Driver.
18 3Цифровой интерактивный планшет
ЗАПУСК ДРАЙВЕРА
ИНТЕРАКТИВНОГО ПЛАНШЕТА
Нажмите «Пуск» -> «Все программы» -> «Julong Educational
Software» -> «IPBOARD Software» -> «IPBOARD Driver» для
ЦИФРОВОЙ запуска драйвера IPBOARD.
ИНТЕРАКТИВНЫЙ После запуска драйвера IPBOARD запустится модуль свя-
зи в области уведомления Windows , как показано на
рисунке 1.
ПЛАНШЕТ
IPBOARD Tablet Рисунок 1. Область уведомлений
Модуль связи проверяет соединение с интерактивным
планшетом IPBOARD Tablet (если при запуске модуля связи
произошла ошибка - проверьте подключен ли приемник к
компьютеру, включен ли планшет. Затем нажмите и вы-
берите пункт «Переподключить» на всплывшем меню).
При успешном нахождении планшета модулем связи
IPBOARD Tablet готов к работе.
УСТАНОВКА\ЗАМЕНА ЭЛЕМЕНТА
ПИТАНИЯ ЭЛЕКТРОННОГО МАРКЕРА
Для замены элемента питания электронного маркера
проделайте следующие действия:
1. Открутите нижнюю
половинку маркера по
часовой стрелке.
2. Снимите нижнюю по-
ловинку маркера.
3. Извлеките элемент
питания.
4. Соблюдая полярность,
ИНСТРУКЦИЯ замените элемент питания
(АА 5, 1 шт.).
ПО УСТАНОВКЕ 5. Прикрутите нижнюю
половинку маркера на
место.
Замена элемента пита-
ния выполнена.
4 17Программное обеспечение
Выберите «Удалить» и нажмите «Далее». Начнется про- ВВЕДЕНИЕ
цесс удаления программы, как показано на рисунке 2. Под-
твердите удаление кнопкой «ОК» в окне подтверждения IPBOARD Tablet - устройство, предназначенное для работы
удаления программы. с персональным компьютером по беспроводной связи.
Считывая положение электронного маркера на рабочей
области, IPBOARD Tablet передает сигнал через радиочас-
тотный приемник на персональный компьютер.
Рисунок 2.
Подтверждение удале- С помощью IPBOARD Tablet вы можете управлять всеми
ния программы функциями компьютера, создавать и демонстрировать за-
писи, рисунки, редактировать тексты и изображения, сохра-
нять их в памяти компьютера и выводить для печати через
принтер.
Выберите «Удалить» и нажмите «Далее». Начнется про- Используя проекционное оборудование, вы можете вести
цесс удаления программы, как показано на рисунке 2. Под- урок или презентацию из любой точки аудитории благодаря
твердите удаление кнопкой «ОК» в окне подтверждения беспроводному исполнению IPBOARD Tablet .
удаления программы.
Используя IPBOARD Tablet с цифровой интерактивной до-
ской IPBOARD, вы получаете полнофункциональную презен-
тационную систему.
ПРАВИЛА ЭКСПЛУАТАЦИИ
• Перед началом работы удостоверьтесь, что
драйвер установлен правильно, что аккумуляторы
планшета и электронного маркера заряжены.
Рисунок 3. • Перед запуском программы IPBOARD Driver убе-
Удаление завершено дитесь, что IP Tablet включен.
• При пользовании электронным маркером пос-
тарайтесь держать его под прямым углом к поверх-
ности планшета.
МЕРЫ ПРЕДОСТОРОЖНОСТИ
• Для работы с цифровым интерактивным планше-
том необходимо использовать только электронные
маркеры. Помните, что для каждой модели планше-
та подходят электронные маркеры соответствую-
щей модели. Для работы с IPBOARD Tablet подходит
электронный маркер, входящий в стандартную ком-
плектацию устройства, а также маркер цифровой
интерактивной доски IPBOARD.
• Нельзя воздействовать на поверхность планше-
та предметами с острыми или жесткими краями.
• Оградите цифровой планшет от воздействия ин-
тенсивного магнитного поля.
• Необходимо предохранять планшет от воздей-
ствия высокой температуры, открытого огня и на-
правленного солнечного света.
16 5Цифровой интерактивный планшет
ПОДКЛЮЧЕНИЕ Нажмите «Установить Silicon Driver» (рисунок 2) для уста-
новки драйвера цифрового интерактивного планшета.
Нажмите «Install». Рисунок 5.
Рисунок 5.
Установка Silicon Driver
Для завершения установки нажмите «OK» (рисунок 6).
Рисунок 6.
Установка завершена
УДАЛЕНИЕ
Подключение с цифровой интерактивной доской ПРОГРАММНОГО ОБЕСПЕЧЕНИЯ
В меню автозапуска выберите пункт «Установить все» для
вызова «Добавить/Удалить программы». Во всплывшем
окне нажмите «Изменить или Удалить программу» (или
двойной клик «setup.exe» - установка файлов программно-
го обеспечения). Войдите в мастер установки программно-
го обеспечения.
Рисунок 1.
Удаление программного
обеспечения
Подключение с проекционным экраном
6 15Программное обеспечение
Нажмите «Установить драйвер USB». КОМПЛЕКТАЦИЯ
Если вы хотите использовать цифровую интерактивную
доску IPBOARD, нажмите «Установить драйвер FTDI». Кол-
Описание Цель Изображение
во
Цифровой
интерактив- Цифровой интерактивный план-
1
ный планшет шет IPBOARD Tablet
Рисунок 2. IPBOARD Tablet
Выбор драйвера для
подключения доски че-
рез кабель USB-RS232
Специальный электронный мар-
кер предназначен для работы
Электронный 3 с интерактивным планшетом,
маркер (дополнительный источник
питания - батареи ААА 1.5V)
Предназначен для подключения
Радиочастот- интерактивного планшета к
1
ный приемник компьютеру по беспроводной
Нажмите «Установить драйвер для FTDI» для установки связи
драйвера FTDI USB-кабеля как показано на рисунке 2. Если
вы используете IPBOARD Tablet без цифровой интерактив-
ной доски, установка этого драйвера необязательна. Соединение IPBOARD Tablet с
Кабель USB персональным компьютером
1
1,2 метра (для питания от USB или подза-
рядки аккумуляторов)
Рисунок 3.
Установка драйвера для
подключения доски че- Диск с про-
рез кабель USB-RS232 граммным Программное обеспечение
обеспечением 1 IPBOARD для установки на пер-
сональный компьютер
Нажмите «Да» для установки драйвера, как показано на
рисунке 3.
Руководство Инструкция по установке и
по эксплуата- 1 эксплуатации изделия
ции
Рисунок 4.
Установка завершена
14 7Цифровой интерактивный планшет
ОСНОВНЫЕ КОМПОНЕНТЫ УСТРОЙСТВА Нажмите «OK» для окончания процесса установки. Рису-
нок 6.
ЦИФРОВОЙ ИНТЕРАКТИВНЫЙ ПЛАНШЕТ IPBOARD Tablet
Активная поверхность
Светодиодный индикатор активности
Отсек для электронного маркера Отсек аккумуляторов
Кнопки интерактивного управления Рисунок 6.
Установка завершена
Разъем для
подключения
к порту
USB
Выключатель
ПОШАГОВАЯ УСТАНОВКА
Нажмите «Пошаговая установка» в окне автозапуска для
начала установки. Появится окно пошаговой установки.
Рисунок 1.
Вид сверху Вид сбоку Вид снизу
ЭЛЕКТРОННЫЙ МАРКЕР Рисунок 1.
Пошаговая установка
Отсек для элемента
питания
Кнопка с функцией
«Правая кнопка мыши» Нажмите «Установить драйвер IPBAORD» для уста-
новки модуля связи с устройствами IPBOARD.
Нажмите «Установить программу IPBOARD» для
установки программного обеспечения, как в быстрой ус-
Основная кнопка для
управления и комментариев тановке.
8 13Программное обеспечение
Нажмите «Далее» и выберите путь установки, как это по- КНОПКИ УПРАВЛЕНИЯ IPBOARD Tablet
казано на рисунке 3.
Режим
Клавиша Определение Режим контроля Оконный режим
комментариев
Переключить в Переключить в
«Режим контроля» -
режим контроля режим контроля
Переключить Переключить
«Режим
в режим в режим -
комментариев»
комментариев комментариев
Рисунок 3.
Выбор пути установки Переключить в Переключить в
«Оконный режим» -
оконный режим оконный режим
Переключить в Переключить в Переключить в
«Полноэкранный
полноэкранный полноэкранный полноэкранный
режим»
режим режим режим
Переключить
в режим
«Создать новую Создать новую Создать новую
комментариев
Нажмите «Далее» для начала установки. страницу»
и создать новую
страницу страницу
Далее будет предложено установить FTDI USB-драйвер. страницу
Это драйвер для подключения доски IPBOARD через кабель
«Предыдущая Предыдущая Предыдущая
USB RS-232. Если вы используете IPBOARD Tablet без циф- страница»
-
страница страница
ровой интерактивной доски, установка этого драйвера не-
обязательна. Рисунок 4.
«Следующая Следующая Следующая
-
страница» страница страница
Переключить
в режим
«Обычный маркер» комментариев Обычный маркер Обычный маркер
и использовать
обычный маркер
«Прозрачный Переключить в Прозрачный Прозрачный
Рисунок 4. маркер» режим контроля маркер маркер
Установка драйвера для
кабеля USB
«Ластик» - Ластик Ластик
Нажмите «Да» для начала установки.
Установка будет завершена после установки FTDI USB- «Отменить Отменить Отменить
-
драйвера. Рисунок 5. действие» действие действие
«Повторить Повторить Повторить
-
действие» действие действие
Воспроизвести Воспроизвести
«Воспроизведение» - проделанные проделанные
действия действия
Рисунок 5.
Установка успешно «Печать» - Печать Печать
завершена
12 9Цифровой интерактивный планшет
ТЕХНИЧЕСКИЕ ХАРАКТЕРИСТИКИ IPBOARD Tablet УСТАНОВКА ПРОГРАММНОГО ОБЕСПЕЧЕНИЯ
Принцип работы Беспроводная электромагнитная индукция И ДРАЙВЕРОВ УСТРОЙСТВ
Базовая платформа Обычный компьютер, ноутбук
Интерфейс передачи 2.4 G RF беспроводная передача Программное обеспечение IPBOARD устанавли-
Дальность передачи данных 20 метров вается двумя способами - быстрая установка и по-
Скорость порта 19200 бит/сек. шаговая установка.
Энергопотребление: Быстрая установка: программное обеспечение, драйвер
- при беспроводной передаче данных 5mA ~ 55mA и USB-драйвер будут установлены после нажатия кнопки
- при подключении к порту USB 50mA ~ 100mA
«Установить все». Если выбрать этот вариант установки,
Скорость чтения Максимально 100 точек/сек. для установки драйвера IPBOARD Tablet, после завершения
Калибровка Не требуется (калибровка по умолчанию) установки, потребуется выполнить один пункт из пошаго-
Специальный электронный маркер для планшета IPBOARD
вой установки.
Электронный маркер Tablet (может быть использован электронный маркер Пошаговая установка: программное обеспечение, драй-
цифровой интерактивной доски IPBoard) вер IPBOARD и USB-драйвер будут установлены по вашему
Тип батареи Перезаряжаемые (аккумуляторные) батареи выбору.
Рабочее напряжение 4.8V БЫСТРАЯ УСТАНОВКА
Емкость 600mA
Вставьте установочный диск в CD-привод и запустите
Длительность работы от батарей более 6 часов
автозагрузку программы установки, как это показано на
Рабочая область 204мм X 154мм рисунке 1.
Габариты 256мм X 250мм X 30мм
Электропитание Питание от USB/Зарядка от USB/Аккумуляторы
Рабочая температура -20oС ~ +55oС
Вес (включая элементы питания) 500 г
Рисунок 1.
СИСТЕМНЫЕ ТРЕБОВАНИЯ IPBOARD Tablet Автозапуск
Минимальная конфигурация Рекомендуемая конфигурация
Аппаратная Процессор - 1GHz Процессор - 1.7GHz или выше
конфигурация Оперативная память 256 MB Оперативная память 512MB или больше
Программная Windows 98, 2000, XP, 2003, Vista Windows XP, 2003, Vista
конфигурация Microsoft Internet Explorer 6.0.0 Microsoft Internet Explorer 6.0.0 или выше
ПОДЗАРЯДКА УСТРОЙСТВА
Выключите IPBOARD Tablet и подключите к порту USB вашего компьютера
кабелем USB, входящим в комплект устройства (см. стр. 7 «Комплектация»)
и оставьте на шесть часов. Нажмите «Установить все», после этого выберите язык
установки.
При необходимости во время подзарядки вы можете использовать
IPBOARD Tablet.
Рисунок 2.
Выбор языка установки
10 11Вы также можете почитать