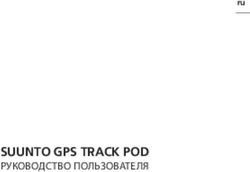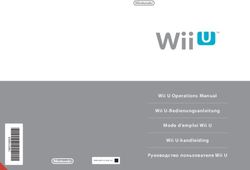SMART Slate WS200 Руководство пользователя - Невероятное становится простым
←
→
Транскрипция содержимого страницы
Если ваш браузер не отображает страницу правильно, пожалуйста, читайте содержимое страницы ниже
Регистрация продукта После регистрации продукта SMART мы будем сообщать о новых возможностях и обновлениях программного обеспечения. Зарегистрируйтесь в сети по адресу www.smarttech.com/registration. Сохраните следующие сведения для обращения в службу технической поддержки SMART. Серийный номер: ________________________________________________ Дата приобретения: _______________________________________________ Уведомление Федеральной комиссии связи США (FCC) Данное оборудование проверено и признано соответствующим требованиям, предъявляемым к цифровым устройствам класса В согласно части 15 правил FCC. Эти ограничения должны обеспечить надлежащую защиту от вредных помех в жилых помещениях. Данное оборудование генерирует, принимает и может излучать электромагнитные волны в радиочастотном диапазоне. Если оборудование установлено и применяется не в соответствии с данными инструкциями, оно может вызвать нежелательные помехи радиосвязи. Однако нет гарантии, что помехи не возникнут в силу особенностей размещения устройства в помещении. Если данное оборудование создает вредные помехи приему радио- или телевизионных сигналов, что можно определить путем выключения и включения оборудования, пользователь должен попытаться устранить помехи одним из следующих способов: - изменить ориентацию или местоположение приемной антенны; - увеличить расстояние между оборудованием и приемником; - подключить оборудование к розетке другой цепи питания, отличной от цепи питания приемника; - обратиться за помощью к продавцу или опытному специалисту по радиотелевизионной технике. Данное устройство соответствует требованиям части 15 правил FCC. При его эксплуатации должны соблюдаться следующие условия. (1) Устройство не должно создавать нежелательных помех, (2) устройство должно быть устойчивым к любым внешним помехам, включая помехи, которые могут привести к неправильному функционированию. Уведомление Федеральной комиссии связи США (FCC) Любые изменения или модификации, не разрешенные прямо стороной, отвечающей за соответствие требованиям, могут повлечь за собой лишение пользователя права эксплуатации данного оборудования. FCC. Воздействие излучения Оборудование соответствует установленным ограничениям FCC на излучение для неконтролируемой среды. Для обеспечения соответствия ограничениям на радиочастотное излучение конечные пользователи должны следовать инструкциям по эксплуатации. Передатчик не должен располагаться вблизи или эксплуатироваться совместно с какой-либо другой антенной или передатчиком. Заявление IC При эксплуатации оборудования должны соблюдаться два следующих условия. (1) Устройство не должно создавать нежелательных помех, (2) устройство должно быть устойчивым к любым внешним помехам, включая помехи, которые могут привести к его неправильному функционированию. Уведомление о товарных знаках Эмблема SMART, SMART Board и smarttech являются зарегистрированными торговыми марками или торговыми марками компании SMART Technologies ULC в США и (или) других странах. Товарный знак Bluetooth принадлежит компании Bluetooth SIG, Inc. Использование таких знаков компанией SMART Technologies Inc. разрешено условиями лицензии. Продукты третьих сторон и названия компаний могут являться торговыми марками соответствующих владельцев. Уведомление об авторском праве ©2010 SMART Technologies ULC. Все права защищены. Запрещается воспроизведение, передача, копирование, хранение в поисковых системах, перевод на какие-либо языки и передача в любой форме и любым способом любой части данной публикации без предварительного письменного разрешения компании SMART Technologies ULC. Содержащаяся в данном руководстве информация может быть изменена без уведомления и не подразумевает каких бы то ни было обязательств со стороны компании SMART. Патенты US6320597; US6326954; US6741267; US7151533; US7499033; CA225230. Ожидается утверждение других патентов. 11/2009
Важная информация
ВНИМАНИЕ!
– Не разрешается прокалывать, сминать, нагревать или разбирать
батарею, подвергать ее воздействию пламени или любой жидкости,
замыкать между собой клеммы батареи. Также не допускается иное
неправильное обращение с батареей, поскольку это может привести к ее
взрыву или воспламенению и, как следствие, вызвать травмы или пожар.
– При утечке батареи избегайте попадания электролита в глаза. Если это
произошло, немедленно промойте пострадавший глаз водой и
обратитесь за помощью к врачу.
– Не устанавливайте батарею в обратном направлении, не изменяйте
полярность. Не устанавливайте в беспроводную «грифельную доску»
SMART Slate модели WS200 батареи других типов. Оба указанных
действия могут повредить «грифельную доску», привести к травмам или
вызвать пожар.
– Если во время зарядки батарея SMART Slate WS200 слишком сильно
нагревается или издает необычный запах, немедленно отключите кабель
зарядки батареи от «грифельной доски» и выключите доску.
– При утилизации ионно-литиевых аккумуляторных батарей изолируйте
клеммы при помощи липкой ленты для предотвращения их контакта с
проводящим материалом. В качестве дополнительной меры
предосторожности не транспортируйте батарею вместе с проводящими
материалами. Контакт клемм батареи с проводящим материалом может
привести к короткому замыканию и, как следствие, к несчастному случаю
или пожару.
– Если правила требуют выключения беспроводных устройств (например,
в самолетах), выключите «грифельную доску» SMART Slate WS200 и
защитите ее от случайного включения.
– Не используйте «грифельную доску» SMART Slate WS200 на объектах,
имеющих системы управления оборудованием, или в других средах,
требующих очень высокой надежности; не используйте ее там, где
беспроводное устройство может создать помехи. «Грифельная доска»
может создавать помехи и вызывать сбои электронного оборудования.
Электронное оборудование также может создавать помехи и вызывать
сбои в работе «грифельной доски». Там, где использование
«грифельной доски» запрещено, выключайте ее во избежание создания
помех и сбоев в работе другого электронного оборудования. Компания
SMART не несет ответственности за прямые или косвенные убытки.ii | ВА Ж НА Я И НФ О Р МАЦ И Я
Содержание
1 Обзор.................................................................................................................... 1
Информация об изделии SMART Slate WS200 .......................................... 1
Привязанный маркер.............................................................................. 3
USB-кабель для зарядки батареи ......................................................... 3
Беспроводной USB-адаптер .................................................................. 3
2 Подготовка SMART Slate к работе ..................................................................... 5
Прикрепление привязи маркера............................................................ 6
Удаление изолирующей пленки батареи ............................................. 7
Зарядка «грифельной доски»................................................................ 8
Установка беспроводного USB-адаптера............................................. 8
Создание беспроводного соединения с компьютером ....................... 9
Установка драйверов продуктов SMART............................................ 10
Установка бумажной подкладки .......................................................... 10
Подключение «грифельной доски» SMART Slate с помощью
встроенного или произведенного сторонней фирмой
беспроводного адаптера ..................................................................... 12
3 Работа с «грифельной доской»........................................................................ 13
Рабочее пространство................................................................................ 13
Включение и подключение «грифельной доски»............................... 14
Использование маркера ...................................................................... 14
Использование кнопок на «грифельной доске»................................. 15
Использование инструментов на полосе значков ............................. 16
Проверка уровня заряда батареи ....................................................... 16
Блокировка «грифельной доски» ........................................................ 16
Хранение маркера ................................................................................ 17iv | СОД ЕРЖ АН ИЕ
Хранение беспроводного USB-адаптера ........................................... 17
Блокировка «грифельной доски» ........................................................ 17
4 Настройка «грифельной доски» ....................................................................... 19
Панель управления SMART Notebook....................................................... 19
Изменение функций кнопок «грифельной доски» и маркера ........... 20
Настройка маркера и ластика ............................................................. 21
Изменение нажима............................................................................... 22
Изменение полосы значков ................................................................. 22
Настройка внешнего вида бумажной подкладки ............................... 25
Изменение отображения «грифельной доски» на
экране дисплея ..................................................................................... 27
Изменение параметров мыши и жестов ............................................. 28
5 Поиск и устранение неисправностей ............................................................... 29
Проверка подключения «грифельной доски» к компьютеру............. 29
Восстановление беспроводного подключения .................................. 30
Удаление беспроводного подключения и создание нового
подключения ......................................................................................... 30
Описание состояний индикаторов на «грифельной доске».............. 31
Неисправности маркера....................................................................... 32
A Соответствие оборудования экологическим требованиям............................ 33
Директива ЕС об утилизации электрического и электронного
оборудования (WEEE) ................................................................................ 33
Директива об ограничении содержания вредных веществ в
электрическом и электронном оборудовании (директива RoHS) ........... 34
Батареи........................................................................................................ 34
Упаковка ...................................................................................................... 34
Закрытое электронное оборудование....................................................... 34
Нормативы Китая на электронные информационные продукты ........... 35
Акт США о повышении безопасности потребительских товаров............ 35v | СОД ЕРЖ АН ИЕ
B Служба поддержки клиента.............................................................................. 37
Оперативная информация и поддержка ................................................... 37
Обучение ..................................................................................................... 37
Техническая поддержка ............................................................................. 37
Состояние транспортировки и ремонта .................................................... 38
Общие вопросы........................................................................................... 38
Гарантия ...................................................................................................... 38
Регистрация................................................................................................. 38vi | СОД ЕРЖ АН ИЕ
Глава 1
Обзор
Информация об изделии
SMART Slate WS200
«Грифельная доска» SMART Slate подключается к компьютеру и интерактивной
доске SMART Board™ с помощью беспроводной связи, позволяет писать
заметки, использовать программы и выполнять обычные операции на компьютере,
находясь на расстоянии до 32 футов (10 м).
• Пользователь может настроить печатную подкладку и полосу значков,
поместив туда наиболее часто используемые инструменты и ссылки.
• Он может также изменить назначение трех кнопок на «грифельной доске».
• Если маркер не используется, его можно положить в специальное отделение
для маркера.
• Если беспроводной USB-адаптер не используется, его можно хранить в
специальном отделении, расположенном на обратной стороне
«грифельной доски».2 | ГЛАВА 1 – ОБЗОР
• На время отсутствия пользователь может запереть «грифельную доску»; для
этого предусмотрено гнездо для замка Kensington®
Гнездо для замка Настраиваемые кнопки Выключатель питания
Индикатор состояния
Рабочее
пространство
Подкладка
и крышка Индикатор
подкладки питания
Гнездо USB-кабеля Отделение для Кнопка «Подключить»
для зарядки батареи хранения маркера
Отделение для
Отверстие для хранения беспроводного
привязывания маркера USB-адаптера
Батарейный
отсек3 | ГЛАВА 1 – ОБЗОР
Привязанный маркер Ластик
Маркер управляет перемещением
Привязь
указателя на экране дисплея. Для
Верхнее
перемещения указателя нужно положение
переместить маркер над рабочим клавишного
переключателя
пространством «грифельной доски».
При касании маркером «грифельной
доски» компьютер регистрирует в точке Нижнее
положение
контакта щелчок левой кнопкой мыши. клавишного
Чтобы что-то написать, нужно водить переключателя
маркером по «грифельной доске».
Маркер имеет клавишный переключатель
и ластик, которые могут настраиваться
пользователем. Привязь позволяет привязать маркер к «грифельной доске»,
чтобы пользователь не потерял его.
USB-кабель для зарядки батареи
Для зарядки «грифельной доски» ее нужно
подключить к компьютеру при помощи USB-кабеля.
«Грифельная доска» поставляется с установленной
ионно-литиевой батареей. Для полной зарядки
батареи требуется шесть часов. Зарядки хватает
на более чем 24 часа эксплуатации.
Беспроводной USB-адаптер
Можно заказать «грифельную доску»
Компакт-диск для
вместе с беспроводным USB-адаптером установки ПО
и компакт-диском с ПО. Для создания
Беспроводной
беспроводного соединения между
USB-адаптер
«грифельной доской» и компьютером
USB-адаптер использует технологию
Bluetooth®.4 | ГЛАВА 1 – ОБЗОР
Глава 2
Подготовка
SMART Slate
к работе
Для подготовки «грифельной доски» к работе необходимо выполнить ряд
действий. В этой главе описываются следующие действия, связанные с
подготовкой «грифельной доски» к работе.
• Прикрепление привязи маркера (стр. 6)
• Удаление изолирующей пленки батареи (стр. 7)
• Зарядка «грифельной доски» (стр. 8)
• Установка беспроводного USB-адаптера (стр. 8)
• Создание беспроводного соединения с компьютером (стр. 9)
• Установка на компьютер драйверов продуктов SMART (стр. 10)
• Установка бумажной подкладки (стр. 10)
• Подключение «грифельной доски» с помощью встроенного или
произведенного сторонней фирмой беспроводного адаптера (стр. 12)6 | ГЛАВА 2 – ПОДГОТОВКА SMART SLATE К РАБОТЕ
Прикрепление привязи маркера
Привязь позволяет привязать маркер к «грифельной доске» во избежание
его потери.
Крепление привязи 1. Проденьте одну петлю привязи в отверстие на конце маркера.
к маркеру
2. Протяните вторую петлю привязи через первую, как показано на следующем
рисунке, затем потяните за привязь, затяните первую петлю.
Крепление привязи 1. Проденьте вторую петлю привязи в отверстие для привязи на
к «грифельной доске» «грифельной доске».
2. Протяните маркер с привязанной к нему привязью через петлю, как показано
на приведенном ниже рисунке, затем потяните за привязь и затяните петлю.7 | ГЛАВА 2 – ПОДГОТОВКА SMART SLATE К РАБОТЕ
Удаление изолирующей пленки батареи
«Грифельная доска» поставляется с установленной ионно-литиевой батареей.
В батарейном отсеке находится маленький отрезок изолирующей пленки,
препятствующий разрядке батареи. Перед зарядкой и использованием
«грифельной доски» нужно удалить эту изолирующую пленку.
Удаление 1. Снимите крышку батарейного отсека
изолирующей пленки и извлеките батарею.
2. Удалите изолирующую пленку из
батарейного отсека.
3. Установите батарею в батарейный отсек и закройте отсек крышкой.8 | ГЛАВА 2 – ПОДГОТОВКА SMART SLATE К РАБОТЕ
Зарядка «грифельной доски»
«Грифельная доска» питается от ионно-литиевой батареи, поэтому кабель
питания не ограничивает передвижения пользователя. Для зарядки
«грифельной доски» необходимо подключить ее к компьютеру при помощи
USB-кабеля. Зарядка «грифельной доски» занимает шесть часов. Полной зарядки
хватает на более чем 24 часа непрерывной работы «грифельной доски».
ВНИМАНИЕ!
Если во время зарядки батареи SMART Slate WS200 слишком сильно
нагревается или издает необычный запах, немедленно отключите кабель
зарядки батареи от «грифельной доски» и выключите доску.
Зарядка 1. Включите компьютер.
«грифельной доски»
2. Подключите к компьютеру USB-кабель для зарядки батареи.
3. Подключите к «грифельной доске» мини-разъем USB-кабеля для
зарядки батареи.
Начинается зарядка «грифельной доски»; индикатор питания светится
зеленым цветом.
Установка беспроводного USB-адаптера
В комплект поставки «грифельной доски» входит беспроводной USB-адаптер
и компакт-диск для установки ПО адаптера. Для создания беспроводного
соединения между «грифельной доской» и компьютером USB-адаптер
использует технологию Bluetooth.
Установка 1. Вставьте компакт-диск для установки ПО беспроводного USB-адаптера в
беспроводного привод компакт-дисков на компьютере и следуйте инструкциям на экране.
USB-адаптера
2. Соедините беспроводной USB-адаптер с гнездом USB на компьютере.9 | ГЛАВА 2 – ПОДГОТОВКА SMART SLATE К РАБОТЕ
Создание беспроводного соединения с компьютером
После установки беспроводного USB-адаптера можно создать беспроводное
соединение «грифельной доски» с компьютером.
Создание 1. Переведите переключатель питания в положение ON (Вкл.) .
беспроводного
2. Нажмите кнопку «Connect» на задней части «грифельной доски».
соединения
Индикатор состояния начнет мигать зеленым цветом.
3. Дважды щелкните значок Bluetooth в области уведомлений на компьютере.
Появится окно Параметры Bluetooth.
4. Нажмите кнопку Новое подключение.
Появится окно Мастер создания новых подключений.
5. Установите флажок Быстрый режим и нажмите кнопку Далее.
6. Выберите в списке устройств SMART Slate WS200, нажмите кнопку Далее и
выполните остальные действия в Мастере подключений.
ПРИМЕЧАНИЕ.
Если появится диалоговое окно с просьбой ввести ключ доступа, введите
в поле ввода ключа доступа значение 0000 и нажмите кнопку Далее.
После установления беспроводного соединения «грифельной доски» с
компьютером индикатор состояния на ней перестает мигать желтым и
начинает светиться бледно-зеленым цветом.10 | ГЛАВА 2 – ПОДГОТОВКА SMART SLATE К РАБОТЕ
Установка драйверов продуктов SMART
SMART Slate WS200 поставляется вместе с компакт-диском ПО драйверов
продуктов SMART. Драйверы продуктов SMART позволяют установить
соединение компьютера с «грифельной доской».
Установка Вставьте компакт-диск с драйверами продуктов SMART в привод компакт-дисков
драйверов на компьютере и следуйте инструкциям на экране.
продуктов SMART
Обновление 1. Щелкните значок SMART Board в области уведомлений на компьютере и
драйверов выберите Проверить наличие обновлений.
продуктов SMART
Появится окно Обновление продуктов SMART.
2. При наличии обновления драйвера нажмите кнопку Обновить.
ПРИМЕЧАНИЕ.
Обновления драйверов можно также загрузить с веб-сайта
SMART Support.
Установка бумажной подкладки
Подкладка представляет собой лист бумаги с полосой значков, которая
помещается под крышку подкладки на рабочем пространстве. Пользователь
может настроить подкладку и полосу значков и затем распечатать подкладку
(см. стр. 22). Для выбора инструмента нужно коснуться маркером значка
инструмента на полосе значков.
Полоса
значков11 | ГЛАВА 2 – ПОДГОТОВКА SMART SLATE К РАБОТЕ
Печать подкладки 1. Щелкните значок SMART Board в области уведомлений на компьютере и
выберите Панель управления.
2. Нажмите кнопку Параметры оборудования SMART и, в случае
подключения нескольких продуктов SMART, выберите продукт «Грифельная
доска» SMART Slate.
3. В первом раскрывающемся списке выберите Настройка подкладки и
полосы значков.
4. В раскрывающемся списке цветовых схем выберите одну из имеющихся
подкладок.
5. Нажмите кнопку Печать.
Появится диалоговое окно Печать.
6. В свойствах принтера выберите альбомную ориентацию и напечатайте
подкладку.
ПРИМЕЧАНИЕ.
При печати подкладки в книжной ориентации принтер может подогнать
размер подкладки под размер страницы, и в результате подкладка
окажется меньше, чем рабочее пространство «грифельной доски».
Установка подкладки 1. Обрежьте лишнюю бумагу на концах подкладки.
2. Пальцами поднимите крышку подкладки в правом нижнем углу.
3. Поместите подкладку под крышку.
4. Опустите крышку подкладки.12 | ГЛАВА 2 – ПОДГОТОВКА SMART SLATE К РАБОТЕ
Подключение «грифельной доски» SMART Slate с
помощью встроенного или произведенного сторонней
фирмой беспроводного адаптера
Если беспроводной USB-адаптер компании SMART заказать не удалось, можно
воспользоваться встроенным адаптером Bluetooth компьютера или приобрести
беспроводной USB-адаптер сторонней фирмы.
ВНИМАНИЕ, ВАЖНАЯ ИНФОРМАЦИЯ!
Убедитесь, что беспроводной адаптер поддерживает беспроводную
технологию Bluetooth версии 2.1 с поддержкой EDR.
Для получения информации об установке и подключении обратитесь к
документации на беспроводной адаптер, установленный на компьютере, или к
документации на беспроводной адаптер сторонней фирмы.Глава 3 Работа с «грифельной доской» В данной главе описываются следующие вопросы, касающиеся использования «грифельной доски». • Включение и подключение «грифельной доски» (стр. 14) • Использование маркера (стр. 14) • Использование кнопок на «грифельной доске» (стр. 15) • Использование инструментов на полосе значков (стр. 16) • Проверка заряда батареи (стр. 16) • Блокировка «грифельной доски» (стр. 17) • Хранение беспроводного USB-адаптера (стр. 17) • Запирание «грифельной доски» (стр. 17) Рабочее пространство Рабочее пространство «грифельной доски» является представлением экрана дисплея. При перемещении маркера в правый верхний угол рабочего пространства указатель тоже переместится в правый верхний угол экрана дисплея. При перемещении маркера в правый нижний угол «грифельной доски» указатель переместится в правый нижний угол экрана. При наличии нескольких дисплеев можно изменить настройки так, чтобы рабочее пространство «грифельной доски» представляло два дисплея (см. стр. 27). Рабочее пространство – это единственная область, в которой «грифельная доска» обнаруживает маркер. Полоса в правой части рабочего пространства предназначена для наиболее часто используемых инструментов. При касании маркером значка на полосе указатель принимает форму выбранного инструмента. Набор инструментов на полосе значков можно изменять (см. стр. 20).
14 | ГЛАВА 3 – РАБОТА С «ГРИФЕЛЬНОЙ ДОСКОЙ»
Включение и подключение «грифельной доски»
После создания беспроводного соединения между «грифельной доской» и
компьютером (см. стр. 9) «грифельная доска» при включении автоматически
установит связь с компьютером.
ВНИМАНИЕ, ВАЖНАЯ ИНФОРМАЦИЯ!
Если беспроводное соединение уже создано, не нажимайте кнопку Connect
на задней части «грифельной доски» SMART Slate. Если пользователь все
же нажал кнопку, нужно будет удалить подключение SMART Slate WS200 в
окне Параметры Bluetooth и создать новое подключение (см. стр. 30).
ПРИМЕЧАНИЕ.
Если «грифельную доску» подключали к нескольким компьютерам, при
включении она будет искать последний компьютер, к которому была
подключена. При необходимости подключить «грифельную доску» к другому
компьютеру (не к тому, к которому она подключалась в последний раз),
нужно будет удалить подключение SMART Slate WS200 в окне Параметры
Bluetooth и создать новое подключение (см. стр. 30).
Включение Переведите переключатель питания в положение ON (Вкл.) .
«грифельной доски»
Загорится индикатор питания (зеленый цвет), а индикатор состояния начнет
светиться бледно-зеленым цветом. Это говорит о том, что «грифельная доска»
включена и установлено соединение с компьютером.
Использование маркера
Маркер управляет перемещением указателя на экране дисплея. На маркере имеется
клавишный переключатель с двумя положениями – верхним и нижним, а также ластик.
ПРИМЕЧАНИЕ.
– Пользователь может изменить функции клавишного переключателя и
ластика (см. стр. 20).
– Пользователь может выполнять обычные задачи, например, писать или
стирать цифровые чернила, выбрав нужный инструмент на полосе
значков (см. стр. 16).
Перемещение указателя Переместите маркер на несколько миллиметров над рабочим пространством.
на экране дисплея
ПРИМЕЧАНИЕ.
Указатель можно также переместить, коснувшись маркером рабочего
пространства и затем перемещая маркер по рабочему пространству.
Информация о блокировке параметра наведения приводится на стр. 28.15 | ГЛАВА 3 – РАБОТА С «ГРИФЕЛЬНОЙ ДОСКОЙ»
Щелчок левой Коснитесь рабочего пространства маркером.
кнопкой мыши
Щелчок правой Переведите клавишный переключатель в верхнее положение и затем коснитесь
кнопкой мыши маркером рабочего пространства.
Письмо цифровыми Переведите клавишный переключатель в нижнее положение, затем коснитесь
чернилами маркером рабочего пространства и перемещайте маркер по рабочему пространству.
Если для рукописного ввода не используется программа Ink Aware
(интегрированная с программным обеспечением SMART Notebook), все
написанное или нарисованное на рабочем пространстве будет отображаться в
прозрачном слое над текущей программой. Прозрачный слой можно закрыть
нажатием кнопки Закрыть в правом верхнем углу экрана.
Стирание цифровых Переверните маркер, коснитесь маркером рабочего пространства и перемещайте
чернил его по рабочему пространству.
Использование кнопок на «грифельной доске»
Над рабочим пространством «грифельной доски» расположены три кнопки.
Функции этих кнопок можно изменять для удобства доступа к наиболее часто
используемым инструментам (см. стр. 20).
Вызов программы Нажмите среднюю кнопку на «грифельной доске».
SMART Notebook
Переход к предыдущей Для возврата к предыдущей странице программы SMART Notebook нажмите
странице кнопку «стрелка влево» на «грифельной доске».
Переход к следующей Для перехода к следующей странице программы SMART Notebook нажмите
странице кнопку «стрелка вправо» на «грифельной доске».16 | ГЛАВА 3 – РАБОТА С «ГРИФЕЛЬНОЙ ДОСКОЙ»
Использование инструментов на полосе значков
Коснитесь маркером инструмента на полосе значков, напечатанной на
подкладке. Пользователь может добавлять и удалять инструменты, веб-ссылки
и ссылки на программы панели управления SMART (см. стр. 20).
Использование 1. Коснитесь маркером нужного инструмента на полосе значков.
инструмента
Указатель примет форму выбранного инструмента.
на полосе значков
ПРИМЕЧАНИЕ.
Для выбора инструментов на полосе значков служит область вдоль
правого края рабочего пространства «грифельной доски». Если при
отсутствии подкладки пользователь коснется этой области маркером,
он тем самым выберет инструмент.
2. Коснитесь рабочего пространства маркером.
Проверка уровня заряда батареи
Уровень заряда батареи можно проверить с помощью панели управления
SMART Notebook.
Проверка 1. Щелкните значок SMART Board в области уведомлений на компьютере и
уровня заряда батареи выберите Панель управления.
Появится Панель управления SMART Notebook.
2. Нажмите кнопку Параметры оборудования SMART.
ПРИМЕЧАНИЕ.
Если к компьютеру подключено несколько продуктов SMART, выберите в
списке устройств «грифельную доску» SMART Slate.
В правом верхнем углу появится индикация состояния заряда батареи.
Блокировка «грифельной доски»
«Грифельную доску» SMART Slate можно заблокировать и прекратить ее
взаимодействие с компьютером и экраном дисплея.17 | ГЛАВА 3 – РАБОТА С «ГРИФЕЛЬНОЙ ДОСКОЙ»
Блокировка Щелкните значок SMART Board в области уведомлений на компьютере и
«грифельной доски» выберите Другие инструменты SMART > Блокировать только «грифельные
доски» SMART Slates.
Взаимодействие «грифельной доски» с компьютером будет заблокировано и
появится окно «Грифельные доски» SMART Slates заблокированы.
Разблокирование Щелкните значок Разблокировка в окне «Грифельные доски» SMART Slates
«грифельной доски» заблокированы.
ИЛИ
Щелкните значок SMART Board в области уведомлений на компьютере, затем
выберите Другие инструменты SMART > Разблокировать «грифельные
доски» SMART Slates.
Хранение маркера
Если маркер не используется, его можно хранить в специальном отделении
для маркера.
Хранение беспроводного USB-адаптера
Беспроводной USB-адаптер можно хранить в специальном отделении, расположенном
на обратной стороне «грифельной доски». Перемещению беспроводного
USB-адаптера внутри отделения препятствует пенопластовая прокладка.
Блокировка «грифельной доски»
В «грифельной доске» предусмотрено гнездо для замка Kensington, благодаря
чему ее можно запереть и не допустить кражи.18 | ГЛАВА 3 – РАБОТА С «ГРИФЕЛЬНОЙ ДОСКОЙ»
Глава 4
Настройка
«грифельной доски»
В данной главе описываются задачи, связанные с настройкой «грифельной доски»:
• Изменение функций кнопок «грифельной доски» и маркера (стр. 20)
• Настройка маркера и ластика (стр. 21)
• Изменение нажима (стр. 22)
• Изменение полосы значков (стр. 22)
• Настройка вида бумажной подкладки (стр. 25)
• Изменение отображения «грифельной доски» на экран дисплея (стр. 27)
• Изменение параметров мыши и жестов (стр. 28)
Панель управления SMART Notebook
Многие функции можно настраивать с помощью панели управления
SMART Notebook. Можно изменить функции кнопок, стили цифровых чернил,
создать пользовательскую полосу значков на бумажной подкладке и изменить
другие функции.
Вызов 1. Щелкните значок SMART Board в области уведомлений на компьютере,
панели управления затем выберите Панель управления.
SMART Notebook
Появится Панель управления SMART Notebook.
2. Нажмите Параметры оборудования SMART.
ПРИМЕЧАНИЕ.
Если к компьютеру подключено несколько продуктов SMART, выберите в
списке устройств «грифельную доску» SMART Slate.20 | ГЛАВА 4 – НАСТРОЙКА «ГРИФЕЛЬНОЙ ДОСКИ»
Изменение функций кнопок «грифельной доски» и маркера
Пользователь может изменить функции кнопок «грифельной доски», клавишного
переключателя и ластика маркера.
Изменение функций 1. Для выбора функции кнопки используйте раскрывающиеся списки на панели
«грифельной доски» управления SMART Notebook. Кнопкам «грифельной доски» можно назначить
и кнопок маркера следующие функции:
Функция Описание
Печать страницы Печать текущей страницы SMART Notebook.
Следующая Отображение следующей страницы
страница SMART Notebook.
Предыдущая Отображение предыдущей страницы
страница SMART Notebook.
Очистка экрана Очистка текущей страницы SMART Notebook.
Щелчок правой Выполнение щелчка правой кнопкой мыши.
кнопкой мыши
Щелчок средней Выполнение щелчка средней кнопкой мыши.
кнопкой мыши
Клавиатура Активация экранной клавиатуры.
Перемещаемая Вызов перемещаемой панели инструментов.
панель
инструментов
Программное Запуск программного обеспечения
обеспечение SMART Notebook.
Notebook
Захват экрана Вызов инструментов захвата экрана.
Блокировка Не связывать с кнопкой никакую функцию.
Кнопкам маркера можно назначить любую из перечисленных выше функций
или одну из следующих специальных функций маркера:
Функция Описание
Ластик Удаление цифровых чернил с помощью
маркера.
Маркер Письмо цифровыми чернилами с помощью
маркера.
2. Для сохранения сделанных изменений нажмите кнопку OK.21 | ГЛАВА 4 – НАСТРОЙКА «ГРИФЕЛЬНОЙ ДОСКИ»
Настройка маркера и ластика
Можно изменять прозрачность, цвет, толщину и эффект заливки линии и
толщину ластика.
Изменение 1. В первом раскрывающемся списке на панели управления SMART Notebook
прозрачности линии выберите элемент Параметры маркера и кнопок.
2. Выберите в одном из раскрывающихся списков маркера элемент Маркер и
нажмите Настройка.
Появится диалоговое окно Свойства.
3. Для изменения прозрачности линии воспользуйтесь ползунком
«Прозрачность объекта».
4. Для сохранения сделанных изменений нажмите кнопку Сохранить
свойства инструмента.
Для изменения типа 1. В первом раскрывающемся списке на панели управления SMART Notebook
чернильной линии выберите элемент Параметры маркера и кнопок.
2. Выберите в одном из раскрывающихся списков настройки маркера элемент
Маркер и нажмите кнопку Настройка.
Появится диалоговое окно Свойства.
3. Нажмите кнопку Тип линии.
4. Выберите цвет, толщину и другие параметры линии.
5. Для сохранения сделанных изменений нажмите кнопку Сохранить
свойства инструмента.
Изменение толщины 1. В первом раскрывающемся списке на панели управления SMART Notebook
ластика выберите элемент Параметры маркера и кнопок.
2. Выберите в одном из раскрывающихся списков настройки маркера элемент
Ластик и нажмите кнопку Настройка.
3. Выберите толщину ластика и нажмите кнопку OK для сохранения сделанных
изменений.22 | ГЛАВА 4 – НАСТРОЙКА «ГРИФЕЛЬНОЙ ДОСКИ»
Изменение нажима
Нажим – это усилие, которое необходимо приложить к маркеру для регистрации
точки его контакта с «грифельной доской». Чувствительность к касанию пера
можно увеличивать и уменьшать с помощью ползунка «Нажим».
Изменение нажима Для изменения нажима переместите ползунок Нажим на панели управления
маркера SMART Notebook и нажмите кнопку OK для сохранения изменений.
Изменение полосы значков
Пользователь может добавлять инструменты и ссылки на полосу значков на
подкладке, изменять порядок расположения значков и удалять их.
Добавление 1. В первом раскрывающемся списке на панели управления SMART Notebook
инструмента выберите элемент Настройка подкладки и полосы значков.
на полосу значков
2. Нажмите кнопку Настройка полосы значков.
3. В столбце «Доступные инструменты» выберите инструмент, который нужно
добавить на полосу значков, и нажмите кнопку Добавить.
Выбранный инструмент появится в столбце «Текущая панель инструментов».
ПРИМЕЧАНИЕ.
На полосе значков можно разместить до 11 инструментов. Если на
полосе значков уже имеется 11 инструментов, то перед их добавлением
необходимо удалить с полосы значков один из имеющихся.
Можно добавить следующие инструменты со вкладки Запуск:
Инструмент Функция
Notebook Запуск программного обеспечения SMART Notebook.
Средство записи Вызов средства записи SMART
Видеоплеер Вызов видеоплеера SMART
Клавиатура Вызов клавиатуры SMART
Перемещаемая Вызов перемещаемой панели инструментов
панель инструментов
Подсветка экрана Вызов инструмента «Подсветка», который служит
для привлечения внимания к некоторой области
экрана.23 | ГЛАВА 4 – НАСТРОЙКА «ГРИФЕЛЬНОЙ ДОСКИ»
Инструмент Функция
Затенение экрана Вызов затенения экрана, которое сначала
скрывает информацию на экране и затем
постепенно проявляет ее.
Указатель Появление на экране указателя, привлекающего
внимание к информации.
Калькулятор Вызов калькулятора.
Лупа Вызов лупы, позволяющей увеличить некоторую
область экрана.
Панель управления Вызов панели управления SMART Notebook.
Справка Вызов справки SMART Notebook.
Блокировка Блокировка «грифельных досок» запрещает
«грифельных обмен данными между ними и компьютером.
досок» Airliner
Начать/прекратить Начало или прекращение контрольных вопросов
контрольные SMART Response (прежнее название Senteo).
вопросы Senteo
Можно добавить следующие инструменты со вкладки Общие:
Инструмент Функция
Щелчок правой кнопкой Следующее касание маркером будет
мыши считаться щелчком правой кнопкой мыши.
Щелчок средней Следующее касание маркером будет
кнопкой мыши считаться щелчком средней кнопкой мыши.
Печать... Появляется диалоговое окно Печать.
Панель инструментов Появление панели инструментов
захвата экрана захвата экрана.
Захват всего экрана Захват всего экрана.
Захват области Для захвата области необходимо коснуться
маркером рабочего пространства.
Отменить Отмена предыдущего действия.
Справка Вызов справки для активного окна.
На одну страницу вверх Отображение предыдущей страницы
SMART Notebook.24 | ГЛАВА 4 – НАСТРОЙКА «ГРИФЕЛЬНОЙ ДОСКИ»
Инструмент Функция
На одну страницу вниз Отображение следующей страницы
SMART Notebook.
Можно добавить следующие инструменты со вкладки Инструменты:
Инструмент Функция
Выбрать Выбор текста и объектов.
Маркер Письмо цифровыми чернилами.
Художественное Рисование линии цветов радуги, смайликов,
перо звездочек и др.
Выделение Выделение цифровыми чернилами.
Линия Рисование линии.
Фигура Создание различных фигур.
Ластик Стирание цифровых чернил.
Удаление инструмента 1. В первом раскрывающемся списке на панели управления SMART Notebook
с полосы значков выберите элемент Настройка подкладки и полосы значков.
2. Нажмите кнопку Настройка полосы значков.
3. В столбце «Текущая панель инструментов» выберите инструмент, который
нужно удалить с полосы значков, и нажмите кнопку Удалить.
Выбранный инструмент появится в столбце «Доступные инструменты».
Добавление ссылки 1. В первом раскрывающемся списке на панели управления выберите элемент
на полосу значков Настройка подкладки и полосы значков.
2. Нажмите кнопку Настройка полосы значков.
3. Нажмите кнопку Ссылка на веб-сайт.
Появится диалоговое окно Ссылка на веб-сайт.
4. Введите веб-адрес, на который необходимо сделать ссылку, и нажмите
кнопку OK.
Ссылка появится в столбце «Текущая панель инструментов».25 | ГЛАВА 4 – НАСТРОЙКА «ГРИФЕЛЬНОЙ ДОСКИ»
Добавление ярлыка 1. В первом раскрывающемся списке на панели управления SMART Notebook
программы или папки выберите элемент Настройка подкладки и полосы значков.
2. Нажмите кнопку Настройка полосы значков.
3. Нажмите кнопку Обзор.
Появится диалоговое окно Открыть.
4. Найдите программу или папку, ярлык которой необходимо создать,
и нажмите кнопку Открыть.
Ярлык появится на полосе значков.
Изменение 1. В первом раскрывающемся списке на панели управления SMART Notebook
расположения выберите элемент Настройка подкладки и полосы значков.
инструментов на
2. Нажмите кнопку Настройка полосы значков.
полосе значков
3. Выберите инструмент, который необходимо переместить, и нажмите кнопку
Вверх или Вниз, для изменения его положения на полосе значков.
Изменение положения 1. В первом раскрывающемся списке на панели управления SMART Notebook
полосы значков выберите элемент Настройка подкладки и полосы значков.
2. Нажмите кнопку Настройка полосы значков.
3. В раскрывающемся списке «Положение полосы значков» выберите нужное
местоположение полосы значков.
Настройка внешнего вида бумажной подкладки
Пользователь может настроить вид и расположение элементов на бумажной
подкладке.
Добавление линий к 1. В первом раскрывающемся списке на панели управления SMART Notebook
фону подкладки выберите элемент Настройка подкладки и полосы значков.
2. Нажмите кнопку Настройка подкладки.
3. Для добавления к фону подкладки горизонтальных линий установите
флажок Горизонтальные линии.
4. Для добавления к фону подкладки вертикальных линий установите флажок
Вертикальные линии.26 | ГЛАВА 4 – НАСТРОЙКА «ГРИФЕЛЬНОЙ ДОСКИ»
Для изменения 1. В первом раскрывающемся списке на панели управления SMART Notebook
цвета подкладки выберите элемент Настройка подкладки и полосы значков.
2. Нажмите кнопку Настройка подкладки.
3. Для изменения цвета в центре подкладки установите флажок Цвет в центре.
ИЛИ
Для изменения цвета полосы значков установите флажок Цвет полосы
значков.
Появится диалоговое окно Выбор цвета.
4. Выберите одну из цветовых палитр из основных цветов.
ИЛИ
Для создания другого цвета переместите ползунок цвета и цветовое
перекрестие, нажмите кнопку Добавить в другие цвета и выберите цвет.
Ползунок цвета
Цветовое
перекрестие
5. Нажмите кнопку OK.
Цвет в центре подкладки изменится.
Вставка изображения 1. В первом раскрывающемся списке на панели управления SMART Notebook
на подкладку выберите элемент Настройка подкладки и полосы значков.
2. Нажмите кнопку Настройка подкладки.
3. В «Свойствах изображения» нажмите кнопку Добавить.
Появится диалоговое окно Открыть.
4. Найдите и выберите файл изображения, которое необходимо поместить
на подкладку.
5. Нажмите кнопку Открыть.
Изображение появится в центре подкладки.27 | ГЛАВА 4 – НАСТРОЙКА «ГРИФЕЛЬНОЙ ДОСКИ»
6. Для настройки прозрачности изображения воспользуйтесь ползунком
Прозрачность.
7. Выберите в раскрывающемся списке Положение местоположение
изображения (в центре или растянутое).
8. Нажмите кнопку OK.
Изменение отображения «грифельной доски» на
экране дисплея
По умолчанию рабочее пространство «грифельной доски» представляет один
экран дисплея. При наличии нескольких дисплеев можно выбрать дисплей,
который будет представлен рабочим пространством, или изменить настройки
так, чтобы рабочее пространство представляло два дисплея.
Изменение отображения 1. В первом раскрывающемся списке на панели управления SMART Notebook
«грифельной доски» на выберите элемент Параметры ориентации/выравнивания.
экране дисплея
2. Во втором раскрывающемся списке выберите один из следующих вариантов.
Вариант Функция
Первый дисплей Рабочее пространство «грифельной
доски» представляет собой первый
дисплей.
Второй дисплей Рабочее пространство «грифельной
доски» представляет собой второй
дисплей.
Вся поверхность Рабочее пространство «грифельной
доски» представляет собой оба дисплея.
3. Для сохранения сделанных изменений нажмите кнопку OK.28 | ГЛАВА 4 – НАСТРОЙКА «ГРИФЕЛЬНОЙ ДОСКИ»
Изменение параметров мыши и жестов
Пользователь может изменить параметры «грифельной доски», касающиеся
мыши и жестов.
Изменение параметров 1. В первом раскрывающемся списке на панели управления SMART Notebook
мыши и жестов выберите элемент Параметры мыши и жестов. Можно изменить
на «грифельной доске» следующие параметры.
Параметр Функция
Зона двойного Можно увеличить или уменьшить размер зоны, в пределах
щелчка которой регистрируется двойной щелчок. Если зона
двойного щелчка маленькая, второе касание маркера
должно произойти в той же точке, что и первое. Если
двойной щелчок выполнить трудно, увеличьте размер
зоны двойного щелчка. Выполните двойной щелчок на
папке в Тестовой области . Если папка открылась ,
то размер зоны двойного щелчка выбран правильно.
Включить Помощь мыши позволяет переместить указатель к
помощь мыши объектам на экране, на которых можно щелкнуть мышью,
(например, к кнопке «Закрыть» или полосам прокрутки).
Включить Наведение – это параметр маркера, заданный по
наведение умолчанию. Он позволяет перемещать указатель по
экрану без необходимости касаться маркером рабочего
пространства. Пользователь может заблокировать этот
режим, сбросив флажок Включить наведение.
Для перемещения указателя при заблокированном
наведении нужно коснуться маркером «грифельной
доски» и затем перемещать маркер по рабочему
пространству.
Включить Можно использовать жесты одним касанием, например,
жесты с одним щелчок правой кнопкой мыши (прикосновение маркером
касанием рабочего пространства и удержание маркера выполняет
щелчок правой кнопкой мыши).
Включить Всплывающие сообщения появляются, если
всплывающие пользователь выбирает инструмент «Правая кнопка
сообщения мыши» или стирает цифровые чернила.
2. Для сохранения сделанных изменений нажмите кнопку OK.Глава 5
Поиск и устранение
неисправностей
В данной главе описываются следующие вопросы, связанные с поиском и
устранением неисправностей.
• Проверка подключения «грифельной доски» к компьютеру (стр. 29)
• Восстановление беспроводного подключения (стр. 30)
• Удаление беспроводного подключения и создание нового подключения
(стр. 30)
• Описание состояний индикаторов на «грифельной доске» (стр. 31)
• Неисправности маркера (стр. 32)
Проверка подключения «грифельной доски»
к компьютеру
Если компьютер не реагирует на «грифельную доску» SMART Slate, проверьте,
подключена ли она к компьютеру.
Проверка подключения Дважды щелкните значок Bluetooth в области уведомлений компьютера.
«грифельной доски»
Появится окно Параметры Bluetooth.
Если «грифельная доска» подключена к компьютеру, то виден
следующий значок SMART Slate WS200:
Если «грифельная доска» не подключена к компьютеру, то виден
другой значок SMART Slate WS200:
ИЛИ30 | ГЛАВА 5 – ПОИСК И УСТРАНЕНИЕ НЕИСПРАВНОСТЕЙ
Можно определить, подключена ли «грифельная доска» к компьютеру, по цвету
значка Bluetooth. В следующей таблице поясняется смысл значков Bluetooth
различного цвета.
Значок
Описание
Bluetooth
Зеленый Компьютер обнаружил беспроводной USB-адаптер,
«грифельная доска» подключена к компьютеру.
Белый Компьютер обнаружил беспроводной USB-адаптер,
«грифельная доска» не подключена к компьютеру.
Красный Компьютер не обнаружил беспроводный USB-адаптер,
«грифельная доска»не подключена к компьютеру.
ИЛИ
Если «грифельная доска» подключена к компьютеру, в списке устройств на
панели управления SMART Notebook появится «грифельная доска» SMART Slate.
Восстановление беспроводного подключения
Если компьютер перезагрузить при установленном беспроводном соединении
между ним и «грифельной доской», то после перезагрузки компьютер не
обнаружит «грифельную доску», и индикатор состояния «грифельной доски»
будет светиться желтым цветом.
Восстановление После включения компьютера нажмите одну из настраиваемых кнопок на
беспроводного «грифельной доске».
подключения
«Грифельная доска» повторно подключится к компьютеру, и индикатор
состояния будет светиться зеленым цветом.
Удаление беспроводного подключения и создание нового
подключения
Если заново установить беспроводное подключение «грифельной доски» к
компьютеру не удается, удалите подключение SMART Slate WS200 в окне
Параметры Bluetooth и создайте новое беспроводное подключение.
Удаление беспроводного 1. Дважды щелкните значок Bluetooth в области уведомлений на компьютере.
подключения и создание
Появится окно Параметры Bluetooth.
нового подключения31 | ГЛАВА 5 – ПОИСК И УСТРАНЕНИЕ НЕИСПРАВНОСТЕЙ
2. Выберите значок SMART Slate WS200 и нажмите кнопку Удалить.
Появится диалоговое окно Параметры Bluetooth.
3. Нажмите кнопку Да.
4. Включите «грифельную доску» и нажмите кнопку Подключить.
5. Нажмите кнопку Новое подключение в окне Параметры Bluetooth.
Появится окно Мастер создания новых подключений.
6. Установите флажок Быстрый режим, нажмите кнопку Далее и выполните
дальнейшие шаги под руководством мастера.
ПРИМЕЧАНИЕ.
Если появится диалоговое окно с просьбой ввести ключ доступа, введите
в поле ввода ключа доступа значение 0000 и нажмите кнопку Далее.
После установления беспроводного соединения «грифельной доски» с
компьютером индикатор состояния на ней перестает мигать и начинает
светиться зеленым цветом.
Описание состояний индикаторов на «грифельной доске»
Состояния индикатора питания описаны в следующей таблице.
Состояние
индикатора Описание
питания
Зеленый Батарея полностью заряжена.
ИЛИ
К компьютеру подключен USB-кабель для зарядки
«грифельной доски», на «грифельную доску» подается
питание из компьютера.
Желтый и Низкий уровень заряда батареи. Подсоедините к
мигающий желтый компьютеру USB-кабель для зарядки батареи.
Красный Батарея полностью разряжена. Подключите к компьютеру
и мигающий USB-кабель для зарядки батареи.
красный
Не светится Батарея не подключена. Проверьте правильность
установки батареи в батарейном отсеке.
ИЛИ
Из батарейного отсека не удалена изолирующая пленка.
Удалите изолирующую пленку батареи (см. стр. 7).32 | ГЛАВА 5 – ПОИСК И УСТРАНЕНИЕ НЕИСПРАВНОСТЕЙ
Статусы индикатора состояния описаны в следующей таблице.
Состояние
Описание
индикатора
Зеленый «Грифельная доска» подключена к компьютеру.
Темно-зеленый Маркер касается рабочего пространства.
Мигающий «Грифельная доска» ищет компьютер для создания
зеленый беспроводного подключения.
Желтый «Грифельная доска» была подключена к компьютеру, но на
данный момент беспроводная связь с компьютером потеряна.
Неисправности маркера
При появлении проблем во время работы с маркером обратитесь к следующей
таблице.
Признак Решение
Не удается использовать Уменьшите нажим маркера. На панели
маркер для выбора или письма управления SMART Notebook выберите
на интерактивном дисплее. Параметры оборудования SMART >
ИЛИ Параметры маркера и кнопок и
отрегулируйте положение ползунка Нажим.
Во время письма или рисования
маркером виден указатель, а не
цифровые чернила.
Не удается выполнить двойной Настройте зону двойного щелчка. На панели
щелчок. управления SMART Notebook выберите
Параметры оборудования SMART >
Параметры мыши и измените параметры мыши.
Не работает клавишный • Убедитесь в правильности настройки
переключатель. функций верхнего и нижнего положения
клавишного переключателя. На панели
управления SMART Notebook выберите
Параметры оборудования SMART >
Параметры маркера и кнопок и
выберите нужные функции из
раскрывающихся списков.
• Если проблема не исчезнет, обратитесь в
службу технической поддержки SMART.Приложение A Соответствие оборудования экологическим требованиям Компания SMART Technologies прилагает глобальные усилия, направленные на то, чтобы электронное оборудование изготавливалось, продавалось и утилизировалось безопасным образом и без нанесения ущерба окружающей среде. Директива ЕС об утилизации электрического и электронного оборудования (WEEE) Правила утилизации электрического и электронного оборудования действуют в отношении всего электрического и электронного оборудования, проданного в странах Европейского Союза. Настоятельно советуем правильно утилизировать любое электрическое и электронное оборудование, включая продукты компании SMART Technologies, по истечении срока их службы. Дополнительную информацию о том, в какое агентство по утилизации следует обратиться, можно получить у продавца оборудования или в компании SMART Technologies.
34 | ПРИЛОЖЕНИЕ A – СООТВЕТСТВИЕ ОБОРУДОВАНИЯ ЭКОЛОГИЧЕСКИМ ТРЕБОВАНИЯМ Директива об ограничении содержания вредных веществ в электрическом и электронном оборудовании (директива RoHS) Продукт соответствует требованиям Директивы Европейского Союза 2002/95/EC об ограничении содержания вредных веществ в электрическом и электронном оборудовании (RoHS). Следовательно, данный продукт соответствует также другим правилам и нормативам, существующим в различных географических районах и ссылающихся на директиву RoHS Европейского Союза. Батареи Правила и нормативы, касающиеся батарей, имеются во многих странах. Узнайте у продавца оборудования о правилах утилизации использованных батарей. Упаковка Во многих странах существуют правила и нормативы, ограничивающие содержание некоторых тяжелых металлов в упаковке изделий. Упаковка, которая используется компанией SMART Technologies для транспортировки изделий, соответствует существующему законодательству в области требований к упаковке. Закрытое электронное оборудование Многие штаты в США относят мониторы к закрытому электронному оборудованию и законодательно регулируют их утилизацию. Продукты компании SMART Technologies соответствуют правилам и нормативам, касающимся закрытого электронного оборудования.
35 | ПРИЛОЖЕНИЕ A – СООТВЕТСТВИЕ ОБОРУДОВАНИЯ ЭКОЛОГИЧЕСКИМ ТРЕБОВАНИЯМ Нормативы Китая на электронные информационные продукты Китай законодательно регулирует изделия, относящиеся к классу электронных информационных продуктов (EIP). Продукты компании SMART Technologies относятся к этому классу и соответствуют нормативным требованиям Китая к электронным информационным продуктам. Акт США о повышении безопасности потребительских товаров В США был принят Акт о повышении безопасности потребительских товаров, ограничивающий содержание в изделиях свинца (Pb). Компания SMART Technologies обязалась соответствовать этой инициативе.
36 | ПРИЛОЖЕНИЕ A – СООТВЕТСТВИЕ ОБОРУДОВАНИЯ ЭКОЛОГИЧЕСКИМ ТРЕБОВАНИЯМ
37 | ПРИЛОЖЕНИЕ B – СЛУЖБА ПОДДЕРЖКИ КЛИЕНТА
Приложение B
Служба поддержки
клиента
Оперативная информация и поддержка
Для просмотра и загрузки руководств пользователя, инструкций и статей о
поиске и устранении неисправностей, программного обеспечения и пр.
обратитесь на сайт: www.smarttech.com/support.
Обучение
Учебные материалы и информацию об услугах нашей компании по обучению
можно найти на веб-сайте www.smarttech.com/trainingcenter.
Техническая поддержка
Если возникли затруднения при эксплуатации продуктов SMART, до
направления заявки в службу технической поддержки SMART, обратитесь к
местному продавцу. Местный продавец может без задержки разрешить большую
часть проблем.
ПРИМЕЧАНИЕ.
Контактный адрес местного продавца можно найти на сайте:
www2.smarttech.com/st/en-US/Where+to+Buy.
Все продукты SMART поддерживаются при работе в сети, по телефону, факсу и
электронной почте.
Поддержка в сети: www.smarttech.com/contactsupport
Телефон: +1-403-228-5940 или
Бесплатный телефон: 1-866-518-6791 (в США/Канаде)
(с понедельника по пятницу, 5.00 – 18.00 по MST)
Факс: +1.403.806.1256
Эл. почта: support@smarttech.com38 | ПРИЛОЖЕНИЕ B – СЛУЖБА ПОДДЕРЖКИ КЛИЕНТА
Состояние транспортировки и ремонта
В случае повреждения продукта при транспортировке, обнаружения
недостающих деталей, а также по вопросам состояния ремонта обращайтесь в
группу возврата проданных товаров (RMA) SMART, оп. 4, тел. +1-866-518-6791.
Общие вопросы
Адрес: SMART Technologies
3636 Research Road NW
Calgary, AB T2L 1Y1
КАНАДА
Коммутатор: +1-403-245-0333 или
бесплатная линия: 1.888.42.SMART (для США/Канады)
Факс: +1.403.228.2500
Эл. почта: info@smarttech.com
Гарантия
Гарантия на продукт регулируется постановлениями и условиями
«Ограниченной гарантии на оборудование» SMART, которая прилагается к
продукту SMART во время приобретения продукта.
Регистрация
Зарегистрируйтесь при работе в сети по адресу: www.smarttech.com/registration.Бесплатный телефон: 1-866-518-6791 (в США/Канаде) или +1-403-228-5940 www.smarttech.com
Вы также можете почитать