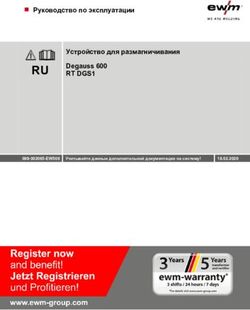Руководство по установке драйвера - Руководства Пользователя
←
→
Транскрипция содержимого страницы
Если ваш браузер не отображает страницу правильно, пожалуйста, читайте содержимое страницы ниже
Руководства Пользователя
Руководство по
установке драйвера
Для безопасного и правильного использования обязательно прочтите раздел "Техника безопасности" руководства
"Прочтите это в первую очередь".СОДЕРЖАНИЕ
1. Введение
Запуск программы установки.........................................................................................................................3
Программное обеспечение и утилиты, представленные на этом компакт-диске..................................5
Драйверы принтера..................................................................................................................................... 5
TWAIN Driver.................................................................................................................................................8
Драйвер LAN-Fax......................................................................................................................................... 8
Для пользователей Mac OS X.........................................................................................................................9
2. Установка драйвера принтера
Подтверждение способа соединения......................................................................................................... 11
Сетевое соединение..................................................................................................................................11
Локальное соединение............................................................................................................................. 13
Быстрая установка......................................................................................................................................... 14
Установка драйвера принтера для сетевого подключения.................................................................... 16
Установка драйвера принтера для определенного порта................................................................. 16
Использование в качестве сетевого принтера.....................................................................................26
Установка драйвера принтера для локального подключения................................................................30
Подключение через USB...........................................................................................................................30
Параллельное подключение.................................................................................................................... 34
Подключение по Bluetooth........................................................................................................................ 35
Настройка параметров принтера...............................................................................................................41
Условия для двустороннего обмена данными.......................................................................................41
Если режим двустороннего обмена данными отключен..................................................................... 42
3. Установка драйвера сканера
Установка драйвера TWAIN........................................................................................................................45
4. Установка драйвера факса
Установка драйвера LAN-Fax......................................................................................................................47
Настройка порта, схожего с драйвером принтера............................................................................. 47
Указание порта для установки драйвера LAN-Fax..............................................................................48
Настройка свойств драйвера LAN-Fax ..................................................................................................... 50
Настройка параметров печати............................................................................................................... 50
Настройка параметров факса................................................................................................................ 51
5. Устранение неполадок
Сообщения, отображаемые при установке драйвера принтера..........................................................53
1Неполадки при подключении через USB................................................................................................... 55
6. Установка драйвера принтера под Mac OS X
Установка файлов PPD.................................................................................................................................. 57
Регистрация принтера................................................................................................................................... 58
Подключение через USB...........................................................................................................................58
Сетевое соединение..................................................................................................................................59
Настройка параметров для принтера на платформе Mac OS X...........................................................60
7. Приложение
Обновление или удаление драйвера......................................................................................................... 61
Обновление драйвера..............................................................................................................................61
Удаление драйвера................................................................................................................................... 62
Товарные знаки.............................................................................................................................................. 65
ИНДЕКС.........................................................................................................................................................67
21. Введение
В этом разделе объясняется, какое программное обеспечение находится на прилагаемом
компакт-диске.
Запуск программы установки
Перед подсоединением данного аппарата к компьютеру и использованием функций принтера,
сканера и факса на клиентский компьютер необходимо установить программное обеспечение,
находящееся на прилагаемом компакт-диске.
Программа установки запускается автоматически после установки прилагаемомго компакт-диска
в дисковод компьютера, работающего под ОС Windows или Windows Server. После этого можно
устанавливать другое ПО, находящееся на этом компакт-диске.
Содержание (элемент отображения) программы установки следующее:
Быстрая установка
Выполняет установку драйвера принтера PCL 6 и настройку стандартного TCP/IP-порта для
соединения с сетевым принтером.
Для получения более подробной информации см. стр. 14 "Быстрая установка".
Драйвер принтера PCL
Выполняет установку драйверов принтера PCL 6 и/или PCL 5e.
Для получения более подробной информации об установке драйвера см. стр. 16
"Установка драйвера принтера для сетевого подключения" или стр. 30 "Установка
драйвера принтера для локального подключения".
Драйвер принтера PostScript 3
Выполняет установку драйвера принтера PostScript 3.
Для получения более подробной информации об установке драйвера см. стр. 16
"Установка драйвера принтера для сетевого подключения" или стр. 30 "Установка
драйвера принтера для локального подключения".
Драйвер LAN-Fax
Это программное обеспечение позволяет отправлять документы посредством факсимильной
связи непосредственно с вашего компьютера. Будут также установлены Адресная книга и
Редактор титульных листов для сетевого факса.
Для получения более подробной информации об установке драйвера см. стр. 47
"Установка драйвера LAN-Fax".
TWAIN Driver
Это программное обеспечение позволяет вам использовать данные изображений из других
приложений, совместимых с TWAIN.
31. Введение
Для получения более подробной информации об установке драйвера см. стр. 45
"Установка драйвера TWAIN".
Выберите язык
Обеспечивает изменение языка интерфейса.
Просмотр данного CD-ROM
Обеспечивает просмотр содержимого этого компакт-диска.
Выход
Выход из программы установки.
• Для установки драйвера требуется наличие прав на управление принтерами. Войдите в
систему в качестве члена группы администраторов.
• В некоторых конфигурациях операционной системы функция автоматического запуска не
работает. В этом случае двойным щелчком нажмите по файлу "Setup.exe", находящемуся в
корневой папке компакт-диска, или нажмите [Run SETUP.EXE] в диалоговом окне
[Автозапуск].
• Если вы хотите отменить Автозапуск, удерживайте нажатой левую клавишу [Shift], когда
будете вставлять диск. Удерживайте клавишу [Shift] нажатой до тех пор, пока компьютер не
закончит чтение диска.
4Программное обеспечение и утилиты, представленные на этом компакт-диске
Программное обеспечение и утилиты,
представленные на этом компакт-диске
В данном разделе приведена информация о программном обеспечении и утилитах, находящихся
на прилагаемом к аппарату компакт-диске.
• Дополнительная информация о соответствующей операционной системе содержится в
файле "Readme. txt", хранящемся в корневом каталоге компакт-диска.
• Последнюю информацию о Windows Terminal Service, Citrix Presentation Server и Citrix
XenApp см. на веб-сайте соответствующего производителя.
Драйверы принтера
Для выполнения печати необходимо установить драйвер принтера, соответствующий вашей
операционной системе. Следующие драйверы находятся на компакт-диске.
Язык принтера
Операционная система *1 PCL 5e PCL 6 PostScript 3
Windows XP *2 OK OK OK
Windows Vista *3 OK OK OK
Windows 7 *4 OK OK OK
Windows 8 *5 OK OK OK
Windows 8.1 *6 OK OK OK
Windows Server 2003 *7 OK OK OK
Windows Server 2008 *8 OK OK OK
Windows Server 2012 *9 OK OK OK
Mac OS X *10 OK
*1 Операционная система Windows поддерживает обе версии (32/64-битовую)
*2 Microsoft Windows XP Professional Edition/Microsoft Windows XP Home Edition
*3 Microsoft Windows Vista Ultimate/Microsoft Windows Vista Enterprise/Microsoft Windows Vista Business/
Microsoft Windows Vista Home Premium/Microsoft Windows Vista Home Basic
51. Введение
*4 Microsoft Windows 7 Home Premium/Microsoft Windows 7 Professional/Microsoft Windows 7 Ultimate/
Microsoft Windows 7 Enterprise
*5 Microsoft Windows 8/Microsoft Windows 8 Pro/Microsoft Windows 8 Enterprise
*6 Microsoft Windows 8.1/Microsoft Windows 8.1 Pro/Microsoft Windows 8.1 Enterprise
*7 Microsoft Windows Server 2003 Standard Edition/Microsoft Windows Server 2003 Enterprise Edition/
Microsoft Windows Server 2003 R2 Standard Edition/Microsoft Windows Server 2003 R2 Enterprise
Edition
*8 Microsoft Windows Server 2008 Standard/Microsoft Windows Server 2008 Enterprise/Microsoft
Windows Server 2008 R2 Standard/Microsoft Windows Server 2008 R2 Enterprise
*9 Microsoft Windows Server 2012 Foundation/Microsoft Windows Server 2012 Essentials/Microsoft
Windows Server 2012 Standard/Microsoft Windows Server 2012 R2 Foundation/Microsoft Windows
Server 2012 R2 Essentials/Microsoft Windows Server 2012 R2 Standard
*10 Mac OS X версии 10,6 и выше
Драйвер принтера PCL
В комплект входят два типа драйвера принтера PCL (PCL 5e и PCL 6). Эти драйверы
позволяют компьютеру взаимодействовать с аппаратом с помощью языка принтера.
Драйвер принтера Adobe® PostScript® и файлы PPD
Драйвер принтера Adobe PostScript позволяет компьютеру связываться с принтером с
помощью языка принтера. PPD файлы позволяют драйверу принтера активировать
специальные функции принтера.
• Для некоторых приложений может потребоваться установка драйвера принтера PCL 5е. В
этом случае можно установить драйвер PCL 5е без установки PCL 6.
• Для получения более подробной информации об установке драйвера см. стр. 16
"Установка драйвера принтера для сетевого подключения" или стр. 30 "Установка
драйвера принтера для локального подключения".
Поддерживаемые языки
Языки, поддерживаемые каждым драйвером принтера:
Язык принтера
Поддерживаемые
языки PCL 5e *1 PCL 6 *2 PostScript 3 *2 PPD (Mac OS X)
Английский
Немецкий
Французский
6Программное обеспечение и утилиты, представленные на этом компакт-диске
Язык принтера
Поддерживаемые
языки PCL 5e *1 PCL 6 *2 PostScript 3 *2 PPD (Mac OS X)
Итальянский
Испанский
Голландский
Шведский
Норвежский
Датский
Финский
Венгерский
Чешский
Польский
Португальский
Русский
Каталанский
Турецкий
Бразильский
португальский
Греческий
: Поддерживается
: Поддерживается, но язык печати отображается на английском
*1 Драйвер принтера PCL 5e не поддерживает бразильский португальский и греческий языки.
Используйте английскую версию этого драйвера.
*2 Драйверы принтеров PCL 6 и PostScript 3 используют один и тот же язык интерфейса - указанный
вашей операционной системой. Однако язык PostScript 3 будет отображаться на английском языке,
если стандартный язык вашей операционной системы один из следующих: финский, венгерский,
чешский, польский, португальский, русский, каталанский, турецкий, португальский бразильский или
греческий.
71. Введение
TWAIN Driver
Этот драйвер необходим для сканирования оригиналов с помощью сканера. Для использования
аппарата в качестве сетевого сканера TWAIN необходимо установить этот драйвер.
Путь к файлу
Драйвер находится в следующей папке компакт-диска:
\X86\DRIVERS\TWAIN
Поддерживаемая операционная система*1
Windows XP/Vista/7/8/8.1
Windows Server 2003/2003 R2/2008/2008 R2/2012/2012 R2
*1 Сканер TWAIN работает на платформе 64-битовой операционной системы, но несовместим с
64-битовыми приложениями. Используйте его с 32-разрядными приложениями.
Поддерживаемые языки
TWAIN Driver использует тот же язык интерфейса, который задан в операционной системе.
• Для получения более подробной информации об установке драйвера см. стр. 45
"Установка драйвера TWAIN".
Драйвер LAN-Fax
Этот драйвер необходим для использования функций LAN-Fax.
Путь к файлу
Драйвер находится в следующей папке компакт-диска:
• 32-разрядный драйвер
\X86\DRIVERS\LAN-FAX\XP_VISTA
• 64-разрядный драйвер
\X64\DRIVERS\LAN-FAX\X64
Поддерживаемая операционная система
Windows XP/Vista/7/8/8.1
Windows Server 2003/2003 R2/2008/2008 R2/2012/2012 R2
Поддерживаемые языки
Язык интерфейса поддерживается на языке, указанном при установке драйвера.
• Для получения более подробной информации об установке драйвера см. стр. 47
"Установка драйвера LAN-Fax".
8Для пользователей Mac OS X
Для пользователей Mac OS X
Если вы являетесь пользователем Mac OS X, то на все функции будут распространяться
следующие ограничения:
• При использовании сканера невозможно будет использовать TWAIN Driver.
• При использовании функции факса использование драйвера LAN-Fax невозможно.
• При печати используйте драйвер принтера для Mac OS X.
Для получения более подробной информации см. стр. 57 "Установка драйвера принтера
под Mac OS X".
91. Введение 10
2. Установка драйвера принтера
В этой главе описана установка и настройка драйверов принтера в операционной системе
Windows. Процедуры установки на ОС Windows 7 подаются в качестве примера, если не
указано иное.
Подтверждение способа соединения
Данный аппарат поддерживает сетевое и локальное подключение.
Перед установкой драйвера принтера выберите способ подключения аппарата. Следуйте
указаниям процедуры инсталляции в соответствии с методом соединения.
Сетевое соединение
Данный аппарат можно использовать как порт печати Windows или как сетевой принтер.
Использование порта печати Windows
Сетевые соединения можно устанавливать посредством Ethernet и беспроводной локальной сети.
Доступные порты определяются на основании используемой версии ОС Windows и метода
подключения.
Windows XP, Windows Server 2003/2003 R2
Метод подключения Доступные порты
• Ethernet • Стандартный порт TCP/IP
• Беспроводная сеть • Порт IPP
• Порт LPR
• Порт SmartDeviceMonitor for Client
Windows Vista/7/8/8.1, Windows Server 2008/2008 R2/2012/2012 R2
Метод подключения Доступные порты
• Ethernet • Стандартный порт TCP/IP
• Беспроводная сеть • Порт IPP
• Порт LPR
• Порт WSD
• Порт SmartDeviceMonitor for Client
112. Установка драйвера принтера
• Для получения более подробной информации об установке драйвера принтера для каждого
типа порта см. стр. 16 "Установка драйвера принтера для определенного порта".
Использование в качестве сетевого принтера
Данный аппарат может использоваться для удаленной печати с помощью функций сервера
печати Windows или NetWare.
Клиентская ОС Использование сервера
• Windows XP • Сервер печати Windows XP
• Windows Server 2003/2003 R2 • Сервер печати Windows Vista
• Сервер печати Windows 7
• Сервер печати Windows 8
• Сервер печати Windows 8.1
• Сервер печати Windows Server 2003/2003 R2
• Сервер печати Windows Server 2008/2008 R2
• Сервер печати Windows Server 2012/2012 R2
• Сервер печати NetWare (только с использованием
протокола IPv4)
• Файловый сервер NetWare file server (только с
использованием протокола IPv4)
• Windows Vista • Сервер печати Windows XP
• Windows 7 • Сервер печати Windows Vista
• Windows 8 • Сервер печати Windows 7
• Windows 8.1 • Сервер печати Windows 8
• Windows Server 2008/2008 R2 • Сервер печати Windows 8.1
• Windows Server 2012/2012 R2 • Сервер печати Windows Server 2003/2003 R2
• Сервер печати Windows Server 2008/2008 R2
• Сервер печати Windows Server 2012/2012 R2
• Для получения более подробной информации об установке драйвера принтера на сервер
печати см. стр. 26 "Использование в качестве сетевого принтера".
12Подтверждение способа соединения
Локальное соединение
Локальные соединения можно установить через интерфейс USB, параллельные и Bluetooth-
подключения.
• Для получения более подробной информации об установке драйвера принтера для каждого
способа соединения см. стр. 30 "Установка драйвера принтера для локального
подключения".
132. Установка драйвера принтера
Быстрая установка
Драйверы принтера можно установить с компакт-диска, поставляемого с этим аппаратом.
При использовании функции Быстрой установки драйвер принтера PCL 6 будет установлен в
сетевой среде, и будет настроен стандартный порт TCP/IP.
• Для установки драйверов требуется наличие прав на управление принтерами. Войдите в
систему в качестве члена группы администраторов.
1. Нажмите [Быстрая установка] в окне инсталлятора.
2. В диалоговом окне [Лицензионное соглашение] появится лицензионное соглашение
на программное обеспечение. Прочитайте лицензионное соглашение, нажмите
клавишу [Я принимаю условия соглашения.], а затем нажмите [Далее >].
3. Нажмите [Далее >].
4. В диалоговом окне [Выберите принтера] выберите необходимую модель аппарата.
5. Нажмите [Установить].
6. Задайте необходимый код пользователя, принтер по умолчанию и принтер с общим
доступом.
7. Нажмите [Продолжить].
Начнется процесс установки.
8. Нажмите [Готово].
При появлении запроса на перезагрузку компьютера перезагрузите его, следуя
появляющимся на экране инструкциям.
9. Нажмите [Выход] в первом окне программы установки, а затем извлеките компакт-
диск.
• Если в ходе установки драйвера появится окно [Управление учетными записями
пользователей], нажмите [Да] или [Продолжить].
• Если во время установки драйвера появляется диалоговое окно [Безопасность Windows],
нажмите [Все равно установить этот драйвер].
• Если установлена более новая версия драйвера принтера, появится отдельное сообщение. В
этом случае установка драйвера принтера с использованием функции автоматического
запуска невозможна. Если все же требуется выполнить установку драйвера принтера,
выберите параметр [Добавить принтер]. См. стр. 53 "Сообщения, отображаемые при
установке драйвера принтера".
14Быстрая установка
• При использовании Windows 8/8.1 и Windows Server 2012/2012 R2 диалоговое окно
[AutoPlay] отображается всего несколько секунд. После того как диалоговое окно [AutoPlay]
исчезнет, для воспроизведения компакт-диска используется следующая процедура:
• Windows 8, Windows Server 2012
1. В панели экспресс-кнопок нажмите [Поиск], а затем [Компьютер].
2. Дважды нажмите на имя дисковода, где находится компакт-диск, и нажмите
"Setup.exe".
• Windows 8,1, Windows Server 2012 R2
1. На рабочем столе нажмите правой кнопкой мышки на [Пуск], затем нажмите
[Проводник].
2. Дважды нажмите на имя дисковода, где находится компакт-диск, и нажмите
"Setup.exe".
152. Установка драйвера принтера
Установка драйвера принтера для сетевого
подключения
В данном разделе описана процедура установки драйверов принтера для сетевого подключения.
• Для установки драйвера требуется наличие прав на управление принтерами. Войдите в
систему в качестве члена группы администраторов.
• Если в ходе установки драйвера появится окно [Управление учетными записями
пользователей], нажмите [Да] или [Продолжить].
• Если во время установки драйвера появляется диалоговое окно [Безопасность Windows],
нажмите [Все равно установить этот драйвер].
• Если установлена более новая версия драйвера принтера, появится отдельное сообщение. В
этом случае установка драйвера принтера с использованием функции автоматического
запуска невозможна. Если все же требуется выполнить установку драйвера принтера,
выберите параметр [Добавить принтер]. См. стр. 53 "Сообщения, отображаемые при
установке драйвера принтера".
Установка драйвера принтера для определенного порта
Описывает установку драйвера для каждого порта печати. Обратите внимание на процедуру
установки для используемого вами порта печати.
• Для использования порта SmartDeviceMonitor for Client сначала необходимо загрузить
программу SmartDeviceMonitor for Client c веб-сайта производителя и установить ее на
компьютере. Для получения информации о загрузке приложения SmartDeviceMonitor for
Client обратитесь к местному дилеру. Для получения подробных сведений о программе
SmartDeviceMonitor for Client см. руководство "Начало работы".
Тип порта Тип драйвера принтера Ссылка
Стандартный порт стр. 17 "Использование стандартного
TCP/IP порта TCP/IP"
Порт IPP стр. 18 "Использование порта IPP"
Порт LPR стр. 19 "Использование порта LPR"
Порт WSD стр. 20 "Использование порта WSD"
16Установка драйвера принтера для сетевого подключения
Тип порта Тип драйвера принтера Ссылка
Порт
стр. 23 "Использование порта
SmartDeviceMonitor for
SmartDeviceMonitor for Client"
Client
Использование стандартного порта TCP/IP
1. Выберите [Драйвер принтера PCL] или [Драйвер принтера PostScript 3] в окне
программы установки.
2. В диалоговом окне [Лицензионное соглашение] появится лицензионное соглашение
на программное обеспечение. Прочитайте лицензионное соглашение, нажмите
клавишу [Я принимаю условия соглашения.], а затем нажмите [Далее >].
3. Выберите нужный драйвер принтера, затем нажмите [Далее >].
4. Выберите [Указать новый порт], а затем нажмите [Далее >].
5. Выберите [Стандартный порт TCP/IP], а затем нажмите [Далее >].
6. Нажмите [Далее].
7. Введите имя компьютера или его IP-адрес, затем нажмите [Далее].
На отобразившемся экране выбора типа устройства выберите "RICOH Network Printer C
model".
8. Нажмите [Готово].
9. Поставьте отметку в поле [Имя принтера:] рядом с необходимой моделью аппарата.
10. Задайте необходимый код пользователя, принтер по умолчанию и принтер с общим
доступом.
11. Нажмите [Продолжить].
Начнется процесс установки.
12. Нажмите [Готово].
• При использовании Windows 8/8.1 и Windows Server 2012/2012 R2 диалоговое окно
[AutoPlay] отображается всего несколько секунд. После того как диалоговое окно [AutoPlay]
исчезнет, для воспроизведения компакт-диска используется следующая процедура:
• Windows 8, Windows Server 2012
1. В панели экспресс-кнопок нажмите [Поиск], а затем [Компьютер].
2. Дважды нажмите на имя дисковода, где находится компакт-диск, и нажмите
"Setup.exe".
172. Установка драйвера принтера
• Windows 8,1, Windows Server 2012 R2
1. На рабочем столе нажмите правой кнопкой мышки на [Пуск], затем нажмите
[Проводник].
2. Дважды нажмите на имя дисковода, где находится компакт-диск, и нажмите
"Setup.exe".
Использование порта IPP
• Для печати по протоколу IPP-SSL используйте порт SmartDeviceMonitor for Client.
• Установка сертификата особенно необходима пользователям, которые собираются печатать
через IPP-SSL из Windows Vista/7/8/8.1 или Windows Server 2008/2008 R2/2012/2012
R2. Для получения подробной информации обратитесь к администратору.
• Если сертификат, который необходимо авторизовать у промежуточного сертифицирующего
органа, выдан уполномоченным органом, и он установлен на данном аппарате, то
необходимо установить промежуточный сертификат на клиентский компьютер. В противном
случае валидация сертифицирующего органа может быть выполнена некорректно.
• Если не удается выполнить проверку надлежащим образом, при попытке добавить принтер с
помощью IPP-SSL в ОС Windows Vista/7/8/8.1 или Windows Server 2008/2008
R2/2012/2012 R2 может появиться предупреждение о том, что установка невозможна.
Установите промежуточный сертификат на компьютере клиента, а затем установите
соединение заново, чтобы включить аутентификацию с компьютера клиента.
• Промежуточные сертификаты не могут быть установлены на данном аппарате.
1. В меню [Пуск] нажмите [Устройства и принтеры].
При использовании компьютера с ОС Windows 8/8.1 или Windows Server 2012/2012 R2
нажмите [Параметры] на панели экспресс-кнопок, затем нажмите [Панель управления].
После появления окна [Панель управления] нажмите [Просмотр устройств и принтеров].
2. Нажмите [Установка принтера].
При использовании компьютера на базе Windows 8/8.1 или Windows Server 2012/2012
R2 перейдите к шагу 4.
3. Нажмите [Добавить сетевой, беспроводной или Bluetooth-принтер].
4. Нажмите [Требуемый принтер отсутствует в списке].
5. В поле [Выбрать общий принтер по его имени] введите "http://(IP-адрес аппарата
или имя хоста)/принтер (или ipp)" в качестве адреса принтера, затем нажмите
[Далее].
6. Нажмите [Установить с диска...].
18Установка драйвера принтера для сетевого подключения
7. Нажмите [Обзор...] и укажите местоположение inf-файла.
Если дисковод компакт-дисков обозначается буквой D, исходные файлы драйвера принтера
сохраняются по следующему пути:
• PCL 5e
32-разрядный драйвер D:\X86\DRIVERS\PCL5E\XP_VISTA\(Язык)\DISK1
64-разрядный драйвер D:\X64\DRIVERS\PCL5E\X64\(Язык)\DISK1
• PCL 6
32-разрядный драйвер D:\X86\DRIVERS\PCL6\XP_VISTA\MUI\DISK1
64-разрядный драйвер D:\X64\DRIVERS\PCL6\X64\MUI\DISK1
• PostScript 3
32-разрядный драйвер D:\X86\DRIVERS\PS\XP_VISTA\MUI\DISK1
64-разрядный драйвер D:\X64\DRIVERS\PS\X64\MUI\DISK1
Для получения более подробной информации о поддерживаемых драйверах принтера см.
стр. 6 "Поддерживаемые языки".
8. Нажмите [Открыть].
9. Нажмите кнопку [OK], чтобы закрыть окно [Установка с диска].
10. Выберите производителя и название модели необходимого аппарата, затем
нажмите [OK].
Начнется процесс установки.
11. Следуйте инструкциям, появляющимся на экране. При необходимости измените
такие настройки, как имя принтера и его конфигурацию по умолчанию. Можно
также распечатать тестовую страницу.
12. Нажмите [Готово].
Использование порта LPR
1. Выберите [Драйвер принтера PCL] или [Драйвер принтера PostScript 3] в окне
программы установки.
2. В диалоговом окне [Лицензионное соглашение] появится лицензионное соглашение
на программное обеспечение. Прочитайте лицензионное соглашение, нажмите
клавишу [Я принимаю условия соглашения.], а затем нажмите [Далее >].
3. Выберите нужный драйвер принтера, затем нажмите [Далее >].
4. Выберите [Указать новый порт], а затем нажмите [Далее >].
5. Выберите [Порт LPR], а затем нажмите [Далее >].
6. Введите имя и IP-адрес аппарата в поле [Имя или адрес LPD-сервера:].
192. Установка драйвера принтера
7. Введите "lp" в окне [Имя принтера или очереди печати на сервере:], а затем нажмите
[OK].
8. Поставьте отметку в поле [Имя принтера:] рядом с необходимой моделью аппарата.
9. Задайте необходимый код пользователя, принтер по умолчанию и принтер с общим
доступом.
10. Нажмите [Продолжить].
Начнется процесс установки.
11. Нажмите [Готово].
• При использовании Windows 8/8.1 и Windows Server 2012/2012 R2 диалоговое окно
[AutoPlay] отображается всего несколько секунд. После того как диалоговое окно [AutoPlay]
исчезнет, для воспроизведения компакт-диска используется следующая процедура:
• Windows 8, Windows Server 2012
1. В панели экспресс-кнопок нажмите [Поиск], а затем [Компьютер].
2. Дважды нажмите на имя дисковода, где находится компакт-диск, и нажмите
"Setup.exe".
• Windows 8,1, Windows Server 2012 R2
1. На рабочем столе нажмите правой кнопкой мышки на [Пуск], затем нажмите
[Проводник].
2. Дважды нажмите на имя дисковода, где находится компакт-диск, и нажмите
"Setup.exe".
Использование порта WSD
• Порт WSD можно использовать в операционной системе Windows Vista/7/8/8.1 или
Windows Server 2008/2008 R2/2012/2012 R2.
• Подключить принтер можно лишь в том случае, если компьютер и принтер находятся в одном
сегменте сети или включен параметр "Network discovery". Для получения подробных
сведений см. справку Windows.
Windows Vista, Windows Server 2008
1. В меню [Пуск] выберите [Сеть].
2. Правой кнопкой мыши нажмите по значку аппарата, а затем нажмите [Установить].
3. Выберите вариант [Найти и установить драйвер (рекомендуется)].
20Установка драйвера принтера для сетевого подключения
4. Нажмите [Выполнить поиск драйверов на этом компьютере (для опытных
пользователей)].
5. Нажмите [Обзор...] и укажите местоположение inf-файла.
Если дисковод компакт-дисков обозначается буквой D, исходные файлы драйвера принтера
сохраняются по следующему пути:
• PCL 5e
32-разрядный драйвер D:\X86\DRIVERS\PCL5E\XP_VISTA\(Язык)\DISK1
64-разрядный драйвер D:\X64\DRIVERS\PCL5E\X64\(Язык)\DISK1
• PCL 6
32-разрядный драйвер D:\X86\DRIVERS\PCL6\XP_VISTA\MUI\DISK1
64-разрядный драйвер D:\X64\DRIVERS\PCL6\X64\MUI\DISK1
• PostScript 3
32-разрядный драйвер D:\X86\DRIVERS\PS\XP_VISTA\MUI\DISK1
64-разрядный драйвер D:\X64\DRIVERS\PS\X64\MUI\DISK1
Для получения более подробной информации о поддерживаемых драйверах принтера см.
стр. 6 "Поддерживаемые языки".
6. Нажмите [Далее].
7. Нажмите [Закрыть].
Если установка прошла успешно, значок принтера, подключенного к порту WSD, появляется
в окне конфигурации принтера.
• Назначенное имя порта "WSD" использует произвольные строки символов. Его
произвольное изменение недопустимо.
• Чтобы прервать установку, нажмите [Отмена] до завершения установки. При переустановке
порта WSD щелкните правой кнопкой мыши по значку принтера в окне [Сеть] и выберите
пункт [Удалить].
Windows 7, Windows Server 2008 R2
1. В меню [Пуск] выберите [Компьютер].
2. Нажмите [Сеть].
3. Правой кнопкой мыши нажмите по значку аппарата, а затем нажмите [Установить].
4. В меню [Пуск] нажмите [Устройства и принтеры].
5. Нажмите [Установка принтера].
6. Выберите пункт [Добавить локальный принтер].
7. Нажмите [Использовать существующий порт:], затем выберите порт WSD.
212. Установка драйвера принтера
8. Нажмите [Далее].
9. Нажмите [Установить с диска...].
10. Нажмите [Обзор...] и укажите местоположение inf-файла.
Если дисковод компакт-дисков обозначается буквой D, исходные файлы драйвера принтера
сохраняются по следующему пути:
• PCL 5e
32-разрядный драйвер D:\X86\DRIVERS\PCL5E\XP_VISTA\(Язык)\DISK1
64-разрядный драйвер D:\X64\DRIVERS\PCL5E\X64\(Язык)\DISK1
• PCL 6
32-разрядный драйвер D:\X86\DRIVERS\PCL6\XP_VISTA\MUI\DISK1
64-разрядный драйвер D:\X64\DRIVERS\PCL6\X64\MUI\DISK1
• PostScript 3
32-разрядный драйвер D:\X86\DRIVERS\PS\XP_VISTA\MUI\DISK1
64-разрядный драйвер D:\X64\DRIVERS\PS\X64\MUI\DISK1
Для получения более подробной информации о поддерживаемых драйверах принтера см.
стр. 6 "Поддерживаемые языки".
11. Нажмите кнопку [OK], чтобы закрыть окно [Установка с диска].
12. Выберите производителя и название модели аппарата, которую нужно
использовать, затем нажмите [Далее].
13. Следуйте инструкциям, появляющимся на экране. При необходимости измените
настройки, такие как имя принтера, принтер по умолчанию, и конфигурацию
общего доступа к принтеру. Можно также распечатать тестовую страницу.
14. Нажмите [Готово].
Если установка прошла успешно, значок принтера, подключенного к порту WSD, появляется
в окне конфигурации принтера.
• Чтобы прервать установку, нажмите кнопку [Отмена] до завершения установки. При
переустановке порта WSD щелкните правой кнопкой мыши по значку аппарата в окне [Сеть]
и выберите пункт [Удалить].
Windows 8/8.1, Windows Server 2012/2012 R2
1. В панели экспресс-кнопок нажмите [Настройки], а затем [Панель управления]. После
появления окна [Панель управления] нажмите [Просмотр устройств и принтеров].
2. Нажмите на значок аппарата, а затем нажмите [Свойства сервера печати].
3. Нажмите на вкладку [Драйверы], затем нажмите [Добавить].
4. Нажмите [Далее].
22Установка драйвера принтера для сетевого подключения
5. Отметьте ячейку [x64] (64 bit) или [X86] (32 bit), затем нажмите [Далее].
6. Нажмите [Установить с диска...].
7. Нажмите [Обзор...] и выберите местоположение драйвера принтера.
Если дисковод компакт-дисков обозначается буквой D, исходные файлы драйвера принтера
сохраняются по следующему пути:
• PCL 5e
32-разрядный драйвер D:\X86\DRIVERS\PCL5E\XP_VISTA\(Язык)\DISK1
64-разрядный драйвер D:\X64\DRIVERS\PCL5E\X64\(Язык)\DISK1
• PCL 6
32-разрядный драйвер D:\X86\DRIVERS\PCL6\XP_VISTA\MUI\DISK1
64-разрядный драйвер D:\X64\DRIVERS\PCL6\X64\MUI\DISK1
• PostScript 3
32-разрядный драйвер D:\X86\DRIVERS\PS\XP_VISTA\MUI\DISK1
64-разрядный драйвер D:\X64\DRIVERS\PS\X64\MUI\DISK1
Для получения более подробной информации о поддерживаемых драйверах принтера см.
стр. 6 "Поддерживаемые языки".
8. Нажмите [OK].
9. Выберите производителя и название модели аппарата, которую нужно
использовать, затем нажмите [Далее].
10. Нажмите [Готово].
11. Нажмите [Закрыть], чтобы закрыть окно свойств сервера печати.
12. Нажмите [Добавить принтер] в окне [Устройства и принтеры].
13. Нажмите [Требуемый принтер отсутствует в списке].
14. Выберите способ соединения.
• Windows 8
[Добавить сетевой, беспроводной или Bluetooth-принтер]
• Windows 8.1
[Добавить принтер Bluetooth, беспроводной принтер или принтер с возможностью
обнаружения в сети]
15. Нажмите [Далее].
16. Выберите требуемый аппарат и нажмите [Далее].
Использование порта SmartDeviceMonitor for Client
232. Установка драйвера принтера
Чтобы использовать эту функцию, сначала загрузите приложение SmartDeviceMonitor for Client с
веб-сайта производителя и установите его на компьютер. Для получения информации о загрузке
приложения SmartDeviceMonitor for Client обратитесь к местному дилеру.
1. Выберите [Драйвер принтера PCL] или [Драйвер принтера PostScript 3] в окне
программы установки.
2. В диалоговом окне [Лицензионное соглашение] появится лицензионное соглашение
на программное обеспечение. Прочитайте лицензионное соглашение, нажмите
клавишу [Я принимаю условия соглашения.], а затем нажмите [Далее >].
3. Выберите нужный драйвер принтера, затем нажмите [Далее >].
4. Выберите [Указать новый порт], а затем нажмите [Далее >].
5. Выберите [SmartDeviceMonitor], а затем нажмите [Далее >].
6. Чтобы установить параметры порта при использовании TCP/IP, нажмите [TCP/IP],
затем [Search].
Чтобы установить параметры порта при использовании IPP, перейдите к шагу 11.
7. Выберите требуемый аппарат и нажмите кнопку [OK].
Будут отображены только аппараты, способные принимать широковещательную рассылку с
компьютера. Для выбора аппарата, не приведенного в этом списке, нажмите [Указать
адрес], а затем введите IP-адрес или имя хоста аппарата.
Перейдите к шагу 16.
8. Чтобы установить параметры порта при использовании IPP, нажмите [IPP].
9. В поле [Printer URL] введите: "http://IP-адрес/принтер" в качестве адреса устройства.
В случае необходимости аутентификации введите "https://IP-адрес аппарата/принтера" для
активации SSL (протокол для шифрования связи). Пример IP-адреса: 192.168.15.16
http://192.168.15.16/printer
https://192.168.15.16/printer
В качестве адреса аппарата можно ввести "http://IP-адрес аппарата/ipp".
10. Введите имя для идентификации аппарата в поле [IPP Port Name]. Используемое имя
не должно совпадать с именами существующих портов.
Если в этом месте не будет указано имя, то адрес в поле [Printer URL] будет использован в
качестве имени порта IPP.
11. Нажмите [Detailed Settings], чтобы внести необходимые настройки.
Для получения подробных сведений о настройках см. справку по SmartDeviceMonitor for
Client.
12. Нажмите [OK].
13. Поставьте отметку в поле [Имя принтера:] рядом с необходимой моделью аппарата.
24Установка драйвера принтера для сетевого подключения
14. Задайте необходимый код пользователя, принтер по умолчанию и принтер с общим
доступом.
15. Нажмите [Продолжить].
Начнется процесс установки.
16. Нажмите [Готово].
Изменение параметров порта для SmartDeviceMonitor for Client
Проделайте процедуру, описанную ниже, чтобы изменить настройки SmartDeviceMonitor for
Client, такие как протокол TCP/IP.
Windows XP, Windows Server 2003/2003 R2
1. В меню [Пуск] нажмите [Принтеры и факсы].
2. Нажмите по значку устройства, которое нужно использовать. В меню [Файл] нажмите
[Свойства].
3. Нажмите вкладку [Порты], затем нажмите [Настройка порта].
Появится окно [Конфигурация порта:].
Windows Vista, Windows Server 2008:
1. В меню [Пуск] выберите [Панель управления].
2. Нажмите [Принтер].
3. Правой кнопкой нажмите по значку аппарата, который нужно использовать, а затем
нажмите [Свойства].
4. Нажмите вкладку [Порты], затем нажмите [Настройка порта].
Появится окно [Конфигурация порта:].
Windows 7, Windows Server 2008 R2:
1. В меню [Пуск] нажмите [Устройства и принтеры].
2. Нажмите правой кнопкой мыши по изображению необходимого аппарата, а затем
нажмите [Свойства принтера].
3. Перейдите во вкладку вкладку [Порты], а затем нажмите [Настроить порт...].
Появится окно [Конфигурация порта:].
Windows 8/8.1, Windows Server 2012/2012 R2:
1. В панели экспресс-кнопок нажмите [Настройки], а затем [Панель управления].
2. После появления окна [Панель управления] нажмите [Просмотр устройств и
принтеров].
252. Установка драйвера принтера
3. Нажмите правой кнопкой мыши по изображению необходимого аппарата, а затем
нажмите [Свойства принтера].
4. Перейдите во вкладку вкладку [Порты], а затем нажмите [Настроить порт...].
Появится окно [Конфигурация порта:].
• Для IPP возможно задать значения IPP User, Proxy и Timeout Settings.
• Для получения подробных сведений об этих параметрах см. справку по SmartDeviceMonitor
for Client.
Использование в качестве сетевого принтера
Здесь описывается процедура установки драйвера для каждого сервера печати. См. процедуру
установки для используемого сервера печати.
Тип драйвера
Серверная ОС Клиентская ОС Ссылка
принтера
стр. 26 "Использование сервера
Windows Server Windows
печати Windows"
стр. 27 "Использование сервера
NetWare Windows
печати NetWare"
Использование сервера печати Windows
1. Выберите [Драйвер принтера PCL] или [Драйвер принтера PostScript 3] в окне
программы установки.
2. В диалоговом окне [Лицензионное соглашение] появится лицензионное соглашение
на программное обеспечение. Прочитайте лицензионное соглашение, нажмите
клавишу [Я принимаю условия соглашения.], а затем нажмите [Далее >].
3. Выберите нужный драйвер принтера, затем нажмите [Далее >].
4. Выберите [Указать новый порт], а затем нажмите [Далее >].
5. Выберите [Сетевой принтер], а затем нажмите [Далее >].
6. Дважды нажмите на имя компьютера, который нужно использовать в качестве
сервера печати, в окне [Обзор принтеров].
7. Выберите требуемый аппарат, а потом нажмите [OK].
8. Поставьте отметку в поле [Имя принтера:] рядом с необходимой моделью аппарата.
26Установка драйвера принтера для сетевого подключения
9. Задайте необходимый код пользователя, принтер по умолчанию и принтер с общим
доступом.
10. Нажмите [Продолжить].
Начнется процесс установки.
11. Нажмите [Готово].
• При использовании Windows 8/8.1 и Windows Server 2012/2012 R2 диалоговое окно
[AutoPlay] отображается всего несколько секунд. После того как диалоговое окно [AutoPlay]
исчезнет, для воспроизведения компакт-диска используется следующая процедура:
• Windows 8, Windows Server 2012
1. В панели экспресс-кнопок нажмите [Поиск], а затем [Компьютер].
2. Дважды нажмите на имя дисковода, где находится компакт-диск, и нажмите
"Setup.exe".
• Windows 8,1, Windows Server 2012 R2
1. На рабочем столе нажмите правой кнопкой мышки на [Пуск], затем нажмите
[Проводник].
2. Дважды нажмите на имя дисковода, где находится компакт-диск, и нажмите
"Setup.exe".
• При выполнении печати с помощью сервера печати, подключенного к аппарату с помощью
SmartDeviceMonitor for Client, со стороны клиента не удастся воспользоваться функциями
восстановленной печати (Recovery Printing) и параллельной печати (Parallel Printing).
• При печати с сервера печати функции уведомления SmartDeviceMonitor for Client нельзя
будет использовать на компьютере-клиенте.
Использование сервера печати NetWare
1. Выберите [Драйвер принтера PCL] или [Драйвер принтера PostScript 3] в окне
программы установки.
2. В диалоговом окне [Лицензионное соглашение] появится лицензионное соглашение
на программное обеспечение. Прочитайте лицензионное соглашение, нажмите
клавишу [Я принимаю условия соглашения.], а затем нажмите [Далее >].
Если нужно установить драйвер принтера PostScript 3, перейдите к шагу 7.
3. Выберите нужный драйвер принтера, затем нажмите [Далее >].
4. Выберите [Указать новый порт], а затем нажмите [Далее >].
5. Выберите [Сетевой принтер], а затем нажмите [Далее >].
272. Установка драйвера принтера
6. Дважды нажмите на имя файл-сервера NetWare в дереве сети.
Отображается созданная очередь.
7. Выберите очередь печати, а затем нажмите [OK].
8. Убедитесь, что порт выбранного принтера отображается в окне [Порт :].
9. Нажмите [Продолжить].
Начнется процесс установки.
10. Нажмите [Готово] в диалоговом окне [Выберите программу].
11. После окончания инсталляции выберите одну из опций для перезапуска компьютера
сейчас или позднее, а затем нажмите [Готово].
Для завершения установки перезагрузите компьютер.
12. После перезапуска компьютера в меню [Пуск] выберите [Устройства и принтеры].
13. Нажмите правой кнопкой мыши по значку аппарата, а затем нажмите [Свойства].
14. Перейдите во вкладку [NetWare Settings] (Параметры NetWare).
15. Снимите флажки [Form Feed] и [Enable Banner].
Не выбирайте эти флажки, так как они автоматически выбираются драйвером принтера.
Если вы выбрали флажки, то принтер может некорректно выполнять печать.
16. Нажмите [OK].
• По умолчанию протокол установлен в неактивное состояние. Активируйте протокол на
панели управления или в Web Image Monitor.
Примечания об использовании NetWare
Подача страницы
Не используйте NetWare для конфигурирования подачи страницы. Подача страницы
управляется драйвером принтера в Windows. Если подача страницы конфигурируется в
NetWare, принтер может работать неправильно.
Следуйте приведенной ниже процедуре для выключения подачи страницы в соответствии с
используемой операционной системой:
• Снимите флажок [Form Feed] во вкладке [Параметры NetWare] в диалоговом окне
свойств принтера.
Титульный лист
Не выполняйте конфигурацию страницы-заголовка в NetWare.
Следуйте приведенным ниже инструкциям для отключения функции страницы-заголовка в
соответствии с используемой ОС:
28Установка драйвера принтера для сетевого подключения
• Снимите флажок [Enable banner] во вкладке [Параметры NetWare] в диалоговом окне
свойств принтера.
Использование драйвера принтера PostScript 3
Следуйте приведенной ниже процедуре для установки драйвера принтера PostScript 3.
1. В меню [Пуск] выберите [Принтеры и факсы].
2. Нажмите правой кнопкой мыши по значку принтера и выберите [Свойства].
3. Перейдите во вкладку [Параметры устройства].
4. Выберите [Нет] в поле [Посылать CTRL-D перед каждым заданием] и [Посылать CTRL-D
после каждого задания], а затем нажмите [Применить].
5. Нажмите [OK].
Печать после перезагрузки принтера
Для соединения принтера с сервером печати потребуется 30-40 секунд для возобновления
работы после перезагрузки принтера. В течение этого периода задания могут приниматься
(в зависимости от спецификаций NetWare), но не печататься.
Для печати после переустановки принтера как удаленного принтера проверьте на сервере
печати, отсоединен ли удаленный принтер, или, прежде чем попытаться выполнить печать,
подождите две минуты.
292. Установка драйвера принтера
Установка драйвера принтера для
локального подключения
В данном разделе описана процедура установки драйверов принтера для USB, параллельного
или Bluetooth подключения.
• Для установки драйвера требуется наличие прав на управление принтерами. Войдите в
систему в качестве члена группы администраторов.
• Если в ходе установки драйвера появится окно [Управление учетными записями
пользователей], нажмите [Да] или [Продолжить].
• Если во время установки драйвера появляется диалоговое окно [Безопасность Windows],
нажмите [Все равно установить этот драйвер].
• Если установлена более новая версия драйвера принтера, появится отдельное сообщение. В
этом случае установка драйвера принтера с использованием функции автоматического
запуска невозможна. Если все же требуется выполнить установку драйвера принтера,
выберите параметр [Добавить принтер]. См. стр. 53 "Сообщения, отображаемые при
установке драйвера принтера".
Подключение через USB
В этом разделе поясняется, как установить драйвер принтера с использованием USB.
Перед установкой убедитесь в том, что на компьютере работает только операционная система и
не выполняется ни одно задание печати.
Если драйвер принтера уже установлен и включена функция "plug-and-play", в окне [Принтеры],
[Принтеры и Факсы] или [Устройства и принтеры] появится значок подключенного к USB порту
принтера.
Если драйвер принтера еще не установлен, следуйте инструкциям "plug-and-play" аппарата для
установки драйвера с компакт-диска, входящего в комплект поставки.
• Чтобы отключить автозапуск, при помещении компакт-диска в дисковод нажмите клавишу
"Shift" слева и держите ее нажатой до тех пор, пока компьютер не закончит чтение с компакт-
диска.
30Установка драйвера принтера для локального подключения
Windows XP, Windows Server 2003/2003 R2
1. Убедитесь, что питание аппарата выключено.
2. Подключите аппарат к компьютеру с помощью кабеля USB.
Надежно присоедините кабель USB.
3. Включите питание аппарата.
Запускается Мастер определения нового оборудования и автоматически устанавливается
Поддержка USB принтера.
4. Выберите вариант [Нет, не в этот раз] и нажмите кнопку [Далее].
5. Нажмите [Установка из указанного места], а затем [Далее].
6. Установите флажок [Поиск на сменных носителях (дискетах, компакт-дисках...)] в
окне [Выполнить поиск наиболее подходящего драйвера в указанных местах], а
затем нажмите [Далее].
7. Выберите имя аппарата, драйвер которого нужно установить.
Проверьте место сохранения исходных файлов драйвера принтера.
Если дисковод компакт-дисков обозначается буквой D, исходные файлы хранятся по
следующему пути:
• PCL 5e
32-разрядный драйвер D:\X86\DRIVERS\PCL5E\XP_VISTA\(Язык)\DISK1
64-разрядный драйвер D:\X64\DRIVERS\PCL5E\X64\(Язык)\DISK1
• PCL 6
32-разрядный драйвер D:\X86\DRIVERS\PCL6\XP_VISTA\MUI\DISK1
64-разрядный драйвер D:\X64\DRIVERS\PCL6\X64\MUI\DISK1
• PostScript 3
32-разрядный драйвер D:\X86\DRIVERS\PS\XP_VISTA\MUI\DISK1
64-разрядный драйвер D:\X64\DRIVERS\PS\X64\MUI\DISK1
Для получения более подробной информации о поддерживаемых драйверах принтера см.
стр. 6 "Поддерживаемые языки".
8. Нажмите [Далее].
Начнется процесс установки.
9. Нажмите [Готово].
Если драйвер принтера уже установлен, и включена функция "plug-and-play", в окне
[Принтеры], [Принтеры и Факсы] или [Устройства и принтеры] появится значок
подключенного к порту "USB001" принтера.
Цифра после "USB" варьируется в зависимости от числа присоединенных принтеров.
312. Установка драйвера принтера
Windows Vista, Windows Server 2008
1. Убедитесь, что питание аппарата выключено.
2. Подключите аппарат к компьютеру с помощью кабеля USB.
Надежно присоедините кабель USB.
3. Включите питание аппарата.
Запускается Мастер определения нового оборудования и автоматически устанавливается
Поддержка USB принтера.
4. В окне [Обнаружено новое оборудование] выберите пункт [Найти и установить
драйвер (рекомендуется)].
5. Выберите имя аппарата, драйвер которого нужно установить.
Проверьте место сохранения исходных файлов драйвера принтера.
Если дисковод компакт-дисков обозначается буквой D, исходные файлы хранятся по
следующему пути:
• PCL 5e
32-разрядный драйвер D:\X86\DRIVERS\PCL5E\XP_VISTA\(Язык)\DISK1
64-разрядный драйвер D:\X64\DRIVERS\PCL5E\X64\(Язык)\DISK1
• PCL 6
32-разрядный драйвер D:\X86\DRIVERS\PCL6\XP_VISTA\MUI\DISK1
64-разрядный драйвер D:\X64\DRIVERS\PCL6\X64\MUI\DISK1
• PostScript 3
32-разрядный драйвер D:\X86\DRIVERS\PS\XP_VISTA\MUI\DISK1
64-разрядный драйвер D:\X64\DRIVERS\PS\X64\MUI\DISK1
Для получения более подробной информации о поддерживаемых драйверах принтера см.
стр. 6 "Поддерживаемые языки".
6. Нажмите [Далее].
Начнется процесс установки.
7. Нажмите [Закрыть].
Если драйвер принтера уже установлен, и включена функция "plug-and-play", в окне
[Принтеры], [Принтеры и Факсы] или [Устройства и принтеры] появится значок
подключенного к порту "USB001" принтера.
Цифра после "USB" варьируется в зависимости от числа присоединенных принтеров.
32Установка драйвера принтера для локального подключения
Windows 7/8/8.1, Windows Server 2008 R2/2012/2012 R2
1. Откроется окно [Устройства и принтеры].
• Windows 7, Windows Server 2008 R2:
В меню [Пуск] выберите [Устройства и принтеры].
• Windows 8/8.1, Windows Server 2012/2012 R2:
В панели экспресс-кнопок нажмите [Настройки], а затем [Панель управления]. После
появления окна [Панель управления] нажмите [Просмотр устройств и принтеров].
2. Нажмите на значок аппарата, а затем нажмите [Свойства сервера печати].
3. Нажмите на вкладку [Драйверы], затем нажмите [Добавить].
4. Нажмите [Далее].
5. Отметьте ячейку [x64] (64 bit) или [X86] (32 bit), затем нажмите [Далее].
6. Нажмите [Установить с диска...].
7. Нажмите [Обзор...] и выберите местоположение драйвера принтера.
Если дисковод компакт-дисков обозначается буквой D, исходные файлы драйвера принтера
сохраняются по следующему пути:
• PCL 5e
32-разрядный драйвер D:\X86\DRIVERS\PCL5E\XP_VISTA\(Язык)\DISK1
64-разрядный драйвер D:\X64\DRIVERS\PCL5E\X64\(Язык)\DISK1
• PCL 6
32-разрядный драйвер D:\X86\DRIVERS\PCL6\XP_VISTA\MUI\DISK1
64-разрядный драйвер D:\X64\DRIVERS\PCL6\X64\MUI\DISK1
• PostScript 3
32-разрядный драйвер D:\X86\DRIVERS\PS\XP_VISTA\MUI\DISK1
64-разрядный драйвер D:\X64\DRIVERS\PS\X64\MUI\DISK1
Для получения более подробной информации о поддерживаемых драйверах принтера см.
стр. 6 "Поддерживаемые языки".
8. Нажмите [OK].
9. Выберите производителя и название модели аппарата, которую нужно
использовать, затем нажмите [Далее].
10. Нажмите [Готово].
11. Нажмите [Закрыть], чтобы закрыть окно свойств сервера печати.
12. Убедитесь, что питание аппарата выключено.
13. Подключите аппарат к компьютеру с помощью кабеля USB.
Надежно присоедините кабель USB.
332. Установка драйвера принтера
14. Включите питание аппарата.
Параллельное подключение
1. Нажмите [Драйвер принтера PCL] или [Драйвер принтера PostScript 3] в окне
программы установки.
2. В диалоговом окне [Лицензионное соглашение] появится лицензионное соглашение
на программное обеспечение. После прочтения соглашения нажмите [Я принимаю
условия соглашения.], а затем [Далее].
Если нужно установить драйвер принтера PostScript 3, перейдите к шагу 7.
3. Выберите нужный драйвер принтера, затем нажмите [Следующий].
4. Выберите [Укажите новый порт.], а затем нажмите [Следующий].
5. Выберите [Локальный порт], а затем нажмите [Следующий].
6. Введите имя порта, а затем нажмите [OK].
7. Поставьте отметку в поле [Имя принтера:] рядом с необходимой моделью аппарата.
8. Задайте необходимый код пользователя, принтер по умолчанию и принтер с общим
доступом.
9. Нажмите [Продолжить].
Начнется процесс установки.
10. Нажмите [Готово].
Выберите одну из опций для перезапуска компьютера сейчас или позже, затем нажмите
[Готово].
• При использовании Windows 8/8.1 и Windows Server 2012/2012 R2 диалоговое окно
[AutoPlay] отображается всего несколько секунд. После того как диалоговое окно [AutoPlay]
исчезнет, для воспроизведения компакт-диска используется следующая процедура:
• Windows 8, Windows Server 2012
1. В панели экспресс-кнопок нажмите [Поиск], а затем [Компьютер].
2. Дважды нажмите на имя дисковода, где находится компакт-диск, и нажмите
"Setup.exe".
• Windows 8,1, Windows Server 2012 R2
1. На рабочем столе нажмите правой кнопкой мышки на [Пуск], затем нажмите
[Проводник].
2. Дважды нажмите на имя дисковода, где находится компакт-диск, и нажмите
"Setup.exe".
34Установка драйвера принтера для локального подключения
Подключение по Bluetooth
• Одновременное использование модулей Bluetooth и беспроводной сети невозможно.
Поддерживаемые профили и ограничения
Поддерживаемые профили
• SPP (Serial Port Profile - Профиль последовательного порта)
• HCRP (профиль замены реального кабеля)
• BIP (Basic Imaging Profile - Базовый профиль изображения)
Ограничения использования профилей SPP, HCRP
• Одновременно с использованием интерфейса Bluetooth можно подключить два
адаптера Bluetooth или два компьютера, оборудованных Bluetooth: один с
использованием профиля SPP, другой - с использованием HCRP.
• При одновременном подключении двух адаптеров Bluetooth или компьютеров,
оборудованных Bluetooth, выбирается первое установленное соединение. При выборе
соединения между другими устройствами отмените первое установленное соединение.
• Соединение SPP не поддерживает двустороннюю связь.
• Соединение HCRP поддерживает двустороннюю связь.
Ограничения использования профиля BIP
• Чтобы подключиться по соединению BIP, на принтер необходимо установить драйвер
PostScript 3.
• С помощью соединения BIP может быть подключен только один адаптер Bluetooth или
компьютер, оборудованный Bluetooth.
• При использовании профиля BIP можно распечатывать только изображения JPEG.
• Коды пользователя не подходят при использовании профиля BIP.
• При ограниченных функциях печати выполнение печати невозможно.
• Некоторые принтеры не поддерживают профиль BIP.
Добавление принтера с поддержкой Bluetooth
Если на компьютере установлена операционная система версии SP1 или более ранняя версия
Windows XP, необходимо установить дополнительные приложения. Для получения
дополнительной информации см. справку к устройству Bluetooth.
35Вы также можете почитать