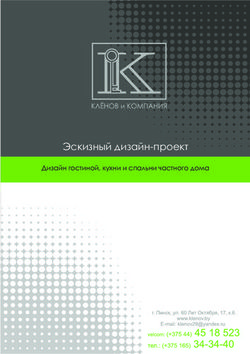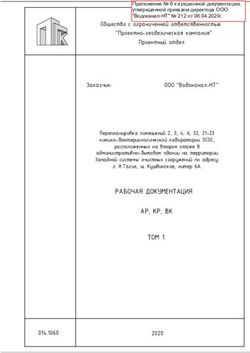Начинаем работать с программой "КриптоАРМ" - Кратко о самом главном
←
→
Транскрипция содержимого страницы
Если ваш браузер не отображает страницу правильно, пожалуйста, читайте содержимое страницы ниже
3
Здесь вы узнаете
1 Как установить и
настроить программу?
2
Мы расскажем о самых Как установить цифровой
важных моментах сертификат с токена на
работы с программой и компьютер?
постараемся дать Как подписать файл
ответы на часто электронной подписью и
проверить ее?
задаваемые вопросы.
Как зашифровать файл?
Подробное руководство
пользователя вы найдете
на сайте www.trusted.ru
“Поддержка” - “Центр
загрузки”
в самой программе
“КриптоАРМ” - меню
“Помощь”.Что такое “КриптоАРМ”?
Программа для
электронной подписи и
шифрования данных
Соответствует всем
требованиям российского
законодательства в части
обеспечения юридически
значимого статуса
проста в установке и настройке,
удобна в работе,
многофункциональна,
универсальна: подходит для
многих информационных системУстанавливаем “КриптоАРМ”
Скачайте Вы найдете дистрибутив на установочном диске при покупке ПО либо на
программу официальных сайтах (www.trusted.ru, www.cryptoarm.ru).
«КриптоАРМ»
Выберите версию В комплекте с сертифицированным криптопровайдером «КриптоПро CSP»
программы «Старт» вы сможете только проверять корректность электронных подписей
под документами, без возможности подписывать и шифровать данных
«Стандарт» - базовая версия, в которой доступен весь основной функционал
по работе с электронной подписью, шифрованию и управлению
цифровыми сертификатами
«Стандарт Плюс» имеет одно дополнение: работает с USB-токенами с
криптографией «на борту» (eToken ГОСТ и Рутокен ЭЦП)
При архивном (длительном) хранении электронных данных используется
усовершенствованная электронная подпись. Такой формат подписи
предполагает работу с доверенными сервисами - Службой штампов времени
и Службой актуальных статусов сертификатов. В этих условиях вам потребуется
комплект «КриптоАРМ Стандарт PRO».
Самостоятельно Установить «КриптоАРМ» на компьютер совсем несложно. Вы самостоятельно
установите сможете пройти все шаги установки. Единственное, что нужно помнить: вы
программу должны обладать правами администратора на компьютере, где
устанавливаете ПОУстанавливаем сертификаты и
списки отзыва на компьютер
С помощью программы «КриптоАРМ» вы можете удобно работать с
цифровыми сертификатами: устанавливать на компьютер, проверять статус,
просматривать и печатать информацию о сертификате и многое другое.
1 В главном окне программы откройте режим
«Эксперт»
На верхней панели инструментов выберите
пункт «Сервис» -> «Подключить отчуждаемый
носитель» и следуйте инструкциям.2 Выберите из списка
криптопровайдер,
который планируете
использовать.
В качестве ключевого
носителя укажите
«Смарт-карта/USB-
токен».
3 Вставьте USB-токен
4 Выберите из списка контейнер с нужным
сертификатом.
Введите пин-код к USB-токену.
5 Сертификат успешно установлен в личное
хранилище сертификатов на ваш компьютер
Чтобы «КриптоАРМ» доверял вашему
сертификату полностью, добавьте сертификат
УЦ в список доверенных центров сертификацииНастраиваем программу
Вы можете намного упростить себе жизнь, создав типовые настройки (шаблоны) для
работы с программой. Будьте уверены, «КриптоАРМ» выполнит операции точно по
заданным вами параметрам.
Откройте
1 «КриптоАРМ» -
Вид «Эксперт»
2 Создайте новую
настройку
В разделе
«Настройки»
откройте
контекстное
меню и
выберите
«Создать новую
настройку»3 Настройте параметры
электронной подписи
В закладке «Подпись» -
укажите
«Сохранять подпись в
отдельном файле»,
если того требует
система, с которой вы
работаете
чтобы уменьшить
размер отправляемых
по почте данных,
установите
архивирование
подписанных данных
нужный формат и
расширение
подписанных данных
4 Настройте параметры
проверки статуса
сертификатов
В закладке
«Верификация
сертификатов» -
выберите «Получение
CRL из УЦ».
Нажмите кнопку
«Добавить все УЦ»5 Настройте параметры
шифрования
В закладке «Шифрование» -
укажите
криптопровайдер, который
будете использовать для
шифрования
«Шифровать в адрес
отправителя», чтобы вы смогли
расшифровать свои данные
сертификаты получателей
зашифрованных данных
нужный формат и
расширение
Настройка /если она одна/ будет использоваться
зашифрованных данных
по умолчанию.
Чтобы начать работу с настройками, отключите
пошаговый режим выполнения операций. Для этого
в верхнем меню в «Сервисе» уберите галочку у строки
«Интерактивный режим»Подписываем электронной подписью Любые электронные данные Подписать можно документы, отсканированные образы, презентации, видео, таблицы, базы данных и т.п. (*.doc, *.pdf, *.jpeg, *.png, *.xml и др.) Один файл или целую папку Вы можете подписать как один файл, так сразу и целую папку. При этом каждый файл из указанной папки будет подписан своей электронной подписью. Разными электронными подписями Электронная подпись может быть создана в двух вариантах: совмещенная с подписываемыми данными и отделенная (т.е. отдельным файлом) Разными способами Выберите, как вам удобно подписывать: из главного окна программы, из контекстного меню файла или из панели задач на вашем рабочем столе. В любом случае выбирайте пункт “Подписать” и следуйте инструкциям.
2
На файле, который нужно подписать, правой
1 клавишей мыши откройте контекстное меню
и выберите пункт «Подписать»
Выберите заранее созданную
типовую настройкуНаш документ, подписанный электронной
4 подписью, обозначается специальным значком
Файл электронной подписи имеет расширение *.sig
3 «КриптоАРМ» подпишет данные
строго по заданному шаблонуПроверяем, корректна ли
электронная подпись
Проверить электронную подпись
вы можете также разными
способами: и из главного окна, и
из контекстного меню файла.
Если вы проверяете отделенную
подпись, воспользуйтесь пунктом
«Проверить подпись».
На файле, который нужно подписать, правой
1
Если вам нужно проверить
подпись, совмещенную с клавишей мыши откройте контекстное меню
данными, используйте вариант и выберите пункт «Подписать». Следуйте инструкциям
«Снять и проверить подпись».
2 В конце проверки вы увидите
результатШифруем электронные данные Любые электронные данные Зашифровать можно документы, отсканированные образы, презентации, видео, таблицы, базы данных и т.п. (*.doc, *.pdf, *.jpeg, *.png, *.xml и др.) Один файл или целую папку Вы можете зашифровать как один файл, так сразу и целую папку. При этом каждый файл из указанной папки будет зашифрован отдельно. Разными способами Выберите, как вам удобно шифровать: из главного окна программы, из контекстного меню файла или из панели задач на вашем рабочем столе. В любом случае выбирайте пункт “Зашифровать” и следуйте инструкциям. Зашифрованные данные можно подписать Зашифровав файл, вы сможете одновременно и подписать его своей электронной подписью
1
На файле, который нужно зашифровать, правой
клавишей мыши откройте контекстное меню
и выберите пункт «Зашифровать»
2 Выберите заранее созданную
типовую настройку3 «КриптоАРМ» зашифрует данные
строго по заданному шаблону 4 Зашифрованные данные обозначаются
специальным значком“КриптоАРМ”
Ваша правая рука в электронном мире
www.trusted.ru
www.cryptoarm.ruВы также можете почитать