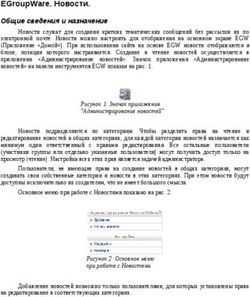СЕРВИС "E-INVOCING - ЭЛЕКТРОННЫЙ ОБМЕН ДОКУМЕНТАМИ" ЧАСТО ЗАДАВАЕМЫЕ ВОПРОСЫ
←
→
Транскрипция содержимого страницы
Если ваш браузер не отображает страницу правильно, пожалуйста, читайте содержимое страницы ниже
Система «Сбербанк Бизнес ОнЛ@йн»
Документация клиента банка (Интернет-Клиент)
СЕРВИС «E-INVOCING – ЭЛЕКТРОННЫЙ
ОБМЕН ДОКУМЕНТАМИ»
ЧАСТО ЗАДАВАЕМЫЕ ВОПРОСЫ
© 2014 ОАО «Сбербанк России»Система «Сбербанк Бизнес ОнЛ@йн» Версия документа 2.0 Версия продукта 13.1 Документация клиента банка (Интернет-Клиент) Часто задаваемые вопросы по сервису «E-Invoicing – Электронный обмен документами» Опубликовано 2014 Листов 62 © 2014 ОАО «Сбербанк России»
Оглавление
Общие вопросы ........................................................................................................................................... 5
Как войти в систему? ............................................................................................................................... 5
Как войти в систему, не используя СББОЛ? ......................................................................................... 7
Где взять логин и пароль для входа в систему? .................................................................................. 8
Неверный логин и пароль, что делать? ................................................................................................. 8
Как изменить логин и пароль для входа в сервис «Электронный обмен документами»?................ 8
Срок действия пароля истек. Что делать? ............................................................................................ 8
Что такое режим ограниченной функциональности? ........................................................................... 9
Как отключить услугу? ............................................................................................................................. 9
Как подключить услугу? ........................................................................................................................10
Где взять инструкции и руководства по системе? ..............................................................................11
Как задать вопрос технической поддержке? .......................................................................................12
Электронный обмен документами ...........................................................................................................12
Администрирование компании .............................................................................................................12
Как войти в меню администратора? ................................................................................................12
Как перейти в основное меню? ........................................................................................................13
Как просмотреть сведения об организации? ..................................................................................13
Как просмотреть список пользователей организации? ..................................................................14
Как изменить пароль пользователя? ...............................................................................................14
Почему не получается сменить пароль? .........................................................................................15
Как настроить периодичность смены пароля? ...............................................................................16
Как создать нового пользователя? ..................................................................................................16
Как удалить пользователя? ..............................................................................................................18
Почему не получается удалить пользователя? ..............................................................................18
Как назначить пользователю функциональные роли? ..................................................................18
Что означают функциональные роли и подроли? ..........................................................................19
Почему не удается снять роль Администратор компании? ...........................................................20
Почему не удается снять подроль Обработчик документов без маршрута?...............................20
Как настроить группу пользователей? .............................................................................................20
Как отредактировать группу пользователей? .................................................................................21
Как отредактировать данные пользователя? .................................................................................21
Как заблокировать пользователя? ...................................................................................................22
Почему пользователя невозможно заблокировать? ......................................................................23
Как разблокировать пользователя? .................................................................................................23
Как настраивать взаимосвязи с контрагентами? ............................................................................23
Как отправить запрос на создание взаимосвязи? ..........................................................................24
Как принять запрос на создание взаимосвязи? ..............................................................................24
Как отклонить запрос на создание взаимосвязи? ..........................................................................25
Как удалить запрос на создание взаимосвязи? ..............................................................................25Как настроить взаимосвязь из карточки документа? .....................................................................26 Как просмотреть список активных контрагентов? ..........................................................................26 Как добавить или удалить тип документа из взаимосвязи? ..........................................................27 Работа с документами ..........................................................................................................................28 В чем разница структурированного и неструктурированного документа? ...................................28 Как создать структурированный документ? ....................................................................................29 Как создать структурированный документ путем загрузки XML-файла? .....................................29 Проводится ли в системе проверка загружаемого документа? ....................................................30 Можно ли отредактировать созданный документ?.........................................................................31 Как создать структурированный документ путем заполнения экранной формы? .......................32 Как создать исправлнный счет-фактуру? ........................................................................................34 Как создать корректировочный счет-фактуру? ...............................................................................35 Как создать неструктурированный документ? ................................................................................37 Как загрузить в систему несколько документов? ............................................................................39 Как создать связь между документами?..........................................................................................40 Как подписать документ? ..................................................................................................................41 Как подписать документ из Карточки документа? ..........................................................................42 Как подписать документ из формы списка? ....................................................................................43 Как отозвать документ? ....................................................................................................................45 Как принять документ? ......................................................................................................................46 Как отклонить документ? ..................................................................................................................47 Как распечатать документ? ..............................................................................................................49 Почему в печатной форме документа не отображается отметка о подписи? .............................51 Как удалить документы из системы? ...............................................................................................51 Как восстановить удаленный документ? .........................................................................................52 Как выгрузить документ в Excel? ......................................................................................................52 Как скачать документ из системы? ..................................................................................................53 Если документ отклонили, где посмотреть причину отклонения? ................................................54 Как просмотреть историю документа? ............................................................................................54 Почему при попытке подписать структурированный Акт о выполнении работ (оказании услуг) или товарную накладную ничего не происходит? ..........................................................................55 Как настроить маршрут документа? ................................................................................................55 Как отредактировать маршрут документа? .....................................................................................58 Как обработать документ без маршрута? .......................................................................................59 Как задать шаблон маршрута? .........................................................................................................60 В чем отличие папки «Обработанные» от папки «Архив» .............................................................60 Почему я не могу просмотреть входящий счет-фактуру? .............................................................60 Как подписать квитанции к документу? ...........................................................................................60 Почему необходимо подписывать квитанции по счетам-фактурам от Оператора? ...................62
Общие вопросы
Как войти в систему?
1. Введите логин и пароль и нажмите кнопку «Войти»
Рисунок 1. Вход в систему Сбербанк Бизнес ОнЛ@йн
2. Если Вы являетесь СМС-клиентом, на следующей странице введите одноразовый
пароль и нажмите кнопку «Войти». Если Вы являетесь токен-пользователем,
пропустите этот шаг.
Рисунок 2. Вход в систему Сбербанк Бизнес ОнЛ@йн для СМС-клиента3. В главном меню выберите пункт «Услуги». В списке услуг выберите «E-Invoicing»
Рисунок 3. Вход в подсистему E-Invoicing
4. Если Вы являетесь токен-пользователем, выберите соответствующий сервис на
странице Выбор Сервиса:
«Электронный обмен документами» – для обмена юридически значимыми
электронными документами с контрагентами;
«Отчетность в государственные органы» – для отправки отчетности в
Федеральную налоговую службу.
Рисунок 4. Переход к сервису "Электронный обмен документами" на странице Выбор Сервиса
5. Если Вы являетесь СМС-клиентом, выберите соответствующий сервис в меню
«Сервисы» в Личном кабинете клиента: «Документооборот» – для обмена юридически значимыми электронными
документами с контрагентами;
«Отчетность» – для отправки отчетности в Федеральную налоговую службу.
Рисунок 5. Окно выбора сервиса в Личном кабинете клиента
Как войти в систему, не используя СББОЛ?
Войти в систему, не используя СББОЛ, может только пользователь подсистемы
«Сбербанк».
Для входа в систему перейдите по ссылке https://sber.esphere.ru/, введите логин, пароль и
нажмите кнопку «Войти»
Рисунок 6. Вход в систему пользователя подсистемы "Сбербанк"
Пользователь подсистемы «Сбербанк» может использовать только сервис
«Электронный обмен документами». Работа с сервисом «Отчетность в государственные
органы» возможна только через СББОЛ.Где взять логин и пароль для входа в систему?
Логин и пароль для входа в систему для пользователей подсистемы «Сбербанк» выдается
Администратором компании.
Неверный логин и пароль, что делать?
1. Убедитесь, что Вы вводите корректный логин и пароль (отсутствуют лишние символы и
пробелы, данные скопированы верно)
2. Убедитесь, что у Вас не включен режим CAPS LOCK
3. Убедитесь, что в адресной строке верная ссылка https://sber.esphere.ru
4. При необходимости обратитесь к Администратору компании для смены пароля
Как изменить логин и пароль для входа в сервис «Электронный обмен
документами»?
Пользователь подсистемы «Сбербанк» может самостоятельно и в любое время изменить
пароль. Для того, чтобы сменить пароль, сделайте следующее:
1. Зайдите в «Личный кабинет», расположенный в правом верхнем углу экрана;
Рисунок 7. Вход в Личный кабинет
2. В разделе Смена пароля введите старый пароль, новый пароль, подтвердите новый
пароль и нажмите кнопку «Сменить пароль»:
Рисунок 8. Смена пароля пользователя подсистемы "Сбербанк"
Срок действия пароля истек. Что делать?
Для пользователей подсистемы «Сбербанк» предусмотрена возможность настройки
режима смены пароля.
Данный режим настраивается Администратором компании и предусматривает установку
периода времени, по истечении которого пользователю будет предложено изменить пароль для
входа в систему.
Для того чтобы сменить пароль, действие которого истекло, введите старый пароль, новый
пароль, подтвердите новый пароль и нажмите кнопку «Сменить пароль»:Рисунок 9. Сообщение об истечении срока действия пароля
Что такое режим ограниченной функциональности?
Для пользователей системы Сбербанк Бизнес ОнЛ@йн доступен функционал отключения
услуги E-Invoicing. После отключения услуги начинает действовать режим ограниченной
функциональности, который распространяется на всю компанию и всех ее пользователей.
Данный режим накладывает следующие ограничения на работу в системе:
отключена возможность создания новых документов;
отключена возможность подписания всех созданных документов, кроме технических
квитанций (их подписание возможно).
Информация о текущем режиме функциональности отображается на странице выбора
сервиса, а также после перехода в какой-либо из сервисов. В сервисе «Электронный обмен
документами» информация о выбранном режиме отображается в списочной форме документов и
карточке организации;
Рисунок 10. Информация о выбранном режиме в списочной форме документов
Как отключить услугу?
1. Для того чтобы отключить услугу, перейдите по ссылке «отказаться от услуги» на
странице выбора сервисаРисунок 11. Отключение услуги E-Invoicing
2. Подтвердите отказ от услуги, нажав на кнопку «Отключить услугу E-Invoicing»
Рисунок 12. Подтверждение отключения услуги
Как подключить услугу?
1. Для того чтобы подключить услугу, перейдите по ссылке «Подключить услугу» на
странице выбора сервиса
Рисунок 13. Подключение услуги E-Invoicing2. Подтвердите подключение услуги, нажав на кнопку «Подключить услугу E-Invoicing»
Рисунок 14. Подтверждение подключения услуги
Где взять инструкции и руководства по системе?
Инструкции и руководства по системе, а также обучающие видеоролики размещены на
сайте Сбербанка в разделе Корпоративным клиентам -> Осуществить расчеты -> E-invoicing
Рисунок 15. Переход к информации о сервисе, размещенной на сайте
Руководства по работе с сервисом «Электронный обмен документами» размещены в
разделе «Помощь» в правом верхнем углу экрана
Рисунок 16. Электронный обмен документами. Раздел "Помощь"Как задать вопрос технической поддержке?
В случае возникновения вопросов или трудностей в работе с системой Вы всегда можете
обратиться по телефону единой справочной службы, расположенному в левом нижнем углу экрана
системы Сбербанк Бизнес ОнЛ@йн.
Рисунок 17. Телефон технической поддержки в системе СББОЛ
Электронный обмен документами
Администрирование компании
Как войти в меню администратора?
Чтобы войти в меню Администратора компании нажмите кнопку «Администрирование»,
расположенную в меню слева.Рисунок 18. Переход в меню Администратора компании
Как перейти в основное меню?
Чтобы перейти в меню пользователя, нажмите кнопку «Основное меню», расположенную
в меню слева.
Рисунок 19. Переход в меню пользователя
Как просмотреть сведения об организации?
Для того чтобы просмотреть сведения об организации и ее реквизиты, перейдите в
Карточку организации в меню Администрирование -> Организация.Рисунок 20. Переход в карточку организации
Как просмотреть список пользователей организации?
Для того чтобы просмотреть список пользователей организации, перейдите в меню
Администрирование -> Пользователи.
Рисунок 21. Переход к списку пользователей компании
Чтобы просмотреть информацию о каком-либо из пользователей, нажмите на его ФИО в
списке пользователей.
Рисунок 22. Список пользователей организации
Как изменить пароль пользователя?
Изменить пароль пользователя может только пользователь с функциональной ролью
Администратор компании и только для пользователей подсистемы «Сбербанк».
1. Для смены пароля перейдите в меню Администрирование -> Пользователи, найдите в
списке необходимого пользователя, кликните на его ФИОРисунок 23. Переход в карточку пользователя
2. В карточке пользователя нажмите кнопку «Сменить пароль»;
Рисунок 24. Карточка пользователя. Смена пароля
3. Задайте новый пароль и нажмите кнопку «Сохранить»
Рисунок 25. Карточка пользователя. Подтверждение смены пароля
Почему не получается сменить пароль?
Убедитесь, что новый пароль соответствует требованиям системы. Пароль должен
содержать:
не менее 8 символов
буквы только латинского алфавита
одну заглавную и одну строчную букву
одну цифру
один специальный символ (@#$% и т.д.)
Пример: Pass%word1Как настроить периодичность смены пароля?
Настройку периодичности смены пароля может осуществлять только пользователь с
функциональной ролью Администратор компании и только для пользователей подсистемы
«Сбербанк».
Для настройки периодичности смены пароля сделайте следующее:
1. Перейдите в меню Администрирование -> Пользователи, найдите в списке
необходимого пользователя, кликните на его ФИО
Рисунок 26. Переход в карточку пользователя
2. Задайте периодичность смены пароля в календарных днях и нажмите «Сохранить»
Рисунок 27. Карточка пользователя. Настройка периодичности смены пароля
Как создать нового пользователя?
Создавать новых пользователей может только пользователь с функциональной ролью
Администратор компании. Пользователи, добавленные таким образом, будут относиться к
подсистеме «Сбербанк».
Чтобы добавить нового пользователя сделайте следующее:
1. Перейдите в меню Администрирование -> Пользователи и нажмите кнопку
«Добавить пользователя»;Рисунок 28. Добавление нового пользователя подсистемы "Сбербанк"
2. Заполните информацию о пользователе в разделе «Личные данные»;
Рисунок 29. Заполнение карточки пользователя
3. Настройте права для нового пользователя, назначьте на него функциональные роли и
при необходимости добавьте в группу пользователей
Рисунок 30. Настройка прав пользователя
4. Сохраните Карточку пользователя, нажав кнопку «Сохранить»Рисунок 31. Сохранение карточки нового пользователя
Как удалить пользователя?
Для того чтобы удалить пользователя, перейдите в меню Администрирование ->
Пользователи, выделите одного или нескольких пользователей и нажмите кнопку «Удалить»
Рисунок 32. Удаление пользователя подсистемы "Сбербанк"
Почему не получается удалить пользователя?
Администратор компании не может удалить пользователя, в следующих случаях:
Пользователь является пользователем подсистемы «СББОЛ»;
В системе есть документы, связанные с этим пользователем (в том числе случай указания
пользователя в маршруте согласования документа).
В системе есть шаблоны маршрутов, в которых данный пользователь указан в качестве
участника этапа маршрута. Чтобы удалить такого пользователя, необходимо изменить
шаблоны маршрутов;
Пользователь является единственным Администратором компании в системе. Чтобы
удалить такого пользователя, необходимо сначала назначить функциональную роль
«Администратор компании» другому пользователю;
Пользователь является единственным активным обработчиком документов без
маршрута. Чтобы удалить такого пользователя, необходимо сначала назначить
обработчиком документов без маршрута другого пользователя;
Пользователь является единственным в группе, для кого настроены шаблоны маршрутов
и/или маршруты документов. Чтобы удалить такого пользователя, необходимо сначала
назначить другого пользователя или изменить маршруты/шаблоны маршрутов.
Как назначить пользователю функциональные роли?
Для того чтобы назначить функциональную роль пользователю, сделайте следующее:
1. Перейдите в меню Администрирование -> Пользователи, найдите в списке
необходимого пользователя, кликните на его ФИОРисунок 33. Переход в карточку пользователя
2. В карточке пользователя в разделе «Настройка прав» выберите функциональную роль
«Администратор компании» и/или «Пользователь»
Рисунок 34. Настройка функциональной роли
Администратору может быть также добавлена дополнительная функциональная
роль Имперсонализация API
Пользователю, в свою очередь, могут быть назначены подроли Обработчик
документов без маршрута, Редактор маршрутов, Отклонение принятых
СФ/КСФ.
По умолчанию все пользователи сервиса «E-Invoicing – Электронный обмен
документами» имеют две функциональные роли одновременно: Администратор компании и
Пользователь.
Что означают функциональные роли и подроли?
Администратор компании – функциональная роль необходимая для осуществления
внутренних настроек компании, связанных с реализацией процесса электронного
документооборота (заведение новых пользователей, редактирование данных пользователей,
настройка взаимосвязей с контрагентами, настройка маршрутов документов и т.д.).
Имперсонализация API – дополнительная функциональная роль, позволяющая
Администратору компании авторизоваться в Системе, используя логин и отпечаток сертификата
(не используя при этом пароль). Эта роль актуальна для тех компаний, которые используют API
Системы и не используют web-интерфейс.
Пользователь – функциональная роль, необходимая для работы с документами.
Обработчик документов без маршрута – подроль, позволяющая пользователю
обрабатывать документы, на которые не был настроен маршрут. Пользователь, обладающий
данной подролью, может назначить документ в обработку себе или другому пользователю
компании, а также настроить маршрут на данный тип документа.
Редактор маршрутов – подроль, позволяющая пользователю редактировать маршрут
документов.
Отклонение принятых СФ/КСФ – подроль, которая позволяет пользователю отклонять
счета-фактуры или корректировочные счета-фактуры, документооборот которых был завершен.Почему не удается снять роль Администратор компании?
В компании должен быть хотя бы один пользователь, имеющий функциональную роль
«Администратор компании». Если единственный пользователь в компании, имеющий
функциональную роль «Администратор компании», попытается снять с себя данную
функциональную роль, то сервис «E-Invoicing» отобразит соответствующие предупреждение и не
позволит сделать данное действие, прежде чем другому пользователю компании не будет
назначена функциональная роль «Администратор компании».
Рисунок 35. Информационное сообщение, выводимое Пользователю при попытке снять функциональную роль
«Администратор компании»
Почему не удается снять подроль Обработчик документов без маршрута?
В компании должен быть хотя бы один пользователь, имеющий подроль «Обработчик
документов без маршрута». При попытке снять подроль «Обработчик документов без маршрута» с
единственного пользователя, имеющего данную подроль, сервис «E-Invoicing» отобразит
соответствующие предупреждение и не позволит сделать данное действие, прежде чем другому
пользователю компании не будет назначена подроль «Обработчик документов без маршрута».
Рисунок 36. Информационное сообщение, выводимое Пользователю при попытке снять подроль «Обработчик
документов без маршрута»
Как настроить группу пользователей?
Администратор имеет возможность настраивать группы пользователей. Чтобы создать
новую группу пользователей, сделайте следующее:
1. Перейдите в меню Администрирование -> Группы и нажмите кнопку «Добавить».
Рисунок 37. Добавление группы пользователей
2. Задайте наименование группы, добавьте участников группы и нажмите кнопку
«Сохранить»Рисунок 38. Сохранение новой группы пользователей
Как отредактировать группу пользователей?
Чтобы отредактировать группу пользователей, сделайте следующее:
1. Перейдите в меню меню Администрирование -> Группы, выберите группу
пользователей, которую необходимо отредактировать, и нажмите кнопку «Изменить».
Рисунок 39. Редактирование группы пользователей
2. Внесите требуемые изменения (переименуйте группу, добавьте или удалите
участников) и нажмите «Сохранить».
Рисунок 40. Сохранение изменений в группе пользователей
Нельзя изменять имена системных групп пользователей: Сотрудник, Бухгалтер,
Руководитель.
Как отредактировать данные пользователя?
Администратор имеет возможность редактировать данные о пользователе. Для того, чтобы
отредактировать данные пользователя, сделайте следующее:
1. Перейдите в меню Администрирование -> Пользователи, найдите в списке
необходимого пользователя, кликните на его ФИО
Рисунок 41. Переход к карточке пользователя
2. Внесите необходимые изменения в карточке пользователя и нажмите «Сохранить»Рисунок 42. Сохранение изменений в карточке пользователя
Возможность редактирования различных данных о пользователе зависит от подсистемы, в
которой авторизован пользователь, а именно:
пользователям подсистемы «СББОЛ» для редактирования доступно только поле «е-mail» в
Карточке пользователя. Также данному типу пользователя доступна настройка его прав в
системе.
пользователям подсистемы «Сбербанк» в Карточке пользователя можно редактировать
личные данные, настраивать права пользователя, блокировать пользователю доступ к
Системе.
Как заблокировать пользователя?
Администратор компании может осуществлять блокировку пользователей подсистемы
«Сбербанк». Чтобы осуществить блокировку пользователя, сделайте следующее:
1. Перейдите в меню Администрирование -> Пользователи, найдите в списке
необходимого пользователя, кликните на его ФИО
Рисунок 43. Переход к карточке пользователя
2. В карточке пользователя в разделе «Настройка прав» снимите галочку в чек-боксе
«Активировать пользователя» и нажмите «Сохранить».
Рисунок 44. Блокировка пользователя подсистемы "Сбербанк"После блокировки пользователю будет закрыт доступ в систему, т.е. он не сможет
авторизоваться с использованием выданного логина и пароля. При этом все настройки для
пользователя будут сохранены.
Почему пользователя невозможно заблокировать?
Система не позволит заблокировать пользователя в следующих случаях:
Если пользователь является единственным Администратором компании. Чтобы
заблокировать такого пользователя, необходимо сначала назначить функциональную роль
«Администратор компании» другому пользователю.
Если пользователь является единственным активным обработчиком документов без
маршрута. Чтобы заблокировать такого пользователя, необходимо сначала назначить
обработчиком документов без маршрута другого пользователя.
Если в системе есть документы, которые должен обработать данный пользователь. Чтобы
заблокировать такого пользователя, необходимо сначала обработать документы
(переназначить на другого пользователя) или изменить маршруты документов.
Если в системе есть шаблоны маршрутов, в которых данный пользователь указан в
качестве подписанта. Чтобы заблокировать такого пользователя, необходимо сначала
изменить шаблоны маршрутов документов.
Как разблокировать пользователя?
Чтобы активировать заблокированного пользователя, сделайте следующее:
1. Перейдите в меню Администрирование -> Пользователи, найдите в списке
необходимого пользователя, кликните на его ФИО
Рисунок 45. Переход к карточке пользователя
2. В карточке пользователя в разделе «Настройка прав» поставьте галочку в чек-боксе
«Активировать пользователя» и нажмите «Сохранить».
Рисунок 46. Активация заблокированного пользователя
При этом пользователю возвращаются права доступа в систему с использованием логина
и пароля, назначенными ранее.
Как настраивать взаимосвязи с контрагентами?
Администратору доступны следующие функции по настройке взаимосвязей:
Отправка запросов на создание взаимосвязи своим контрагентам.
Удаление отправленных запросов, обработка которых не была завершена.
Принятие/отклонение запросов, поступающих от контрагентов.
Настройка исходящих типов документов по взаимосвязи.Если Администратор компании имеет функциональную роль Пользователь, ему также
доступна возможность перейти к созданию взаимосвязи из карточки документа.
Как отправить запрос на создание взаимосвязи?
Чтобы отправить запрос на создание взаимосвязи сделайте следующее:
1. Перейдите в меню Администрирование -> Контрагенты -> Запросы или Активные
контрагенты и нажмите кнопку «Добавить контрагента»
Рисунок 47. Добавление нового контрагента
2. Выберите в списке необходимого контрагента
Рисунок 48. Выбор нового контрагента
3. Нажмите кнопку «Отправить запрос»
Рисунок 49. Отправка запроса на создание взаимосвязи
4. В сообщении об успешной отправке запроса нажмите «Закрыть»
Рисунок 50. Сообщение об успешной отправке запроса
Как принять запрос на создание взаимосвязи?
Для того чтобы принять запрос на создание взаимосвязи, сделайте следующее:
1. Перейдите в меню Администрирование -> Контрагенты -> Запросы2. Выберите вкладку «Входящие».
3. Отметьте один или несколько запросов, которые необходимо принять и нажмите кнопку
«Принять»
Рисунок 51. Принятие запроса
После принятия запроса, он исчезнет из списка запросов во вкладке «Входящие», а
настроенную взаимосвязь с контрагентом можно будет увидеть в навигационном меню
Контрагенты -> Активные контрагенты.
Как отклонить запрос на создание взаимосвязи?
Для того чтобы отклонить запрос на создание взаимосвязи, сделайте следующее:
1. Перейдите в меню Администрирование -> Контрагенты -> Запросы
2. Выберите вкладку «Входящие».
3. Отметьте один или несколько запросов, которые необходимо отклонить и нажмите
кнопку «Отклонить»
Рисунок 52. Отклонение запроса
Отклоненный запрос никуда останется во вкладке «Входящие» со статусом «Отклонен».
Как удалить запрос на создание взаимосвязи?
Для того чтобы удалить исходящий запрос на создание взаимосвязи, сделайте следующее:
1. Перейдите в меню Администрирование -> Контрагенты -> Запросы
2. Выберите вкладку «Входящие».
3. Отметьте один или несколько запросов, которые необходимо удалить и нажмите кнопку
«Удалить»Рисунок 53. Удаление запроса на создание взаимосвязи
Удалять можно только исходящие запросы на создание взаимосвязи в статусе
«Ожидается подтверждение».
Как настроить взаимосвязь из карточки документа?
Пользователь с двумя функциональными ролями Пользователь и Администратор компании
имеет возможность перейти к созданию взаимосвязи из карточки документа при его создании. Для
этого необходимо сделать следующее:
1. Перейдите в Основное меню -> Новый документ -> Создать документ
2. В карточке создаваемого документа нажмите «Добавить взаимосвязь»
Рисунок 54. Создание документа
3. По нажатию на кнопку «Добавить взаимосвязь» произойдет переход к меню
Администрирование -> Контрагенты -> Запросы, где можно отправить запрос на
создание взаимосвязи
Как просмотреть список активных контрагентов?
Для того чтобы просмотеть список контрагентов, с которыми настроена взаимосвязь,
перейдите в меню Администрирование -> Контрагенты -> Активные контрагентыРисунок 55. Просмотр списка аткивных контрагентов
Как добавить или удалить тип документа из взаимосвязи?
Для того, чтобы настроить список исходящих типов документов во взаимосвязи, сделайте
следующее:
1. Перейдите в список активных контрагентов Администрирование -> Контрагенты ->
Активные контрагенты, выберите в списке контрагента, с которым требуется
настроить взаимосвязь, и нажмите кнопку
Рисунок 56. Переход к настройке взаимосвязи с контрагентом
2. Добавьте или удалите необходимые типы документов из взаимосвязи и нажмите
«Сохранить»Рисунок 57. Настройка взаимосвязи
Работа с документами
В чем разница структурированного и неструктурированного документа?
Структурированными документами являются документы, точная структура которых
определена законодательством РФ. Для неструктурированных документов законодательно
закрепленная форма заполнения не предусмотрена. Такой документ может быть создан в системе
просто загрузкой требуемого файла.
В системе предусмотрена возможность создания следующих видов структурированных
документов:
Счет-фактура
Корректировочный счет-фактура
Товарная накладная ТОРГ-12
Счет
Акт о выполнении работ (оказании услуг)
В системе предусмотрена возможность создания следующих видов неструктурированных
документов:
Товарная накладная (неструктурированная)
Документ
Акт о выполнении работ (оказании услуг)
Дополнительное соглашение
Уведомление о расчете суммы премии (вознаграждения)
Отчет
План
Акт взаимозачета
Приложение к акту о выполнении работ (оказании услуг)
Акт о выполнении работ (оказании услуг)(неструктурированный)
Уведомление о расчёте скидки
Уведомление о выставлении штрафных санкций
Счет (неструктурированный)
Прайс-лист согласование
Прайс-лист Договор
Акт сверки
Этот список не является исчерпывающим, он может быть дополнен требуемыми типами
документов по желанию пользователя системы.
Как создать структурированный документ?
В Системе доступна возможность создания структурированных документов следующих
типов: Счет-фактура, Корректировочный счет-фактура, Товарная накладная, Счет, Акт о
выполнении работ (оказании услуг).
Структурированный документ может быть создан одним из следующих способов:
Загрузка файла в формате .XML;
Заполнение экранной формы документа;
Загрузка посредством интеграции с другими системами;
Создание документа «На основании» для корректировочных счетов-фактур и
исправлений к счетам-фактурам.
Как создать структурированный документ путем загрузки XML-файла?
Для создания структурированного документа путем загрузки файла в формате .XML
необходимо сделать следующее:
1. В основном меню нажмите кнопку «Новый документ» и в выпадающем списке
выберите «Создать документ»;
2. В карточке документа выберите получателя из выпадающего списка;
3. Выберите тип создаваемого документа;
4. Нажмите кнопку «Выбрать»;
Рисунок 58. Создание структурированного документа
5. Выберите XML-файл документа, который необходимо отправить, и нажмите кнопку
«Открыть»;Рисунок 59. Загрузка XML-файла
6. При необходимости, добавьте к документу файлы-приложения любого формата общим
объемом не более 40 Мб для дальнейшей единовременной отправки контрагенту. Для
этого нажмите кнопку «Выбрать» в разделе Дополнительное приложение к
документу и выберите файл, который необходимо загрузить;
Рисунок 60. Загрузка приложения к документу
7. После того, как Вы заполнили все необходимые поля карточки документа, нажмите
кнопку «Сохранить». Документ будет сохранен в папке Черновики.
Проводится ли в системе проверка загружаемого документа?
Система автоматически осуществляет проверку загружаемого XML-файла на соответствие
формату, утвержденному законодательством РФ. Проверка осуществляется по XSD-схеме.
Если загружаемый файл окажется не соответствующим формату, пользователю будет выдано
информационное сообщение.Рисунок 61. Загрузка некорректного документа
Можно ли отредактировать созданный документ?
Для того чтобы отредактировать созданный документ, сделайте следующее:
1. В основном меню перейдите в папку «Черновики» и выберите документ, который
необходимо отредактировать (нажмите на наименование документа);
Рисунок 62. Выбор документа для редактирования
2. В открывшейся карточке документа нажмите кнопку «Редактировать»;
Рисунок 63. Редактирование документа3. Внесите необходимые изменения и нажмите кнопку «Сохранить»
Рисунок 64. Сохранение отредактированного документа
Как создать структурированный документ путем заполнения экранной формы?
Для создания структурированного документа путем заполнения экранной формы
необходимо сделать следующее:
1. В основном меню нажмите кнопку «Новый документ» и в выпадающем списке
выберите «Создать документ»;
2. В карточке документа выберите получателя из выпадающего списка;
3. Выберите тип создаваемого документа;
4. Нажмите кнопку «Создать»;
Рисунок 65. Создание документа
4. Заполните экранную форму документа и нажмите кнопку «Сохранить»;Рисунок 66. Сохранение экранной формы документа
5. Для того чтобы отменить создание документа и вернуться к просмотру карточки документа,
нажмите кнопку «Вернуться».
Рисунок 67. Выход из экранной формы без сохранения созданного документа
На основе заполненной формы в системе создан XML-файл.
Информация, указанная в документе при заполнении экранной формы, отражена в
соответствующих полях в карточке документа. Поля, которые переносятся из экранной
формы, не редактируемы.
Также в карточке есть два необязательных поля, отсутствующие в экранной форме:
«По договору» и «От», в которые вносится информация о номере и дате договора. Для
сохранения этих данных в документе необходимо заполнить поля.
После редактирования экранной формы документа все изменения будут отражены в
XML-файле.
При создании ЭД путем заполнения электронной формы имя файла формируется
автоматически в соответствии с Приказом от 5 марта 2012 г. N ММВ-7-6/138.
6. Для сохранения документа нажмите кнопку «Сохранить»Рисунок 68. Сохранение созданного документа
Как создать исправлнный счет-фактуру?
Для создания счета-фактуры с исправлением выполните следующие действия:
1. В основном меню перейдите в папку, в которой содержится документ, на основании
которого необходимо создать исправление;
2. В списочной форме выберите искомый документ и откройте его, нажав на его
наименование;
На основании одного документа может быть создано только одно исправление.
3. На панели инструментов выберите «Создать исправление», откроется карточка
документа, к которому создается исправление;
Рисунок 69. Создание исправления на основании счета-фактуры
4. Нажмите «Редактировать» чтобы перейти к экранной форме Счета-фактуры, к которому
создается Исправление;Рисунок 70. Создание исправления. Редактировать документ
5. Внесите необходимые изменения. Номер исправления сформируется автоматически;
6. Нажмите на кнопку «Сохранить». Документ будет сохранен в системе.
Рисунок 71. Исправление к счету-фактуре
Как создать корректировочный счет-фактуру?
Для создания документа Корректировочный счет-фактура необходимо выполнить
следующие действия:
1. В основном меню перейдите в папку, в которой содержится документ, на основании
которого необходимо создать корректировку;
2. В списочной форме выберите искомый документ и откройте его, нажав на его
наименование;
3. Выберите «Создать корректировку»; откроется карточка счета-фактуры, на основании
которого создается Корректировка;Рисунок 72. Создание корректировки
5. Перейдите по ссылке «Редактировать»;
6. В открывшейся Карточке документа укажите номер корректировочного счета-фактуры;
7. Внесите необходимые корректировки (например, измените количество товара);
8. Нажмите кнопку «Сохранить» чтобы сохранить корректировочный счет-фактуру
После сохранения корректировочного счета-фактуры в карточке документа можно
увидеть связанные документы. Корректировочный счет-фактура может быть создан только
на основании счета-фактуры или исправленного счета-фактуры. Кроме обязательных и
необязательных атрибутов при создании корректировочного счета-фактуры копируется
маршрут и участники маршрута. В карточке документа отображается связь между счетом-
фактурой (исправлением к счету-фактуре) и корректировочным счетом-фактурой. Для
отображения связи документов наведите курсор на ссылку «Связанные документы». Первым
документом в цепочке документов должен быть СФ. Далее отображается документ,
созданный на основе СФ, и т.д.
Рисунок 73. Создание документа «Корректировочный счет-фактура»Рисунок 74. Связанные документы
Как создать неструктурированный документ?
В Системе доступна возможность создания неструктурированных документов следующих
типов:
Товарная накладная (неструктурированная)
Документ
Акт о выполнении работ (оказании услуг)
Дополнительное соглашение
Уведомление о расчете суммы премии (вознаграждения)
Отчет
План
Акт взаимозачета
Приложение к акту о выполнении работ (оказании услуг)
Акт о выполнении работ (оказании услуг)(неструктурированный)
Уведомление о расчёте скидки
Уведомление о выставлении штрафных санкций
Счет (неструктурированный)
Прайс-лист согласование
Прайс-лист
Договор
Акт сверки
Для создания документа выполните следующие действия:
1. В основном меню нажмите кнопку «Новый документ» и в выпадающем списке
выберите «Создать документ»;
2. В карточке документа выберите получателя из выпадающего списка;
3. Выберите тип создаваемого документа;
4. Задайте номер и дату документа;
5. Нажмите кнопку «Выбрать» и загрузите файл документа;Рисунок 75. Создание неструктурированного документа
6. При необходимости запросите подпись контрагента, поставив галочку в
соответствующем чек-боксе
Следует иметь в виду, что воспользоваться возможностью запросить подпись
контрагента можно только до тех пор, пока документ находится в статусе «Черновик».
Если чек-бокс «Запросить подпись контрагента» не отображается в Карточке
документа, это означает, что для данного типа документа в Системе установлена
настройка «Обязательность подписи получателя» и документ при получении обязательно
будет подписан.
7. Если для данного типа документа предусмотрены атрибуты, укажите их. При
необходимости заполните остальные поля карточки документа и нажмите кнопку
«Сохранить». Документ будет сохранен в папке «Черновики» в статусе «Черновик».
Рисунок 76. Сохранение неструктурированного документаКак загрузить в систему несколько документов?
Для массовой загрузки структурированных документов в формате .XML необходимо
сделать следующее:
1. В основном меню нажмите кнопку «Новый документ» и в выпадающем списке выберите
«Загрузить документы»;
2. В открывшейся форме нажмите кнопку «Выбрать»
Рисунок 77. Страница загрузки документов
3. Выберите необходимые файлы в формате .XML и нажмите кнопку «Открыть»;
Рисунок 78. Загрузка XML-файла
Примечание. При сохранении Система автоматически осуществляет проверку
загружаемого XML-файла на соответствие формату, утвержденному законодательством РФ.
Проверка осуществляется по XSD-схеме.
Если загружаемый файл окажется не соответствующим формату, то пользователю
будет выдано информационное сообщениеРисунок 79. Загрузка некорректного документа
4. После загрузки всех необходимых документов, нажмите кнопку «Сохранить в
черновиках». Документы будут сохранены в папках «Черновики» и «На обработку».
Рисунок 80. Сохранение загруженных документов
Как создать связь между документами?
Устанавливать связь с родительским документом и создавать документ на основании уже
существующего возможно для любого типа документа.
Создание связи между родительским и дочерним документом предполагает, что у обоих
документов один получатель. Для того чтобы создать документ на основании родительского,
необходимо в карточке создаваемого документа после заполнения полей «Получатель», «Тип
документа» и «Номер», в поле «На основании документа» ввести номер документа или дату.Рисунок 81. Создание документа на основании. Выбор родительского документа
Вам будет предложен список по совпадению введенных данных, из которого нужно
выбрать требуемый документ и заполнить остальные поля карточки документа.
В результате между вновь созданным документом и документом, выбранным из списка,
будет создана связь.
Если у документа есть связанные документы (либо родительский, либо дочерний), то в
карточке документа можно просмотреть все дерево связанных документов со ссылками для
перехода в их карточки.
Рисунок 82. Связи документа
Как подписать документ?
Подписать документ может только тот пользователь, у которого в данный момент документ
находится на обработке.
Для подписания документа используется ключевой носитель USB-токен или
облачная ЭП.
В Системе документ может быть подписан одним из двух способов:
подписание документа из Карточки документа;
подписание документа из формы списка. Из формы списка возможно подписать
несколько документов (пакетная подпись), выделив необходимые для подписания
документы и нажав на соответствующую иконку на панели инструментов.Как подписать документ из Карточки документа?
Для того чтобы подписать документ из карточки документа, выполните следующие
действия:
1. Откройте папку «На обработку», содержащую документ, который необходимо подписать;
2. Выберите документ, открыв его. Для открытия документа наведите курсор на название
выбранного документа и нажмите левую кнопку мыши;
3. Откроется карточка выбранного документа;
4. Если следующий участник маршрута не указан, необходимо из выпадающего списка
выбрать ФИО пользователя;
5. Нажмите кнопку «Подписать».
Рисунок 83. Подписание документа
6. Перед Вами появится окно, в котором необходимо подтвердить выполнение процедуры
подписания, нажав кнопку «Подписать»;
Рисунок 84. Подтверждение процедуры Подписания
7. Для пользователей, использующих облачную подпись, в момент подписания документа
появится окно подтверждения транзакции, в которое необходимо ввести код подтверждения
Код подтверждения отправляется пользователю в sms-сообщении на телефон, указанный
в личном кабинете клиента. После ввода кода подтверждения необходимо нажать кнопку
«Подтвердить».Рисунок 85. Окно ввода кода подтверждения.
Рисунок 86. Пример sms-сообщения с кодом подтверждения транзакции.
При подписании типов документов: товарная накладная и акт о выполнении работ
(оказании услуг), на данный момент отправляется ДВА КОДА ПОДТВЕРЖДЕНИЯ.
8. Документ подписан и отправлен по маршруту.
Как подписать документ из формы списка?
Для подписания документов из формы списка выполните следующие действия:
1. Откройте папку, содержащую документы, которые необходимо подписать;
2. Подведите курсор к чек-боксу на панели инструментов. Из выпадающего списка
выберите признак документа, по которому следует отметить документы.
Кроме того, выбор документов на подписание можно осуществить непосредственно в
списке – отмечая галочкой необходимые.Рисунок 87. Выбор возможного значения признака документа
3. Нажмите на иконку «Подписать» на панели инструментов;
Рисунок 88. Пакетное подписание документов
4. При подписании нескольких документов система отображает количество подписанных
документов и общее количество документов, которое требуется подписать;
5. Для пользователей, использующих облачную подпись, в момент подписания документов
также как и при подписи из карточки документа появится окно подтверждения транзакции, в
которое необходимо ввести код подтверждения. В зависимости от того сколько сообщений
требуется подписать, столько sms-сообщений будет отправлено клиенту.
6. Документы подписаны и отправлены каждый по своему по маршруту.
Рисунок 89. Процесс подписания документов
Также подписать документ в списочной форме можно с помощью кнопки «Требуется
подпись», расположенной возле названия документа.Рисунок 90. Подписание документа из списочной формы документов
Как отозвать документ?
Для того чтобы отозвать документ, необходимо выполнить следующие действия:
1. Открыть папку, содержащую документ (например «Исходящие»), который необходимо
отозвать;
2. Поставить галочки напротив отзываемых документов;
3. Нажать на кнопку «Отозвать»;
Рисунок 91. Отзыв ЭД
4. В момент отзыва указать причину отзыва, которая в дальнейшем отображается в
истории документа и видна всем участникам обработки документа.
Рисунок 92. Причина отзыва документа
5. После нажатия кнопки «Отозвать» документ будет отозван.Кроме того, отозвать документ можно из Карточки документа. Для этого необходимо
сделать следующее:
1. Открыть папку, содержащую документ, который необходимо отозвать;
2. Открыть выбранный документ;
3. Нажать на кнопку «Отозвать».
После отзыва документ переходит в статус «На отзыве», и остальные участники, видящие
документ, могут только подтвердить отзыв. После того, как каждый участник, видящий документ,
подтвердил отзыв, документ переходит в статус «Отозван» и его можно удалить.
Рисунок 93. Отзыв ЭД из Карточки документа
Как принять документ?
Для того чтобы принять документ из формы списка, необходимо выполнить следующие
действия:
1. Открыть папку «На обработку» содержащую документ, который необходимо принять;
2. Выбрать один или несколько документов, отметив их галочкой;
3. Нажать на кнопку «Принять» или на кнопку «Требуется принятие»;
Рисунок 94. Принятие ЭД из формы списка
Для того чтобы принять документ из Карточки документа, необходимо сделать следующее:
1. Открыть папку «На обработку», содержащую документ, который необходимо принять;
2. Выбрать документ, который необходимо принять. Откроется Карточка документа;
3. Нажать на кнопку «Принять»;Рисунок 95. Принятие ЭД из Карточки документа
4. При запросе Системы о подтверждении принятия документа нажать на кнопку
«Принять», после чего документ будет принят и, либо передан следующему участнику маршрута,
либо перенесен из папки «На обработку» в папку «Обработанные» (в зависимости от настроек
маршрута).
Рисунок 96. Подтверждение принятия документа
Как отклонить документ?
Для того чтобы отклонить документ из Карточки документа, необходимо сделать
следующее:
1. Открыть папку «На обработку»;
2. Выбрать и открыть документ, который необходимо отклонить. Откроется окно,
содержащее информацию о выбранном документе;
3. Нажать на кнопку «Отклонить»;
Рисунок 97. Отклонение ЭД из Карточки документа4. В момент отклонения во всплывающем окошке указать причину отклонения, которая в
дальнейшем отображается в истории документа и видна всем участникам обработки документа;
5. Подтвердить выполнение процедуры отклонения, нажав на кнопку «Отклонить»;
6. Документ будет перенесен в папку «Обработанные» со статусом Отклонен.
Рисунок 98. Указание причины отклонения документа
Для того чтобы отклонить документ из формы списка, необходимо сделать следующее:
1. Открыть папку «На обработку» содержащую документ, который необходимо отклонить;
2. Выбрать один или несколько документов, отметив их галочкой;
3. Нажать на кнопку «Отклонить»;
4. В момент отклонения во всплывающем окошке указать причину отклонения, которая в
дальнейшем отображается в истории документа и видна всем участникам обработки документа.
После отклонения документ невозможно передать следующему участнику маршрута
согласования на обработку. Документ приобретет статус «Отклонен» и попадет в папку
«Обработанные».
Рисунок 99. Отклонение ЭД из формы списка
После отклонения документа причина отклонения будет отображаться в Карточке
документа.Рисунок 100. Отображение причины отклонения документа в Карточке документа
Как распечатать документ?
Функция печати доступна только для структурированных документов, таких как Счет,
Счет-фактура, Корректировочный счет-фактура, Исправленный счет-фактура, Товарная
накладная, находящихся в любой папке.
Для того чтобы отправить документ на печать из Карточки документа, необходимо сделать
следующее:
1. Открыть папку, содержащую документ, который необходимо напечатать;
2. Выбрать документ;
3. В открывшемся окне, содержащем информацию о выбранном документе, нажать на
кнопку «Печать в PDF» или «Предпросмотр».
Рисунок 101. Карточка документа. Выбор печати
Если выбрать пункт меню «Печать в PDF» – перед Вами откроется документ в формате
PDF, который можно сохранить на локальный компьютер или отправить на печать.Рисунок 102. Документ в формате PDF
Если выбрать пункт меню «Предпросмотр» – перед Вами откроется печатная форма
документа, соответствующая законодательным нормам.
Для печати документа нажмите на кнопку «Печать в PDF». Для закрытия печатной формы
документа нажмите кнопку «Вернуться».
Рисунок 103. Печатная форма счета-фактуры
В системе доступна возможность отправки на печать одного или нескольких документов из
формы списка. Для этого необходимо выполнить следующие действия:Вы также можете почитать