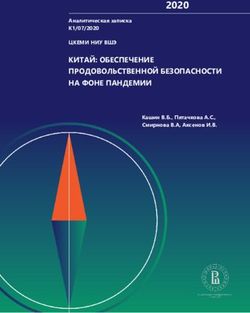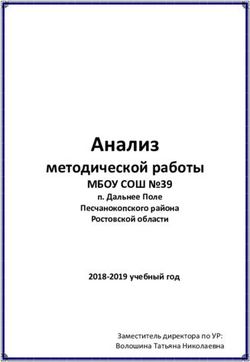Автоматизированное рабочее место Завуча АРМ Завуч - Инструкция по использованию модуля 2021 - Eljur.Ru
←
→
Транскрипция содержимого страницы
Если ваш браузер не отображает страницу правильно, пожалуйста, читайте содержимое страницы ниже
ОГЛАВЛЕНИЕ 2
ОГЛАВЛЕНИЕ
_Toc80615428
ПЛАНИРОВАНИЕ ............................................................................................................................................................. 3
РАЗДЕЛ «РАСПИСАНИЕ» ........................................................................................................................................................... 3
РАСПИСАНИЕ ЗВОНКОВ ........................................................................................................................................................ 9
РАСПИСАНИЕ БЕЗ НАГРУЗКИ ....................................................................................................................................................... 9
РАСПИСАНИЕ КАБИНЕТОВ ........................................................................................................................................................ 10
РАЗДЕЛ «УЧЕБНАЯ НАГРУЗКА» ................................................................................................................................................. 11
РАЗДЕЛ «УЧЕБНЫЙ ПЛАН» ...................................................................................................................................................... 20
РАЗДЕЛ «ЗАМЕНЫ»................................................................................................................................................................ 23
РАЗДЕЛ «КОНТРОЛЬНЫЕ РАБОТЫ» ........................................................................................................................................... 25
РАЗДЕЛ «ПРОВЕРКА ЖУРНАЛОВ» ............................................................................................................................................. 27
РАЗДЕЛ «КТП» ..................................................................................................................................................................... 27
АНАЛИЗ ЗАПИСЕЙ В ЖУРНАЛАХ ДО........................................................................................................................................... 28
РАЗДЕЛ «ДОПОЛНИТЕЛЬНЫЕ ЖУРНАЛЫ» .................................................................................................................................. 29
НАСТРОЙКА ЖУРНАЛОВ ДОП. ОБРАЗОВАНИЯ И ГРУПП ПРОДЛЕННОГО ДНЯ ...................................................................................... 30
МОНИТОРИНГ ............................................................................................................................................................... 40
РАЗДЕЛ «УСПЕВАЕМОСТЬ» ...................................................................................................................................................... 40
РАЗДЕЛ «АНАЛИЗ КР» ........................................................................................................................................................... 43
РАЗДЕЛ «ВЕДЕНИЕ ЖУРНАЛА» ................................................................................................................................................. 45
РАЗДЕЛ «ДОМАШНИЕ ЗАДАНИЯ» ............................................................................................................................................ 48
РАЗДЕЛ «ЗАПИСИ УЧИТЕЛЯ».................................................................................................................................................... 49
РАЗДЕЛ «РАБОТА В ЭЖ» ........................................................................................................................................................ 50
РАЗДЕЛ «РАЗВИТИЕ УЧЕНИКОВ» .............................................................................................................................................. 52
ОТЧЕТЫ .......................................................................................................................................................................... 54
РАЗДЕЛ «ПОСЕЩАЕМОСТЬ» .................................................................................................................................................... 54
РАЗДЕЛ «КЛАССЫ» ................................................................................................................................................................ 61
РАЗДЕЛ «ШКОЛА» ................................................................................................................................................................. 67
РАЗДЕЛ «УЧИТЕЛЯ» ............................................................................................................................................................... 70
РАЗДЕЛ «УЧАЩИЕСЯ» ............................................................................................................................................................ 72
ИНСТРУМЕНТЫ .............................................................................................................................................................. 76
РАЗДЕЛ «АТТЕСТАТЫ» ............................................................................................................................................................ 76
РАЗДЕЛ «ПЕЧАТЬ ЖУРНАЛА» ................................................................................................................................................... 76
РАЗДЕЛ «РАССЫЛКИ» ............................................................................................................................................................ 78
НАСТРОЙКИ ................................................................................................................................................................... 79
РАЗДЕЛ «ЖУРНАЛ» ................................................................................................................................................................ 79
РАЗДЕЛ «ГРАФИК КР» ............................................................................................................................................................ 88
РАЗДЕЛ «МЕТОДИЧЕСКИЕ ОБЪЕДИНЕНИЯ»................................................................................................................................ 90
РАЗДЕЛ «МОНИТОРИНГ» ........................................................................................................................................................ 91
РАЗДЕЛ «СПРАВОЧНИКИ» ....................................................................................................................................................... 93
РАЗДЕЛ «ПОСЕЩАЕМОСТЬ» .................................................................................................................................................... 94
РАЗДЕЛ «СООБЩЕНИЯ» .......................................................................................................................................................... 94
РАЗДЕЛ «ДОСТУП» ................................................................................................................................................................ 95
РАЗДЕЛ «ОПЛАТА» ................................................................................................................................................................ 96
Электронный журнал ЭлЖур Служба поддержки: 8 800 555-22-50 · support@eljur.ruПЛАНИРОВАНИЕ 3
Для перехода в раздел «Автоматизированное рабочее место завуча» (сокращенно – АРМ
Завуч) нажмите на соответствующую иконку вверху страницы журнала.
Раздел включает в себя следующие подразделы:
ПЛАНИРОВАНИЕ
Раздел «Расписание»
Созданные расписания можно редактировать, сравнить или удалить во вкладке
«Управление».
При наличии незначительных изменений в расписании НУЖНО предварительно
копировать старое расписание на новую дату в данном разделе, а потом внести в него
изменения.
Чтобы скопировать расписание на новую дату, нажмите на кнопку .
ВНИМАНИЕ!
Даты в журнале формируются на основании введенного расписания. Если к вам обратился
учитель с жалобой на то, что числа в журнале проставлены неверно, необходимо проверить
расписание за указанный учителем период: посмотреть, каким дням недели соответствует
корректное расписание и сравнить с тем расписанием, которое введено в журнале. Если
ошибка обнаружилась в расписании, которое уже пересохранялось с более поздней датой, то
при редактировании нужно обязательно поставить ту дату, с которой действовало
расписание.
Также подобная ошибка может быть связана с некорректной настройкой учебных периодов,
праздников и переносов в календаре или с неверным добавлением замен.
Электронный журнал ЭлЖур Служба поддержки: 8 800 555-22-50 · support@eljur.ruПЛАНИРОВАНИЕ 4
Сводное расписание
Ввод расписания осуществляется во вкладке «Сводное». Прежде чем начать работу с
расписанием, необходимо указать дату начала действия расписания (создать новую дату для
нового расписания, или выбрать уже существующую дату для редактирования текущего
расписания).
Для ввода расписания щелкните мышкой в нужную клетку, проверьте корректность
указания кабинета, галочкой выберите класс (группу), в котором преподает учитель.
Внесенные данные сохраняются автоматически.
Галочка «Двухнедельное расписание» позволит внести в расписание уроки, которые
проводятся через неделю, установить чередование таких уроков.
Электронный журнал ЭлЖур Служба поддержки: 8 800 555-22-50 · support@eljur.ruПЛАНИРОВАНИЕ 5
Над таблицей справа есть дополнительные кнопки для настроек:
При наличии галочки «Выставлять расписание в потоках одновременно» урок,
преподаваемый в группах, созданных на параллель классов, будет автоматически
добавлен во все классы параллели.
«Проверять конфликты при выставлении расписания» - при наличии данной
галочки система уведомит при попытке поставить урок классу/группе, у которых
уже есть другой урок.
Здесь же при помощи специальной кнопки расписание
можно импортировать из программы aSc TimeTables.
Инструкция представлена ниже.
Импорт расписания из программы ASC Timetables
Предварительно необходимо выгрузить файл с расписанием из программы aSc
TimeTables в формате XML в разделе «Экспорт». При использовании новой версии программы
нужно выбирать формат «Импорт aSc TimeTables 2008».
Загруженный файл нужно импортировать в журнал на странице редактирования
сводного расписания по кнопке «Импорт из aSc TimeTables».
Электронный журнал ЭлЖур Служба поддержки: 8 800 555-22-50 · support@eljur.ruПЛАНИРОВАНИЕ 6
Порядок импорта следующий:
1) Выбрать файл и загрузить его в систему.
2) Установить соответствия для предметов, классов, групп и параллелей.
3) Выбрать дату расписания и завершить импорт.
После первого шага на странице «Статистика» выводится информация о том, сколько
строк расписания содержится в загруженном файле, сколько из них может быть распознано и
создано в ЭлЖуре, а так же у скольких предметов, классов и групп на данный момент есть
соответствие.
После загрузки файла нельзя загрузить другой файл, пока не будет закончена работа
с загруженным.
Для завершения работы с загруженным файлом нужно либо отменить импорт, либо
завершить его.
На последнем шаге, перед добавлением нового расписания проверяется введенная
пользователем дата.
Если расписание с такой датой в школе существует, то перед началом импорта оно
УДАЛИТСЯ.
Электронный журнал ЭлЖур Служба поддержки: 8 800 555-22-50 · support@eljur.ruПЛАНИРОВАНИЕ 7
Учительское расписание
Учительское расписание – форма представления сводного расписания по учителям.
Расписание доступно для просмотра, сравнения по состоянию на разные даты и
редактирования.
При нажатии на предмет осуществляется переход на его страницу в журнале.
В режиме редактирования доступен ряд настроек с их описанием:
Для добавления/редактирования уроков воспользуйтесь выпадающим списком
предметов. Чтобы добавить на один урок несколько групп нужно нажать на плюс слева от
выпадающих списков.
Как и в сводном расписании, здесь можно настроить двухнедельное расписание, нажав
на галочку «2 нед.».
Если какой-то из предметов отсутствует, то он был пропущен в нагрузке, и его следует
добавить.
Электронный журнал ЭлЖур Служба поддержки: 8 800 555-22-50 · support@eljur.ruПЛАНИРОВАНИЕ 8
Расписание по классам
Расписание во вкладке «Расписание по классам» может быть экспортировано в файл
Excel (кнопка «Экспорт») или загружено из файла, шаблон которого можно скачать здесь же.
Расписание можно заполнить вручную. Для этого нужно выбрать класс, дату и нажать
«Редактировать расписание».
Откроется окно, в котором на каждый день недели нужно выбрать перечень предметов
из выпадающего списка. Список возможных предметов формируется на основании нагрузки.
При наличии групп в классе нужно сначала выбрать соответствующее разбиение слева от
выпадающего списка предметов (по умолчанию там стоит «Весь класс»).
Для добавления на один урок нескольких групп нужно нажать на плюс слева от
выпадающих списков.
Электронный журнал ЭлЖур Служба поддержки: 8 800 555-22-50 · support@eljur.ruПЛАНИРОВАНИЕ 9
Как и в сводном расписании, здесь можно настроить двухнедельное расписание, нажав
на галочку «2 нед.».
Если какой-то из предметов отсутствует, то он был пропущен в нагрузке, и его следует
добавить.
При наличии галочки в пункте «Проверять конфликты при редактировании» система
будет предупреждать вас о попытке поставить урок учителю, уже имеющему урок в каком-то
другом классе.
Обучение на дому и семейное образование
Для добавления расписания ученикам на надомном или семейном обучении есть
отдельная вкладка. Работа с расписанием аналогично описанному выше механизму работы с
расписанием по классам.
Расписание звонков
Во вкладке «Звонки» вы можете сформировать одно или
несколько расписаний звонков. Присвоение расписания звонков
классу осуществляется администратором журнала при
редактировании данных класса в разделе «Классы».
Расчет длительности перемен осуществляется
автоматически. После сохранения введенного расписания, его
можно отредактировать, а также установить зависимость от дня
недели.
ВНИМАНИЕ!
Количество уроков в расписании не связано с расписанием звонков.
Если вам нужно увеличить количество уроков в расписании, это
может сделать администратор журнала в разделе Управление
школой – Организация – Параметры.
Расписание без нагрузки
В случае редактирования нагрузки задним числом могут возникнут ситуации, когда в
расписании остаются уроки, которых не должно быть в соответствии с измененной нагрузкой.
Удалить эти записи можно в данном разделе.
Электронный журнал ЭлЖур Служба поддержки: 8 800 555-22-50 · support@eljur.ruПЛАНИРОВАНИЕ 10
Расписание кабинетов
Данный функционал находится в разделе «Расписание» в верхнем правом углу
страницы. Здесь можно отслеживать занятость кабинетов, посмотреть свободные на
определенный урок кабинеты. Функционал работает в случае, если кабинеты настроены
администратором журнала в разделе Управление школой - Организация - Экспликация зданий.
Электронный журнал ЭлЖур Служба поддержки: 8 800 555-22-50 · support@eljur.ruПЛАНИРОВАНИЕ 11
Раздел «Учебная нагрузка»
Учебная нагрузка
Нагрузка учителей является основой для работы всего журнала, она заполняется в
первую очередь после внесения администратором списка учителей и учеников. В этом разделе
для каждого класса задается перечень изучаемых предметов и их преподаватели. На основе
учебной нагрузки в дальнейшем строится расписание.
В разделе «Планирование» – Учебная нагрузка выберите существующую или создайте
новую дату, от которой изменяется или создается нагрузка. Изначально нагрузка создается
от 1 сентября.
На экране отображена таблица из учителей и классов, имеющихся в Электронном
журнале. Если нагрузка еще не заполнена, прежде всего, необходимо указать предметы,
которые ведет учитель. Для этого нажмите на кнопку со знаком «+» справа от учителя,
выберите необходимый предмет и нажмите кнопку «Добавить». Если учитель ведет несколько
предметов, повторите эту процедуру для каждого.
Вы можете добавить новый предмет, которого нет в выпадающем списке, нажав на
кнопку со знаком «Карандаш» справа от списка. Если такой кнопки нет, возможность
добавления новых предметов доступна только администратору журнала в специальном разделе.
При добавлении новых предметов нельзя использовать названия длиной более
15 символов, так как они будут занимать слишком много места в расписании уроков.
ВНИМАНИЕ!
Если Вы сформируете список предметов, но не назначите нагрузку конкретным
классам/группам, при обновлении страницы или переходе на другую страницу добавленный
перечень предметов не сохранится, поэтому необходимо сразу назначить нагрузку по
добавленным предметам.
Электронный журнал ЭлЖур Служба поддержки: 8 800 555-22-50 · support@eljur.ruПЛАНИРОВАНИЕ 12
После добавления учителю предмета нужно добавить нагрузку по этому предмету в
конкретных классах/группах. После клика мыши в клетке на пересечении класса и предмета
появится меню, в котором можно будет выбрать, для кого учитель преподает данный предмет:
для всего класса или для каких-то групп.
Необходимо отметить галочкой либо «Весь класс», либо определенную группу (группы).
Выбрать одновременно «Весь класс» и группу можно только с галочкой «Лекционно-
семинарная система» (описано ниже).
После отметки соответствующей нагрузки данная клетка будет подсвечена зеленым
цветом, и в ней указана цифра в соответствии с количеством отмеченных групп. Цифра «1»
означает, что указан весь класс или одна группа.
Также вы можете осуществлять следующие настройки:
- 2 предмета:
Добавление одному предмету деление на два более узкопрофильных предмета (например,
деление Истории на Историю России и Всеобщую историю). В таком случае учитель каждый
раз решает, какой из двух предметов он проводит.
- Лекционно-семинарная система:
Если у одного учителя класс на одних уроках учится целиком (лекции), а на других уроках
этого же предмета разбивается на группы (семинар), и ведется общая страница журнала
Электронный журнал ЭлЖур Служба поддержки: 8 800 555-22-50 · support@eljur.ruПЛАНИРОВАНИЕ 13 предмета, то необходимо отметить эту галочку. Только в этом случае вы можете задать нагрузку на «Весь класс» и на группу (группы) одновременно. - Интегрированный урок: Данные предметы не вносятся в расписание, но страничка в журнале для них формируется, и преподаватель может независимо от расписания самостоятельно назначать на ней даты проведения уроков. - Включать в отчет: Если здесь не поставить галочку, то данный предмет не будет фигурировать ни в каких отчетах (у завуча, у учителя, у классного руководителя). - Профильный предмет: Настройка включения выбранного предмета в качестве профильного в отчетность классного руководителя, которую он видит на вкладке «Периоды». В последней колонке отчета отображается дельта Качества при учете только профильных предметов, а под таблицей считается средняя по профильным предметам. - Аттестация Установка аттестационного периода индивидуально для предмета, который отличается от аттестационных периодов, установленных для всего класса. - Кол-во часов (в год) Здесь указывается общее число уроков по данному предмету за учебный год. - Родительская нагрузка Настройка предполагает объединение нескольких более узких профильных предметов в один (родительский), по которому будет осуществляться аттестация (например, если алгебра и геометрия будут иметь родительскую нагрузку по математике, итоговая оценка будет выставляться по математике), в этом случае у предметов снимается галочка «Включать в отчет». Тип родительской нагрузки «Итоговая» подразумевает, что в родительский предмет будут переходить только четвертные/триместровые/полугодовые оценки дочерних предметов для последующего выставления годовой и итоговой оценки уже за родительский предмет. Тип родительской нагрузки «Текущая» подразумевает, что в родительский предмет будут переходить все текущие оценки по дочерним предметам, на основании которых будет формироваться промежуточная и итоговая аттестация по родительскому предмету. Родительскую нагрузку необходимо ставить только дочерним предметам, например, алгебре и геометрии нужно поставить родительскую нагрузку «Математика», при этом предмету «Математика» родительскую нагрузку ставить не нужно. Электронный журнал ЭлЖур Служба поддержки: 8 800 555-22-50 · support@eljur.ru
ПЛАНИРОВАНИЕ 14
Заполненная нагрузка будет выглядеть примерно так:
ВНИМАНИЕ!
Сохранение учебной нагрузки происходит автоматически после выставления
соответствующих галочек в меню и не требует нажатия кнопки «Сохранить».
Вы можете отобразить в таблице нагрузки только определенное звено: младшую,
среднюю или старшую школу.
Также вы можете расставить учителей в нужном вам порядке – для этого нажмите
кнопку «Настройки» – «Сортировка списка учителей».
Далее, схватив за «плашку» перед фамилией, вы можете перетащить учителя и
расставить всех в нужном порядке.
Электронный журнал ЭлЖур Служба поддержки: 8 800 555-22-50 · support@eljur.ruПЛАНИРОВАНИЕ 15
Заполнить нагрузку можно не только по учителям, но и по отдельным классам,
нажав на нужный класс в шапке таблицы:
Электронный журнал ЭлЖур Служба поддержки: 8 800 555-22-50 · support@eljur.ruПЛАНИРОВАНИЕ 16
Вакансии
В разделе учебная нагрузка вы можете формировать список вакансий.
ВНИМАНИЕ!
Вакансию нужно создавать в том случае, когда в школе свободно место учителя, на котором
есть нагрузка. На вакансию вы сможете ставить замены и нагрузку по классам, как и на
обычного учителя. После того, как учитель по данному предмету появится, нагрузку
необходимо перенести на появившегося учителя, а вакансию удалить.
Шаг 1. После нажатия кнопки «Настройки» – «Список вакансий», выберите «Добавить
вакансию».
Шаг 2. Добавляем описание вакансии (например, название предмета), нажимаем
функцию «добавить».
После этого в учебной нагрузке в конце списка мы увидим добавленную вакансию.
Шаг 3. Удалить вакансию можно в том же разделе «Список вакансий».
Электронный журнал ЭлЖур Служба поддержки: 8 800 555-22-50 · support@eljur.ruПЛАНИРОВАНИЕ 17
Обучение на дому и семейное образование
Чтобы редактировать нагрузку для учеников на надомном и семейном обучении,
выберите ученика из списка.
ВНИМАНИЕ!
Принадлежность ученика к той или иной форме обучения устанавливает администратор
журнала или секретарь при добавлении персональной информации ученика.
После выбора ученика нажмите на ссылку «Редактировать учебную нагрузку класса».
Выберите учителя, урок. Если предмет является интегрированным, поставьте галочку.
Добавьте нужное количество предметов. Сохраните изменения.
Электронный журнал ЭлЖур Служба поддержки: 8 800 555-22-50 · support@eljur.ruПЛАНИРОВАНИЕ 18
Изменение нагрузки в течение года (замена учителя)
Если в течение учебного года нагрузка по предмету была передана другому учителю,
необходимо выполнить следующие действия.
1) В разделе "Учебная нагрузка" указать новую дату - это дата, когда нагрузка перешла новому
учителю.
2) Не удаляя нагрузки у старого учителя, необходимо указать нагрузку по предмету новому
учителю. Система уведомит Вас о том, что предмет закреплен за другим преподавателем, вы
подтвердите, что хотите заменить его.
Таким образом, нагрузка перейдет к новому педагогу с указанной даты.
ВНИМАНИЕ!
Не нужно предварительно снимать нагрузку со старого педагога. Система не позволит
сделать это в течение учебного года, а если вы выберете дату 1 сентября и снимете нагрузку
учителя от 1 сентября, пропадут все данные по предмету (расписание, планирование, оценки).
Электронный журнал ЭлЖур Служба поддержки: 8 800 555-22-50 · support@eljur.ruПЛАНИРОВАНИЕ 19
Аттестация
В данной вкладке вы можете выбрать колонки с итоговыми оценками, которые будут
доступны в журнале всей школы, отдельных классов и на отдельных предметах класса.
Столбцы на данной странице отображены в том порядке, в каком они будут
отображаться в журнале во вкладке «Итоговые» в случае их активации. Местоположение
столбцов влияет на расчет среднего балла в колоке «Годовая» и «Итоговая». Столбец «Внутр.
экз.» учитывается при подсчете годовой отметки, которая рассчитывается как среднее
арифмтическое отметок за учебные периоды и за внутренний экзамен. Итоговая отметка
рассчитывается как среднее арифметической годовой и экзаменационных оценок, которые
стоят справа от столбца «Годовая».
Столбцы «Внутр. экз.» и «Экзамен» могут переименованы по запросу образовательной
организации в службу технической поддержки.
ВНИМАНИЕ!
В системе может быть активирован модуль по произвольному формированию столбцом
для промежуточного и итогового оценивания. Инструкция по работе с модулем доступна
здесь.
Электронный журнал ЭлЖур Служба поддержки: 8 800 555-22-50 · support@eljur.ruПЛАНИРОВАНИЕ 20
Раздел «Учебный план»
В данном разделе можно сформировать перечень образовательных профилей, создать
список предметов, входящих в эти профили. Предметы могут быть обязательными или
изучаемыми дополнительно по выбору ученика.
Обращаем ваше внимание, что данный раздел не является обязательным к заполнению
и никак не влияет на нагрузку, расписание, количество и состав групп в классах, это всё
задается отдельно в соответствующих разделах.
После формирования профилей во вкладке «Учебный план» необходимо создать список
предметов в рамках каждого из них, указав при необходимости ограничения по сумме часов,
количество часов по каждому предмету.
Электронный журнал ЭлЖур Служба поддержки: 8 800 555-22-50 · support@eljur.ruПЛАНИРОВАНИЕ 21
После создания профилей и предметов для каждого ученика во вкладке «Ученики»
формируется учебная программа с учетом обязательных предметов и тех предметов, которые
ученик выбрал самостоятельно (их может отметить не только завуч, но и сам ученик в своем
личном кабинете).
Во вкладке «Планируемые результаты» по каждому предмету можно указать
планируемый результат, к которому должен стремиться ученик. Эти плановые результаты
сможет видеть сам ученик и учителя в журнале, выведя у себя в настройках соответствующую
колонку.
Электронный журнал ЭлЖур Служба поддержки: 8 800 555-22-50 · support@eljur.ruПЛАНИРОВАНИЕ 22
Во вкладке «Настройки» можно указать период, до которого должны быть выбраны
предметы и планируемые результаты у каждого ученика.
Наставник – это функционал для сотрудника организации, дающий доступ к дневникам
отдельных учащихся. Добавление роли осуществляется администратором журнала в
разделе Управление школой – Сотрудники, а выбор подопечных делается в Учебном плане.
История назначения всех наставников доступна по кнопке "Посмотреть историю", на
открывшейся странице нужно указать класс и ФИО ученика для просмотра информации о его
наставнике и периоде назначения.
Сотрудник с ролью наставника будет иметь доступ к просмотру дневника своего
подопечного аналогично роли родителя (инструкция). Помимо дневника сотруднику будет
доступен раздел АРМ Наставник, в котором можно посмотреть изменение категории
успеваемости ученика (подраздел «Мониторинг») и перейти к журналу посещаемости и отчету
по посещаемости (подраздел «Отчеты»). В журнале посещаемости можно посмотреть
отмеченные пропуски уроков, отметить пропуски и указать причину пропусков.
Электронный журнал ЭлЖур Служба поддержки: 8 800 555-22-50 · support@eljur.ruПЛАНИРОВАНИЕ 23
Раздел «Замены»
В данном разделе завуч может просмотреть список всех замен, сортированных
помесячно, добавить или отредактировать данные по замене, напечатать журнал замен, снять
табель замен.
Для добавления замены нажмите на кнопку «Добавить замену», выберите дату, когда
будет проведена замена, и заменяемого учителя.
Откроется страница с расписанием учителя на выбранную дату. В графе «Урок» можно
выбрать предмет, который будет проводиться вместо заменяемого. Если урока не будет, нужно
выбрать «Отмена урока» в конце выпадающего списка с предметами.
Электронный журнал ЭлЖур Служба поддержки: 8 800 555-22-50 · support@eljur.ruПЛАНИРОВАНИЕ 24
Если класс делится на группы, у вас есть возможность поставить разные предметы и
учителей в разных группах.
ВНИМАНИЕ! Галочка справа от названия предмета (отмечена стрелочкой на
рисунке выше) ставится в следующих случаях:
При замене предмета, который преподается в целом классе, на предмет, который
преподается по группам: чтобы выбрать нужные группы для предмета по замене.
При замене предмета, который преподается по группам, на предмет, который тоже
преподается по группам, но состав учеников этих групп различается (разные типы
разбиений): чтобы выбрать группы того предмета, которым заменяют.
Также вы можете галочками выставить совмещение групп и/или указать, что замена
будет проводиться без оплаты. В двух последних графах вы можете указать кабинет, в котором
будет проходить замена и, если необходимо, примечание.
При добавлении замен завуч может указать причину замены.
При замене урока другим предметом оба журнала будут перестроены (например, при
замене алгебры литературой в журнале литературы появится новая колонка за эту дату, а в
журнале алгебры колонка за эту дату исчезнет). При замене тем же предметом заменяющему
учителю будет предоставлен доступ в журнал того класса и предмета, в котором он проводит
замену, на период, установленный завучем в разделе АРМ Завуч – Настройки – Журнал –
Выставление оценок.
Вы можете воспользоваться кнопкой «Снять табель замен» (доступно только в
расширенном пакете АРМ Завуч), после чего система посчитает все проведенные замены с
последнего снятия табеля. Табель замен обычно передают в бухгалтерию. После снятия табеля
в списке замен появляется соответствующая запись со ссылкой «подробнее» для ознакомления
с табелем.
ВНИМАНИЕ! После снятия табеля замены невозможно отредактировать. Табель замен
можно удалить при помощи кнопки «Удалить», тогда замены станут доступны для
редактирования за период с даты предыдущего табеля замен.
Также здесь вы можете воспользоваться кнопкой «Печать отчета», которая сформирует
печатную версию журнала замен за весь период обучения в формате PDF.
А при помощи кнопки со значком принтера права от списка замен можно сформировать
печатную версию журнала замен за конкретный месяц. Просмотреть подробный список замен,
проведенных за месяц, можно нажав на стрелку слева от месяца.
Электронный журнал ЭлЖур Служба поддержки: 8 800 555-22-50 · support@eljur.ruПЛАНИРОВАНИЕ 25
Раздел «Контрольные работы»
График КР
В этой вкладке вы можете видеть график контрольных работ в виде календаря или
сводной таблицы для всей школы и при необходимости удалять отдельные контрольные
работы.
Норма КР
В таблицу вы можете вписывать количество контрольных работ, разрешенных в год по
данному предмету у данного класса (и по группам, если класс на них разделен).
В данном случае мы проставили норму контрольных работ для Группы 2 класса 9Б по
английскому языку – 5. Это означает, что учитель английского языка не сможет поставить
шестую контрольную работу для данной группы в графике контрольных работ на текущий
учебный год.
ВНИМАНИЕ! В данную таблицу попадают только те предметы, которые добавлены в разделе
АРМ Завуч – Настройки – График КР.
Электронный журнал ЭлЖур Служба поддержки: 8 800 555-22-50 · support@eljur.ruПЛАНИРОВАНИЕ 26
Выходные
В этой вкладке вы можете установить день без контрольных работ для всей школы, и ни
один учитель не сможет поставить КР в указанный день. Для этого выберите дату и впишите
название. Здесь же вы можете удалить выходной для КР, нажав на крестик.
В графике КР выходной день будет неактивен.
Протоколы
В данном разделе можно сформировать шаблоны для анализа контрольных работ с
использованием КЭС и КПУ (при помощи кнопки «Создать шаблон»), либо редактировать уже
созданные шаблоны. Шаблоны будут доступны учителям-предметникам при осуществлении
анализа работ в разделе Журнал – КР. Подробнее об анализе КР с использованием КЭС и КПУ
читайте в отдельной инструкции.
Электронный журнал ЭлЖур Служба поддержки: 8 800 555-22-50 · support@eljur.ruПЛАНИРОВАНИЕ 27
Раздел «Проверка журналов»
В данном разделе завуч может добавить запланированные проверки журналов,
обозначив интересующие классы, тему проверки и цель. Учителя выбранных классов увидят в
себя в журнале запланированную проверку.
Раздел «КТП»
Все календарно-тематические планы, загруженные учителями, отображаются в данном
разделе. Для просмотра списка планов нужно выбрать интересующую параллель классов и
предмет.
В таблице можно изменить название плана или удалить его, а также присвоить его
классу или открепить от класса. При нажатии на название плана откроется сам календарно-
тематический план.
Электронный журнал ЭлЖур Служба поддержки: 8 800 555-22-50 · support@eljur.ruПЛАНИРОВАНИЕ 28
Анализ записей в журналах ДО
В разделе представлена сводная таблица с перечнем всех дополнительных журналов,
количеством учеников, зачисленных на занятия в рамках каждого журнала, количество
записанных тем в каждом журнале с возможностью детального просмотра данных по каждому
предмету. Данные можно сортировать по классам, звеньям, в произвольной форме при помощи
фильтра над таблицей.
Электронный журнал ЭлЖур Служба поддержки: 8 800 555-22-50 · support@eljur.ruПЛАНИРОВАНИЕ 29
Раздел «Дополнительные журналы»
В разделе Дополнительные журналы вы можете сформировать журналы для занятий
второй половины дня.
В системе предусмотрено 3 типа таких журналов:
• доп. образования (добавление предметов, по которым ведутся занятия, и групп
учеников),
• ГПД (формирование групп продленного дня),
• консультаций (формирование предметов и групп с возможностью самостоятельного
добавления учителем учеников в свои группы).
По умолчанию в системе уже созданы журнал ДО и журнал ГПД. В разделе
«Дополнительные журналы» можно добавить любое количество журналов, а также настроить
допустимые оценки, как для всех дополнительных журналов, так и для каждого в отдельности.
Также здесь можно настроить единые выходные и каникулярные дни (раздел
«Общие выходные»), поскольку на данные журналы не распространяется действие
календаря учебного года, настроенного для классов. При необходимости выходные и
каникулы можно настроить для каждого журнала индивидуально.
Электронный журнал ЭлЖур Служба поддержки: 8 800 555-22-50 · support@eljur.ruПЛАНИРОВАНИЕ 30
Если нужно добавить один выходной – ставится галочка «один день». Если нужно
убрать занятия за продолжительный период (например, на каникулы), галочка убирается и
указывается промежуток не учебных дней.
На вкладке Виды итоговых столбцов вы можете добавить виды столбцов для проставления
аттестационных оценок в дополнительном журнале.
Настройка журналов доп. образования и групп продленного дня
Настройка журналов дополнительного образования, групп продленного дня и других
дополнительных журналов осуществляется в отдельных разделах.
Электронный журнал ЭлЖур Служба поддержки: 8 800 555-22-50 · support@eljur.ruПЛАНИРОВАНИЕ 31
Журнал ДО
Поэтапно рассмотрим процесс формирования журнала ДО.
1. Вкладка Предметы
Первоначально вписываем названия предметов, далее нажимаем на кнопку «Добавить».
Каждому предмету можно добавить описание и при необходимости ограничить максимальное
количество часов в учебном году (в этом случае независимо от расписания в журнале не будут
появляться уроки сверх обозначенного количества). Перед тем, как перейти на другую вкладку,
необходимо нажать «Сохранить».
2. Во вкладке Учителя выбираем каждому предмету своих учителей или учителя.
Выбранные учителя будут выделены синим цветом.
Не забывайте нажать кнопку «Сохранить» перед тем, как перейти на следующую
вкладку.
Электронный журнал ЭлЖур Служба поддержки: 8 800 555-22-50 · support@eljur.ruПЛАНИРОВАНИЕ 32
3. Вкладка Группы
Вводим названия групп – полное и краткое. При необходимости указываем параллель (или
диапазон параллелей) классов, ученики которых будут включаться в группу. Если параллель не
выбирать, можно будет зачислить учащихся из любого класса. Нажимаем «Сохранить».
4. Вкладка Расписание
Создаем расписание, нажав на кнопку «Добавить». Вводим стартовую дату расписания
занятий.
Вводим расписание каждой группе. Выбираем группу, день недели, время занятий и
учителя. Если вы продолжаете вводить расписание для других групп или дней недели, нажмите
на «+», таким образом вносится расписание каждой группе. После завершения необходимо
нажать кнопку «Сохранить» внизу страницы.
Электронный журнал ЭлЖур Служба поддержки: 8 800 555-22-50 · support@eljur.ruПЛАНИРОВАНИЕ 33
Внесенное расписание можно редактировать или копировать на новую дату, в случае
если позднее в сформированном расписании произошли изменения.
Нажав на кнопку Конфликты, вы можете просмотреть конфликты по расписанию
второй половины дня. Под конфликтами подразумевается ошибочное назначение ученику двух
и более занятий в одно и то же время. Данный раздел покажет вам список таких ситуаций.
Электронный журнал ЭлЖур Служба поддержки: 8 800 555-22-50 · support@eljur.ruПЛАНИРОВАНИЕ 34
5. Вкладка Обучающиеся
Выберите дату для зачисления или перевода учеников в группы, запишите номер приказа и
дату приказа.
Чтобы зачислить учеников, нажимаем на группу (в иллюстрации это «Математика»). Выбираем
класс (ученики могут быть из разных классов) и зачисляем учеников. Чтобы зачислить всех
учеников из данного класса, необходимо нажать на кнопку «Добавить всех». Далее нажимаем
«Сохранить». После этого наполняем другие группы учениками по тому же принципу.
Электронный журнал ЭлЖур Служба поддержки: 8 800 555-22-50 · support@eljur.ruПЛАНИРОВАНИЕ 35
Чтобы отчислить ученика, нужно проделать идентичную процедуру: в разделе ученики
выбрать дату для перевода, соответствующую дате отчисления, дату и номер приказа, нажать
на группу, затем нажать на ФИО отчисляемого ученика в правом столбце, где отображаются
ранее выбранные ученики.
6. На вкладке Доступ необходимо открыть доступ к журналу учителям.
7. На вкладке Аттестация вы можете выбирать столбцы для аттестации для отдельных
предметов и групп.
8. На вкладке Доп. доступ вы можете добавить доступ в журнал второй половины дня
учителям, которые не имеют основную нагрузку по предмету, чтобы они тоже могли
заполнять журнал.
Электронный журнал ЭлЖур Служба поддержки: 8 800 555-22-50 · support@eljur.ruПЛАНИРОВАНИЕ 36
9. На вкладке Выходные вы можете добавлять, изменять и удалять праздники/выходные (дни,
в которые не проводятся занятия) и каникулы в занятиях ДО. Помимо праздников, сюда
необходимо добавить все каникулы, в том числе летние, если во время каникул не
проводятся дополнительные занятия.
Нажав на кнопку «Общие выходные», вы можете задать выходные, которые будут применяться
ко всем дополнительным журналам.
Электронный журнал ЭлЖур Служба поддержки: 8 800 555-22-50 · support@eljur.ruПЛАНИРОВАНИЕ 37 В случае если занятия проводятся на платной основе, в разделе «Оплата» осуществляется выбор периодов оплаты и начисления, а в разделе «Стоимость» указывается стоимость курса каждого предмета и ежемесячные начисления. Электронный журнал ЭлЖур Служба поддержки: 8 800 555-22-50 · support@eljur.ru
ПЛАНИРОВАНИЕ 38 При наличии платных занятий информации об оплате содержится в специальном разделе. Электронный журнал ЭлЖур Служба поддержки: 8 800 555-22-50 · support@eljur.ru
ПЛАНИРОВАНИЕ 39
Журнал ГПД
Журнал группы продленного дня настраивается по такому же алгоритму, что и Журнал
дополнительного образования.
Журнал консультаций
Журнал настраивается по такому же алгоритму, что и Журнал дополнительного
образования, разница заключается лишь в том, что учитель имеет возможность самостоятельно
редактировать в нем список учащихся при помощи специальной кнопки.
Как перейти в журнал доп. образования?
Переход осуществляется на черной панели под красным флажком. Необходимо нажать на
стрелочку справа от надписи «Классный журнал».
Электронный журнал ЭлЖур Служба поддержки: 8 800 555-22-50 · support@eljur.ruМОНИТОРИНГ 40
МОНИТОРИНГ
Мониторинг учебного процесса осуществляется по нескольким направлениям,
выделенным в соответствующие разделы.
Раздел «Успеваемость»
Изменение категории
В этом разделе вы увидите таблицу, в которой указан прогноз перемещения учеников в
другую категорию с указанием предметов, отражающих принадлежность к категориям. Таким
образом можно анализировать успеваемость в текущем учебном периоде по сравнению с
предыдущим. Таблицу можно фильтровать: видеть только тех, кто понизил / не изменил /
повысил категорию.
При просмотре всей информации категории подсвечиваются цветами: повышение
категории – зеленым, понижение – красным.
Можно просмотреть как прогнозные показатели (на основании среднего балла
учащегося), так и фактические (на основании итоговых оценок).
Электронный журнал ЭлЖур Служба поддержки: 8 800 555-22-50 · support@eljur.ruМОНИТОРИНГ 41
Изменение успеваемости
Показываются ситуации выхода из зоны реальных возможностей (пределы которой
устанавливаются в настройках), при этом выходы могут быть как по средней оценке ученика,
так и по конкретному предмету. Таким образом, зона реальных возможностей у каждого
ученика высчитывается системой индивидуально.
Долги
В данном разделе собираются данные по пропущенным контрольным работам и
полученным неудовлетворительным оценкам каждого ученика по каждому предмету.
При необходимости вы можете фильтровать полученные данные и отобразить список
только тех учеников, которые не присутствовали на контрольной работе, или получили двойку
за контрольную. Фильтр по категории «Двоек» позволит проверить, есть ли среди текущих
проставляемых оценок в журнале двойки. Наведя курсор мыши на количество двоек или
пропусков по предмету, вы увидите даты уроков, за которые присутствуют долги.
Рубеж
Раздел «Рубеж» дает возможность получить сводную таблицу результатов рубежного
контроля по всем классам на определенную дату.
ОБРАТИТЕ ВНИМАНИЕ! Снятие нового рубежа или обновление старого занимает
некоторое время (от нескольких минут до получаса). Вы можете покинуть страницу, а затем
вернуться, чтобы ознакомиться с результатом.
Электронный журнал ЭлЖур Служба поддержки: 8 800 555-22-50 · support@eljur.ruМОНИТОРИНГ 42
Изменение рейтинга
В разделе представлена сводная таблица, содержащая список классов или учеников, у
которых изменился рейтинг или средний балл. При просмотре данных по ученикам
отображается также изменение количества долгов.
Пометки
В разделе представлен отчет по пометкам всех учителей. Это Функционал, позволяющий
учителям делать свои пометки в журнале, которые через назначенный промежуток времени
могут преобразовываться в оценки. Набор пометок учитель формирует самостоятельно в своем
журнале.
Электронный журнал ЭлЖур Служба поддержки: 8 800 555-22-50 · support@eljur.ruМОНИТОРИНГ 43
Раздел «Анализ КР»
Неосвоенные элементы
Вы можете посмотреть данные по тем учащимся, которые не освоили те или иные
элементы содержания контрольных работ. Сначала выберите режим КЭС или КПУ. Для
удобства работы со списком вы можете отфильтровать его. Выберите нужный элемент и
нажмите «Применить».
Освоение элементов
В данной вкладке вы увидите степень освоения учащимися различных элементов.
Выберите режим и форму представления данных.
В таблице указаны кодификаторы – для расшифровки подведите курсор к нужному.
Электронный журнал ЭлЖур Служба поддержки: 8 800 555-22-50 · support@eljur.ruМОНИТОРИНГ 44
Галочка означает, что данный элемент освоен полностью, в процентах указана степень
освоения, прочерки означают, что ученик не принимал участия в контрольных работах, на
которых проверялся данный элемент содержания или умение.
В режиме диаграммы представлены элементы содержания (умения) и степень освоения
их учащимися: с правой стороны процент освоивших, а слева – не освоивших.
Расшифровку элемента и процента вы можете получить при наведении курсора на
столбец.
По учителям
В данной вкладке отображается прохождение КЭС и КПУ по учителям.
Подробная инструкция о проведении поэлементного анализа КР доступна здесь.
Электронный журнал ЭлЖур Служба поддержки: 8 800 555-22-50 · support@eljur.ruМОНИТОРИНГ 45
Раздел «Ведение журнала»
Прохождение программы
В данной вкладке вы можете отслеживать, как фактически выполняется программа в
сравнении с плановыми показателями. Вы можете детализировать колонки «Замены», «Без
темы урока», «Без дом. задания». Для детализации числа и месяца нажмите на нужную клетку.
С помощью верхнего меню вы можете делать выборку данных как по классу, так и по учителю.
Под таблицей доступны ссылки для печати страницы с отчетом, экспорта данных
страницы в Excel, а также возможность сформировать и скачать отчет с данными по всей
школе.
Заполнение журнала
Раздел позволяет отслеживать незаполненные темы уроков, домашние задания и оценки
по классам или учителям за выбранный учебный период по каждому предмету. Для
детализации числа и месяца нажмите на нужную клетку.
Несвоевременные отметки
В АРМ Завуч – Мониторинг – Ведение журнала во вкладке «Несвоевременные отметки»
выводится отчет по тем отметкам и пропускам, которые требуют своевременного выставления,
Электронный журнал ЭлЖур Служба поддержки: 8 800 555-22-50 · support@eljur.ruМОНИТОРИНГ 46
но не были выставлены в течение дня. Это отметки за работу на уроке или отметки без типа.
Типы оценок формируются учителями самостоятельно, администрацией для всей школы или
для отдельных методических объединений.
Невыставленные итоговые
Данный отчет позволит вам отследить, кто из учителей и кому не выставил отметку за
четверть/полугодие/год.
Электронный журнал ЭлЖур Служба поддержки: 8 800 555-22-50 · support@eljur.ruМОНИТОРИНГ 47
Замечания по ведению
В этой вкладке вы можете просматривать, в каком состоянии находятся замечания по
ведению классного журнала, которые вы оставляли учителям.
В таблице виден статус каждого сделанного замечания. Если учитель внес исправления,
можно проверить журнал и отметить, что проблема устранена при помощи галочки слева.
Добавить замечания вы можете в журнале учителя с помощью кнопки, находящейся
перед вкладкой «Отметки». Учитель в своем журнале будет видеть уведомление о новых
замечаниях на такой же иконке.
Вид нового замечания у учителя:
Замечания по ведению ДО
В этой вкладке вы можете просматривать, в каком состоянии находятся замечания по
ведению журналов дополнительного образования. Внесение и отображение замечаний в
журналах ДО осуществляется аналогично работе с замечаниями в обычном классном журнале,
что описано выше.
Электронный журнал ЭлЖур Служба поддержки: 8 800 555-22-50 · support@eljur.ruМОНИТОРИНГ 48
Раздел «Домашние задания»
В этом разделе система показывает время, отведенное учителями на домашнее задание, и
подсчитывает общее время на день. Также справа указано суммарное время на выполнение ДЗ,
заданного разное количество дней тому назад, сколько дней назад было задано данное ДЗ с
количеством минут, чтобы вы могли оценить, обоснованно ли время для выполнения данного
задания. Показатель максимального времени выставлен в соответствии с норами СанПиН и
может быть отредактирован в разделе Настройки – Журнал – Домашние задания.
Во вкладке «Превышение времени выполнения д/з» выводится информация о тех
заданиях, на выполнения которых учениками было потрачено на 20% и более времени. Раздел
заполняется в случае, если хотя бы 3 ученика дали обратную связь по времени выполнения у
себя в дневнике.
Жалобы на ДЗ
В дневнике ученики и родители могут подать жалобу на заданное домашнее задание,
например, по причине сложности задания или ограниченности времени. Данные жалобы
публикуются в разделе «Жалобы на ДЗ» в форме сводной таблицы.
Также на основании полученных жалоб формируется статистический отчет, где
отображаются учителя, на которых есть жалобы, популярная причина жалоб и их количество.
Электронный журнал ЭлЖур Служба поддержки: 8 800 555-22-50 · support@eljur.ruМОНИТОРИНГ 49
Раздел «Записи учителя»
Все замечания и комментарии, записанные учителями в журнале, отображаются на
странице «Записи учителя». Здесь же можно отслеживать, просмотрел родитель замечание или
нет. Личные сообщения родителям отправляются через систему сообщений и сохраняются в
разделе «Отправленные». Замечания и комментарии ученики и родители могут увидеть в
дневнике.
Аналогичный раздел, где можно посмотреть замечания и комментарии, оставленные
учителем по предмету можно посмотреть в самом журнале во вкладке «Замечания».
Электронный журнал ЭлЖур Служба поддержки: 8 800 555-22-50 · support@eljur.ruМОНИТОРИНГ 50
Раздел «Работа в ЭЖ»
В разделе содержится статистика по работе с журналом учителей, учеников и родителей.
По учителям
Вы можете посмотреть количество незарегистрированных учителей, не заходивших в
журнал в последнее время, или не заполняющих журнал, количество проведенных уроков без
оценок, тем урока и домашнего задания, количество выставленных оценок и проведенных
контрольных работ.
Можно выбрать обобщенную статистику на текущий день (кнопка «Актуально»), нажав
на ссылку «подробнее» около цифры, Вы увидите список учителей.
Также можно просмотреть детальный отчет за неделю.
Электронный журнал ЭлЖур Служба поддержки: 8 800 555-22-50 · support@eljur.ruМОНИТОРИНГ 51
По ученикам и родителям
Формируется статистика по посещаемости дневника учениками и родителями. Как и во
вкладке «По учителям», информацию можно смотреть по конкретной дате.
При просмотре в режиме «Актуально» отображается статистика на текущий день в
форме сводных показателей, а также в виде диаграммы, на которой можно отслеживать
посещаемость дневника в определенный день.
Указанные показатели можно детализировать, воспользовавшись ссылками «подробнее»
и «по персонам».
Электронный журнал ЭлЖур Служба поддержки: 8 800 555-22-50 · support@eljur.ruМОНИТОРИНГ 52
События
Вы можете проверить, кто, когда и какое действие производил в журнале данного
предмета и класса. Чтобы просмотреть определенный тип записи (отметки, итоговые отметки,
темы, ДЗ), выберите его в поле "Тип". Также Вы можете фильтровать журнал и по другим
параметрам.
Статистику можно просматривать по состоянию на любую дату.
Раздел «Развитие учеников»
Психологи и классные руководители могут давать свою оценку уровня развития каждого
ученика, а также свои рекомендации. Показатели формируются каждый учебный год, и вы
можете следить за их динамикой. Эти данные будут доступны родителям в дневнике.
Электронный журнал ЭлЖур Служба поддержки: 8 800 555-22-50 · support@eljur.ruМОНИТОРИНГ 53
Справка психолога:
Формирование УУД:
Рекомендации:
Настройки критериев осуществляются завучем в разделе АРМ Завуч – Настройки –
Мониторинг – Развитие обучающихся.
Электронный журнал ЭлЖур Служба поддержки: 8 800 555-22-50 · support@eljur.ruОТЧЕТЫ 54
ОТЧЕТЫ
Раздел «Посещаемость»
Для начала работы необходимо выбрать интересующий вас класс в перечне классов
сверху и учебный период в выпадающем списке справа.
Журнал
В журнале посещаемости завуч (а также классный руководитель) может отметить
пропуски уроков и указать причину пропуска урока. Чтобы отметить количество пропущенных
учеником уроков, нажмите кнопку «Отметить пропуски», после чего щелкните мышкой в
клетку, соответствующую ученику и дате, когда были пропущены уроки. Появится список
уроков в соответствии с расписанием на выбранный день, в котором можно отметить отдельные
уроки или сразу все. Нажатием кнопки «ОК» вы сохраните внесенные данные.
В случае, если расписание уроков было изменено «задним числом», оценки и пропуски,
выставленные учителями в журнал, могут оказаться вне расписания, о чем система сообщит,
выведя объявление над таблицей, и предложит удалить из журнала посещаемости пропуски,
относящиеся к датам, которых больше нет в журнале.
После того, как будут внесены данные о наличии пропусков, можно указать их причину
при помощи соответствующей кнопки.
Электронный журнал ЭлЖур Служба поддержки: 8 800 555-22-50 · support@eljur.ruОТЧЕТЫ 55
Пропуски по урокам
При помощи кнопки «Пропуски по урокам» можно вывести на экран сводную таблицу с
данными о количестве всех пропусков и по каждому предмету в отдельности в выбранном
классе за выбранный учебный период.
Электронный журнал ЭлЖур Служба поддержки: 8 800 555-22-50 · support@eljur.ruОТЧЕТЫ 56
Отчет
Отчет о посещаемости представлен в нескольких формах: по обучающимся, по
предметам, сводная таблица и группа внимания. Перейти в нужную форму можно при помощи
серых кнопок над таблицей. Отчет доступен не только по отдельным классам, вы можете
настроить нужную вам выборку вверху страницы.
В режиме «По обучающимся» перед вами отчет по всему классу, а ниже –
индивидуально по ученикам. Чтобы детализировать информацию, нажмите на интересующую
фамилию или ссылку «Развернуть все».
«По предметам» представлена сводная таблица со списком учеников выбранных
классов, всех предметов и количеством пропусков с учетом их причины по каждому предмету
за учебный период.
Электронный журнал ЭлЖур Служба поддержки: 8 800 555-22-50 · support@eljur.ruВы также можете почитать