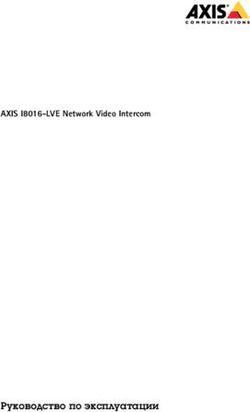Руководство пользователя - AXIS A1601 Network Door Controller - Руководство по ...
←
→
Транскрипция содержимого страницы
Если ваш браузер не отображает страницу правильно, пожалуйста, читайте содержимое страницы ниже
AXIS A1601 Network Door Controller Руководство пользователя
AXIS A1601 Network Door Controller
Содержание
Общие сведения о решении . . . . . . . . . . . . . . . . . . . . . . . . . . . . . . . . . . 3
Общий вид устройства . . . . . . . . . . . . . . . . . . . . . . . . . . . . . . . . . . . . . . 5
Поиск устройства в сети . . . . . . . . . . . . . . . . . . . . . . . . . . . . . . . . . . . . 7
Доступ к устройству . . . . . . . . . . . . . . . . . . . . . . . . . . . . . . . . . . . . . . . . . . . . 7
Как получить доступ к устройству через Интернет . . . . . . . . . . . . . . . . . . . 7
Безопасные пароли . . . . . . . . . . . . . . . . . . . . . . . . . . . . . . . . . . . . . . . . . . . . . 7
Страница Overview (Обзор) . . . . . . . . . . . . . . . . . . . . . . . . . . . . . . . . . . . . . . . 8
Конфигурация системы . . . . . . . . . . . . . . . . . . . . . . . . . . . . . . . . . . . . . 9
Пошаговая настройка . . . . . . . . . . . . . . . . . . . . . . . . . . . . . . . . . . . . . . . . . . . 9
Выбор языка . . . . . . . . . . . . . . . . . . . . . . . . . . . . . . . . . . . . . . . . . . . . . . . . . . 9
Установка даты и времени . . . . . . . . . . . . . . . . . . . . . . . . . . . . . . . . . . . . . . . 9
Настройка сетевых параметров . . . . . . . . . . . . . . . . . . . . . . . . . . . . . . . . . . 11
Настройка оборудования . . . . . . . . . . . . . . . . . . . . . . . . . . . . . . . . . . . . . . . . 11
Проверка подключения оборудования . . . . . . . . . . . . . . . . . . . . . . . . . . . . . 18
Настройка карт и форматов . . . . . . . . . . . . . . . . . . . . . . . . . . . . . . . . . . . . . . 19
Настройка служб . . . . . . . . . . . . . . . . . . . . . . . . . . . . . . . . . . . . . . . . . . . . . . . 21
Инструкции по обслуживанию . . . . . . . . . . . . . . . . . . . . . . . . . . . . . . . . . . . . 22
Настройка событий . . . . . . . . . . . . . . . . . . . . . . . . . . . . . . . . . . . . . . . . . 24
Просмотр журнала событий . . . . . . . . . . . . . . . . . . . . . . . . . . . . . . . . . . . . . . 24
Настройка журнала событий . . . . . . . . . . . . . . . . . . . . . . . . . . . . . . . . . . . . . 24
Как настроить правила действия . . . . . . . . . . . . . . . . . . . . . . . . . . . . . . . . . . 25
Обратная связь со считывателем . . . . . . . . . . . . . . . . . . . . . . . . . . . . . . . . . 27
Параметры системы . . . . . . . . . . . . . . . . . . . . . . . . . . . . . . . . . . . . . . . . 28
Безопасность . . . . . . . . . . . . . . . . . . . . . . . . . . . . . . . . . . . . . . . . . . . . . . . . . . 28
Сеть . . . . . . . . . . . . . . . . . . . . . . . . . . . . . . . . . . . . . . . . . . . . . . . . . . . . . . . . . . 30
Порты и устройства . . . . . . . . . . . . . . . . . . . . . . . . . . . . . . . . . . . . . . . . . . . . 35
Обслуживание . . . . . . . . . . . . . . . . . . . . . . . . . . . . . . . . . . . . . . . . . . . . . . . . . 35
Поддержка . . . . . . . . . . . . . . . . . . . . . . . . . . . . . . . . . . . . . . . . . . . . . . . . . . . . 36
Дополнительно . . . . . . . . . . . . . . . . . . . . . . . . . . . . . . . . . . . . . . . . . . . . . . . . 37
Устранение неполадок . . . . . . . . . . . . . . . . . . . . . . . . . . . . . . . . . . . . . . 38
Сброс к заводским установкам . . . . . . . . . . . . . . . . . . . . . . . . . . . . . . . . . . . 38
Как узнать текущую версию встроенного ПО . . . . . . . . . . . . . . . . . . . . . . . . 38
Как обновить встроенное ПО . . . . . . . . . . . . . . . . . . . . . . . . . . . . . . . . . . . . . 38
Симптомы, возможные причины и меры по их устранению . . . . . . . . . . . 39
Характеристики . . . . . . . . . . . . . . . . . . . . . . . . . . . . . . . . . . . . . . . . . . . . 41
.............................................................. 41
Светодиодные индикаторы . . . . . . . . . . . . . . . . . . . . . . . . . . . . . . . . . . . . . . 41
Кнопки . . . . . . . . . . . . . . . . . . . . . . . . . . . . . . . . . . . . . . . . . . . . . . . . . . . . . . . . 41
Разъемы . . . . . . . . . . . . . . . . . . . . . . . . . . . . . . . . . . . . . . . . . . . . . . . . . . . . . . 41
Сведения по безопасности . . . . . . . . . . . . . . . . . . . . . . . . . . . . . . . . . . . 48
Уровни опасности . . . . . . . . . . . . . . . . . . . . . . . . . . . . . . . . . . . . . . . . . . . . . . 48
Прочие уведомления . . . . . . . . . . . . . . . . . . . . . . . . . . . . . . . . . . . . . . . . . . . . 48
Интерфейс устройства . . . . . . . . . . . . . . . . . . . . . . . . . . . . . . . . . . . . . . 49
.............................................................. 49
.............................................................. 49
Система . . . . . . . . . . . . . . . . . . . . . . . . . . . . . . . . . . . . . . . . . . . . . . . . . . . . . . 49
Обслуживание . . . . . . . . . . . . . . . . . . . . . . . . . . . . . . . . . . . . . . . . . . . . . . . . . 58
2AXIS A1601 Network Door Controller
Общие сведения о решении
Общие сведения о решении
Сетевой дверной контроллер легко подсоединить к существующей IP-сети, по которой он будет получать питание, что
устраняет необходимость прокладки специальных кабелей.
3AXIS A1601 Network Door Controller
Общие сведения о решении
Каждый сетевой дверной контроллер представляет собой интеллектуальное устройство, которое нетрудно смонтировать
рядом с дверью. Его можно использовать для питания и управления считывателями (не более двух).
4AXIS A1601 Network Door Controller
Общий вид устройства
Общий вид устройства
1 Разъем дверного датчика на стр. 44 (2 шт.)
2 Разъем считывателя на стр. 42 (2 шт.)
3 Кнопка управления на стр. 41
4 Индикатор перегрузки по току считывателя
5 Индикатор перегрузки по току реле
6 Вспомогательный разъем на стр. 45
7 Разъем реле на стр. 44 (2 шт.)
8 Перемычка реле (2 шт.)
9 Индикатор реле (2 шт.)
10 Входной разъем для подключения резервной батареи на стр. 47
11 Разъем питания на стр. 47
12 Индикатор питания
13 Индикатор состояния
5AXIS A1601 Network Door Controller
Общий вид устройства
14 Светодиодный индикатор сети
15 Сетевой разъем на стр. 41
16 Внешний разъем на стр. 46
17 Двусторонний кабельный канал
18 Положение заземления
6AXIS A1601 Network Door Controller
Поиск устройства в сети
Поиск устройства в сети
Для поиска устройств Axis в сети и назначения им IP-адресов в Windows® можно использовать приложение AXIS IP Utility или
AXIS Device Manager. Оба эти приложения можно бесплатно скачать на странице axis.com/support.
Дополнительные сведения о поиске устройств и назначении IP-адресов см. в документе
How to assign an IP address and access your device (Как назначить IP-адрес и получить доступ к устройству).
Доступ к устройству
1. Откройте браузер и введите IP-адрес или имя хоста устройства Axis.
Если вы не знаете IP-адрес, используйте утилиту AXIS IP Utility или приложение AXIS Device Manager, чтобы найти
устройство в сети.
2. Введите имя пользователя и пароль. Для доступа к устройству в первый раз необходимо задать пароль root. См. .
3. В браузере откроется веб-страница устройства. Начальная страница называется Overview (Обзор).
Как получить доступ к устройству через Интернет
Сетевой маршрутизатор позволяет устройствам частной локальной сети совместно использовать единое подключение к
Интернету. Для этого сетевой трафик из частной сети перенаправляется в Интернет.
Большинство маршрутизаторов по умолчанию настроены так, чтобы исключить возможность доступа к частной локальной
сети из общедоступной сети (Интернета).
Если к устройству Axis, которое находится во внутренней локальной сети, нужно открыть доступ с внешней стороны
NAT-маршрутизатора (из глобальной сети), необходимо включить функцию NAT Traversal (прохождение NAT). При
должной настройке прохождения NAT весь HTTP-трафик, поступающий на внешний HTTP-порт NAT-маршрутизатора, будет
перенаправляться на устройство.
Как включить функцию NAT Traversal
• Выберите последовательно Setup > Additional Controller Configuration > System Options > Network > TCP/IP >
Advanced (Настройка > Дополнительная настройка контроллера > Параметры системы > Сеть > TCP/IP >
Дополнительно).
• Нажмите кнопку Включить.
• Вручную настройте NAT-маршрутизатор так, чтобы разрешить доступ из Интернета.
Примечание.
• В данном контексте под «маршрутизатором» понимается любое устройство сетевой маршрутизации, включая
NAT-маршрутизатор, сетевой маршрутизатор, интернет-шлюз, широкополосный маршрутизатор, разделяемое
широкополосное устройство или программное обеспечение, например, межсетевой экран.
• Функция NAT Traversal будет работать, только если она поддерживается маршрутизатором. Маршрутизатор также
должен поддерживать технологию UPnP®.
Безопасные пароли
Важно!
Устройства Axis передают первоначально установленный пароль по сети в текстовом виде. Чтобы защитить свое
устройство, после первого входа в систему настройте безопасное зашифрованное HTTPS-соединение, а затем
измените пароль.
7AXIS A1601 Network Door Controller
Поиск устройства в сети
Пароль устройства — это основное средство защиты ваших данных и сервисов. Для устройств Axis не предусмотрена
собственная политика использования паролей, так как эти устройства могут входить в состав систем разного типа и
назначения.
Для защиты данных мы настоятельно рекомендуем соблюдать указанные ниже правила.
• Используйте пароль длиной не менее 8 символов. Желательно создать пароль с помощью генератора паролей.
• Никому не сообщайте пароль.
• Периодически меняйте пароль — хотя бы раз в год.
Как настроить пароль пользователя root
Для получения доступа к устройству Axis необходимо задать пароль для администратора по умолчанию root. Сделать это
можно в окне Configure Root Password (Настройка пароля root), которое откроется при первой попытке доступа к устройству.
Для предотвращения перехвата данных пароль root можно настроить с использованием зашифрованного HTTPS-соединения,
которое требует сертификат HTTPS. HTTPS (Hypertext Transfer Protocol over SSL) — протокол, используемый для шифрования
трафика между веб-браузерами и серверами. Сертификат HTTPS обеспечивает зашифрованную передачу данными. См.
HTTPS на стр. 28.
По умолчанию для администратора используется имя пользователя root. Изменить или удалить его невозможно. Если вы
забудете пароль, необходимо произвести сброс параметров устройства к заводским установкам по умолчанию. См. Сброс к
заводским установкам на стр. 38.
Чтобы задать пароль, введите его непосредственно в диалоговом окне.
Страница Overview (Обзор)
В разделе Overview (Обзор) на веб-странице устройства указано его название, MAC-адрес, IP-адрес и версия встроенного ПО
Кроме того, с помощью этой страницы можно идентифицировать дверной контроллер в сети.
При первой попытке доступа к устройству Axis на странице Overview (Обзор) появится предложение настроить оборудование,
установить дату и время, а также задать настройки сети. Дополнительные сведения о настройке системы см. в разделе
Пошаговая настройка на стр. 9 .
Чтобы вернуться на страницу Overview (Обзор) с любой другой веб-страницы устройства, выберите пункт Overview (Обзор) на
панели меню.
8AXIS A1601 Network Door Controller
Конфигурация системы
Конфигурация системы
Чтобы открыть страницы настройки устройства, нажмите Setup (Настройка) в правом верхнем углу страницы Overview
(Обзор).
Настройку устройства Axis производят администраторы. Дополнительные сведения о пользователях и администраторах
см. в разделе стр. 28.
Пошаговая настройка
Прежде чем начать пользоваться системой контроля доступа, необходимо выполнить следующие этапы ее настройки.
1. Если английский не является вашим основным языком, то можно сделать так, чтобы на веб-странице устройства
использовался другой язык. См. Выбор языка на стр. 9 .
2. Установка даты и времени. См. стр. 9 .
3. Настройка сетевых параметров. См. стр. 11 .
4. Настройка дверного контроллера и подключенных устройств, среди которых считыватели, замки и устройства,
обрабатывающие запросы на выход (REX-устройства). См. Настройка оборудования на стр. 11 .
5. Проверка подключения оборудования. См. стр. 18.
6. Настройка карт и форматов. См. стр. 19.
Рекомендации по обслуживанию см. в разделе Инструкции по обслуживанию на стр. 22.
Выбор языка
По умолчанию на веб-странице устройства используется английский язык, но его можно сменить на любой из языков,
включенных во встроенное ПО устройства. Дополнительные сведения о последней версии встроенного ПО см. на сайте
www.axis.com.
Сменить язык можно на любой веб-странице устройства.
Чтобы сменить язык, нажмите значок , чтобы открыть список, в котором можно выбрать язык. Все веб-страницы
устройства и страницы справки будут отображаться на выбранном языке.
Примечание.
• При смене языка также меняется формат даты, чтобы обеспечить наилучшее соответствие выбранному языку.
Действующий формат отображается в полях данных.
• После сброса устройства к заводским установкам по умолчанию веб-страница устройства будет вновь отображаться
на английском языке.
• При восстановлении или перезапуске устройства, а также при обновлении встроенного ПО на веб-странице
устройства будет по-прежнему использоваться выбранный язык.
Установка даты и времени
Чтобы настроить дату и время в устройстве Axis, перейдите в меню Setup > Date & Time (Настройка > Дата и время).
Дату и время можно настроить следующими способами:
• Получение даты и времени от NTP-сервера. См. стр. 10.
• Установка даты и времени вручную. См. стр. 10.
• Получение даты и времени от компьютера. См. стр. 10.
9AXIS A1601 Network Door Controller
Конфигурация системы
Current controller time (Текущее время контроллера). Отображает текущие дату и время дверного контроллера (по
24-часовой шкале).
Те же параметры для даты и времени доступны на страницах System Options (Параметры системы). Перейдите в меню
Setup > Additional Controller Configuration > System Options > Date & Time (Настройка > Дополнительная настройка
контроллера > Параметры системы > Дата и время).
Получение даты и времени от NTP-сервера
1. Выберите в меню Setup > Date & Time (Настройка > Дата и время).
2. Выберите свой Timezone (Часовой пояс) из раскрывающегося списка.
3. Если в вашем регионе используется переход на летнее время, выберите Adjust for daylight saving (Учитывать
переход на летнее время).
4. Выберите Synchronize with NTP (Синхронизировать с NTP-сервером).
5. Выберите адрес по умолчанию DHCP-сервера или введите адрес NTP-сервера.
6. Нажмите кнопку Save (Сохранить).
При синхронизации с NTP-сервером дата и время постоянно обновляются, поскольку эти данные поступают от NTP-сервера в
виде push-сообщений. Для получения сведений о настройках NTP-сервера см. раздел Настройка NTP на стр. 32.
Если для NTP-сервера используется имя хоста, то необходимо настроить DNS-сервер. См. Настройка DNS на стр. 31.
Установка даты и времени вручную
1. Выберите в меню Setup > Date & Time (Настройка > Дата и время).
2. Если в вашем регионе используется переход на летнее время, выберите Adjust for daylight saving (Учитывать
переход на летнее время).
3. Выберите вариант Set date & time manually (Установить дату и время вручную).
4. Введите нужные дату и время.
5. Нажмите кнопку Save (Сохранить).
Данный способ служит для однократной установки даты и времени и не предполагает автоматическое обновление. Это
означает, что при необходимости изменить дату или время изменения придется вводить вручную, так как подключение к
внешнему NTP-серверу отсутствует.
Получение даты и времени от компьютера
1. Выберите в меню Setup > Date & Time (Настройка > Дата и время).
2. Если в вашем регионе используется переход на летнее время, выберите Adjust for daylight saving (Учитывать
переход на летнее время).
3. Выберите вариант Set date & time manually (Установить дату и время вручную).
4. Нажмите кнопку Sync now and save (Синхронизировать сейчас и сохранить).
При использовании времени компьютера дата и время однократно синхронизируются с временем компьютера и не будут
в дальнейшем обновляться автоматически. Это означает, что если вы измените дату или время на компьютере, который
используется для управления системой, вам придется вновь синхронизировать эти данные.
10AXIS A1601 Network Door Controller
Конфигурация системы
Настройка сетевых параметров
Основные сетевые параметры настраиваются в меню Setup > Network Settings (Настройка > Параметры системы) или в
меню Setup > Additional Controller Configuration > System Options > Network > TCP/IP > Basic (Настройка > Настройка
дополнительного контроллера > Параметры системы > Сеть > TCP/IP > Основные).
Для получения дополнительных сведений о сетевых параметрах см. раздел Сеть на стр. 30
Настройка оборудования
До завершения настройки оборудования к устройству Axis можно подключить считыватели, замки и другие устройства.
Однако проще будет подключить устройства после завершения настройки оборудования. Это связано с тем, что после
завершения настройки будет доступна схема контактов оборудования. Схема контактов оборудования служит руководством
при подсоединении устройств к контактам. С ней также можно сверяться в процессе обслуживания системы. Инструкции по
обслуживанию см. в разделе стр. 22.
При первичной настройке оборудования выберите один из способов, описанных ниже.
• Импорт файла конфигурации оборудования. См. стр. 11 .
• Создание новой конфигурации оборудования. См. стр. 12.
Примечание.
Если оборудование до этого не настраивалось или было удалено, в панели уведомлений на странице Overview (Обзор)
будет доступен элемент Hardware Configuration (Настройка оборудования).
Как импортировать файл конфигурации оборудования
Чтобы ускорить настройку оборудования для устройства Axis, можно импортировать файл конфигурации оборудования.
Экспортируя этот файл из одного устройства и импортируя его на другие устройства, можно несколько раз применить
один и тот же вариант настройки оборудования, не повторяя каждый раз одни и те же шаги. Можно также хранить
экспортированные файлы как резервные копии и использовать их для восстановления предыдущих конфигураций
оборудования. Дополнительные сведения см. в разделе Как экспортировать файл конфигурации оборудования на стр. 11 .
Импортирование файла настройки оборудования:
1. Перейдите в меню Setup > Hardware Configuration (Настройка > Настройка оборудования).
2. Нажмите кнопку Import hardware configuration (Импорт конфигурации оборудования) или, если уже имеется
настроенная конфигурация оборудования, кнопку Reset and import hardware configuration (Сброс и импорт
конфигурации оборудования).
3. В диалоговом окне выбора файла найдите и выберите файл настройки оборудования (*.json) на своем компьютере.
4. Нажмите кнопку OK.
Как экспортировать файл конфигурации оборудования
Чтобы несколько раз применить один и тот же вариант настройки оборудования, можно экспортировать файл конфигурации
оборудования для устройства Axis. Можно также хранить экспортированные файлы как резервные копии и использовать их
для восстановления предыдущих конфигураций оборудования.
Примечание.
Однако невозможно экспортировать файл конфигурации оборудования на этаже.
Настройки беспроводных замков не включаются в экспортируемый файл настройки оборудования.
Экспортирование файла настройки оборудования:
1. Перейдите в меню Setup > Hardware Configuration (Настройка > Настройка оборудования).
11AXIS A1601 Network Door Controller
Конфигурация системы
2. Нажмите кнопку Export hardware configuration (Экспортировать файл настройки оборудования.
3. В зависимости от используемого браузера для завершения экспорта могут потребоваться какие-то действия в
диалоговом окне.
Если не указано иное, то экспортированный файл (*.json) сохраняется в папке загрузок по умолчанию. Папку
загрузок можно выбрать в пользовательских настройках браузера.
Создание новой конфигурации оборудования
Следуйте инструкциям, соответствующим вашим конкретным требованиям:
• Как создать новую конфигурацию оборудования без периферийных устройств на стр. 12
• Как создать новую конфигурацию оборудования для беспроводных замков на стр. 16
• Как создать новую конфигурацию оборудования с функцией управления лифтами (AXIS A9188) на стр. 16
Как создать новую конфигурацию оборудования без периферийных устройств
1. Перейдите в меню Setup > Hardware Configuration (Настройка > Настройка оборудования) и нажмите кнопку Start
new hardware configuration (Создать новую конфигурацию оборудования).
2. Введите имя устройства Axis.
3. Выберите количество подключенных дверей и нажмите кнопку Next (Далее).
4. Настройте дверные мониторы (датчики положения двери) и замки в соответствии со своими требованиями и
нажмите кнопку Next (Далее). Дополнительные сведения о доступных параметрах см. в разделе Настройка замков
и дверных мониторов на стр. 12.
5. Настройте считыватели и REX-устройства, которые будут использоваться, затем нажмите кнопку Finish (Готово).
Дополнительные сведения о доступных параметрах см. в разделе Как настроить считыватели и REX-устройства
на стр. 14.
6. Нажмите кнопку Close (Закрыть) или перейдите по ссылке для просмотра схемы контактов оборудования.
Настройка замков и дверных мониторов
После выбора параметров дверей в новой конфигурации оборудования можно перейти к настройке дверных мониторов и
замков.
1. Если будет использоваться дверной монитор, выберите элемент Door monitor (Дверной монитор), а затем
выберите параметр, соответствующий организации цепей дверного монитора.
2. Если дверь должна блокироваться сразу же после открывания, выберите Cancel access time once door is opened
(Отменить время доступа после открывания двери).
Если вы хотите отложить блокировку, установите время задержки в миллисекундах в Relock time (Время
блокировки).
3. Задайте временные параметры дверного монитора или, если дверной монитор не будет использоваться, —
параметры для времени блокировки.
4. Выберите параметры, соответствующие организации цепей дверного монитора.
5. Если будет использоваться дверной монитор, выберите элемент Lock monitor (Монитор блокировки) и затем
выберите параметры, соответствующие организации цепей монитора блокировки.
6. Если должны отслеживаться входные сигналы от считывателей, REX-устройств и дверных мониторов, выберите
Enable supervised inputs (Включить контроль входных сигналов).
Дополнительные сведения см. в разделе Как использовать контролируемые входы на стр. 15.
12AXIS A1601 Network Door Controller
Конфигурация системы
Примечание.
• Большинство параметров замков, дверных мониторов и считывателей можно изменить без сброса и создания
новой конфигурации оборудования. Перейдите в меню Setup > Hardware Reconfiguration (Настройка > Повторная
настройка оборудования).
• Для одного дверного контроллера можно подключить один монитор блокировки. Поэтому, если используются двери с
двойной блокировкой, то монитором блокировки может быть снабжен только один замок. Если к одному дверному
контроллеру подключены две двери, то нельзя использовать мониторы блокировки.
О дверном мониторе и параметрах времени
Для дверного монитора доступны следующие параметры:
• Door monitor (Дверной монитор) — выбран по умолчанию. Каждая дверь снабжена собственным дверным
монитором, который, например, будет подавать сигнал тревоги, если дверь пытаются открыть силой или она
слишком долго остается открытой. Отмените выбор этого элемента, если дверной монитор не будет использоваться.
- Open circuit = Closed door (Разомкнутая цепь = закрытая дверь) — выберите этот элемент, если
нормальным состоянием является разомкнутая цепь дверного монитора. При замыкании цепи дверной
монитор подает сигнал тревоги, означающий, что дверь открыта. Когда цепь разомкнута, дверной монитор
подает сигнал, означающий, что дверь закрыта.
- Open circuit = Open door (Разомкнутая цепь = открытая дверь) — выберите этот элемент, если
нормальным состоянием является замкнутая цепь дверного монитора. При размыкании цепи дверной
монитор подает сигнал тревоги, означающий, что дверь открыта. Когда цепь замкнута, дверной монитор
подает сигнал, означающий, что дверь закрыта.
• Cancel access time once door is opened (Отменить время доступа после того, как дверь открыта) — выберите этот
параметр, чтобы предотвратить несанкционированный проход нескольких лиц. Как только дверной монитор укажет,
что дверь была открыта, замок будет заблокирован.
Для двери всегда доступны следующие параметры времени:
• Access time (Время доступа) — задайте количество секунд, в течение которых дверь должна оставаться
разблокированной после предоставления доступа. Дверь остается разблокированной до момента открывания или
пока не истечет заданное время. Дверь будет заблокирована, когда она закроется, независимо от того, истекло
время доступа или нет.
• Long access time (Длительное время доступа) — задайте количество секунд, в течение которых дверь должна
оставаться разблокированной после предоставления доступа. Значение параметра «Длительное время доступа»
будет активировано для пользователей, у которых выбран этот параметр; его значение переопределяет уже
заданное значение времени доступа.
Установите флажок у параметра Door monitor (Дверной монитор), чтобы стали доступными следующие варианты для
выбора времени:
• Open too long time (Открыта слишком долго) — задайте количество секунд, в течение которых дверь может
оставаться открытой. Если дверь остается открытой по истечении заданного времени, то подается сигнал тревоги,
соответствующий условию« Открыта слишком долго». Задайте правило для настройки действия, которое будет
инициироваться событием "Открыта слишком долго".
• Pre-alarm time (Время подачи предварительного сигнала) — предварительный сигнал служит предупреждением, и
он подается до истечения предельного времени, заданного параметром «Открыта слишком долго». Этот сигнал
информирует администратора и предупреждает человека, входящего в дверь, о необходимости ее закрыть, иначе
будет подан сигнал тревоги, соответствующий условию «Открыта слишком долго». Конкретное предупреждение
зависит от того, как настроено правило действия. Задайте время (в секундах), когда система должна подать
предварительный предупреждающий сигнал. По истечении этого времени будет активирован сигнал тревоги
«Открыта слишком долго». Чтобы предварительный сигнал тревоги не подавался, задайте параметр «Время подачи
предварительного сигнала» равным 0.
13AXIS A1601 Network Door Controller
Конфигурация системы
1 Доступ предоставлен — замок отпирается
2 Время доступа
3 Никаких действий не предпринято — замок запирается
4 Выполнено действие (открыта дверь) — замок запирается или остается незапертым до закрытия двери
5 Открыта слишком долго
6 Предварительный сигнал тревоги выключается
7 Время подачи предварительного сигнала
8 Сигнал тревоги «Открыта слишком долго» выключается
Сведения о том, как настроить правило действия, см. в разделе Как настроить правила действия на стр. 25.
О вариантах блокировки
Для цепи блокировки доступны следующие параметры:
• Параметр Relay (Реле) можно использовать, только если на один дверной контроллер приходится один замок. Если к
дверному контроллеру подключено две двери, то реле можно использовать только для замка второй двери.
• None (Нет) — доступно только для замка 2. Выберите данный вариант, если будет использоваться только один замок.
Для конфигурации с одной дверью доступны следующие параметры монитора блокировки:
• Lock monitor (Монитор блокировки) — выберите этот параметр, чтобы увидеть доступные элементы управления
монитором блокировки. После этого выберите замок, который будет отслеживаться. Дверной монитор можно
использовать только для дверей с двойной блокировкой и нельзя использовать, если к контроллеру подключено две
двери.
- Open circuit = Locked (Разомкнутая цепь = заблокировано) — выберите этот элемент, если нормальным
состоянием является замкнутая цепь монитора блокировки. Когда цепь замкнута, монитор блокировки
подает сигнал, означающий, что дверь разблокирована. Когда цепь разомкнута, монитор блокировки
подает сигнал, означающий, что дверь заблокирована.
- Open circuit = UnLocked (Разомкнутая цепь = разблокировано) — выберите этот элемент, если
нормальным состоянием является разомкнутая цепь монитора блокировки. Когда цепь разомкнута,
монитор блокировки подает сигнал, означающий, что дверь разблокирована. Когда цепь замкнута,
монитор блокировки подает сигнал, означающий, что дверь заблокирована.
Как настроить считыватели и REX-устройства
После настройки дверных мониторов и замков в новой конфигурации оборудования можно приступить к настройке
считывателей и REX-устройств (устройств, обрабатывающих запросы на выход).
1. Если будет использоваться считыватель, отметьте флажком соответствующее поле и выберите подходящие
параметры для протокола связи считывателя.
14AXIS A1601 Network Door Controller
Конфигурация системы
2. Если будет использоваться REX-устройство (устройство, обрабатывающее запросы на выход), например, кнопка,
датчик или толкающий рычаг, установите соответствующий флажок и выберите нужный параметр для соединения
цепей REX-устройства.
Если сигнал REX-устройства не влияет на открывание двери (например, для дверей с механическими рукоятками
или толкающими рычагами), выберите REX does not unlock door (REX-устройство не разблокирует дверь).
3. При подключении нескольких считывателей или REX-устройств к дверному контроллеру выполняйте предыдущие
два шага для всех этих устройств, чтобы все считыватели или REX-устройства были настроены должным образом.
О параметрах считывателя и REX-устройства
Для считывателя доступны следующие параметры:
• Wiegand — выберите для считывателей, использующих протоколы Wiegand. Затем выберите управление
светодиодами, поддерживаемое считывателем. Считыватели с управлением одним светодиодом, как правило,
переключают цвет индикатора с красного на зеленый. Считыватели с управлением двумя светодиодами используют
разные провода для красного и зеленого цветов. Это означает, что светодиоды управляются независимо друг от
друга. Когда загораются оба светодиода, пользователь видит оранжевый цвет. Для получения сведений о типе
управления светодиодами, поддерживаемом считывателем, см. инструкции производителя.
• OSDP, RS485 half duplex (OSDP, полудуплекс RS485) — выберите для считывателей RS485 с поддержкой
полудуплекса. Для получения сведений о протоколе, поддерживаемом считывателем, см. инструкции производителя.
Для REX-устройства доступны следующие параметры:
• Active low (Активный низкий уровень) — выберите, если активация REX-устройства замыкает цепь.
• Active high (Активный высокий уровень) — выберите, если активация REX-устройства размыкает цепь.
• Если сигнал REX-устройства не влияет на открывание двери (например, для дверей с механическими рукоятками
или толкающими рычагами), выберите REX does not unlock door (REX-устройство не разблокирует дверь).
Сигнал тревоги из-за принудительного открытия двери не будет активирован, если пользователь откроет дверь
в отведенное время доступа. Снимите этот флажок, если дверь должна автоматически разблокироваться, когда
пользователь активирует REX-устройство.
Примечание.
Большинство параметров замков, дверных мониторов и считывателей можно изменить без сброса и создания новой
конфигурации оборудования. Перейдите в меню Setup > Hardware Reconfiguration (Настройка > Повторная
настройка оборудования).
Как использовать контролируемые входы
Контролируемые входы дают информацию о состоянии соединения между дверным контроллером и дверными мониторами.
При нарушении соединения активируется событие.
Для использования контролируемых входов:
1. Установите резисторы на концах линии на все используемые контролируемые входы. Схему подключения см.
на стр. 43.
2. Перейдите в меню Setup > Hardware Reconfiguration (Настройка > Повторная настройка оборудования)
и выберите пункт Enable supervised inputs (Активировать контролируемые входы). Кроме того, включить
контролируемые входы можно при настройке оборудования.
О совместимости контролируемых входов
Для поддержки контролируемых входов служит следующая функция:
• Дверной монитор. См. Разъем дверного датчика на стр. 44.
15AXIS A1601 Network Door Controller
Конфигурация системы
Как создать новую конфигурацию оборудования для беспроводных замков
1. Перейдите в меню Setup > Hardware Configuration (Настройка > Настройка оборудования) и нажмите кнопку Start
new hardware configuration (Создать новую конфигурацию оборудования).
2. Введите имя устройства Axis.
3. В списке периферийных устройств выберите производителя беспроводного шлюза.
4. Если требуется подключить дверь с проводным интерфейсом, установите флажок 1 Door (1 дверь) и нажмите
кнопку Next (Далее). Если дверь в конфигурацию не входит, нажмите кнопку Finish (Готово).
5. В зависимости от производителя замка выполните соответствующие действия, которые указаны ниже.
- ASSA Aperio: Нажмите ссылку для просмотра схемы контактов оборудования или нажмите кнопку Close
(Закрыть) и перейдите в меню Setup > Hardware Reconfiguration (Настройка > Повторная настройка
оборудования) для завершения настройки (см. раздел Добавление дверей и устройств Assa AperioTM
на стр. 16).
- SmartIntego: Нажмите ссылку для просмотра схемы контактов оборудования или нажмите пункт Click
here to select wireless gateway and configure doors (Нажмите здесь, чтобы выбрать беспроводной шлюз
и настроить двери) для завершения настройки (см. раздел Как настроить SmartIntego на стр. 22).
Добавление дверей и устройств Assa AperioTM
Прежде чем добавить в систему дверь с беспроводным управлением, ее необходимо подключить с помощью концентратора
Assa Aperio, используя Aperio PAP (прикладное средство программирования Aperio).
Добавление в систему двери с беспроводным управлением:
1. Перейдите в меню Setup (Настройка) > Hardware Reconfiguration (Повторная настройка оборудования).
2. В меню Wireless Doors and Devices (Двери с беспроводным управлением и беспроводные устройства) нажмите
кнопку Add door (Добавить дверь).
3. В поле Door name (Имя двери) введите описательное имя.
4. В поле ID (Идентификатор) для пункта Lock (Блокировать) введите адрес устройства, которое вы хотите добавить,
состоящий из 6 символов. Адрес устройства напечатан на его этикетке.
5. Можно также в разделе Door position sensor (Датчик положения двери) выбрать Built in door position sensor
(Встроенный датчик положения двери) или External door position sensor (Внешний датчик положения двери).
Примечание.
Если используется внешний датчик положения двери (DPS), перед настройкой убедитесь, что устройство блокировки
Aperio поддерживает обнаружение состояния дверной ручки.
6. Можно также в поле ID (Идентификатор) раздела Door position sensor (Датчик положения двери) ввести адрес
устройства, которое вы хотите добавить, состоящий из 6 символов. Адрес устройства напечатан на его этикетке.
7. Нажмите кнопку Add (Добавить).
Как создать новую конфигурацию оборудования с функцией управления лифтами (AXIS A9188)
Важно!
Прежде чем создавать конфигурацию оборудования, необходимо добавить пользователя в сетевом релейном модуле
ввода-вывода AXIS A9188 Network I/O Relay Module. Откройте веб-интерфейс модуля A9188 и выберите > Preferences
> Additional device configuration > Basic setup > Users > Add > User setup (Настройки > Настройка дополнительного
устройства > Базовая настройка > Пользователи > Добавить > Настройка пользователя).
16AXIS A1601 Network Door Controller
Конфигурация системы
Примечание.
Для каждого сетевого дверного контроллера Axis Network Door Controller можно настроить не более двух модулей AXIS
9188 Network I/O Relay Module.
1. Откройте веб-страницу дверного контроллера, перейдите в меню Setup > Hardware Configuration (Настройка >
Настройка оборудования) и нажмите кнопку Start new hardware configuration (Создать новую конфигурацию
оборудования).
2. Введите имя устройства Axis.
3. В списке периферийных устройств выберите Elevator control (Управление лифтом), чтобы включить в
конфигурацию релейный модуль AXIS A9188 Network I/O Relay Module, а затем нажмите кнопку Next (Далее).
4. Введите имя подключенного считывателя.
5. Выберите протокол считывателя, который будет использоваться, и нажмите кнопку Finish (Готово).
6. Нажмите Network Peripherals (Сетевые периферийные устройства) для завершения настройки (см. раздел Как
добавить и настроить сетевые периферийные устройства на стр. 17) или нажмите ссылку, чтобы перейти к схеме
контактов оборудования.
Как добавить и настроить сетевые периферийные устройства
Важно!
• Прежде чем приступить к настройке сетевых периферийных устройств, необходимо добавить пользователя в
сетевой релейный модуль ввода-вывода AXIS A9188 Network I/O Relay Module. Откройте веб-интерфейс модуля
AXIS A9188 и выберите > Preferences > Additional device configuration > Basic setup > Users > Add > User setup
(Настройки > Настройка дополнительного устройства > Базовая настройка > Пользователи > Добавить >
Настройка пользователя).
• Не добавляйте еще один сетевой дверной контроллер AXIS A1001 Network Door Controller в качестве сетевого
периферийного устройства.
1. Чтобы добавить устройство, перейдите к пункту меню Setup > Network Periphals (Настройка > Сетевые
периферийные устройства).
2. Найдите нужные устройства в разделе Discovered devices (Обнаруженные устройства).
3. Нажмите кнопку Add this device (Добавить это устройство).
4. Введите имя устройства.
5. Введите имя пользователя и пароль для релейного модуля AXIS A9188.
6. Нажмите кнопку Add (Добавить).
Примечание.
Сетевые периферийные устройства можно добавить вручную, введя MAC-адрес или IP-адрес в диалоговом окне
Manually add device (Добавить устройство вручную).
Важно!
Если вы хотите удалить расписание, сначала убедитесь, что оно не используется сетевым релейным модулем
ввода-вывода.
17AXIS A1601 Network Door Controller
Конфигурация системы
Настройка портов ввода-вывода и реле в сетевых периферийных устройствах
Важно!
Прежде чем приступить к настройке сетевых периферийных устройств, необходимо добавить пользователя в
сетевой релейный модуль ввода-вывода AXIS A9188 Network I/O Relay Module. Откройте веб-интерфейс модуля
AXIS A9188 и выберите > Preferences > Additional device configuration > Basic setup > Users > Add > User setup
(Настройки > Настройка дополнительного устройства > Базовая настройка > Пользователи > Добавить >
Настройка пользователя).
1. Перейдите в меню Setup > Network Periphals (Настройка > Сетевые периферийные устройства) и нажмите строку
Added devices (Добавленные устройства).
2. Выберите порты ввода-вывода и реле, которые будут заданы для определенного этажа.
3. Нажмите Set as floor (Установить для этажа) и введите имя.
4. Нажмите Add (Добавить).
Проверка подключения оборудования
После завершения установки и настройки оборудования, а также в любой момент на протяжении срока службы дверного
контроллера можно проверить функционирование подключенных дверных мониторов, сетевых релейных модулей
ввода-вывода, замков и считывателей.
Чтобы проверить настройку и получить доступ к управлению проверкой, перейдите в меню Setup > Hardware Connection
Verification (Настройка > Проверка подключения оборудования).
Проверка дверного оборудования
• Door state (Состояние двери) — проверка текущего состояния дверного монитора, дверных сигналов тревоги и
замков. Нажмите кнопку Get current state (Получить данные о текущем состоянии).
• Lock (Замок) — Ручной переключатель замков. Будут задействованы основные и вспомогательные замки, если
таковые есть. Нажмите кнопку Lock (Закрыть) или Unlock (Открыть).
• Lock (Замок) — Ручной переключатель замков для проверки доступа. Будут задействованы только основные замки.
Нажмите кнопку Access (Доступ).
• Reader: Feedback (Считыватель: обратная связь) — проверка обратной связи считывателя (например, звуковых
сигналов и светодиодных индикаторов) для разных команд. Выберите команду и нажмите кнопку Test (Тест).
Доступные виды обратной связи зависят от считывателя. Дополнительные сведения см. в разделе Обратная связь
со считывателем на стр. 27. См. также инструкции производителя.
• Reader: Tampering (Считыватель: несанкционированные действия) — получение сведений о последней попытке
несанкционированного доступа. Первая попытка несанкционированного доступа будет зарегистрирована при
установке считывателя. Нажмите кнопку Get last tampering (Получить данные о последних несанкционированных
действиях).
• Reader: Card swipe (Считыватель: использование карты) — получение сведений о последней использованной карте
или другом виде пользовательских жетонов, принимаемых считывателем. Нажмите кнопку Get last credential
(Получить последние учетные данные).
• REX — получение сведений о последнем использовании устройства, обрабатывающего запросы на выход
(REX-устройства). Нажмите кнопку Get last REX (Получить данные о последнем использовании REX-устройства).
Проверка этажного оборудования
• Floor state (Состояние этажа) — проверьте текущее состояние доступа на этаж. Нажмите кнопку Get current state
(Получить данные о текущем состоянии).
18AXIS A1601 Network Door Controller
Конфигурация системы
• Floor lock & unlock (Блокировка и разблокировка доступа на этаж) — ручной переключатель доступа на этаж.
Будут задействованы основные и вспомогательные замки, если таковые есть. Нажмите кнопку Lock (Закрыть) или
Unlock (Открыть).
• Floor access (Доступ на этаж) — предоставление временного доступа на этаж в ручном режиме. Будут
задействованы только основные замки. Нажмите кнопку Access (Доступ).
• Elevator Reader: Feedback (Считыватель лифта: обратная связь) — проверка реакции считывателя (например,
звуковых сигналов и светодиодных индикаторов) для разных команд. Выберите команду и нажмите кнопку Test
(Тест). Доступные виды обратной связи зависят от считывателя. Дополнительные сведения см. в разделе Обратная
связь со считывателем на стр. 27. См. также инструкции производителя.
• Elevator Reader: Tampering (Считыватель лифта: несанкционированные действия) — получение сведений
о последней попытке несанкционированного доступа. Первая попытка несанкционированного доступа будет
зарегистрирована при установке считывателя. Нажмите кнопку Get last tampering (Получить данные о последних
несанкционированных действиях).
• Elevator Reader: Card swipe (Считыватель лифта: предъявленная карточка) — получение сведений о последней
предъявленной карточке или другом виде пользовательских устройств, пригодных для считывателя. Нажмите
кнопку Get last credential (Получить последние учетные данные).
• REX — получение сведений о последнем использовании устройства, обрабатывающего запросы на выход
(REX-устройства). Нажмите кнопку Get last REX (Получить данные о последнем использовании REX-устройства).
Настройка карт и форматов
Для дверного контроллера есть несколько готовых форматов карт, которые чаще всего применяются. Их можно
непосредственно использовать или изменить так, как нужно. Можно также создать пользовательские форматы карт.
Для каждого формата карты используется свой набор правил и расположение полей, определяющих то, каким образом
организована информация, хранимая на карте. Задавая формат карты, вы сообщаете системе, как интерпретировать
информацию, получаемую контроллером от считывателя. Для получения сведений о поддерживаемых считывателем
форматах карт см. инструкции производителя.
Активация форматов карт:
1. Выберите в меню Setup > Configure cards and formats (Настройка > Настройка карт и форматов).
2. Выберите один или несколько форматов карт, соответствующих тем форматам, которые используют подключенные
считыватели.
Создание новых форматов карт:
1. Выберите в меню Setup > Configure cards and formats (Настройка > Настройка карт и форматов).
2. Щелкните Add card format (Добавить формат карты).
3. В диалоговом окне Add card format (Добавить формат карты) введите имя, описание и длину формата карты в
битах. См. Описание форматов карт на стр. 20.
4. Щелкните Add field map (Добавить расположение полей) и введите в поля необходимые данные. См. Схемы
расположения полей на стр. 20.
5. Чтобы добавить несколько схем расположения полей, повторите предыдущий шаг.
Чтобы развернуть элемент списка Card Formats (Форматы карт) и увидеть описания форматов карт и расположение полей,
нажмите значок .
Чтобы изменить формат карты, щелкните и измените описания форматов карт и расположение полей соответствующим
образом. Затем нажмите кнопку Save (Сохранить).
Чтобы удалить схему расположения полей в диалоговом окне Edit card format (Изменить формат карты) или Add card
format (Добавить формат карты), нажмите значок .
19AXIS A1601 Network Door Controller
Конфигурация системы
Для удаления формата карты щелкните .
Важно!
• Вы можете активировать и деактивировать форматы карт только в том случае, если для данного дверного
контроллера был настроен хотя бы один считыватель. См. Настройка оборудования на стр. 11 и Как настроить
считыватели и REX-устройства на стр. 14.
• Нельзя одновременно активировать два формата карт с одинаковой длиной в битах. Например, если вы определили
два 32-битных формата карт — "Формат А" и "Формат Б" — и активировали "Формат А", то вы не можете активировать
"Формат Б" без предварительной деактивации "Формата А".
• Если ни один формат карт не активирован, то для идентификации карты и предоставления доступа пользователям
можно использовать типы идентификации Card raw only (Только несформированные данные карты) и Card raw
and PIN (Несформированные данные карты и PIN). Однако это не рекомендуется делать, поскольку разные
производители считывателей или настройки считывателей могут создавать разные несформированные данные
карты.
Описание форматов карт
• Name (Имя) (обязательное поле) — введите описательное имя.
• Description (Описание) — при желании введите дополнительную информацию. Эта информация будет видна только
в окнах Edit card format (Изменить формат карты) и Add card format (Добавить формат карты).
• Bit length (Длина в битах) (обязательное поле) — укажите длину формата карты в битах. Это должно быть число от
1 до 1000000000.
Схемы расположения полей
• Name (Имя) (обязательное поле) — введите без пробелов название схемы расположения полей, например,
OddParity.
Примеры распространенных схем расположения полей:
- Parity (Контроль четности) — для обнаружения ошибок используются паритетные биты (биты
четности). Биты четности обычно добавляют в начало или в конец строки в двоичном коде, и они
указывают четность или нечётность количества единичных битов.
- EvenParity — четные паритетные биты обеспечивают четное количество битов в строке. Считаются те
биты, которые имеют значение 1. Если количество уже четное, то значение паритетного бита задается
равным 0. Если количество нечетное, то значение паритетного бита четности задается равным 1, что
делает общее количество четным числом.
- OddParity — нечетные паритетные биты обеспечивают нечетное количество битов в строке. Считаются
те биты, которые имеют значение 1. Если количество уже нечетное, то значение нечетного паритетного
бита задается равным 0. Если количество четное, то значение паритетного бита задается равным 1,
что делает общее количество нечетным числом.
- FacilityCode (Код объекта) — коды объектов иногда используются для проверки того, что
данные на жетоне (или другом устройстве для считывания) соответствуют заказанному пакету учетных
данных конечного пользователя. В существовавших ранее системах контроля доступа код объекта
использовался для нестрогого контроля, поскольку войти мог каждый сотрудник, который был указан в
пакете учетных данных и имел зашифрованный код объекта. Данное имя схемы расположения полей,
которое вводится с учетом регистра, необходимо для устройства, чтобы оно могло проверить код объекта.
- CardNr (Номер карты) — номер карты или идентификатор пользователя представляет собой
данные, которые наиболее часто проверяются в системах контроля доступа. Данное имя схемы
расположения полей, которое вводится с учетом регистра, необходимо для устройства, чтобы оно могло
номер карты.
- CardNrHex (Шестнадцатеричный номер карты) — двоичные данные номера карты кодируются
шестнадцатеричными числами в устройстве. В основном используется для устранения неполадок, если
считыватель не выдает ожидаемый номер карты.
20AXIS A1601 Network Door Controller
Конфигурация системы
• Range (Диапазон) (обязательное поле) — введите диапазон битов схемы расположения полей, например 1, 2–17,
18–33, и 34.
• Encoding (Кодирование) (обязательное поле) — выберите тип кодирования каждого поля схемы расположения
полей.
- BinLE2Int — двоичные данные кодируются целыми числами с использованием прямого порядка битов
(little endian). "Целое" означает, что это должно быть недробное число (без десятичных знаков). Прямой
порядок битов (little endian) означает, что первый бит является наименьшим (наименее значимый).
- BinBE2Int — двоичные данные кодируются целыми числами с использованием обратного порядка битов
(big endian). "Целое" означает, что это должно быть недробное число (без десятичных знаков). Обратный
порядок битов (big endian) означает, что первый бит является наибольшим (наиболее значимый).
- BinLE2Hex — двоичные данные кодируются шестнадцатеричными числами с использованием прямого
порядка битов (little endian). Шестнадцатеричная система, которую также называют системой счисления
по основанию 16, состоит из 16 уникальных символов: числа от 0 до 9 и буквы от a до f. Прямой порядок
битов (little endian) означает, что первый бит является наименьшим (наименее значимый).
- BinBE2Hex — двоичные данные кодируются шестнадцатеричными числами с использованием обратного
порядка байтов (big endian). Шестнадцатеричная система, которую также называют системой счисления
по основанию 16, состоит из 16 уникальных символов: числа от 0 до 9 и буквы от a до f. Обратный
порядок битов (big endian) означает, что первый бит является наибольшим (наиболее значимый).
- BinLEIBO2Int — двоичные данные кодируются так же, как и для BinLE2Int, но здесь несформированные
данные карты считываются в обратном порядке следования байтов в виде последовательности из
нескольких байтов, а потом уже кодируются схемы расположения полей.
- BinBEIBO2Int — двоичные данные кодируются так же, как и для BinBE2Int, но здесь несформированные
данные карты считываются в обратном порядке следования байтов в виде последовательности из
нескольких байтов, а потом уже кодируются схемы расположения полей.
Для получения информации о схеме расположения полей в вашей карте см. инструкции производителя.
Настройка служб
Выберите на странице Setup (Настройка) раздел Configure Services (Настройка служб), где можно настроить внешние службы
для использования при работе дверного контроллера.
SmartIntego
SmartIntego — это беспроводное решение, позволяющее увеличить количество дверей, которые может обрабатывать дверной
контроллер.
Предварительные требования для SmartIntego
Прежде чем приступать к настройке SmartIntego, необходимо выполнить перечисленные ниже предварительные требования.
• Необходимо создать csv-файл. Этот файл csv должен содержать информацию о том, какой шлюзовой узел и какие
двери используются в вашем решении SmartIntego. Данный файл создается с помощью автономного программного
обеспечения, предоставляемого партнером компании SimonsVoss.
• Произведена настройка оборудования для SmartIntego, см. раздел Как создать новую конфигурацию оборудования
для беспроводных замков на стр. 16.
Примечание.
• Следует использовать средство настройки SmartIntego Configuration версии 2.1.6452.23485,
сборка 2.1.6452.23485 (31.08.2017 13:02:50) или более поздней версии.
• Стандарт AES (Advanced Encryption Standard) не поддерживается для SmartIntego, поэтому его нужно отключить в
средстве настройки SmartIntego Configuration.
21AXIS A1601 Network Door Controller
Конфигурация системы
Как настроить SmartIntego
Примечание.
• Убедитесь в том, что выполнены все перечисленные предварительные требования.
• Чтобы не пропустить момент ухудшения состояния батареи, перейдите в меню Setup (Настройка) > Configure event
and alarms logs (Настройка журналов событий и тревог) и добавьте в качестве сигнала тревоги либо Door — Battery
alarm (Дверь — Сигнал тревоги батареи), либо IdPoint — Battery alarm (IdPoint — Сигнал тревоги батареи).
• Настройки дверного монитора берутся из импортированного CSV-файла. В случае обычной установки не следует
менять эти настройки.
1. Нажмите Browse... (Обзор), выберите csv-файл и нажмите кнопку Upload File (Загрузить файл).
2. Выберите GatewayNode (Шлюзовой узел) и нажмите кнопку Next (Далее).
3. Будет показан предварительный вид новой конфигурации. При необходимости деактивируйте дверные мониторы.
4. Нажмите кнопку Configure (Настроить).
5. Будет показана общая схема подключения дверей, входящих в конфигурацию. Нажмите Settings (Настройки), чтобы
настроить каждую дверь по отдельности.
Повторная настройка SmartIntego
1. Выберите Setup (Настройка) в верхнем меню.
2. Затем выберите Configure Services (Настройка служб) > Settings (Параметры).
3. Нажмите кнопку Re-configure (Настроить повторно).
4. Нажмите Browse... (Обзор), выберите csv-файл и нажмите кнопку Upload File (Загрузить файл).
5. Выберите GatewayNode (Шлюзовой узел) и нажмите кнопку Next (Далее).
6. Будет показан предварительный вид новой конфигурации. При необходимости деактивируйте дверные мониторы.
Примечание.
Настройки дверного монитора берутся из импортированного CSV-файла. В случае обычной установки не следует
менять эти настройки.
7. Нажмите кнопку Configure (Настроить).
8. Будет показана общая схема подключения дверей, входящих в конфигурацию. Нажмите Settings (Настройки), чтобы
настроить каждую дверь по отдельности.
Инструкции по обслуживанию
Для поддержания бесперебойной работы системы контроля доступа компания Axis рекомендует проводить регулярное
профилактическое обслуживание этой системы, включая дверные контроллеры и подключенные устройства.
Обслуживание должно выполняться хотя бы один раз в год. Предлагаемая процедура обслуживания включает в себя
следующие проверки (не ограничиваясь этим):
• Убедитесь в надежности всех соединений между дверным контроллером и внешними устройствами.
• Проверьте все подключения оборудования. См. Проверка дверного оборудования на стр. 18.
• Проверьте правильность функционирования системы, включая подсоединенные к ней внешние устройства.
- Воспользуйтесь карточкой доступа и проверьте работу считывателей, дверей и замков.
- Если система содержит REX-устройства, датчики или другие устройства, проверьте их тоже.
22AXIS A1601 Network Door Controller
Конфигурация системы
- Проверьте сигналы тревоги при несанкционированных действиях, если они активированы.
Если результаты, полученные на любом из перечисленных выше этапов, указывают наличие неисправности или говорят
о неправильной работе оборудования, предпримите указанные ниже действия:
- Протестируйте провода с помощью соответствующего оборудования, а также проверьте провода и кабели
на наличие каких-либо повреждений.
- Замените все поврежденные или неисправные кабели и провода.
- После замены кабелей и проводов вновь проверьте все подключения оборудования. См. Проверка
дверного оборудования на стр. 18.
• Если дверной контроллер ведет себя неожиданным образом, см. разделы Устранение неполадок на стр. 38 и
Обслуживание на стр. 35 для получения дополнительной информации.
23AXIS A1601 Network Door Controller
Настройка событий
Настройка событий
Происходящие в системе события — например, когда пользователь подносит карту к считывателю или активируется
REX-устройство — заносятся в журнал событий.
• Просмотр журнала событий. См. стр. 24.
• Экспорт журнала событий. См. .
• Настройка журнала событий. См. Настройка журнала событий на стр. 24.
Просмотр журнала событий
Для просмотра занесенных в журнал событий выберите Event Log (Журнал событий).
Чтобы развернуть запись в журнале событий и просмотреть подробные сведения об этом событии, щелкните .
Применение фильтров к журналу событий позволяет легче найти конкретные события. Чтобы отфильтровать список,
выберите один или несколько фильтров журнала событий и нажмите кнопку Apply filters (Применить фильтры).
Дополнительные сведения см. в разделе Фильтры журнала событий на стр. 24.
Для администратора некоторые события могут представлять больший интерес, чем прочие. Поэтому можно выбрать, какие
события должны заноситься в журнал событий. Дополнительные сведения см. в разделе Параметры журнала событий на
стр. 24.
Фильтры журнала событий
Можно уменьшить количество заносимых в журнал событий за счет применения одного или нескольких из представленных
ниже фильтров:
• User (Пользователь) — фильтр для событий, связанных с выбранным пользователем.
• Door & floor (Дверь и этаж) — фильтр для событий, связанных с конкретной дверью или этажом.
• Topic (Тема) — фильтр для типа событий.
• Date and time (Дата и время) — фильтрация событий в журнале для заданного диапазона дат и времени.
Настройка журнала событий
На странице настройки журнала событий можно задать события, которые должны заноситься в журнал.
Параметры журнала событий
Чтобы задать события, которые должны регистрироваться в журнале событий, перейдите в меню Setup > Configure Event
Logs (Настройка > Настройка журнала событий).
Предусмотрены следующие варианты занесения событий в журнал:
• No logging (Без занесения в журнал) — занесение события в журнал отключено. Данное событие не будет
зарегистрировано или занесено в журнал событий.
• Log for all sources (Заносить в журнал для всех источников) активировано занесение событий в журнал. Данное
событие будет зарегистрировано и занесено в журнал событий.
24Вы также можете почитать