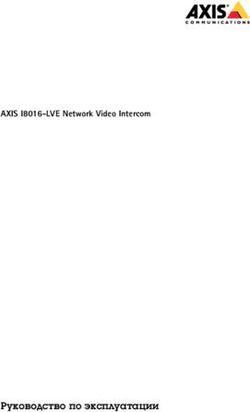ELTEX SC Установка платформы. Интерфейс администратора - Версия платформы 1.12
←
→
Транскрипция содержимого страницы
Если ваш браузер не отображает страницу правильно, пожалуйста, читайте содержимое страницы ниже
Установка платформы. Интерфейс администратора
Содержание
Введение ......................................................................................................................................... 3
Установка и настройка сервера Eltex SC .................................................................................. 4
Проверка работоспособности платформы ............................................................................. 9
Резервное копирование данных....................................................................................................9
Чеклист ..............................................................................................................................................10
Интерфейс администратора .................................................................................................... 13
Управление учетными записями .................................................................................................14
Создание ................................................................................................................................ 14
Редактирование .................................................................................................................... 16
Журнал событий ..............................................................................................................................19
Список контроллеров .....................................................................................................................20
Сценарии для устройств ...............................................................................................................21
Лицензии............................................................................................................................................24
Описание работы модуля лицензий................................................................................ 24
Обновление ПО (прошивки)..........................................................................................................26
Добавление группы.............................................................................................................. 27
Добавление правила ........................................................................................................... 29
Добавление задачи.............................................................................................................. 30
Запуск задачи ........................................................................................................................ 32
Повторная авторизация...................................................................................................... 34
2Установка платформы. Интерфейс администратора
Введение
Eltex Smart Control (далее Eltex SC) разработан для организации единой системы управления,
конфигурирования и мониторинга устройств «интернета вещей» (датчиков, электросчетчиков,
веб-камер и т.п.). Использование данной системы с графическим веб-интерфейсом и
мобильным приложением позволяет:
• Управлять учетными записями пользователей (добавление, изменение, удаление);
• Осуществлять мониторинг состояния устройств умного дома;
• Получать уведомления о событиях;
• Создавать сценарии работы устройств в доме.
Введение – 3Установка платформы. Интерфейс администратора
Установка и настройка сервера Eltex SC
Система «Eltex SC» строится по клиент-серверной архитектуре. Серверную часть
рекомендуется устанавливать на многопроцессорный компьютер под управлением OS Ubuntu
16.
Производительность сервера зависит от числа пользователей, которые будут
зарегистрированы на платформе. Рекомендуемые характеристики сервера для
определенного числа абонентов приведены в таблице ниже.
Число абонентов до 5 000 до 10 000 до 10 000 до 20 000
Число аппаратных серверов 1 1 2 2
CPU, ГГц i5 3,0 i7 4,0 i5+i5 3,0 i7+i7 4,0
RAM, Гб 8 16 8+8 16+16
HDD, Гб 1000____ 2000_____ 1000+2000 1000+4000
Для развертывания сервера Eltex SC необходимо:
1. Установить сторонние пакеты:
Для Ubuntu Server 16
sudo apt-get install -y software-properties-common
sudo apt-get install -y openjdk-8-jre
sudo apt-get install -y gnupg
wget -qO - https://www.mongodb.org/static/pgp/server-4.0.asc|sudo apt-key add -
echo "deb [ arch=amd64 ] https://repo.mongodb.org/apt/ubuntu xenial/mongodb-
org/4.0 multiverse" | sudo tee /etc/apt/sources.list.d/mongodb-org-4.0.list
sudo apt-get update
sudo apt-get install -y mongodb-org
sudo service mongod start
sudo apt-get install -y nginx
Для Ubuntu Server 18
sudo apt-get install -y software-properties-common
sudo apt-get install -y openjdk-8-jre
sudo apt-get install -y gnupg
wget -qO - https://www.mongodb.org/static/pgp/server-4.0.asc|sudo apt-key add -
echo "deb [ arch=amd64 ] https://repo.mongodb.org/apt/ubuntu bionic/mongodb-
org/4.0 multiverse" | sudo tee /etc/apt/sources.list.d/mongodb-org-4.0.list
sudo apt-get update
sudo apt-get install -y mongodb-org
sudo service mongod start
sudo apt-get install -y nginx
Установка и настройка сервера Eltex SC – 4Установка платформы. Интерфейс администратора
2. Скачать и установить пакеты платформы в указанном порядке:
Получение пакетов осуществляется через коммерческий отдел.
Пакет eltex-notification-gw_1.12.14_all.deb
Установка
sudo dpkg -i eltex-notification-gw_1.12.14_all.deb
Пакет eltex-sc_1.12-xxx_all.deb (вместо ххх указывается актуальная версия)
Установка
sudo dpkg -i eltex-sc_1.12-xxx_all.deb
Пакет eltex-sc-web_1.12-xxx_all.deb (вместо ххх указывается актуальная версия)
Установка
sudo dpkg -i eltex-sc-web_1.12-xxx_all.deb
В процессе установки пакета eltex-sc-web_1.12-xxx_all.deb потребуется указать порт для
доступа по http и https (по умолчанию 8074 и 8075):
Также требуется указать адрес и порт для доступа к API и WS платформы.
API http://:8071
WS ws://:8071
Здесь и далее подразумевается, что адрес платформы может быть как IP-адресом,
так и полным доменным именем.
По окончании установки будет запущен демон eltex-sc. Проверить его состояние можно
командой:
service eltex-sc status
Установка и настройка сервера Eltex SC – 5Установка платформы. Интерфейс администратора
Логи сервера находятся в /var/log/eltex-sc/server.log
Конфигурация сервера: /etc/eltex-sc/server.yml
Содержимое конфигурационного файла:
testData:
environment: false
fileStorage:
path: "/var/lib/eltex-sc/files"
logger:
mongodb: ERROR
springdata: INFO
controllerGate:
port: 8070
controllerGateSecurity:
port: 8072
api:
port: 8071
sslPort: 8073
ui:
port: 80
defaultUrl: "http://localhost"
electricMeterScheduler:
cron: "0 0/30 * * * ?"
electricMeterArchiveScheduler:
cron: "0 0 17 * * ?"
services:
ngw:
host: "localhost"
port: 8040
push:
serverKey:
dictionary:
path: "dict.json"
languageInterface:
language: "ru"
Установка и настройка сервера Eltex SC – 6Установка платформы. Интерфейс администратора
hz:
instance:
name: "iot-core-hz-instance"
group:
name: "iot-core"
password: "11111"
network:
port: "5705"
mjollnir:
sync-period: "0 0 23 1/1 * ?"
login: "platform"
password: "platform"
url: "http://smart.eltex-co.ru:8078/api/v1"
iot-core:
host: "localhost"
port: 27017
# hosts: "192.168.0.1:27017, 192.168.0.2"
user: ""
password: ""
database: "iot-core"
file-storage:
host: "localhost"
port: 27017
user: ""
password: ""
database: "iot-fs"
license-storage:
host: "localhost"
port: 27017
user: ""
password: ""
database: "iot-licenses"
eventlog:
host: "localhost"
port: 27017
user: ""
password: ""
database: "iot-events"
monitoring-system:
countAttempt: 3
delayAttempt: 0
Установка и настройка сервера Eltex SC – 7Установка платформы. Интерфейс администратора
kafka:
bootstrap-servers: "localhost:9092"
enabled: false
video:
flussonic:
ip: http://smart.eltex-co.ru:8090
apiKey:
Параметры конфигурационного файла:
• controllerGate port – порт сервера, к которому подключаются контроллеры, по умолчанию
8070;
• controllerGateSecurity port – порт сервера, к которому подключаются контроллеры c
использованием сертификата SSL, по умолчанию 8072;
• api port – порт сервера для взаимодействия с api платформы через веб-интерфейс или
мобильное приложение;
• api sslPort – порт сервера для взаимодействия с api платформы через веб-интерфейс
или мобильное приложение с использованием SSL сертификата;
• services – настройки внешних сервисов для работы с платформой.
По окончании установки и конфигурирования сервер Eltex SC готов к работе. Взаимодействие
с платформой происходит через веб-интерфейсы пользователя и администратора, а также
мобильное приложение.
Во всех случаях, чтобы войти в платформу нужно указать ее адрес и номер порта.
Порты, используемые платформой по умолчанию:
• 8070 – WS-порт для подключения контроллеров к платформе;
• 8071 – HTTP-порт API-платформы;
• 8072 – WSS-порт для подключения контроллеров к платформе;
• 8073 – HTTPS-порт API-платформы.
Пример адреса для ввода в адресную строку браузера: smart.eltex-co.ru :8074
Установка и настройка сервера Eltex SC – 8Установка платформы. Интерфейс администратора
Проверка работоспособности платформы
Резервное копирование данных
Резервные копии баз данных (далее БД) расположены в следующих директориях:
• /var/backups/mongobackups/iot-core – основная БД платформы;
• /var/backups/mongobackups/iot-fs – БД файлообменника;
• /var/backups/mongobackups/iot-events – БД журнала событий пользователей и устройств.
Резервное копирование данных выполняется примерно в 4–5 утра каждый день и
автоматически архивируется в файл формата "_YYYY-MM-DD_HH-MM.tar.gz", где YYYY-
MM-DD – дата, HH-MM – время, а параметр "имя БД" соответствует имени БД, копирование
которой выполняется (iot-core, iot-fs, iot-events).
Одна самая свежая копия каждой базы также находится в соответствующей папке.
Платформа автоматически удаляет архивы старше 7 суток.
При необходимости скрипт для создания резервных копий может быть запущен вручную из
терминала с помощью командной оболочки:
sh /etc/cron.daily/iot-backupdb
Для восстановления любой базы данных из резервной копии требуется:
1. Распаковать архив с БД;
2. Остановить сервис eltex-sc, если он запущен:
sudo service eltex-sc stop
3. Выполнить команду:
sudo mongorestore -d
4. Запустить сервис eltex-sc:
sudo service eltex-sc start
Директория хранения журналов работы платформы: /var/log/eltex-sc/
Файлы разбиваются на части по размеру. Каждая часть сохраняется в файл с именем: server-
YYYY-MM-DD.NN.log, где YYYY-MM-DD – дата, а NN – номер части.
Проверка работоспособности платформы – 9Установка платформы. Интерфейс администратора
Чеклист
Проверить занятость ядер процессора и оперативной памяти
htop
Следить за MEM% и CPU% процессов mongo и eltex-sc!
Проверить занятость физического места на диске
df -h
Обратить внимание на использование диска всеми подразделами /dev и на
примонтированное сетевое хранилище для резервных копий data.eltex.loc.
Проверить загруженность коллекций в БД
mongotop
Время записи и чтения в/из коллекций должно стремиться к 0.
Проверить соединения контроллеров с платформой
netstat -na | grep 8070
Параметры, на которые следует обратить внимание:
• Состояние соединений:
• ESTABLISHED, LISTEN – норма;
• LAST_ACK – связь с контроллером уже потеряна, рядом должен быть
переоткрытый коннект с того же IP;
• TIME_WAIT, CLOSE_WAIT – соединение “повисло”, неудачное закрытие;
• 2-ая колонка – очередь принятых сервером пакетов;
• 3-я колонка – очередь отосланных пакетов на контроллеры;
• 5-я колонка – IP-адреса контроллеров.
Следить, чтобы пакеты не копились в очереди на контроллер. Если такое происходит,
значит веб-сокет этого контроллера недоступен, и нужно посмотреть в логах платформы,
что случилось и как давно. ID контролера можно найти в БД по его IP-адресу
(поле controllerIpAddress), либо непосредственно в логах.
Проверка работоспособности платформы – 10Установка платформы. Интерфейс администратора
Проверить наличие ошибок в логе
Логи платформы находятся в разделе /var/log/eltex-sc*. Они разбиваются на части по
размеру. Чтобы проверить все журналы на наличие некоторого параметра за определенную
дату (например, за 15 января 2020 года) и записать результаты в файл, нужно выполнить
команду:
grep server-2020-01-15* >
Если требуется, можно дописать следующие опции после значения для поиска:
• -i – не чувствителен к регистру;
• -n – номера строк;
• -h – подавляет запись имени файла перед каждой строкой в результирующем файле;
• -A – количество строк после совпадения;
• -B – количество строк до совпадения.
Общий вид команды:
grep -i -n -A 5 -B 2 error server-2020-01-15* > errors.log
Ключевые слова для поиска:
• ERROR;
• ID или IP контроллера;
• PONG – ключевое слово, которое пишется, если контроллер не отвечает;
• \"data\":\"null"\ – конкретный случай, когда Z-way контроллер присылает невалидные
данные, после чего ему присваивается статус FAILED.
Опрос счетчиков
Опрос счетчиков происходит в соответствии с указанными в файле server.yml временными
параметрами опроса. Примерная продолжительность 35 секунд.
Для определения времени опроса нужно найти в логах начало опроса первого счетчика и
конец опроса последнего по сообщениям вида:
• Start executeMessage method for [deviceType] device id = [deviceId];
• End executeMessage method for [deviceType] device id = [deviceId].
Проверка веб-интерфейса
Самый простой способ проверить доступность веб-интерфейса платформы — открыть его в
браузере (по IP или доменному имени — в зависимости от ваших настроек сети и сервера
nginx).
Можно проверить доступность API платформы. Для этого в адресной строке браузера к URL
веб-интерфейса платформы нужно дописать:
:/api/v1/version
Проверка работоспособности платформы – 11Установка платформы. Интерфейс администратора
где порт API — вышеуказанный порт доступа к API по HTTP (по умолчанию 8071). Платформа
должна моментально вернуть данные об установленной версии платформы, версии API и
текущем времени на сервере в формате JSON.
Проверка запущенных процессов
Для проверки работоспособности платформы из терминала можно воспользоваться
командой:
htop -u eltexsc или top -u eltexsc
В результате будет отображена информация о java-процессе платформы.
Для отображения информации о сервисе платформы нужно ввести команду:
service eltex-sc status
В результате будет отображена информация о сервисе платформы: статус — запущен или
нет, какие файлы конфигурации используются, с какими ограничениями запущена JVM.
Для старта платформы требуется уже запущенная база данных MongoDB. Проверить, что она
запущена, можно через терминал:
htop -u mongodb или $ top -u mongodb
В результате будет отображена информация о процессе MongoDB.
Для отображения информации о сервисе базы данных нужно ввести команду:
service mongod status
В результате будет отображена информация о сервисе базы данных: статус — запущен или
нет, и какие файлы конфигурации используются.
Проверка работоспособности платформы – 12Установка платформы. Интерфейс администратора
Интерфейс администратора
Интерфейс администратора служит для управления учетными записями пользователей
(создание, редактирование, удаление), получения информации о подключенных к платформе
контроллерах Умного дома и помощи в настройке оборудования у пользователей.
Для доступа к платформе через веб-интерфейс используется порт по умолчанию 8074, и
строка в браузере выглядит следующим образом:
http://:8074/
При переходе по введённому адресу вы попадаете на страницу авторизации.
По умолчанию на сервере создана одна учетная запись администратора:
• Логин: admin
• Пароль: Test18plat34Form
Внимание!
После установки сервера в целях безопасности рекомендуется сменить пароль
учетной записи администратора.
После входа появляется интерфейс учетной записи администратора.
Интерфейс администратора – 13Установка платформы. Интерфейс администратора
Управление учетными записями
Создание
Чтобы создать учетную запись для нового пользователя, нужно нажать кнопку Добавить
нового абонента. После этого откроется форма для заполнения данных о новом
пользователе.
В платформе Eltex SC учетные записи делятся на 5 типов:
• Абонент — учетная запись пользователя, которая является личным кабинетом абонента
с доступом через веб-интерфейс и мобильное приложение;
• Администратор — учетная запись, которая управляет учеными записями
пользователей, не имеет собственных домов, но может управлять настройками и
содержимым домов абонентов (регистрировать контроллеры, подключать и удалять
устройства при возникновении затруднений у пользователей);
Интерфейс администратора – 14Установка платформы. Интерфейс администратора
• Управляющая компания — учетная запись, позволяющая просматривать отчеты и
формировать калькуляцию;
• Инженер — учетная запись, позволяющая просматривать отчеты, формировать
калькуляцию и производить настройку оборудования;
• Инженер охраны — учетная запись, через которую можно взаимодействовать с
охранной системой.
Информация
Чтобы создать учетную запись нового администратора, нужно выбрать тип
пользователя Администратор и заполнить соответствующие поля.
Доступные для заполнения поля:
• Договор — в поле указывается номер договора в произвольной форме, служит для
связи абонента с его тарифным планом*;
• Логин — имя, под которым пользователь будет заходить на платформу;
• Пароль — секретная комбинация для подтверждения доступа абонента к учетной
записи;
• Язык пользователя — выбор языка (ru или en), на котором будут приходить
уведомления;
• Фамилия, Имя, Отчество — информация об абоненте, которая используется при поиске
в списке учетных записей;
• Телефон, Email — поля для ввода номера телефона и электронной почты для
получения SMS-уведомлений и электронных писем от платформы*.
* Функционал отправки SMS-уведомлений находится на этапе разработки.
Обязательными для заполнения являются поля логина и пароля. Остальные поля —
опциональные.
Корректные логин и пароль не должны:
• превышать 128 символов;
• содержать спецсимвол "№";
• содержать букву "ё" в нижнем и верхнем регистрах;
• содержать пробелы.
После заполнения необходимых полей можно нажать одну из кнопок:
• Сохранить, чтобы вернуться к списку абонентов;
• Сохранить и перейти к добавлению дома, чтобы остаться на странице. При этом
учетная запись будет создана, а на странице появятся поля для добавления дома
абонента;
• Отмена, чтобы вернуться к списку абонентов, не добавляя нового абонента.
В форме Быстрый вход через мобильное приложение осуществляется генерация QR-кода,
по которому абонент, получивший этот код, сможет зайти в мобильное приложение без ввода
адреса сервера, логина и пароля*. Адрес сервера генерируется автоматически. Платформа
подставляет те параметры, которые были указаны при установке.
Интерфейс администратора – 15Установка платформы. Интерфейс администратора
* Функционал по поддержке QR-кодов в мобильном приложении находится на этапе
разработки.
Раскрыв форму Оповещения, можно выбрать события, на которые будут приходить
уведомления.
Редактирование
В процессе эксплуатации платформы может возникнуть необходимость в изменении данных
учетных записей. Для начала требуется найти необходимую учетную запись в списке на
домашней странице интерфейса. Можно воспользоваться поиском по номеру договора, ФИО
или номеру телефона абонента. Когда запись найдена, выбираем её и переходим в режим
редактирования.
Интерфейс администратора – 16Установка платформы. Интерфейс администратора
Интерфейс администратора – 17Установка платформы. Интерфейс администратора
Страница состоит из 5 блоков:
• Абонент;
• Быстрый вход в мобильное приложение;
• Оповещения;
• Список домов;
• Операции.
В блоке Абонент содержатся поля, которые доступны при создании учетной записи. При
необходимости их можно изменить, например если у абонента сменился номер телефона
или адрес электронной почты.
Поля "Логин" и "Тип пользователя" являются неизменяемыми.
Список домов позволяет перейти к конкретному дому и взаимодействовать с ним через
интерфейс пользователя. Для этого нужно нажать кнопку Перейти к дому.
Также к дому можно привязать учетную запись другого пользователя, чтобы он получил
возможность взаимодействовать с данным домом. Для этого следует указать логин абонента,
которому будет дан доступ в дом, его права и нажать Привязать пользователя.
Информация
У каждого дома могут быть пользователи с правами:
• OWNER — создатель дома, имеет полный доступ к его функциям;
• EDITOR — редактор, может просматривать состояние дома и менять некоторые
его параметры;
• WATCHER — наблюдатель, может получать информацию о доме, в том числе и
уведомления, но не имеет прав на изменение параметров.
После этого в настройках у привязанного абонента появится соответствующий дом. Для
отмены привязки следует нажать кнопку Отвязать дом.
Блок Операции позволяет посмотреть журнал событий пользователя по кнопке Действия
пользователя и удалить учетную запись с помощью кнопки Удалить абонента.
Важно!
На платформе реализовано каскадное удаление сущностей. Если удалить учетную
запись, с которой связан дом, то он будет также удален вместе со всеми
зарегистрированными в нем устройствами.
Интерфейс администратора – 18Установка платформы. Интерфейс администратора
Журнал событий
Чтобы увидеть действия администратора, нужно в меню слева выбрать вкладку Журнал.
Журнал событий позволяет просматривать события, которые были выполнены
администратором:
• Создание и удаление учетных записей;
• Создание домов;
• Назначение доступа пользователей к домам.
События можно отфильтровать по типу сообщений и категориям.
Справа от списка событий находится календарь, с помощью которого можно быстро перейти
к событиям в предыдущие дни. Дни, в которые происходили какие-либо события и есть
записи в журнале, выделены серым.
Интерфейс администратора – 19Установка платформы. Интерфейс администратора
Список контроллеров
Во вкладке меню Контроллеры можно посмотреть, какие контроллеры зарегистрированы в
платформе, подключены или недоступны.
С этой страницы можно выполнить привязку контроллера к пользователю и его дому. Для
того чтобы привязать контроллер, нужно заполнить поля Логин и Дом напротив его имени и
нажать на иконку . Вместе с контроллером у дома появляются все устройства, которые
были соединены с контроллером. Если требуется отвязать контроллер, нужно нажать иконку .
В этом случае вместе с контроллером исчезнут и все привязанные к нему устройства.
Интерфейс администратора – 20Установка платформы. Интерфейс администратора
В столбце Действия присутствуют следующие кнопки:
• — обновить данные;
• — удалить контроллер;
• — сбросить настройки Z-Wave контроллера до заводских*;
• — перезагрузить Z-Wave контроллер*.
* При поддержке контроллером данного функционала.
Для поиска контроллера по его параметрам нужно ввести интересующее значение в
соответствующее поле и нажать Применить фильтр.
Сценарии для устройств
На вкладке Шаблоны сценариев представлен список сценариев для подключаемых к дому
устройств.
При обнаружении нового подключенного устройства платформа определяет его тип и
предлагает пользователю добавить сценарий поведения этого устройства. Администратор
Интерфейс администратора – 21Установка платформы. Интерфейс администратора
может удалять стандартные сценарии и создавать собственные. Для создания нужно нажать
кнопку Добавить новый шаблон. Платформа откроет страницу с формой для заполнения
параметров нового шаблона сценария.
Создадим, к примеру, сценарий на случай разряда батареи устройства:
1. Введите имя сценария, например "Заряд батареи", заполните поле Описание;
2. Нажмите кнопку Добавить правило и заполните условие;
3. Нажмите Добавить действие и выберите тип действия "Отправка уведомления";
4. Введите текст уведомления, например "Батарея почти разряжена".
В результате получится сценарий как на рисунке ниже:
Интерфейс администратора – 22Установка платформы. Интерфейс администратора
Информация
Сценарии могут содержать несколько условий, правил и действий.
Далее нужно нажать кнопку Сохранить, чтобы сценарий добавился в базу данных
платформы.
Сценарии с двумя и более условиями (логическое И)
Для того чтобы создать сценарий, в котором действие происходит при выполнении двух и
более условий (логическое И), следует добавить одно правило, а затем нажать кнопку
Добавить условие, после чего заполнить появившиеся условия. Пример такого сценария
изображен ниже:
В этом сценарии платформа отправит уведомление только когда уровень заряда батареи
будет меньше 10%, и пользователь будет находиться дома.
Сценарии при выполнении хотя бы одного из условий (логическое ИЛИ)
Для того чтобы создать сценарий, в котором действие происходит при выполнении одного из
правил (логическое ИЛИ) следует добавить правило, а затем еще раз нажать кнопку
Добавить правило, после чего заполнить условия в этих правилах. Пример такого сценария
представлен ниже:
В этом сценарии действие будет выполнено, когда уровень заряда батареи будет меньше
10%, или когда сработает датчик движения.
Интерфейс администратора – 23Установка платформы. Интерфейс администратора
Для того чтобы создать сценарий, в котором происходит несколько действий, следует нажать
кнопку Добавить действие соответствующее количество раз и заполнить их. Пример
показан ниже.
Для удаления сценария достаточно нажать иконку на странице со списком сценариев,
либо зайти в сценарий и нажать кнопку Удалить.
После этого подтвердите удаление во всплывающем окне.
Лицензии
Время использования платформы и количество добавляемых устройств ограничивается
типом лицензии, которая приобретается заказчиком.
Описание работы модуля лицензий
1. Заказчик передает файл лицензии администратору платформы Eltex SC.
2. Администратор заходит под своей учетной записью и в левом боковом меню выбирает
вкладку Лицензии. Платформа переходит на страницу добавления лицензий.
3. Администратор нажимает Добавить лицензию и загружает полученный от
пользователя файл в открывшемся окне загрузки.
Интерфейс администратора – 24Установка платформы. Интерфейс администратора
4. Загруженный файл лицензии проходит этап верификации на сервере лицензий: при заг
рузке лицензии отправляется запрос на сервер лицензий для её валидации
(подтверждения). Проверяется корректность лицензии, её срок, тип и другие
параметры. После загрузки лицензия переходит в активированный режим.
5. При удачном прохождении валидации отображается статус Лицензия действительна.
В противном случае отображается статус Лицензия не действительна.
Пример: добавим одно новое устройство " Пульсар" и посмотрим, как изменится счетчик
лицензии.
1. Во время добавления устройства был отправлен запрос на сервер лицензий для
валидации добавляемого устройства.
2. Сервер лицензий проверяет лицензию.
3. Поскольку есть квота на добавляемые устройства (в данном случае можно добавить 3
устройства), сервер возвращает корректный ответ и устройство добавляется на
платформу.
Интерфейс администратора – 25Установка платформы. Интерфейс администратора
При удалении устройства, которое было добавлено уже во время работы лицензии, п
роизойдет декремент лицензии (уменьшение количества подключенных устройств). П
ри удалении устройства происходит запрос к серверу лицензий на разрешение
удаления. Осуществляется валидация устройства, и если она проходит успешно,
происходит декремент лицензии.
Обновление ПО (прошивки)
Данный функционал позволяет обновлять программное обеспечение на подключенных к
платформе устройствах. При нажатии вкладки Прошивки платформа переходит на страницу
обновления прошивок в раздел Планировщик.
Для перехода обратно к интерфейсу администратора следует нажать иконку .
Для обновления прошивки устройства или нескольких устройств следует выполнить
следующие действия:
• Добавить группу;
• Добавить правило;
• Добавить задачу;
• Запустить задачу.
Более детально эти действия описаны ниже.
Интерфейс администратора – 26Установка платформы. Интерфейс администратора
Добавление группы
1. В выпадающем списке Администрирование выберите раздел Группы и на
появившейся странице нажмите кнопку Добавить группу.
Появляется форма для создания группы. Данный функционал позволяет объединять
устройства по некоторым параметрам и в дальнейшем работать именно со сделанной
выборкой устройств.
2. Выберите соответствующий тип прошивки в зависимости от того, на каком устройстве
необходимо обновить ПО. На данный момент доступны типы: Прошивка RG35 и
Прошивка ZWay устройства. По умолчанию выбран тип Прошивка RG35 и поиск по
адресу дома.
В процессе разработки находится функционал динамического поиска, который
позволит искать устройства по их IP/MAC-адресам и другим параметрам.
3. В форме Поиск по адресу введите произвольное название группы, по которому будет
осуществляться дальнейший поиск, и адрес дома, к которому привязан контроллер.
Поле поиска чувствительно к регистру, поэтому следует быть внимательнее при
вводе адреса.
Интерфейс администратора – 27Установка платформы. Интерфейс администратора
После заполнения полей и нажатия иконки поиска (или клавиши Enter) появляются
результаты поиска.
Для сохранения результатов следует установить флаг напротив соответствующего
контроллера и нажать Сохранить .
В случае, когда к одному дому привязано несколько контроллеров, в
результатах поиска отобразятся все. Отметьте флажком те устройства, которые
необходимо объединить в группу.
При выборе вкладки Прошивка ZWay устройства появляется идентичная форма
поиска. Создание группы осуществляется таким же способом, но с тем учётом, что в
поиске отображаются лишь те устройства, статус которых "online".
После сохранения в разделе Группы появляется строка созданной группы с
введенным ранее названием.
Функционал редактирования и удаления групп находится в процессе
разработки.
Интерфейс администратора – 28Установка платформы. Интерфейс администратора
Добавление правила
1. В выпадающем списке Администрирование выберите раздел Правила и нажмите
кнопку Добавить правило.
Появится форма для создания правила:
2. Заполните поле Имя правила , из выпадающего списка выберите соответствующий тип
прошивки (в данном примере выбран тип Прошивка RG35 ). После нажатия кнопки
Файл прошивки появляется окно, в котором нужно выбрать файл прошивки и нажать
Ок . Теперь имя файла отображается справа от кнопки, но он ещё не загружен. Загрузка
начнется после нажатия кнопки Загрузить . В случае удачной загрузки появится
подтверждающая надпись.
3. Чтобы сохранить правило, нажмите кнопку Сохранить . Для закрытия формы без
сохранения достаточно кликнуть вне её области или нажать Esc .
Интерфейс администратора – 29Установка платформы. Интерфейс администратора
При выборе типа Прошивка ZWay устройства форма не меняется. Создание правила
осуществляется таким же способом.
После сохранения в разделе Правила появляется строка созданного правила с
введённым ранее названием и именем прикреплённого файла.
Функционал редактирования и удаления правил находится в процессе
разработки.
Добавление задачи
Для упорядочивания выполнения обновлений на устройствах применяется планировщик
событий.
1. В выпадающем списке Администрирование выберите раздел Планировщик или
нажмите на иконку .
2. На появившейся странице нажмите кнопку Добавить задачу.
Появится форма для создания задачи:
Интерфейс администратора – 30Установка платформы. Интерфейс администратора
3. Заполните поле Название задачи , соответствующий Тип задачи выберите из
выпадающего списка. Для контроллеров — Прошивка RG35 (в данном примере выбран
именно этот тип), для ZWay устройств — Прошивка Устройств (OTA) .
4. Следующим шагом является выбор времени запуска. В случае Немедленного запуска
задачи выполнение начнется через 10 секунд после добавления задачи. Для
отложенного старта в поле Настройка времени запуска откройте календарь, выберите
дату и время запуска.
5. В настройках задачи выберите ранее созданные правило и группу.
Интерфейс администратора – 31Установка платформы. Интерфейс администратора
Правила и группы в пункте Настройки задачи отфильтровываются по типу
задачи.
6. Чтобы сохранить задачу, нажмите кнопку Сохранить . Для закрытия формы без
сохранения достаточно кликнуть вне её области или нажать Esc .
При выборе типа задачи Прошивка Устройств (OTA) форма не меняется. Создание
задачи осуществляется таким же способом.
После сохранения в разделе Планировщик появляется строка созданной задачи.
Задача находится в статусе Ожидает .
Параметр Статус относится только к планировщику, показывая состояние
запуска задачи, т.е. он не является показателем того, удачно закончилось
обновление или нет.
Запуск задачи
Когда наступает время старта (или истекает 10 секунд в случае немедленного запуска),
задача запускается. При этом статус меняется на Успешно, в колонке Время старта
отображается время запуска, а в колонке Действия появляется иконка .
При переходе в Действия появляется следующая страница:
Интерфейс администратора – 32Установка платформы. Интерфейс администратора
Здесь присутствуют два типа задач:
• Родительская задача — ищет по группам и собирает всю необходимую информацию;
• Дочерняя задача — может быть несколько штук в зависимости от числа контроллеров,
запускается после родительской.
Каждая дочерняя задача содержит такие колонки как:
• Шаг — действие со стороны платформы*;
• Статус — Успешно/Выполняется/Ошибка/NONAME**;
• Параметры — служебная информация о процессе выполнения шага.
* Шаги при выполнении задачи появляются последовательно — каждый новый шаг
запускается после выполнения предыдущего.
** Параметр NONAME находится в процессе разработки (дальнейшее название Пропущен).
Для получения актуальной информации о процессе обновления следует нажать кнопку
Обновить данные. Если необходимо прервать выполнение операции, нажмите кнопку
Отмена.
Общий статус задачи связан со значениями статусов шагов. При выполнении всех шагов
(даже с некритическими ошибками) общий статус приобретает значение Успешно.
Интерфейс администратора – 33Установка платформы. Интерфейс администратора
При наличии критических ошибок общий статус меняется на Ошибка, как показано ниже:
Для отслеживания выполнения шагов дочерней задачи следует обновлять страницу.
Функционал проверки в реальном времени находится в процессе разработки.
Повторная авторизация
Страница обновления прошивок может потребовать повторную авторизацию при следующих
условиях:
• На странице длительное время отсутствует какая-либо активность;
• Осуществлен выход из учётной записи администратора (например, из
продублированной вкладки браузера).
Выход из учётной записи администратора во время выполнения задач по
обновлению прошивок может привести к ошибкам.
В этих случаях на странице обновления прошивок появится форма авторизации.
Введите логин и пароль в соответствующие поля и нажмите Login. Появится страница
обновления прошивок, с которой работали ранее, до появления формы авторизации.
Интерфейс администратора – 34Вы также можете почитать