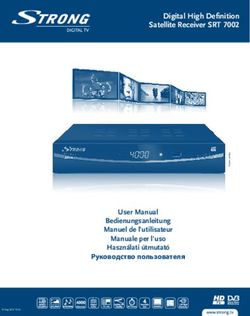Revisor Video Management System Руководство пользователя - Версия 1.0.9
←
→
Транскрипция содержимого страницы
Если ваш браузер не отображает страницу правильно, пожалуйста, читайте содержимое страницы ниже
профессиональное программное обеспечение для систем видеонаблюдения
Revisor Video Management System
Руководство пользователя
Версия 1.0.9
2012 г.Содержание
Содержание ......................................................................................................................................... 2
1 Введение ........................................................................................................................................... 4
2 Установка ......................................................................................................................................... 5
3 Сервер ............................................................................................................................................... 9
3.1 Обзор .......................................................................................................................................... 9
3.2 Мастер настройки сервера ....................................................................................................... 9
3.3 Работа сервера в режиме приложения .................................................................................. 14
3.4 Работа сервера в режиме сервиса .......................................................................................... 16
3.5 Журнал событий сервера ....................................................................................................... 16
4 Клиент: общая информация.......................................................................................................... 18
4.1 Обзор ........................................................................................................................................ 18
4.2 Запуск....................................................................................................................................... 18
4.3 Подключение к серверу ......................................................................................................... 19
4.4 Главное окно и режимы работы ............................................................................................ 20
5 Клиент: режим конфигурирования .............................................................................................. 23
5.1 Работа с дисками .................................................................................................................... 24
5.2 Профили записи ...................................................................................................................... 26
5.3 Настройка камер ..................................................................................................................... 29
5.3.1 Поиск с использованием протоколов обнаружения ..................................................... 30
5.3.2 Сканирование диапазона сетевых адресов ................................................................... 32
5.3.3 Ручная настройка камер .................................................................................................. 34
5.4 Настройка групп камер .......................................................................................................... 39
5.5 Параметры безопасности ....................................................................................................... 40
5.5.1 Настройка групп пользователей..................................................................................... 40
5.5.2 Настройка пользователей ............................................................................................... 42
5.6 Информация о состоянии системы ....................................................................................... 44
5.6.1 Журнал событий .............................................................................................................. 44
5.6.2 Использование дисков .................................................................................................... 45
5.6.3 Использование камер ...................................................................................................... 46
5.6.4 Подключения ................................................................................................................... 47
6 Клиент: режим наблюдения.......................................................................................................... 48
6.1 Обзор ........................................................................................................................................ 48
6.2 Меню «Наблюдение» ............................................................................................................. 50
6.3 Меню Профили просмотра. ................................................................................................... 516.4 Меню Экспорт ........................................................................................................................ 53 7 Клиент: режим просмотра архива ................................................................................................ 54 7.1 Обзор ........................................................................................................................................ 54 7.2 Мастер экспорта видеоархива ............................................................................................... 56
1 Введение
Revisor Video Management System (далее Revisor VMS) - это профессиональное
программное обеспечение для построения систем видеонаблюдения на основе IP-камер.
Revisor VMS исполняется на операционных системах семейства Microsoft Windows, а также
поддерживает более полутора тысяч IP камер различных производителей.
Revisor VMS позволяет выполнять следующие основные задачи:
Просматривать видео в режиме реального времени с IP камер системы наблюдения,
используя неограниченное количество профилей просмотра.
Производить запись видеоданных по условию/расписанию, осуществлять навигацию и
просмотр записанных данных.
Использовать различные параметры получения видео для различных условий
просмотра/записи.
Осуществлять управление PTZ-камерами (камерами c возможностью
панорамирования, зума и наклонным модулем).
Осуществлять экспорт изображений в режиме воспроизведения, а также изображений
и видео в режиме просмотра архива.
Выполнять автоматический поиск камер, используя протоколы обнаружения и анализа
сети.
Автоматически определять модель камеры при ее конфигурировании.
Использовать цифровое масштабирование воспроизводимого видео (как записанного,
так и в режиме реального времени).
Определять гибкую иерархическую систему безопасности на основе пользователей и
групп с детальными параметрами доступа к объектам системы.
Осуществлять одновременный доступ к системе множества пользователей по сети с
возможностью удаленного конфигурирования системы.
Revisor VMS построен на основе архитектуры клиент-сервер. Это значит, что он состоит
из двух компонент:
Первым компонентом является Revisor VMS Сервер. Сервер представляет собой
приложение, которое в фоновом режиме выполняет всю работу по обеспечению
получения, обработки, хранения и раздачи клиентам информации с камер.
Вторым логическим компонентом является Revisor VMS Клиент. Это приложение,
которое ставится на компьютер пользователя и позволяет как управлять работой
сервера (производить настройку его параметров), так и просматривать видео с камер и
записанные данные архива.2 Установка
Для установки системы необходим дистрибутив продукта, который находится на
установочном диске с системой Revisor Video Management System, либо на официальном сайте
продукта в разделе «Загрузить» (http://revisorlab.com/download.php).
Для начала инсталляции продукта необходимо запустить файл RevisorVMSSetup-
1.0.9.11.exe. После инициализации мастера инсталляции появится окно приветствия (рис.2.1).
Для продолжения установки необходимо нажать кнопку «Далее».
Рис. 2.1 Мастер установки системы
Для продолжения установки вы должны ознакомиться и принять условия
лицензионного соглашения, как показано на рис. 2.2. Без принятия условий лицензионного
соглашения дальнейшая установка продукта будет невозможна. После ознакомления и
принятия условий лицензионного соглашения необходимо нажать кнопку «Далее».
Рис. 2.2 Окно лицензионного соглашенияРис. 2.3 Мастер выбора директории установки системы
После этого нужно выбрать директорию установки системы, как показано на рис. 2.3,
затем нажать «Далее».
Рис. 2.4 Мастер выбора компонентов инсталляции
После этого появится окно мастера выбора компонентов инсталляции (рис. 2.4). В
этом окне можно выбрать вид установки – инсталлировать оба компонента (Клиент и
Сервер), либо только клиентское приложение. После выбора необходимой конфигурации
необходимо нажать кнопку «Далее».
Следом появится окно выбора, где можно указать в какой папке меню «Пуск»
должны находиться элементы запуска программного продукта (рис. 2.5), после выбора
необходимо нажать кнопку «Далее».Рис. 2.5 Мастер выбора создания директории для элементов системы в папке «Пуск»
В появившемся следом окне нужно выбрать, какие именно ярлыки приложений
должны отображаться на рабочем столе пользователя (рис. 2.6). Для продолжения мастера
установки необходимо нажать кнопку «Далее»
Рис. 2.6 Мастер установки ярлыков приложений
Окно мастера установки системы (рис. 2.7), отражает готовность мастера к
выполнению всех необходимых действий по установке системы Revisor VMS. Проверьте
введенные вами ранее параметры и нажмите кнопку «Установить».Рис. 2.7 Мастер установки системы
После удачной установки системы появится окно завершения работы мастера
установки (рис. 2.8). Если вы производили установку и серверного и клиентского
компонентов, то в данном окне будет доступен для выбора пункт «Запустить мастер
настройки сервера». Советуем оставить данную опцию включенной – тогда после нажатия
кнопки «Завершить» будет вызван мастер, который поможет вам произвести первоначальную
настройку сервера. Обратите внимание, что сервер будет запущен только после прохождения
всех этапов работы Мастера настройки сервера. Таким образом, если вы отключите данную
опцию, то вам потребуется произвести запуск сервера вручную из меню «Пуск».
Рис. 2.8 Завершение мастера установки системы3 Сервер
3.1 Обзор
Сервер системы Revisor VMS - это ключевой компонент системы, выполняющий все
обязанности по получению видео с камер, ведению архива, раздаче видео и иных данных
пользователю. Сервер - это единственный компонент системы, которому требуется лицензия
для работы в полнофункциональном режиме. В зависимости от необходимости, он может
запускаться либо в виде приложения, либо как сервис Windows.
При выборе во время установки компонента «Сервер» на ваш компьютер будет
установлен следующий набор исполняемых файлов:
Revisor VMS Мастер настройки сервера
Данная утилита позволяет произвести настройку основных параметров сервера и
выполнить активацию вашего программного обеспечения. По умолчанию данное
приложение запускается по завершению процесса установки Revisor VMS.
Revisor VMS Журнал событий
Данное приложение позволяет просмотреть список произошедших на сервере
событий.
Revisor VMS Сервер (режим приложения)
Данное приложение исполняет роль сервера, к которому будут подключаться клиенты.
Используется при выборе метода запуска в виде приложения.
Revisor VMS Сервер (режим сервиса)
Данное приложение исполняет роль сервера, если требуется его запуск в режиме
системного сервиса.
Первые три из перечисленных выше приложений доступны для запуска через меню
«Пуск». Последнее, четвертое, будет стартовать автоматически и доступно для настройки
через оснастку «Службы» системы Microsoft Windows.
Подробнее функционал всех четырех утилит будет рассмотрен в соответствующих
разделах.
Обратите внимание, что для функционирования серверной части системы Revisor VMS
требуются права администратора. Это связано с необходимостью доступа к реестру, базе
данных настроек сервера и дискам для ведения архива.
3.2 Мастер настройки сервера
Если вы выбрали опцию «Запустить мастер настройки сервера» в окне завершения
установки системы Revisor VMS, то данная утилита будет запущена автоматически после
инсталляции системы. Вы также сможете запустить ее в любой момент из меню «Пуск» (рис.
3.2.1).
Рис. 3.2.1 Запуск мастера настройки сервера из меню «Пуск»
Данная утилита позволит активировать вашу копию Revisor VMS, а также настроить
метод запуска сервера и задать пароль администратора системы.После запуска Мастера настройки сервера появится окно приветствия (рис. 3.2.2).
Для начала процесса конфигурирования нажмите кнопку «Вперед».
Рис. 3.2.2 Окно приветствия
Второе окно мастера предложит вам выбрать схему активации продукта (рис.3.2.3).
Если вы приобрели систему Revisor VMS и соответственно обладаете серийным номером, то
выберите пункт «Активировать программу», после чего вы сможете зарегистрировать вашу
копию Revisor VMS. В противном случае, если вы интересуетесь функционалом системы и
установили ее с целью ознакомления, то выберите пункт «Использовать пробную версию».
Пробная версия обладает некоторыми ограничениями, о которых будет рассказано позднее.
Нажмите «Вперед» для продолжения работы мастера.
Рис. 3.2.3 Выбор способа активации продукта
При выборе пункта «Активировать программу» появляется окно активации (рис.
3.2.4). Если вы выбрали «Использовать пробную версию», то произойдет переход к окну
задания пароля администратора системы.Для активации продукта требуется серийный номер, который поставляется вместе с
установочным диском системы Revisor Video Management System, либо высылается на почту
при покупке онлайн. Также вам понадобится код активации, который необходимо получить
от представителя службы по работе с клиентами системы. Код активации выдается клиенту
после предоставления им серийного номера продукта и кода оборудования, который
автоматически генерируется при вводе серийного номера продукта.
Рис. 3.2.4 Окно активации продукта
После ввода кода активации и нажатия на кнопку «Вперед» появится окно завершения
активации (рис. 3.2.5).
Рис. 3.2.5 Окно завершения активации продукта
Проверьте данные о количестве камер, поддерживаемых вашей лицензией и нажмите
кнопку «Вперед». На экране появится окно задания пароля учетной записи администратора
(рис. 3.2.6). Администратор имеет имя «admin» и по умолчанию его пароль пуст. Задайте
новый пароль в одноименное поле и повторите его в поле «Подтверждение пароля».Рис. 3.2.6 Настройка учетной записи администратора
После нажатия кнопки «Вперед» появится окно, в котором можно выбрать метод
запуска системы (рис. 3.2.7). Для выполнения сервером своих функций он должен быть
запущен. Если система вам необходима время от времени, то вы можете запускать ее
вручную через меню «Пуск». Для этого выберите пункт «Запускать вручную». Если вам
требуется автоматический запуск приложения для выполнения им своего функционала в
постоянном режиме, то вам предстоит выбрать из оставшихся трех пунктов.
При выборе метода «Автоматически для данного пользователя» сервер будет
запускаться после ввода пользователем пароля при входе в систему Windows. Если вы
выбрали пункт «Автоматически для всех пользователей», то запуск будет производиться для
любого пользователя при входе в систему.
Рис. 3.2.7 Выбор метода запуска системы
Последний метод запуска оптимален для организации круглосуточного наблюдения.
Он позволяет запускаться серверу Revisor VMS непосредственно после загрузки системыWindows, даже если вы еще не ввели пароль для входа в систему. Мастер установки не
позволит вам выбрать данный метод запуска, если вы используете пробную версию.
После нажатия кнопки «Вперед» появится окно, предшествующее началу настройки
сервера (рис. 3.2.8).
Рис. 3.2.8 Мастер завершения настройки установки системы
Нажмите «Вперед» для выполнения мастером всех операций по настройке сервера в
соответствии с введенными вами данными. После этого появляется окно (рис. 3.2.9),
уведомляющее, что первоначальная настройка системы успешно завершена и предлагается
для корректной работы запустить (или перезапустить, если он был запущен ранее) сервер.
Перезапуск является необходимым условием для принятия сервером введенных изменений.
Рис. 3.2.9 Завершение Мастера настройки сервера3.3 Работа сервера в режиме приложения
Если во время выполнения Мастера настройки сервера вы выбрали запуск в режиме
приложения, то иконка сервера во время его работы будет помещаться в системный лоток
(System Tray):
Рис. 3.3.1 Сервер запущен в режиме приложения
При этом если вы выбрали опцию «Запустить сервер» в последнем окне мастера, то
сервер будет запущен автоматически. При ручном запуске он доступен через меню «Пуск»:
Рис. 3.3.2 Запуск сервера из меню «Пуск» Windows
В случае выбора пробной версии продукта при его запуске вам будет выдано
информационное окно с указанием ограничений, накладываемых отсутствием лицензии (рис.
3.3.3). Если ваша версия зарегистрирована, то данное окно выводиться не будет.Рис. 3.3.3 Ограничения, накладываемые пробной версией программы
Вам потребуется подождать 5 секунд для того, чтобы кнопка «Ок» стала доступна.
После ее нажатия сервер начнет свою работу. Также вы можете нажать на гиперссылку
«Мастер настройки сервера» для быстрого запуска мастера с целью изменения данных
регистрации.
При нажатии правой кнопкой мыши на иконку сервера системы в системном лотке
выпадает контекстное меню, которое предлагает следующие варианты действий:
запустить клиентское приложение;
запустить Мастер настройки сервера;
запустить Журнал событий сервера;
получить сведения о программе;
завершить работу сервера.
При двойном нажатии левой клавишей мыши на иконку сервера будет запущен клиент
системы Revisor VMS.
Информацию о вашей лицензии вы можете узнать в окне сведений о программе.
Рис. 3.3.4 Сведения о сервере системыВ один момент времени в системе может быть запущена только одна копия сервера
Revisor VMS. Если при запуске вы получаете сообщение «Приложение уже запущено», а в
системном лотке иконка сервера отсутствует, то это означает, что сервер запущен в режиме
сервиса.
3.4 Работа сервера в режиме сервиса
Если во время выполнения Мастера настройки сервера вы выбрали метод запуска
«Автоматически при включении компьютера», то сервер Revisor VMS будет запускаться в
виде сервиса Windows. При этом выполнение сервера можно будет контролировать через
оснастку «Службы» панели управления Windows (рис. 3.4.1).
Рис. 3.4.1 Сервер запущен в режиме сервиса
3.5 Журнал событий сервера
Журнал событий сервера содержит в себе список системных событий (рис. 3.5.1).
Данный журнал позволяет отследить возникновение ошибок выполнения, например, таких,
как потеря подключения к камере.
При запуске журнала событий на экран по умолчанию выводятся события,
произошедшие на сервере за последние сутки. Вы можете выбрать события за другой
промежуток времени, воспользовавшись кнопкой «Поиск». Также данная кнопка позволяет
произвести фильтрацию по различным параметрам. Кнопка «Обновить» позволяет обновить
содержимое журнала событий.Рис. 3.5.1 Журнал событий сервера системы
Вы можете посмотреть свойства события более подробно, нажав на кнопку
«Посмотреть» (рис. 3.5.2).
Рис. 3.5.2 Свойства события4 Клиент: общая информация
4.1 Обзор
Revisor VMS Клиент представляет собой основное средство взаимодействия с серверами
видеонаблюдения системы Revisor VMS (как с локальными, так и с удаленными). Он
позволяет выполнять как административные задачи (редактирование списка камер, настройки
параметров безопасности и т.д.), так и клиентские – просмотр видео в режиме реального
времени и просмотр архива.
Revisor VMS Клиент может быть установлен как вместе с сервером, так и отдельно от
него на любой компьютер, где требуется доступ к серверу видеонаблюдения. Таким образом,
вы можете настраивать ваши сервера, либо ваш профиль пользователя с любого компьютера,
где установлено данное приложение.
4.2 Запуск
Запустить клиентское приложение можно из меню «Пуск» (Пуск->Все программы->
Revisor Video Management System -> Revisor VMS Клиент) (рис. 4.2.1), либо нажав на иконку
сервера в системном лотке (при работе в режиме приложения) и выбрав пункт «Запустить
клиент» (рис. 4.2.2).
Рис. 4.2.1. Запуск клиента системы из меню «Пуск»
Рис. 4.2.2 Запуск клиента системы из системного лотка
Windows
При необходимости вы можете использовать при запуске исполняемого файла
приложения параметры, указанные в табл. 4.2.1:
Табл. 4.2.1. Дополнительные параметры при запуске исполняемого файла клиента системы.
Параметр Описание
/profile:ИмяПрофиля Указание профиля пользователя, который будет выбран при
запуске приложения.
/session:ИмяСессии Указание сессии, которая будет выбрана.
Пример: rsclient.exe /profile:по-умолчанию /session:admin@localhost
Данный функционал можно использовать при наличии нескольких профилей настроек
пользователя и нескольких сессий для создания ярлыка на определенную сессию и профиль.
Например, можно создать два ярлыка для одновременного запуска двух копий программы на
разных мониторах с подключениями к двум различным серверам Revisor VMS.4.3 Подключение к серверу
При запуске Revisor VMS Клиент, вам будет предложено авторизоваться на сервере.
При этом появится окно входа в систему (рис. 4.3.1). В данном окне необходимо задать адрес
сервера, к которому производится подключение, имя пользователя и пароль. По умолчанию в
системе присутствует только один пользователь admin с пустым паролем:
Рис. 4.3.1 Окно авторизации на сервере Revisor VMS
После подключения к серверу сочетание адреса сервера и имени пользователя будет
автоматически сохранено в виде имяПользователя@адресСервера. Данное сочетание
называется сессией. Предыдущие сессии доступны для выбора в одноименном выпадающем
списке.
Выберите флажок «Запомнить пароль» для автоматического сохранения пароля вместе
с остальными параметрами сессии, выберите «Подключаться автоматически» для того, чтобы
при запуске программы происходило автоматическое подключение, без ожидания действий
пользователя.
Рис. 4.3.2 Выбор профиля настроек пользователяКнопка «Настройки» позволяет создать, изменить, или удалить профиль настроек
пользователя (рис. 4.3.2). Профиль позволяет сгруппировать параметры приложения (список
сессий, положение главного окна приложения на мониторе и т.д.). Для системы с
несколькими серверами профили и параметры командной строки предоставляют
возможность автоматизации запуска нескольких копий программы, подключающихся к
разным серверам Revisor VMS, на нескольких мониторах одновременно.
После ввода необходимой информации на окне входа в систему нажмите кнопку «Ок».
Если все параметры были введены правильно, вы будете подключены к серверу, при ошибке
будет выведено диалоговое окно с информацией о ней (рис. 4.3.3). Например, на рисунке
ниже пользователь неправильно ввел свое имя или пароль. В случае, если ошибку устранить
не получается, обратитесь к системному администратору.
Рис.4.3.3 Ошибка подключения к серверу
4.4 Главное окно и режимы работы
После авторизации в системе на экране появится главное окно приложения Revisor VMS
Клиент (рис. 4.4.1):
Рис. 4.4.1 Окно режима наблюдения системыВ верхней части главного окна находятся меню приложения и панель инструментов. Они
служат основными средствами взаимодействия с программой. Размещенные на них элементы
управления делятся на постоянные и контекстные. Контекстные элементы зависят от режима
(контекста), в котором вы в данный момент находитесь. Постоянные элементы доступны из
любого режима.
Работа с программой возможна в следующих режимах:
Наблюдение. Позволяет просматривать видеопотоки реального времени одновременно с
нескольких камер.
Архив. Позволяет просматривать записанное видео.
Конфигурация. Позволяет сконфигурировать параметры сервера видеонаблюдения.
Выбрать необходимый режим можно через меню Вид (рис. 4.4.2), либо через
одноименные кнопки на панели инструментов.
Рис. 4.4.2 .Функционал меню Вид
Независимые от контекста элементы управления находятся в меню Файл, Вид, и
Помощь. Наиболее часто используемые из них вынесены на панель управления, в левую ее
часть. Назначение данных элементов на примере меню представлено в табл. 4.4.1:
Табл. 4.4.1 Функциональное назначение элементов меню клиента
Меню Пункт меню Назначение
(элемент управления)
Файл Настройки Вызов окна настроек приложения.
Завершить сеанс Завершить текущий сеанс и перейти к окну
подключения для входа под другим пользователем.
Выход Выйти из приложения.
Вид Режим: наблюдение Переход в режим наблюдения.
Режим: архив Переход в режим просмотра архива.
Режим: конфигурация Переход в режим конфигурирования сервера.Полноэкранный режим Переключиться в полноэкранный режим.
Поверх всех окон Расположить главное окно поверх всех остальных
окон в системе.
Скрыть панель Скрывает панель инструментов.
инструментов
Растягивать изображение с Настраивает параметры вывода видео: если
сохранением пропорций область, в которую производится вывод видео,
больше размеров кадра, то кадр будет растянут до
размеров области, но соотношение его ширины к
высоте будет сохранено.
Растягивать изображение без Растягивать кадры видеопотока до размеров
сохранения пропорций области, не сохраняя соотношение ширины к
высоте.
Не растягивать изображение Не растягивать кадры видеопотока.
Помощь Руководство Показать данное руководство.
Советы по использованию Показать окно с советами по использованию
программы.
О программе Показать информацию о программе.
Доступ к некоторым из данных элементов управления может быть ограничен
администратором, вследствие чего они будут недоступны. Например, можно отключить
возможность просмотра архива некоторым пользователям. Также имеет смысл разрешить
доступ к режиму конфигурирования только узкому кругу лиц. Более подробно разрешения на
доступ будут рассмотрены в описании редактирования пользователей и групп.
В левой части главного окна программы располагается панель управления. Она
предоставляет быстрый доступ к структурам данных (спискам камер, профилям просмотра,
записям и т.д.) и дополнительным элементам управления. Содержимое панели управления
также является контекстно-зависимым и будет рассмотрено для каждого режима работы
приложения отдельно.5 Клиент: режим конфигурирования
В данном режиме собран весь функционал, необходимый для настройки сервера
видеонаблюдения, а также отслеживания его состояния. Переключившись в режим
конфигурирования вы обнаружите дерево разделов в левой части окна и содержимое
выбранного элемента дерева разделов – в правой (рис. 5.1).
Рис. 5.1 Настройка конфигурации системы
Дерево разделов состоит из нескольких групп, в каждую из которых собраны
элементы одного типа (табл. 5.1):
Табл. 5.1 Функциональное назначение групп режима конфигурации
Группа Описание
Диски Содержит список дисков сервера видеонаблюдения. Позволяет настроить
использование дискового пространства для хранения записей.
Профили записи Содержит список профилей записи. Позволяет определить единые параметры
записи, которые затем можно будет применить к набору камер.
Камеры Содержит список камер, зарегистрированных на сервере.
Пользователи Содержит список пользователей и их групп. Позволяет определить параметры
безопасности.Информация Содержит информацию о функционировании системы. Позволяет просмотреть
журнал событий и статистику.
5.1 Работа с дисками
Определить устройства, которые будут использоваться для хранения
видеоинформации можно в разделе «Диски» конфигуратора. При переходе в данный раздел в
правой части окна программы появится список дисковых устройств вашего сервера (рис.
5.1.1).
Рис. 5.1.1 Настройка дисков системы
Для выбора нужного диска для записи необходимо установить флажок
«Использовать» (по умолчанию диск будет использован для записи полностью), либо
выбрать диск и нажать «Изменить». При этом будет отображено окно изменения диска (рис.
5.1.2).Рис. 5.1.2 Изменение параметров диска
Данное окно позволяет определить, как именно будет использоваться диск для хранения
архива. Возможны три варианта:
Диск не используется для хранения видеоданных. Для того, чтобы исключить диск из
списка устройств хранения архивов выберите «Отключить». При этом все камеры,
которые ведут запись на данный диск, прекратят ведение архива до момента
включения диска или перенастройки параметров записи камер.
Диск полностью используется для хранения данных. Выберите пункт «Использовать
все пространство диска».
Для хранения архива используется ограниченный объем диска. Выберите
«Использовать часть диска» и задайте необходимый объем в поле «Квота».
Выберите необходимый вариант использования диска и нажмите «Ок». Обратите
внимание на тот факт, что если ваша система Revisor VMS не активирована, то вы не сможете
выбрать более 5 Гб дискового пространства под хранение записей.
При необходимости вы можете
настроить параметры записи для
набора дисков за один раз. Для
этого выделите несколько дисков в
конфигураторе используя клавишу
Ctrl и нажмите «Изменить». При
этом в окне редактирования будут выведены общие свойства выделенных дисков (рис. 5.1.3).
Поля окна редактирования, соответствующие различающимся свойствам, будут не
заполнены. Если изменить любое из полей и нажать кнопку «Ок», то введенные изменения
будут приняты ко всем выбранным дискам одновременно.Рис. 5.1.3 Изменение параметров для нескольких дисков системы
5.2 Профили записи
Совокупность настроек параметров записи называется профилем записи. Профили
позволяют задать единые параметры ведения архива для нескольких камер сразу. Это
позволяет быстрее применять и отслеживать изменения.
Рис. 5.2.1 Настройка профилей записи
По умолчанию в системе уже существует набор предустановленных профилей записи,
доступный в соответствующем разделе конфигуратора. При добавлении или изменении
профиля записи будет выведено окно редактирования с двумя вкладками (рис. 5.2.2).Рис. 5.2.2 Добавление нового профиля записи
На вкладке «Основные» настраиваются базовые параметры профиля – уникальное
название в системе и описание.
Рис. 5.2.3 Параметры записи профиля
Вкладка «Расписание» позволяет задать список параметров записи (строк профиля),
привязанных к диапазону времени. Например, на рис. 5.2.3 профиль состоит из двух строк,
первая из которых определяет, что требуется вести постоянную запись с высоким качеством
и скоростью 5 кадр./сек. (аббревиатура В5 в поле «Параметры») в течение рабочего дня (с 8
до 17 часов), а вторая – вести запись в нерабочее время по детектору движения со средним
качеством (аббревиатура С5 5x5/15, где вторая половина аббревиатуры указывает на
дополнительные параметры записи по детектору, которые будут рассмотрены далее).
При анализе профиля, его строки просматриваются сверху вниз, т.е. если вы
определили для двух строк пересекающиеся временные диапазоны, то во время этого
пересечения будет использована строка, находящаяся выше по списку. Для перемещения
строк используйте пункты «Переместить вверх» и «Переместить вниз» контекстного меню
(вызывается по нажатию правой кнопкой мыши на списке строк профиля).При нажатии кнопки «Добавить» или «Изменить» появится окно редактирования
параметров строки профиля (рис. 5.2.4).
Рис. 5.2.4 Настройка профиля записи
Рассмотрим основные параметры строки записи. Поле «Тип записи» определяет
условие ведения записи. Возможны следующие варианты:
Не вести запись. Данный вариант позволяет отключить ведение записи для
необходимого временного диапазона.
Вести постоянно. При выборе данного типа запись будет вестись все время.
По детектору движения. Запись будет начинаться при срабатывании детектора
движения и продолжаться в течение определенного времени.
Поле «Качество» позволяет профилю выбрать наиболее подходящий видеоисточник
камеры (см. раздел настройки источников камеры).
Поле «Количество кадров в секунду» определяет желаемую скорость записи в архив.
Группа элементов «Запись по дням недели» позволяет определить в какие именно дни
недели действует данная строка профиля.
При выборе типа записи «По детектору движения» вы можете определить
дополнительные параметры – задать в течение какого временного промежутка требуется
сохранять видео перед обнаруженным движением (для отслеживания действий, которые
привели к срабатыванию детектора) и настроить какое время будет вестись запись после
прекращения срабатывания детектора. Данные параметры можно настроить на вкладке
«Параметры детектора движения».5.3 Настройка камер
Все операции по добавлению камер в систему и их настройке выполняются в разделе
«Камеры» конфигуратора. При переходе в данный раздел в правом окне приложения
появится список зарегистрированных устройств (рис. 5.3.1).
Рис. 5.3.1 Окно редактирования параметров камер системы
Добавление камер возможно как вручную (кнопка «Добавить»), так и автоматически
при помощи мастера добавления камер (кнопка «Мастер»).
При запуске мастера добавления камер будет отображено следующее окно (рис. 5.3.2):
Рис. 5.3.2 Окно приветствия мастера добавления камерМастер умеет производить поиск камер в двух режимах: поиск с использованием
протоколов обнаружения и сканирование диапазона сетевых адресов (рис. 5.3.3).
Рис. 5.3.3 Выбор режима добавления камер
5.3.1 Поиск с использованием протоколов обнаружения
Данный вариант поиска использует возможность камер анонсировать себя в сети при
помощи протоколов UPnP и Zeroconf. Эти протоколы поддерживаются не всеми доступными
на рынке моделями камер.
Выберите данный вариант, если требуется произвести быстрое обнаружение устройств
и нажмите «Вперед». При этом появится окно готовности к поиску (рис. 5.3.1.1).
Рис. 5.3.1.1 Окно мастера быстрого обнаружения камерОбратите внимание, что камеры не анонсируют имя и пароль пользователя под
которым будет осуществляется доступ к камере, поэтому их придется задать вручную.
Нажмите «Вперед» для запуска процесса поиска.
Рис. 5.3.1.2 Процесс автоматического обнаружения камер
В процессе обнаружения устройств, они будут появляться в списке найденных
устройств в окне поиска (рис. 5.3.1.2). Вы можете настроить дополнительные параметры,
выбрав в списке необходимое устройство (или несколько устройств для группового
редактирования) и нажав кнопку «Настроить». При этом появится следующее окно:
Рис. 5.3.1.3 Окно настройки устройстваПосле настройки устройств, выберите те камеры, которые нуждаются в добавлении в
конфигурацию при помощи флажков и нажмите «Вперед». На этом работа мастера
добавления камер завершена (рис. 5.3.1.4).
Рис. 5.3.1.4 Завершение работы мастера добавления камер
5.3.2 Сканирование диапазона сетевых адресов
Данный вид поиска является наиболее универсальным, но при этом выполняется
дольше. Он производит последовательное сканирование заданного диапазона адресов,
пытаясь определить факт присутствия устройства и его модель на каждом адресе.
Рис. 5.3.2.1 Сканирование диапазона ip адресовПосле задания списка адресов вы перейдете к окну параметров авторизации. Задайте
набор пар Имя пользователя-Пароль, под которыми будет осуществляться доступ к камерам
и нажмите «Вперед».
Рис. 5.3.2.2 Окно параметров авторизации
Стандартно камеры предоставляют доступ к Web-интерфейсу по порту 80. В том
случае, если параметры камер были переопределены, задайте другое значение номера порта,
либо введите список портов через запятую.
Рис. 5.3.2.3 Сканирование по номерам портов
Нажмите кнопку «Вперед» для начала процесса обнаружения, после чего вы перейдете
к окну поиска устройств, описанному в предыдущем разделе. Отличием является тот факт,
что т.к. вы уже ввели пары Имя пользователя-Пароль при настройке параметров поиска, то
вам не придется вводить их еще раз для уже обнаруженных устройств.Рис. 5.3.2.4 Добавление камер
В случае, если модель камеры не удается определить однозначно, вам будет
предложено несколько вариантов подходящих данной камере драйверов. Вы сможете
выбрать необходимый драйвер (модель) в окне настройки.
5.3.3 Ручная настройка камер
После завершения поиска все добавленные камеры будут доступны в
соответствующем разделе конфигуратора. Выберите необходимую камеру и нажмите кнопку
«Изменить» для доступа к ее свойствам (рис. 5.3.3.1).
Рис. 5.3.3.1 Изменение свойств камеры
На вкладке «Основные» вы можете задать уникальное название камеры, под которым
оно будет доступно в программе, изменить группу, описание, и временно отключить камеру.В отключенном режиме с камеры не забирается никакая информация (соответственно,
клиенты не получают видео и запись не ведется).
На вкладке «Подключение» вводятся данные, необходимые для установки
подключения к камере. Данные параметры зависят от настроек камеры. Пара «IP Адрес» и
«Порт» определяет сетевой адрес камеры, «Пользователь» и «Пароль» - параметры учетной
записи, под которой производится подключение. Также необходимо задать «Модель
камеры», нажав на кнопку «…» справа от поля с именем модели. При этом появится
следующее окно:
Рис. 5.3.3.2 Окно выбора модели камеры
Выберите в левой половине окна имя производителя камеры, а в правой ее модель.
Если вы не помните модель камеры или ее производителя, либо не знаете их, вы можете
воспользоваться кнопкой «Определить». При этом сервер произведет поиск подходящего для
камеры драйвера. Обратите внимание, что для правильного определения необходимо
предварительно задать адрес, порт, имя пользователя и пароль на вкладке «Подключение».
Рис. 5.3.3.3 Определение модели камеры
После завершения процесса поиска вам будет предложен список подходящих моделей.
Выберите необходимую модель из списка и нажмите «Ок».
На вкладке «Запись» необходимо выбрать два параметра, определяющие, как будет
производиться ведение архива для данной камеры (рис. 5.3.3.4). Выберите необходимый дискв одноименном поле (обратите внимание, что диск должен быть предварительно
сконфигурирован в разделе «Диски» конфигуратора). Также необходимо выбрать профиль
записи. Профиль определяет расписание, в соответствии с которым будет вестись архив. Если
хотя бы один из этих параметров не задан, видеопоток не будет писаться в архив.
Рис. 5.3.3.4 Настройка параметров записи камеры
Рис. 5.3.3.5 Настройка параметров детектора движения
Если вы планируете вести запись камеры по условию возникновения движения, то вам
необходимо выбрать вид детектора движения и определить его параметры. Встроенный вкамеру детектор настраивается через Web-интерфейс камеры, выполняется ее программным
обеспечением и передает информацию серверу. Серверный детектор движения выполняется
непосредственно на сервере. Выбор встроенного в камеру детектора позволяет снизить
нагрузку на сервер, тогда как серверный детектор является универсальным и не зависящим от
модели камеры (некоторые модели камер не имеют встроенного детектора движения).
Нажмите «Настроить параметры» для определения параметров серверного детектора
движения. При этом появится окно, изображенное на рис. 5.3.3.5.
Чем больше значение параметра «Чувствительность», тем более чуткой будет реакция
детектора. Чем меньше значение параметра «Порог изменения» - тем меньше размеры
движущегося объекта, появление которого приведет к срабатыванию детектора. Частота
квантования определяет, сколько раз в секунду производится анализ. Чем больше значение
данного параметра, тем быстрее будет реакция детектора и тем больше ресурсов процессора
будет требоваться для обработки.
На вкладке «Источники» предоставляется возможность редактирования списка
источников. Источником называется группа параметров, описывающая получаемое с камеры
изображение. При необходимости предоставить изображение пользователю или подсистеме
ведения архива, будет выбран источник, наиболее близкий к требуемым параметрам
изображения. При этом будет использовано уже установленное подключение к камере, либо
создано новое. Используйте в качестве значения «По умолчанию», если требуется
использовать настройки камеры.
Рис. 5.3.3.6 Настройки получения видео с камеры
Вкладка «Остальное» позволяет настроить дополнительные параметры камеры (рис.
5.3.3.7). Задайте «Номер видеоканала многоканального устройства» если вы подключаетесь к
камере с несколькими объективами, либо к видеорегистратору с несколькими камерами.
Выберите необходимый протокол получения видео (может быть Motion JPEG по HTTP, Jpeg
по HTTP, MPEG4/H.264 по RTSP).Рис. 5.3.3.7 Настройка дополнительных параметров камеры
Последняя вкладка параметров камеры, «Просмотр», позволяет протестировать
заданные параметры камеры (рис. 5.3.3.8).
Рис. 5.3.3.8 Окно тестового просмотра видеопотока с камеры
Нажмите «Подключиться» для того, чтобы выполнить тестовое подключение к
камере, «Отключиться» - чтобы завершить подключение.
После настройки всех параметров камеры нажмите «Ок» для принятия изменений.
Вы можете изменять параметры нескольких камер одновременно, выбрав
необходимые камеры в списке камер конфигуратора и нажав «Изменить»:Рис. 5.3.3.9 Изменение параметров нескольких камер одновременно
5.4 Настройка групп камер
Для удобства камеры можно
объединять в группы. Это объединение
является чисто логическим (например,
объединять можно по зданию, этажу,
отделу и т.д.). Для добавления новой
группы выберите в дереве конфигуратора
раздел «Камеры» (или уже существующую
группу) и нажмите «Добавить группу» (рис. Рис. 5.4.1 Меню раздела камеры
5.4.1).
У группы камер всего три параметра – ее уникальное название, родительская группа и
описание. Вы можете изменить принадлежность камеры к группе (или группы к группе) при
помощи параметра «Группа» в окне редактирования объекта, либо просто перетащив
необходимый объект в нужную группу в дереве разделов при помощи операции Drag & Drop.
Рис. 5.4.2 Окно добавления группы камер
При выборе группы камер в дереве разделов в правой части окна будут отображены
только те камеры, которые принадлежат данной группе и ее подгруппам. Например, на
следующем рисунке отображаются только четыре камеры, принадлежащие группе «Офис»:Рис. 5.4.3 Конфигурирование группы камер
5.5 Параметры безопасности
Revisor VMS является многопользовательской системой, позволяющей определить
различные права доступа для разных пользователей. Для того, чтобы настроить параметры
безопасности, перейдите в конфигураторе в раздел «Пользователи». По умолчанию в системе
существует только пользователь admin – системный администратор, обладающий
максимальными правами. По умолчанию пароль администратора не задан. Вы не можете
удалить пользователя admin, либо изменить его права доступа.
5.5.1 Настройка групп пользователей
Пользователи могут быть объединены в группы с общими параметрами безопасности.
Пользователи и группы, входящие в группу более высокого уровня, наследуют ее параметры
и права доступа, которые можно переопределить на любом уровне. Для добавления новой
группы пользователей нажмите правой кнопкой мыши на разделе «Пользователи»
конфигуратора и выберите «Добавить группу»:
Рис. 5.5.1.1 Меню раздела пользователи
У группы пользователей три основных параметра – ее уникальное название,
родительская группа и описание. Вы можете изменить принадлежность объекта группе
(пользователя или другой группы) при помощи параметра «Группа» в окне редактирования
объекта, либо просто перетащив необходимый объект в нужную группу в дереве разделов
при помощи операции Drag & Drop.Рис. 5.5.1.2 Добавление группы пользователей
На вкладке «Права доступа» вы можете настроить права данной группы. Эти права
будут применяться ко всем дочерним пользователям и группам в качестве прав по
умолчанию. Для переопределения прав данной группы используйте флажок «Определить»,
дающий доступ к элементам изменения значения параметра безопасности. Группа обладает
следующими параметрами доступа (табл. 5.4.1.1.1) :
Табл. 5.5.1.1 Описание прав групп пользователей
Параметр Описание
Администрирование Определяет, даны ли пользователю группы права на доступ к
режиму «Конфигурация» и изменению любых параметров сервера.
Настройка профилей Определяет, имеет ли пользователь группы возможность создавать,
просмотра изменять и удалять профили просмотра, либо профили просмотра
настраиваются администратором системы.
Просмотр архива Определяет, имеет ли пользователь доступ к режиму «Архив».
Для каждой камеры, группы камер или для всех камер сразу могут быть установлены
права доступа. Права доступа по умолчанию наследуются от группы более высокого уровня.
Существуют следующие права на доступ:
Просмотр. Пользователи группы могут просматривать изображение с данной камеры
(группы камер) в режиме реального времени.
Архив. Пользователи группы могут просматривать архивы видео с данной камеры
(группы камер).
Управление PTZ. Пользователи группы могут управлять поворотным механизмом
камеры (pan, tilt, zoom) при наличии у камеры таких возможностей.Иконки объектов, для которых определены права доступа в текущей группе, помечены
значком . В дереве объектов после имени объекта указываются его права доступа знаками
«+» или «-».
5.5.2 Настройка пользователей
При выборе раздела «Пользователи» конфигуратора, либо при выборе необходимой
группы, в правой части окна будет представлен список пользователей системы. Нажмите
«Добавить» для добавления нового пользователя:
Рис. 5.5.2.1 Окно добавления пользователя
Вкладка «Основные» позволяет определить типичные для объекта системы Revisor
свойства объекта. Задайте уникальное имя пользователя, под которым он будет
авторизоваться в системе. Чтобы задать пароль для пользователя введите его в поле «Пароль»
и продублируйте в поле «Подтверждение пароля». Задайте группу, к которой будет
относиться пользователь.
Вкладка «Права доступа» полностью идентична одноименной вкладке группы
пользователей. Обратите внимание, что при изменении группы, которой принадлежит
пользователь, также меняются и наследуемые права на соответствующей вкладке.
Вы можете определить профили просмотра пользователя на одноименной вкладке.
Профилем просмотра называется совокупность камер, расположенных определенным
образом и имеющих определенные свойства. Профиль состоит из ячеек, в каждую из которых
может быть помещена камера для отображения видео.
Как правило, профили настраиваются из режима «Наблюдение» непосредственно
пользователем. Однако, если есть необходимость запретить пользователю изменять
параметры режима наблюдения (см. параметр «Настройка профилей просмотра» вкладки
«Права доступа»), то для него можно заранее определить набор профилей на данной вкладке
(рис. 5.5.2.2).Рис. 5.5.2.2 Вкладка редактирования профилей просмотра
При добавлении нового пользователя для него автоматически создаются профили по
умолчанию. Вы можете отключить данный функционал в окне изменения свойств
приложения (меню Файл -> Настройки, вкладка «Конфигурация»).
Нажмите кнопку «Добавить» для добавления нового профиля просмотра. При этом на
экране появится окно, позволяющее задать название профиля, его тип, и количество ячеек
(рис. 5.5.2.3).
Рис. 5.5.2.3 Окно добавления/изменения профиля просмотра
Кнопка «Изменить» изменяет тип профиля и его название. Для того чтобы определить,
какие именно камеры будут отображены в ячейках профиля, нажмите кнопку «Настроить».
При модификации профилей просмотра пользователя, который имеет право на
редактирование профилей из режима «Наблюдения», имейте в виду, что внесенные им
изменения могут быть синхронизированы с сервером не сразу. Таким образом, если
пользователь продолжает работу, то список профилей на данной вкладке может быть не
полностью актуален. Однако любые внесенные вами изменения применятся немедленно.Рис. 5.5.2.4 Окно настройки профиля просмотра
Заполните ячейки профиля необходимыми камерами при помощи кнопки «Выбрать
камеру». При необходимости ограничить максимальное количество кадров в секунду или
выбрать нужное качество отображения (источник камеры), воспользуйтесь кнопкой
«Параметры ячейки». Для изменения положения ячеек вы можете использовать операцию
перетаскивания (Drag & Drop).
5.6 Информация о состоянии системы
Раздел «Информация» конфигуратора позволяет получить информацию о
функционировании сервера. Он состоит из четырех подразделов.
5.6.1 Журнал событий
В данном подразделе предоставляется список произошедших на сервере событий. По
умолчанию производится загрузка событий за последние сутки.
Рис. 5.6.1.1 Журнал событийНажмите «Поиск» для загрузки событий за другой промежуток времени, а также для
их фильтрации по источнику, типу и содержимому.
Рис. 5.6.1.2 Окно поиска событий
Кнопка «Обновить» обновляет список событий, а «Просмотреть» позволяет
просматривать информацию о выбранном событии:
Рис. 5.6.1.3 Окно свойств события
5.6.2 Использование дисков
В данном подразделе вы можете отследить использование дисков системой в реальном
времени. В правой части окна конфигуратора вы увидите список активных дисков с
информацией о пространстве и о скорости записи (количество кадров в секунду и количество
мегабайт в секунду). Отключенные диски обозначены значком , проблемные диски - ,
нормально функционирующие - .Рис. 5.6.2.1 Использование дисков
5.6.3 Использование камер
Данный подраздел позволяет отследить состояние камер. Колонки «Получение»,
«Запись» и «Просмотр» обозначают соответственно скорости получения видеопотока с
камер, записи видеопотока на диск и отдачи клиентам. Данные предоставлены в формате
Количество кадров в секунду / Количество мегабайт в секунду.
Рис. 5.6.3.1 Использование камерСтатус камеры обозначается иконкой справа от ее названия: - с камеры ведется
получение данных и их запись, - камера доступна для просмотра, запись в данный момент
не ведется, - камера отключена, - ошибка чтения данных с камеры.
5.6.4 Подключения
Подраздел «Подключения» позволяет определить какие клиентские сессии
установлены в данный момент.
Рис. 5.6.4.1 Список подключений6 Клиент: режим наблюдения
6.1 Обзор
Для просмотра видео с камер в режиме реального времени в Revisor VMS
присутствует режим «Наблюдение», перейти к которому можно, открыв меню «Вид ->
Режим: наблюдение». При этом основное окно программы примет вид, отображенный на рис.
6.1.1.
Рис. 6.1.1. Основное окно режима «Наблюдение»
В левой части окна режима наблюдения находится панель управления, состоящая из
трех секций: секции «Профили просмотра», «Камеры» и «Управление PTZ».
Секция «Профили просмотра» позволяет управлять профилями просмотра. Профилем
просмотра называется совокупность камер, расположенных определенным образом и
имеющих определенные свойства отображения видео. Профиль состоит из ячеек, в каждую
из которых может быть помещена камера. При помощи секции «Профили просмотра» вы
можете выбирать текущий профиль, добавлять, изменять и удалять профили. Профиль
просмотра также может быть отправлен в новое, или существующее окно (рис. 6.1.2).
Обратите внимание, что при отправке профиля в окно, происходит его копирование, поэтому
при внесении изменений в данный профиль в основном окне программы, его копия в другом
окне останется без изменений.
В секции «Камеры» отображается список камер, подключенных к серверу
видеонаблюдения с возможностью редактирования параметров, а также с возможностью
добавления новых и удаления существующих (рис. 6.1.3). Также вы можете производитьпоиск камер непосредственно из данной секции. Операции по изменению и поиску доступны
только для администраторов системы.
Рис. 6.1.2 Меню секции «Профили просмотра»
Выбранную в секции «Камеры» камеру можно быстро добавить в пустую ячейку
текущего профиля, выбрав пункт «Добавить в свободную ячейку профиля» контекстного
меню, вызываемого по щелчку правой кнопкой мыши на данную секцию. Камеры можно
перетаскивать, воспользовавшись функцией Drag & Drop. Если вы перетаскиваете камеру
(или группу) внутри секции, то можете переместить ее в необходимую группу. Вы также
можете перетащить камеру на необходимую ячейку профиля, чтобы добавить ее в данную
ячейку. Подменю «Отправить» позволяет отправить выбранную камеру в новое или уже
существующее дочернее окно (аналогично одноименному меню из секции «Профили
просмотра»).
Рис. 6.1.3 Меню секции «Камеры»
Секция «Управление PTZ» предназначена для управления камерами с поворотным
устройством и объективом с переменным фокусным расстоянием. Она позволяет управлять в
режиме реального времени как позиционированием камеры, так и изменять ее фокусное
расстояние для детального рассмотрения желаемого объекта. В центре раздела размещен
графический объект, с помощью которого можно задавать вектор движения и скорость
поворота PTZ камеры. Управление осуществляется как с клавиатуры (цифровой блок), так и
при помощи мыши. Управление производится камерой, которая в данный момент выбрана в
профиле просмотра. При выборе камеры, не обладающей PTZ модулем, элементы управления
данной секции будут недоступны.
В правой части окна отображается содержимое выбранного профиля просмотра. Вы
можете выбирать необходимый профиль через основное меню приложения, через секцию
«Профили просмотра», либо через панель инструментов. Заполнение ячеек профиля
камерами для отображения видео производится через меню «Наблюдение», либо через
секцию «Камеры». После добавления камер в ячейки, их положение можно изменить,
перетащив одну ячейку на другую при этом ячейки поменяются местами (опция «Разрешить
перетаскивание ячеек» меню «Наблюдение» должна быть разрешена). Если приВы также можете почитать