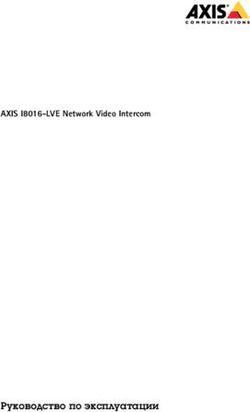Руководство по эксплуатации - AXIS Camera Station S22 Appliance Series AXIS Camera Station S2208 Appliance AXIS Camera Station S2212 Appliance ...
←
→
Транскрипция содержимого страницы
Если ваш браузер не отображает страницу правильно, пожалуйста, читайте содержимое страницы ниже
AXIS Camera Station S22 Appliance Series
AXIS Camera Station S2208 Appliance
AXIS Camera Station S2212 Appliance
AXIS Camera Station S2216 Appliance
AXIS Camera Station S2224 Appliance
Руководство по эксплуатацииAXIS Camera Station S22 Appliance Series
Сведения об устройстве
Сведения об устройстве
Видеосервер AXIS Camera Station серии S22 — это надежное решение «все в одном» со встроенным управляемым
коммутатором POE для записи видео в системах видеонаблюдения с разрешением до 4K. Для ускорения и упрощения
установки этот видеосервер поставляется с предварительно настроенными параметрами. Кроме того, на устройство уже
загружено программное обеспечение для управления видеонаблюдением AXIS Camera Station, которое содержит лицензии,
а также все необходимое системное ПО. ПО AXIS Camera Station с интуитивно понятным пользовательским интерфейсом
позволяет в полной мере использовать преимущества обширного ассортимента камер Axis для видеонаблюдения, а также
возможности других IP-устройств. Благодаря размещению операционной системы на твердотельном накопителе (SSD) и
трехлетней гарантии на оборудование этот видеосервер представляет собой надежное решение для систем видеонаблюдения.
Видеосервер AXIS Camera Station S22 Appliance состоит из двух компонентов:
• Коммутатор: Встроенный коммутатор Power over Ethernet (PoE).
• Компьютер: На компьютер предварительно загружено программное обеспечение, необходимое для создания
решения для охранного видеонаблюдения, в том числе ПО для управления видео AXIS Camera Station.
• Коммутатор и компьютер — это два разных компонента.
• Коммутатор и компьютер обмениваются данными через внутренние разъемы канала исходящей связи: один из них
расположен на распределительной плате коммутатора, а другой — на материнской плате компьютера.
• Порт канала восходящей связи сервера U2 — это внешний сетевой интерфейс, который может подключаться к
действующей сети.
• Устройства, подключаемые к порту канала восходящей связи сервера U2, не могут обмениваться данными с
устройствами, подключенными к коммутатору напрямую.
• Устройства, подключаемые к порту канала восходящей связи сервера U2, могут обмениваться данными с
устройствами, подключенными к коммутатору с помощью ПО AXIS Camera Station.
2AXIS Camera Station S22 Appliance Series
Примеры настройки
Примеры настройки
Настройка в независимой сети видеонаблюдения
Можно создать независимую сеть для видеонаблюдения без подключений к другой внешней сети. Эта настройка выполняется
автоматически. По умолчанию DHCP-сервер встроенного коммутатора включен. При подключении камер к PoE-портам
камеры включаются, получают IP-адрес и становятся доступными в ПО AXIS Camera Station.
IP: 192.168.0.xxx
U1 U2
IP: 192.168.0.xxx
Уровень сложности Простой
Преимущества Выделенная сеть для охранного видеонаблюдения без
подключений к другой внешней сети.
Автоматическая установка
Ограничения Пропускная способность
Бюджет мощности PoE
Отсутствие возможности удаленного доступа
Необходимые действия Изменение пароля по умолчанию для встроенного
коммутатора
Регистрация лицензии на AXIS Camera Station
3AXIS Camera Station S22 Appliance Series
Примеры настройки
Используемые разъемы Сетевые разъемы с поддержкой PoE, порт 1–12
2 разъема USB 2.0 (для клавиатуры и мыши)
Разъемы DisplayPortTM или HDMI
НЕ используемые разъемы Коммутатор каналов исходящей связи U1 с разъемом RJ45
Коммутатор каналов исходящей связи U1 с разъемом SFP
Порт канала восходящей связи сервера U2 с разъемом RJ45
Разъем USB 3.0 (передняя сторона)
Линейный аудиовход (передняя сторона)
Линейный аудиовыход (передняя сторона)
Настройка в существующей сети
Можно создать сеть видеонаблюдения в существующей сети. Это означает, что сеть видеонаблюдения будет отделена от
существующей сети.
Примечание
При использовании дополнительного видеорегистратора, например видеорегистратора AXIS S30 Recorder, устройство
не направляет сетевые данные из сети видеонаблюдения в сеть сервера для выполнения записи. Видеорегистраторы
AXIS S30 Recorders необходимо подключать к той же сети, что и камеры.
4AXIS Camera Station S22 Appliance Series
Примеры настройки
IP: 192.168.0.xxx IP: xxx.xxx.xxx.xxx
U1 U2
IP: 192.168.0.xxx
Уровень сложности Повышенный
Преимущества Возможность использовать клиент AXIS Camera Station для
подключения к видеосерверам серии S22 по сети.
Разделение сети
Ограничения Возможно, потребуется обеспечить соблюдение требований
корпоративных сетевых политик
Необходимые действия Изменение пароля по умолчанию для встроенного
коммутатора
Регистрация лицензии на AXIS Camera Station
5AXIS Camera Station S22 Appliance Series
Примеры настройки
Используемые разъемы Сетевые разъемы с поддержкой PoE, порт 1–12
Порт канала восходящей связи сервера U2 с разъемом RJ45
для подключения к сети
Дополнительно: 2 разъема USB 2.0 (для клавиатуры и мыши)
Дополнительно: разъемы DisplayPortTM или HDMI
НЕ используемые разъемы Коммутатор каналов исходящей связи U1 с разъемом RJ45
Коммутатор каналов исходящей связи U1 с разъемом SFP
Разъем USB 3.0 (передняя сторона)
Линейный аудиовход (передняя сторона)
Линейный аудиовыход (передняя сторона)
6AXIS Camera Station S22 Appliance Series
Начало работы
Начало работы
Стандартная процедура настройки видеорегистратора AXIS Camera Station:
1. Установка устройства
2. Обновите AXIS Camera Station до последней версии.
- Если система подключена к сети: откройте приложение AXIS Recorder Toolbox и выберите пункт Update
AXIS Camera Station (Обновить AXIS Camera Station).
- Если система не подключена к сети: перейдите на сайт axis.com и загрузите последнюю версию ПО.
3. Настройте Windows®. Рекомендуется выполнить следующие действия:
- Обновить Windows® до последней версии. См. раздел Обновление Windows® на стр. 30
- Создайте стандартную учетную запись пользователя. См. раздел Создание учетной записи пользователя
на стр. 25
4. Настройка AXIS Camera Station
5. Зарегистрируйте свои лицензии AXIS Camera Station.
- Лицензирование системы с подключением к Интернету на стр. 23
- Лицензирование системы без подключения к Интернету на стр. 23
6. Подключите систему к мобильному приложению AXIS Camera Station. См. раздел
Настройка приложения AXIS Secure Remote Access
7AXIS Camera Station S22 Appliance Series
Установка устройства
Установка устройства
8AXIS Camera Station S22 Appliance Series
Установка устройства
9AXIS Camera Station S22 Appliance Series
Установка устройства
10AXIS Camera Station S22 Appliance Series
Установка устройства
11AXIS Camera Station S22 Appliance Series
Установка устройства
12AXIS Camera Station S22 Appliance Series
Установка устройства
13AXIS Camera Station S22 Appliance Series
Установка устройства
14AXIS Camera Station S22 Appliance Series
Установка устройства
15AXIS Camera Station S22 Appliance Series
Установка устройства
16AXIS Camera Station S22 Appliance Series
Установка устройства
17AXIS Camera Station S22 Appliance Series
Настройка устройства
Настройка устройства
Вход на сервер AXIS Camera Station
Через клиентскую программу AXIS Camera Station можно подключиться как к одному серверу, установленному на локальном
компьютере или в сети, так и сразу к нескольким серверам.
Чтобы запустить клиент AXIS Camera Station, дважды щелкните значок AXIS Camera Station. Для подключения к серверам AXIS
Camera Station можно использовать следующие способы:
Для подключения к тем же серверам, что и в предыдущем сеансе, выберите Последние использовавшиеся серверы.
Для подключения к серверу, установленному на том же компьютере, что и клиентское ПО, выберите Этот компьютер.
• Выберите Войти как текущий пользователь, чтобы войти в систему как текущий пользователь Windows.
• Уберите флажок Войти как текущий пользователь и нажмите Войти. Выберите Другой пользователь и введите
другое имя пользователя и пароль, чтобы войти в систему с другими учетными данными.
• Выберите Войти как , если активирована функция запоминания учетных данных.
Чтобы подключиться к удаленному серверу:
1. Выберите Удаленный сервер.
2. Выберите сервер в раскрывающемся списке Удаленный сервер или введите в соответствующее поле IP-адрес или
адрес DNS. Если в списке нет нужного сервера, выберите , чтобы обновить список доступных удаленных
серверов.
Если сервер настроен на подключение клиентских узлов через порт, отличный от заданного по умолчанию порта
55752, введите IP-адрес, а за ним — номер порта (например, 192.168.0.5:46001).
3. Доступны следующие варианты действий:
- Выберите Войти как текущий пользователь, чтобы войти в систему как текущий пользователь Windows.
- Уберите флажок Войти как текущий пользователь и нажмите Войти. Выберите Другой пользователь и
введите другое имя пользователя и пароль, чтобы войти в систему с другими учетными данными.
- Выберите Войти как , если активирована функция запоминания учетных данных.
Для входа в службу безопасного удаленного доступа AXIS Secure Remote Access:
1. Перейдите по ссылке Sign in to AXIS Secure Remote Access (Войти в службу AXIS Secure Remote Access).
2. Введите учетные данные MyAxis.
3. Для предоставления доступа нажмите Sign in (Войти) и Grant (Предоставить).
Чтобы подключиться к серверам, указанным в списке серверов, выберите нужный список в раскрывающемся списке в поле
Server list (Список серверов). Выберите для составления или изменения списков серверов.
Чтобы импортировать список серверов, который ранее был экспортирован из AXIS Camera Station, нажмите внизу справа
Import server list (Импортировать список серверов) и найдите файл MSL.
Чтобы удалить имена пользователей и пароли, сохраненные для всех подключенных серверов, нажмите внизу справа
Delete saved passwords (Удалить сохраненные пароли).
Подключение к серверу может потребовать изменения настроек прокси-сервера для клиента, поэтому нажмите внизу справа
Change client proxy settings (Изменить настройки прокси для клиента).
18AXIS Camera Station S22 Appliance Series
Настройка устройства
Настройка AXIS Camera Station
В этом руководстве по началу работы будут последовательно рассмотрены все основные действия, необходимые для
запуска системы.
Прежде чем начать, возможно, потребуется выполнить указанные ниже действия.
• Выполните настройку сети с учетом особенностей вашей системы. См. Конфигурация сети.
• При необходимости настройте порты сервера. См. Настройка порта сервера.
• Примите во внимание аспекты безопасности. См. Рекомендации по обеспечению безопасности.
Выполнив необходимую настройку, вы можете приступать к работе с Axis Camera Station:
1. Запуск AXIS Camera Station
2. Добавление устройств
3. Настройка способа записи на стр. 19
4. Живой просмотр видео с камер на стр. 20
5. Воспроизведение записей на стр. 20
6. Добавление закладок на стр. 20
7. Экспорт записей на стр. 20
8. Воспроизведение и проверка записей в приложении AXIS File Player на стр. 21
Запуск AXIS Camera Station
После завершения установки автоматически запускается приложение AXIS Camera Station Service Control.
Чтобы запустить клиент AXIS Camera Station, дважды щелкните значок AXIS Camera Station Client. При первом запуске клиент
автоматически пытается войти на сервер AXIS Camera Station, установленный на том же компьютере, что и клиент.
Можно подключаться к разным серверам AXIS Camera Station и использовать разные способы подключения.
Добавление устройств
При первом запуске программного обеспечения AXIS Camera Station открывается страница Add devices (Добавить устройства).
ПО AXIS Camera Station автоматически выполняет поиск подключенных устройств в сети и выводит на экран список
найденных устройств.
1. Выберите из списка камеры, которые нужно добавить.
Если ваша камера не указана в списке, нажмите Manual search (Поиск вручную).
2. Нажмите Add (Добавить).
3. Выберите один из двух вариантов: Quick configuration (Быстрая настройка) или Site Designer configuration
(Конфигурация Site Designer). Нажмите Next (Далее).
4. Используйте параметры по умолчанию и убедитесь, что для метода записи задано значение None (Нет). Нажмите
Install (Установить).
Настройка способа записи
1. Перейдите в меню Configuration > Recording and events > Recording method (Конфигурация > Записи и события
> Способ записи).
2. Если нужно активировать запись при обнаружении движения:
19AXIS Camera Station S22 Appliance Series
Настройка устройства
2.1 Выберите камеру.
2.2 Включите параметр Motion detection (Детектор движения).
2.3 Нажмите Apply (Применить).
3. Если нужно активировать непрерывную запись:
3.1 Выберите камеру.
3.2 Включите параметр Continuous (Непрерывная).
3.3 Нажмите Apply (Применить).
Живой просмотр видео с камер
1. Нажмите вкладку Live view («Живой просмотр»), чтобы перейти в окно живого просмотра видео с камеры.
2. Нажмите нужную камеру для перехода в окно живого просмотра видео с этой камеры.
Синяя точка после названия камеры показывает, что идет непрерывная видеозапись. Красная точка после названия
камеры показывает, что выполняется видеозапись, запущенная по обнаружению движения.
3. Для перехода из окна Live view («Живой просмотр») в окно Recordings («Записи») нажмите значок .
Линия красного цвета на временной шкале показывает, что в этом интервале времени была выполнена видеозапись
по обнаружению движения. Синяя линия на временной шкале показывает, что идет непрерывная видеозапись.
Воспроизведение записей
1. Перейдите на вкладку Recording («Запись»).
2. Масштаб отображения шкалы времени камеры можно увеличить или уменьшить с помощью колесика мыши. Можно
также перетащить шкалу, чтобы установить значок воспроизведения на нужное время.
3. Чтобы начать воспроизведение записи с нужного момента времени, нажмите .
Добавление закладок
1. Перейдите на вкладку Recording («Запись»).
2. Масштаб отображения шкалы времени камеры можно увеличить или уменьшить с помощью колесика мыши. Можно
также перетащить шкалу, чтобы установить значок воспроизведения на нужное время.
3. Нажмите .
4. Введите имя и описание закладки. Чтобы можно было легко найти и опознать закладку, используйте в описании
ключевые слова.
5. Для блокировки записи выберите Prevent recording deletion (Запретить удаление записи). Чтобы удалить
заблокированную запись, ее необходимо разблокировать.
6. Нажмите OK. В требуемой позиции на временной шкале отобразится значок закладки.
Экспорт записей
1. Перейдите на вкладку Recording («Запись»).
2. Масштаб отображения шкалы времени камеры можно увеличить или уменьшить с помощью колесика мыши.
3. Нажмите значок для отображения маркеров выбора.
20AXIS Camera Station S22 Appliance Series
Настройка устройства
4. Перетаскивая маркеры, выберите записи, которые требуется экспортировать.
5. Нажмите значок , чтобы открыть вкладку Export («Экспорт»).
6. На вкладке Export (Экспорт) при необходимости можно выполнить указанные ниже действия.
- Нажмите значок , чтобы добавить примечание к записи.
- Нажмите Browse (Обзор) для выбора папки, в которую нужно экспортировать записи.
- Выберите Include Axis File Player (Включить AXIS File Player), Include notes (Включить примечания) и
Add digital signature (Добавить цифровую подпись).
7. Нажмите Export (Экспорт).
8. Выберите Use password (Использовать пароль) и введите пароль для цифровой подписи. Нажмите OK.
Воспроизведение и проверка записей в приложении AXIS File Player
1. Перейдите в папку, выбранную для хранения экспортированных записей.
21AXIS Camera Station S22 Appliance Series
Настройка устройства
В рассматриваемом примере экспортированные файлы включают записи в формате .asf, примечания в формате
.txt и приложение AXIS File Player.
2. Дважды щелкните значок приложения AXIS File Player. Автоматически запустится воспроизведение
экспортированных записей.
3. Для отображения примечаний, добавленных к записям, нажмите значок .
4. Для проверки цифровой подписи:
4.1 Перейдите в меню Tools (Инструменты) > Verify digital signature (Проверка цифровой подписи).
4.2 Выберите Validate with password (Проверка с паролем) и введите пароль.
4.3 Нажмите Verify (Проверить). Отобразится страница результатов проверки.
Конфигурация сети
Если клиент AXIS Camera Station Client, сервер AXIS Camera Station Server и подключенные сетевые устройства находятся
в разных сетях, перед использованием AXIS Camera Station, возможно, потребуется настроить параметры прокси-сервера
или межсетевого экрана.
Параметры прокси-сервера на клиенте
Если между клиентом и сервером находится прокси-сервер, настройте параметры прокси-сервера на клиенте.
1. Дважды нажмите значок AXIS Camera Station Client.
2. На странице входа в систему нажмите Change client proxy settings (Изменить настройки прокси для клиента).
3. Измените параметры прокси-сервера для клиента.
4. Нажмите OK.
Параметры прокси-сервера на сервере
Если между сетевыми устройствами и сервером находится прокси-сервер, настройте параметры прокси-сервера на сервере.
1. Дважды нажмите значок AXIS Service Control в области уведомлений Windows.
2. Выберите Modify settings (Изменить параметры).
3. В разделе Proxy settings (Параметры прокси) используйте значение по умолчанию System account internet option
(Свойства браузера системной учетной записи) или выберите Use manual proxy settings (Использовать параметры
прокси, заданные вручную).
4. Нажмите Save (Сохранить).
NAT и межсетевой экран
Если между клиентом и сервером находится NAT или межсетевой экран, настройте параметры NAT или межсетевого экрана
так, чтобы порту HTTP, порту TCP и порту потоковой передачи, указанным в настройках AXIS Camera Station Service Control,
было разрешено передавать данные через межсетевой экран и/или NAT. За инструкциями по настройке NAT или межсетевого
экрана обращайтесь к администратору сети.
Настройка порта сервера
Для обмена данными между сервером и клиентом на сервере AXIS Camera Station Server используются порты 55752 (HTTP),
55754 (TCP), 55756 (мобильная связь) и 55757 (мобильная потоковая передача). При необходимости используемые порты
можно изменить с помощью приложения AXIS Camera Station Service Control.
22AXIS Camera Station S22 Appliance Series
Настройка устройства
Рекомендации по обеспечению безопасности
Во избежание несанкционированного доступа к камерам и записям рекомендуется придерживаться следующих правил.
• Используйте надежные пароли для всех сетевых устройств (камер, видеокодеров и дополнительных устройств).
• Устанавливайте сервер AXIS Camera Station Server, камеры, видеокодеры и дополнительные устройства в
защищенной сети, отделенной от офисной сети. Клиент AXIS Camera Station Client можно установить на компьютере
в другой сети, например в сети с доступом в Интернет.
• Обеспечьте, чтобы все пользователи системы имели надежные пароли. Высокий уровень безопасности
обеспечивает использование Windows Active Directory.
Лицензирование системы с подключением к Интернету
И клиент, и сервер AXIS Camera Station должны быть подключены к Интернету.
1. В клиенте AXIS Camera Station откройте меню Configuration > Licenses > Management (Конфигурация > Лицензии
> Управление) и нажмите Go to AXIS Camera Station License Portal (Перейти на лицензионный портал AXIS
Camera Station).
2. На портале лицензирования AXIS License Portal www.axis.com/licenses:
2.1 Выполните вход, используя учетную запись MyAxis.
2.2 В разделе Add license key (Добавить лицензионный ключ) введите свой лицензионный ключ и нажмите
Add (Добавить).
3. В клиенте AXIS Camera Station убедитесь, что ваши лицензионные ключи отображаются в разделе Configuration >
Licenses > Keys (Конфигурация > Лицензии > Ключи).
Для просмотра видео откройте веб-версию данного документа.
www.axis.com/products/online-manual/#t10129696_ru
Регистрация лицензии AXIS Camera Station через Интернет
Лицензирование системы без подключения к Интернету
1. На клиенте AXIS Camera Station экспортируйте системный файл.
1.1 Перейдите в меню Configuration > Licenses > Management (Конфигурация > Лицензии > Управление).
1.2 Нажмите Export system file (Экспортировать системный файл).
1.3 Сохраните системный файл на USB-накопителе.
2. На портале лицензирования AXIS License Portal www.axis.com/licenses
2.1 выполните вход, используя учетную запись MyAxis.
2.2 Нажмите Upload system file (Загрузить системный файл) для загрузки экспортированного системного
файла.
23AXIS Camera Station S22 Appliance Series
Настройка устройства
2.3 В разделе Add license key (Добавить лицензионный ключ) введите свой лицензионный ключ и нажмите
Add (Добавить).
2.4 В разделе License keys (Лицензионные ключи) нажмите Download license file (Скачать файл лицензии) и
сохраните этот файл на USB-накопителе.
3. Войдя в клиент AXIS Camera Station, импортируйте файл лицензии.
3.1 Перейдите к пункту Configuration > Licenses > Management (Конфигурация > Лицензии > Управление).
3.2 Нажмите Import license file (Импортировать файл лицензии) и выберите файл лицензии на
USB-накопителе.
3.3 Убедитесь, что ваши лицензионные ключи отображаются в разделе Configuration > Licenses > Keys
(Конфигурация > Лицензии > Ключи).
Для просмотра видео откройте веб-версию данного документа.
www.axis.com/products/online-manual/#t10129682_ru
Регистрация лицензии AXIS Camera Station без доступа к Интернету
24AXIS Camera Station S22 Appliance Series
Управление учетными записями пользователей Windows®
Управление учетными записями пользователей Windows®
Создание учетной записи пользователя
Чтобы обеспечить безопасность ваших личных данных и информации, для каждой локальной учетной записи рекомендуется
создать пароль.
Важно
После создания пароля для локальной учетной записи сохраните его где-нибудь, чтобы не забыть. Для локальных
учетных записей восстановить утерянный пароль невозможно.
1. Перейдите в раздел Settings > Accounts > Other people > Add someone else to this PC (Параметры > Учетные
записи > Другие пользователи > Добавить пользователя для этого компьютера).
2. Нажмите кнопку I don’t have this person’s sign-in information (У меня нет учетных данных этого пользователя).
3. Нажмите Add a user without a Microsoft account (Добавить пользователя без учетной записи Майкрософт).
4. Введите имя пользователя, пароль и подсказку для пароля.
5. Нажмите Next (Далее) и следуйте инструкциям.
Создание учетной записи администратора
1. Перейдите в раздел Settings > Accounts > Other people (Параметры > Учетные записи > Другие пользователи).
2. Перейдите к учетной записи, которую вы хотите изменить, и выберите пункт Change account type (Изменить тип
учетной записи).
3. Перейдите в раздел Account type (Тип учетной записи) и выберите Administrator (Администратор).
4. Нажмите кнопку OK (ОК).
5. Перезапустите устройство и войдите в систему, используя новую учетную запись администратора.
Создание локальной группы пользователей
1. Перейдите в раздел Computer Management (Управление компьютером).
2. Перейдите в раздел Local Users and Groups > Group (Локальные пользователи и группы > Группа).
3. Щелкните правой кнопкой мыши Group (Группа) и выберите New Group (Создать группу).
4. Введите имя и описание группы.
5. Добавление членов группы:
5.1 Нажмите Add (Добавить).
5.2 Нажмите Advanced (Дополнительно).
5.3 Найдите учетные записи пользователей, которые нужно добавить в группу, и нажмите кнопку OK (ОК).
5.4 Нажмите кнопку OK (ОК) еще раз.
6. Нажмите Create (Создать).
25AXIS Camera Station S22 Appliance Series
Управление учетными записями пользователей Windows®
Удаление учетной записи пользователя
Важно
При удалении учетной записи пользователя она удаляется с экрана входа в систему. Вы также удаляете все файлы,
настройки и данные программ, сохраненные для этой учетной записи пользователя.
1. Перейдите в раздел Settings > Accounts > Other people (Параметры > Учетные записи > Другие пользователи).
2. Перейдите к учетной записи, которую вы хотите удалить, и нажмите Remove (Удалить).
Изменение пароля учетной записи пользователя
1. Войдите в систему, используя учетную запись администратора.
2. Перейдите в раздел User Accounts > User Accounts > Manage another account in sequence (Учетные записи
пользователей > Учетные записи пользователей > Управления другой учетной записью в последовательности).
Вы увидите список со всеми учетными записями пользователей на устройстве.
3. Выберите учетную запись пользователя, чей пароль вы хотите изменить.
4. Нажмите кнопку Change the password (Изменить пароль).
5. Введите новый пароль и нажмите Change password (Изменить пароль).
Создание дискеты сброса пароля для учетной записи пользователя
Дискету сброса пароля рекомендуется создавать с помощью USB-накопителя. Если вы забудете свой пароль, вы сможете
сбросить его. Без USB-дискеты сброса пароля нельзя сбросить пароль.
Если вы используете Windows 10 версии 1803, вы можете добавить контрольные вопросы в свою локальную учетную запись,
на случай если вы забудете свой пароль, чтобы не создавать дискету сброса пароля. Чтобы сделать это, перейдите в меню
Start (Пуск) и выберите Settings > Sign-in options > Update your security questions (Параметры > Параметры входа >
Обновить контрольные вопросы).
1. Войдите в устройство, используя локальную учетную запись пользователя. Для подключенной учетной записи
дискету сброса пароля создать нельзя.
2. Вставьте USB-накопитель в устройство.
3. Если на USB-накопителе есть данные, создайте их резервную копию.
4. В поле поиска Windows® введите Create a password reset disk (Создание дискеты сброса пароля).
5. В мастере забытых паролей нажмите кнопку Next (Далее).
6. Выберите USB-устройство флэш-памяти и нажмите Next (Далее).
7. Введите свой текущий пароль и нажмите Next (Далее).
8. Следуйте инструкциям на экране.
9. Извлеките USB-накопитель и положите его в надежное место, о котором вы не забудете. При изменении пароля
создавать новую дискету не требуется (даже при многократном изменении пароля).
26AXIS Camera Station S22 Appliance Series
Управление учетными записями пользователей AXIS Camera Station
Управление учетными записями пользователей AXIS Camera
Station
Настройка прав доступа пользователей
Перейдите к пункту Configuration > Security > User permissions (Конфигурация > Безопасность > Права доступа
пользователей), чтобы увидеть список пользователей и групп, добавленных в AXIS Camera Station.
Примечание
Администраторы компьютера, на котором установлен сервер AXIS Camera Station, автоматически получают права
администратора системы AXIS Camera Station. Права доступа группы администраторов нельзя изменить или удалить.
Прежде чем добавлять пользователя или группу, необходимо зарегистрировать этого пользователя или группу на локальном
компьютере или получить учетную запись Windows Active Directory. Использование Windows Active Directory обеспечивает
высокий уровень безопасности.
Если пользователь входит в группу, то он получает максимальные для данной роли права, которые назначаются отдельному
человеку и группе.
Если пользователь входит в группу и ему предоставляются индивидуальные права, то он, помимо прочего, получает права
доступа, предусмотренные для группы. Например, пользователь получает индивидуальный доступ к камере X. Пользователь
также является членом группы. Группе предоставляется доступ к камерам Y и Z. Тогда пользователь имеет доступ к камерам
X, Y и Z.
Если возникают подозрения о проблемах с безопасностью в отношении доступа к компьютеру со стороны назначенного
пользователя AXIS Camera Station, создайте стандартную учетную запись пользователя, которая будет затем использовать для
доступа к Axis Camera Station. Впоследствии данной учетной записи можно дать права администратора в меню Configuration
> Security > User permissions (Конфигурация > Безопасность > Права доступа пользователей).
В списке представлена следующая информация:
Элемент Описание
Значок Тип записи: группа или индивидуальный пользователь.
Name (Имя) Имя пользователя в том виде, как оно отображается на локальном компьютере или
в Active Directory.
Domain (Домен) Имя домена, в котором зарегистрирован пользователь или группа.
Role (Роль) Роль в отношении прав доступа, предоставляемая пользователю или группе.
Возможные значения роли: администратор, оператор и наблюдатель.
Сведения Подробная информация о пользователе в том виде, как она отображается на локальном
компьютере или в Active Directory.
Server (Сервер) Имя сервера, в котором зарегистрирован пользователь или группа. Отображается
только при подключении к нескольким серверам AXIS Camera Station.
Чтобы добавить пользователя или группу, см. Добавление пользователей или групп.
Чтобы изменить права доступа для пользователя или группы, выберите пользователя или группу и внесите изменения.
Нажмите Apply (Применить).
Чтобы удалить пользователя или группу, выберите пользователя или группу и нажмите Remove (Удалить). В появившемся
диалоговом окне нажмите ОК, чтобы подтвердить удаление пользователя или группы.
27AXIS Camera Station S22 Appliance Series
Управление учетными записями пользователей AXIS Camera Station
Добавление пользователей или групп
Для доступа к AXIS Camera Station используются учетные записи Microsoft Windows, а также пользователи и группы Active
Directory. Чтобы добавить пользователя в AXIS Camera Station, нужно добавить пользователей или группы в Windows.
Как добавить пользователя или группу в Microsoft Windows: Конкретная процедура добавления пользователя в Windows
зависит от используемой версии Windows. Следуйте инструкциям на сайте Майкрософт. Если вы подключены к сети домена
Active Directory, обратитесь к администратору сети.
Добавление пользователей или групп
1. Перейдите к пункту Configuration > Security > User permissions (Конфигурация > Безопасность > Права доступа
пользователей) и нажмите Add (Добавить).
2. При подключении к нескольким серверам AXIS Camera Station выберите сервер в раскрывающемся списке Selected
server (Выбранный сервер).
3. Выберите пункт Server (Сервер), чтобы найти пользователей или группы на локальном компьютере, или выберите
Domain (Домен), чтобы найти пользователей или группы Active Directory. При подключении к нескольким серверам
AXIS Camera Station можно выбрать сервер для поиска.
4. Установите флажок Users (Пользователи) или Groups (Группы), чтобы искать только пользователей или только
группы.
5. Откроется список пользователей или групп. В этом списке не будут представлены пользователи и группы, уже
добавленные в AXIS Camera Station.
- Если найдено слишком много пользователей или групп, результаты поиска не отображаются. Чтобы сузить
поиск и найти конкретного пользователя или группу, воспользуйтесь полем Ввести данные для поиска.
- Если не удается найти пользователей в домене, необходимо изменить учетные данные для этой службы.
6. Выберите пользователей или группы и нажмите Add (Добавить). Пользователи или группы добавляются в список и
отображаются курсивом.
Настройка пользователя или группы
1. Выберите пользователя или группу в списке.
2. В разделе Role (Роль) выберите Administrator (Администратор), Operator (Оператор) или Viewer (Наблюдатель).
3. Если выбрать пункт Operator (Оператор) или Viewer (Наблюдатель), вы сможете настроить права доступа
пользователей или групп. См. Права доступа пользователей или групп.
4. Нажмите Save (Сохранить). Пользователь или группа в списке не выделены курсивом и готовы к использованию.
Права доступа пользователей или групп
Пользователю или группе можно назначить одну из трех ролей. О том как определить права доступа для пользователя или
группы, см. Добавление пользователей или групп.
• Администратор: Полный доступ ко системе, включая доступ к живому просмотру и видеозаписям со всех камер,
доступ ко всем портам ввода-вывода и режимам видеонаблюдения. Таким образом, для пользователя с этой
ролью не обязательно указывать конкретную камеру, порт ввода-вывода или режим видеонаблюдения. Эта роль
необходима для изменения настроек в системе.
• Оператор: доступ к живому просмотру и видеозаписям с выбранных камер и доступ к выбранным портам
ввода-вывода и режимам видеонаблюдения. Оператор имеет полный доступ ко всем функциям AXIS Camera
Station за исключением системных настроек.
• Наблюдатель: доступ к живому просмотру с выбранных камер, доступ к выбранным портам ввода-вывода и
режимам видеонаблюдения. У наблюдателя нет доступа к видеозаписям и системным настройкам.
Камеры
28AXIS Camera Station S22 Appliance Series
Управление учетными записями пользователей AXIS Camera Station
Пользователи или группы, которым назначена роль Оператора или Наблюдателя, имеют следующие права.
• Access (Доступ). Разрешен доступ к камере и всем функциям камеры.
• Video (Видео). Разрешен доступ к живому видео с этой камеры.
• Audio listen (Прослушивать звук). Разрешить прослушивание звука с камеры.
• Audio speak (Голосовое вещание). Разрешить голосовое вещание через камеру.
• Manual Recording (Запись в ручном режиме). Разрешить запуск и остановку записей вручную.
• Mechanical PTZ (Механическое PTZ-управление). Разрешить доступ к механическому PTZ-управлению. Доступно
только для камер с механическим PTZ-управлением.
• PTZ priority (Приоритет PTZ-управления). Задать приоритет PTZ-управления. Чем меньше значение, тем
выше приоритет. Значение 0 означает, что приоритет не назначен. Администратор обладает самым высоким
приоритетом. Если PTZ-камерой управляет пользователь с ролью более высокого приоритета, остальные
пользователи не могут управлять этой камерой в течение 10 секунд (по умолчанию). Доступно только для камер с
механическим PTZ-управлением, когда выбран параметр Mechanical PTZ (Механическое PTZ-управление).
Views (Виды)
Пользователи или группы, которым назначена роль "Operator" (Оператор) или "Viewer" (Наблюдатель), имеют следующие
права. Можно выбрать несколько видов и задать права доступа.
• Access (Доступ). Разрешить доступ к видам в AXIS Camera Station.
• Edit (Изменение). Разрешить изменять виды в AXIS Camera Station.
I/O (Ввод-вывод).
Пользователи или группы, которым назначена роль "Operator" (Оператор) или "Viewer" (Наблюдатель), имеют следующие
права. Порты ввода-вывода указываются в списке по устройствам.
• Access (Доступ). Разрешить полный доступ к порту ввода-вывода.
• Read (Чтение). Разрешить просматривать состояние порта ввода-вывода. Пользователь не может изменять
состояние порта.
• Write (Запись). Разрешить менять состояние порта ввода-вывода.
Система
Права доступа, которые нельзя настроить, выделяются серым цветом и указываются в разделе Role privileges (Права ролей).
Если напротив названия права установлен флажок, это значит, что пользователь или группа обладают этим правом по
умолчанию.
Пользователи или группы, которым назначена роль "Operator" (Оператор), имеют следующие права.
• Take snapshots (Сделать снимок). Разрешить делать снимки в режимах живого просмотра и записи.
• Export recordings (Экспорт записей). Разрешить экспортировать записи.
• Generate incident report (Создать отчет об инцидентах). Позволяет создавать отчеты об инцидентах.
• Prevent access to recordings older than (Запрещен доступ к записям старше, чем). Запрещает доступ к записям
старше указанного периода времени (в минутах). При поиске пользователь не будет получать результатов старше
указанного времени. Записи и закладки старше указанного времени воспроизвести нельзя.
Пользователи или группы, которым назначена роль "Viewer" (Наблюдатель), имеют следующие права.
• Take snapshots (Сделать снимок). Разрешить делать снимки в режимах живого просмотра и записи.
29AXIS Camera Station S22 Appliance Series
Управление устройством
Управление устройством
Обновление Windows®
Система Windows® 10 периодически проверяет наличие обновлений. Когда доступно обновление, устройство автоматически
загружает это обновление, но его необходимо установить вручную.
Примечание
Во время запланированного перезапуска системы видеозапись прерывается.
Чтобы проверить наличие обновлений вручную:
1. Перейдите в раздел Settings > Update & Security > Windows Update (Безопасность > Обновление и безопасность >
Центр обновления Windows).
2. Нажмите Check for updates (Проверить наличие обновлений).
Настройка параметров Центра обновления Windows
Иногда может требоваться изменить способ и время обновления системы Windows®.
Примечание
Все выполняющиеся записи останавливаются во время выполнения запланированного перезапуска системы.
1. Откройте приложение "Выполнить".
- Перейдите в раздел Windows System > Run (Система Windows > Выполнить) или
- нажмите КЛАВИШИ WIN и R.
2. Введите gpedit.msc и нажмите OK (ОК). Откроется окно редактора локальных групповых политик.
3. Перейдите в раздел Computer Configuration > Administrative Templates > Windows Components > Windows Update
(Конфигурация компьютера > Административные шаблоны > Компоненты Windows > Центр обновления
Windows ).
4. Настройте необходимые параметры (см. пример).
Пример
Чтобы обновления автоматически загружались и устанавливались без вмешательства пользователя, а также чтобы при
необходимости устройство перезагружалось самостоятельно во внерабочее время, используйте следующую конфигурацию:
1. Откройте параметр Always automatically restart at the scheduled time (Всегда автоматически перезагружаться в
запланированное время) и выберите значение:
1.1 Enabled (Включено)
1.2 The restart timer will give users this much time to save their work (minutes) (Таймер перезагрузки
предоставит пользователям столько времени для сохранения работы (в минутах)): 15.
1.3 Нажмите кнопку OK (ОК).
2. Откройте параметр Configure Automatic Updates (Настройка автоматического обновления) и выберите значение:
2.1 Enabled (Включено)
2.2 Configure Automatic updates (Настройка автоматического обновления): Автоматическое скачивание
и установка по расписанию
2.3 Schedule Install day (День установки по расписанию): Каждое воскресенье
30AXIS Camera Station S22 Appliance Series
Управление устройством
2.4 Schedule Install time (Время установки по расписанию): 00:00
2.5 Нажмите кнопку OK (ОК).
3. Откройте параметр Allow Automatic Updates immediate installation (Разрешить немедленную установку
автоматических обновлений) и выберите значение:
3.1 Enabled (Включено)
3.2 Нажмите кнопку OK (ОК).
Сброс параметров сервера
Для сброса параметров сервера можно использовать кнопку сброса сервера. Сброс параметров сервера займет более
одного часа.
1. Выключите питание устройства.
2. Нажмите и удерживайте кнопку сброса сервера в течение 5 секунд. Будет запущена среда восстановления Windows
RE.
3. Выберите пункт Troubleshoot (Диагностика).
4. Выберите Reset your PC (Сброс параметров компьютера).
5. Выберите Keep my files (Сохранить мои файлы) или Remove everything (Удалить все). При выборе пункта Keep my
files (Сохранить мои файлы) необходимо указать учетные данные администратора.
6. Следуйте инструкциям, отображаемым на экране.
7. Сервер перезагрузится и начнет процедуру восстановления заводских установок Windows.
Для просмотра видео откройте веб-версию данного документа.
www.axis.com/products/online-manual/#t10141100_ru
Сброс параметров сервера к заводским установкам по умолчанию
Сброс параметров коммутатора
Сбросить параметры коммутатора к заводским установкам по умолчанию можно одним из следующих способов:
• С помощью кнопки сброса коммутатора. Прежде чем начать, убедитесь, что коммутатор включен. Нажмите и
удерживайте кнопку сброса коммутатора около 5 секунд, пока СИД-индикатор кнопки питания на задней стороне
устройства не загорится синим цветом. Процесс займет около 6 минут.
• Страница управления коммутатором. См. раздел Сброс к заводским установкам на стр. 42.
31AXIS Camera Station S22 Appliance Series
Управление устройством
Добавление дополнительного устройства хранения
Для просмотра видео откройте веб-версию данного документа.
www.axis.com/products/online-manual/#t10150845_ru
32AXIS Camera Station S22 Appliance Series
Управление встроенным коммутатором
Управление встроенным коммутатором
Сведения о встроенном коммутаторе
В комплект поставки видеосервера AXIS Camera Station серии S22 входит встроенный коммутатор Power over Ethernet (PoE).
Встроенный коммутатор можно настраивать и управлять им.
Коммутатор используется для разделения трафика в сети таким образом, чтобы камеры систем охранного видеонаблюдения
и связанный с ними трафик, управляемый коммутатором (порты PoE и сетевые подключения с каналом исходящей связи U1),
не попадали в другие сети.
Управлять питанием коммутатора необходимо согласно следующим правилам:
• Каждый порт может резервировать мощность в соответствии с классом PoE подключенного устройства. Мощность
также можно распределять вручную и по фактическому потреблению.
• Если фактическое энергопотребление конкретного порта превышает зарезервированный объем для этого порта, то
порт отключается.
• Порты отключаются, когда фактическое энергопотребление всех портов превышает общий объем мощности,
который способен обеспечить блок питания. После этого порты отключаются в соответствии с приоритетом портов,
где меньший номер порта означает более высокий приоритет.
Выбор языка
На странице управления коммутатором перейдите к пункту > Language (Язык) и выберите требуемый язык.
Переход в справочный раздел
На странице управления коммутатором перейдите в раздел > Help (Справка).
Вход на страницу управления коммутатором
1. Перейдите на страницу управления коммутатором.
- В веб-браузере введите IP-адрес коммутатора. По умолчанию: 192.168.0.1
- В программе AXIS Recorder Toolbox перейдите в раздел Switch > Open the switch configuration
(Коммутатор > Открыть конфигурацию коммутатора).
- В клиенте AXIS Camera Station перейдите в раздел Configuration > Switch > Management (Конфигурация
> Коммутатор > Управление). См. раздел Настройка коммутатора.
2. Войдите в систему, используя свои учетные данные.
- Имя пользователя: admin
- Пароль: созданный случайным образом пароль указан на наклейке под устройством или на самоклеящейся
наклейке в содержании коробки.
Чтобы выйти из системы на странице управления коммутатором, выберите > Log out (Выход).
Overview (Обзор)
На странице управления коммутатором нажмите Overview (Обзор).
Общая информация
33AXIS Camera Station S22 Appliance Series
Управление встроенным коммутатором
Категория Название Описание
Сводка по Активные Количество используемых портов.
портам порты
Порты, Количество используемых портов с активным питанием PoE.
использующие
PoE
Заблокирова- Количество заблокированных портов.
нные порты
Текущее Общая мощность в ваттах и процентах, потребляемая устройствами PoE.
использование
PoE
Состояние порта Чтобы просмотреть подробные сведения о порте, щелкните порт.
Активно Порт используется.
Неактивно Порт готов к использованию.
Заблокиров- Порт заблокирован.
ано
Список портов
Название Описание
Порт Номер порта, к которому подключено устройство.
Устройство Имя устройства, подключенного к порту.
IP-адрес IP-адрес устройства, подключенного к порту.
PoE Отображает состояние PoE. Щелкнув значок, можно включить или отключить PoE на порте.
Энергопотребление Мощность в ваттах, потребляемая устройством, подключенным к порту.
(Вт)
Исходящая скорость Средняя скорость передачи данных (в мегабитах в секунду) для исходящих данных на порте.
(Мбит/с)
Входящая скорость Средняя скорость передачи данных (в мегабитах в секунду) для входящих данных на порте.
(Мбит/с)
MAC-адрес MAC-адрес устройства, подключенного к порту.
Замок Показывает, заблокирован ли порт. Чтобы заблокировать или разблокировать порт, щелкните
значок.
Включение и выключение PoE
Включение PoE на порте
1. На странице управления коммутатором нажмите Overview (Обзор).
2. В столбце PoE нажмите , чтобы включить PoE на определенном порте.
Включение PoE на всех портах
1. На странице управления коммутатором нажмите Overview (Обзор).
2. Нажмите и выберите пункт Turn on PoE on all ports (Включить PoE на всех портах).
Выключение PoE на порте
34AXIS Camera Station S22 Appliance Series
Управление встроенным коммутатором
1. На странице управления коммутатором нажмите Overview (Обзор).
2. В столбце PoE нажмите , чтобы выключить PoE на определенном порте.
Выключение PoE на всех портах
1. На странице управления коммутатором нажмите Overview (Обзор).
2. Нажмите и выберите пункт Turn off PoE on all ports (Выключить PoE на всех портах).
Примечание
Питание по PoE можно также включить или выключить на странице Power Management (Управление питанием).
Блокировка и разблокировка портов
Можно заблокировать MAC-адрес для порта таким образом, чтобы проходил только трафик, поступающий с этого
MAC-адреса. Это повышает безопасность и предотвращает несанкционированное подключение пользователями ноутбука
или других устройств к сети охранного видеонаблюдения.
Блокировка порта
1. На странице управления коммутатором нажмите Overview (Обзор).
2. В столбце Lock (Блокировка) выберите , чтобы заблокировать порт.
Блокировка всех портов
1. На странице управления коммутатором нажмите Overview (Обзор).
2. Нажмите и выберите пункт Lock all ports (Заблокировать все порты).
Разблокировка порта
1. На странице управления коммутатором нажмите Overview (Обзор).
2. В столбце Lock (Блокировка) выберите , чтобы разблокировать порт.
Разблокировка всех портов
1. На странице управления коммутатором нажмите Overview (Обзор).
2. Нажмите и выберите пункт Unlock all ports (Разблокировать все порты).
Управление питанием
На странице управления коммутатором нажмите кнопку Power management (Управление питанием).
Общая информация
• Порты, использующие PoE: количество используемых портов с активным питанием PoE.
• Текущее использование PoE: мощность PoE в ваттах, потребляемая устройствами, а также процент использованной
мощности PoE от общей выделенной мощности PoE.
• Запрошенная мощность: общая мощность в ваттах и процент мощности, распределенной между устройствами.
Доступно, только если в качестве способа распределения мощности выбран параметр Reserved power
(Зарезервированный объем).
Список портов
35AXIS Camera Station S22 Appliance Series
Управление встроенным коммутатором
Название Описание
Порт Номер порта, к которому подключено устройство.
PoE Состояние PoE. Щелкнув значок, можно включить или отключить PoE на порте.
Класс PoE Класс PoE подсоединенного устройства.
Приоритет Приоритет распределения мощности подсоединенного устройства. Порты с меньшим номером
имеют более высокий приоритет. По умолчанию приоритет соответствует номеру порта.
Энергопотребление Мощность в ваттах, потребляемая устройством, подключенным к порту.
(Вт)
Запрошенная Мощность в ваттах, запрошенная устройством, подключенным к порту.
мощность (Вт) Доступно, только если в качестве способа распределения мощности выбран параметр Reserved
power (Зарезервированный объем).
Распределение Вручную отрегулируйте мощность, выделенную для порта.
мощности (Вт) Доступно, только если в качестве способа распределения мощности выбран параметр Reserved
power > Manual (Зарезервированный объем > Вручную).
Выделение мощности
Мощность PoE можно распределять между подключенными устройствами следующими способами:
• Reserved power (Зарезервированный объем): При использовании этого способа для каждого порта будет
зарезервирована определенная мощность. Общая зарезервированная мощность не может превышать общий бюджет
мощности. Если устройство попытается зарезервировать больше энергии, чем доступно, то порт не включится.
Этот способ гарантирует подачу питания на подсоединенные устройства.
- PoE class (Класс PoE): Каждый порт автоматически определяет мощность, зарезервированную в
соответствии с классом PoE подсоединенного устройства.
- Manual (Вручную): Можно вручную регулировать мощность, резервируемую для каждого порта. Для этого
используется параметр Power allocated (Распределение мощности).
- Протокол LLDP-MED: Каждый порт определяет зарезервированную мощность, обмениваясь данными
PoE через протокол LLDP.
Примечание
Протокол распределения питания LLDP-MED работает только с камерами со встроенным ПО версии 9.20
или более поздней.
• Actual consumption (По фактическому потреблению): При выборе этого способа устройствам выделяется
требуемая мощность до достижения бюджета мощности. Если устройство потребляет больше мощности, чем
доступно, то порт будет выключен. Выключение портов производится в соответствии с приоритетом.
Чтобы изменить способ распределения питания, выполните следующие действия:
1. На странице управления питанием коммутатора перейдите в раздел Power management (Управление питанием).
2. Чтобы использовать резервирование питания выберите Reserved power (Зарезервированный объем)в разделе
Allocate power (Выделение мощности), а также выберите PoE Class (Класс PoE), Manual (Вручную) или LLDP-MED в
разделе Reserved power (Зарезервированный объем).
3. Для распределения мощности по фактическому потреблению выберите Actual consumption (По фактическому
потреблению) в разделе Allocate power (Выделение мощности).
4. Если вы выбрали пункт Manual (Вручную), перейдите в столбец Power allocated (Распределение мощности) и
измените мощность, выделенную для подключенного устройства.
5. Если вы хотите изменить приоритет подключенного устройства, выберите приоритет для этого устройства.
Приоритет других устройств изменится автоматически.
36AXIS Camera Station S22 Appliance Series
Управление встроенным коммутатором
Пример
В этом примере общий бюджет мощности коммутатора составляет 135 Вт. Устройство с PoE класса 4 запрашивает 30 Вт
мощности, а фактически потребляет 15 Вт. Устройство с PoE класса 2 запрашивает 7 Вт мощности, а фактически потребляет
5 Вт.
Выделение мощности по классу PoE
• Каждый порт резервирует мощность в соответствии с классом PoE устройства.
• Коммутатор может подавать питание на четыре устройства PoE класса 4, а также на два устройства PoE класса 2.
• Общая зарезервированная мощность составляет (4 x 30) + (2 x 7) =134 Вт.
• Фактически потребляемая мощность составляет (4 x 15) + (2 x 5) = 70 Вт.
• Таким образом, всем подключенным устройствам будет гарантирована достаточная мощность без учета приоритета.
Распределение мощности вручную
37AXIS Camera Station S22 Appliance Series
Управление встроенным коммутатором
• Зарезервированная мощность задается вручную и составляет 20 Вт для устройств PoE класса 4.
• Коммутатор может подавать питание на пять устройств PoE класса 4, а также на три устройства PoE класса 2.
• Общая зарезервированная мощность составляет (5 x 20) + (3 x 7) = 121 Вт.
• Фактически потребляемая мощность составляет (5 x 15) + (3 x 5) = 90 Вт.
• Таким образом, всем подключенным устройствам будет гарантирована достаточная мощность без учета приоритета.
Распределение мощности по фактическому потреблению
• При подключении устройства коммутатор подает на него питание при условии, что максимальная доступная
мощность не превышена.
• Сначала к коммутатору подключаются пять устройств PoE класса 4, фактически потребляемая мощность составляет
5 x 15 = 75 Вт.
38AXIS Camera Station S22 Appliance Series
Управление встроенным коммутатором
• В дальнейшем каждое устройство потребляет мощность до 30 Вт. Коммутатор не может подавать питание на пять
устройств, и порт 5, имеющий наименьший приоритет, будет выключен. Фактическое потребление составляет 4 x
30 = 120 Вт.
• В этом случае важное значение будет иметь уровень приоритетности порта. Порт с минимальным приоритетом
будет выключен в первую очередь, когда фактическое потребление превысит бюджет мощности.
Настройки
Настройка параметров сети
Можно изменить IP-адрес коммутатора. Однако для большинства камер рекомендуется использовать настройки по
умолчанию. Это вызвано тем, что сеть видеонаблюдения в обычных условиях изолируется от других сетей, например
от корпоративной локальной сети. В этом случае использовать сеть видеонаблюдения можно только для управления
устройствами видеонаблюдения и сбора данных из ПО для управления видео, установленного на сервере.
1. На странице управления коммутатором перейдите в раздел Settings > Network settings (Настройки > Настройки
сети).
2. Введите тип соединения, IP-адрес, маску подсети, шлюз, DNS1, DNS2 и имя хоста.
Примечание
Настройки по умолчанию: статическое IP-соединение с адресом 192.168.0.1 и маской подсети с адресом 255.255.255.0.
3. Нажмите кнопку Save (Сохранить).
Настройка даты и времени
1. На странице управления коммутатором перейдите в раздел Settings > Date and time (Настройки > Дата и время).
2. Выберите страну и часовой пояс.
3. Чтобы задать время вручную, выберите Manual (Вручную) и настройте время вручную.
4. Чтобы настроить NTP-сервер, выберите NTP server (NTP-сервер) и введите адрес NTP-сервера.
Примечание
NTP-сервер работает только в том случае, если коммутатор подключен к сети и для него настроен доступ в Интернет.
5. Нажмите кнопку Save (Сохранить).
Настройка сервера DHCP
Важно
Если DHCP-сервер коммутатора включен, а ваш видеосервер AXIS Camera Station S22 подключается к внешней сети
через собственный DHCP-сервер, у вас возникнет конфликт IP-адресов. Это может привести к тому, что корпоративная
сеть не будет работать.
Коммутатор можно настроить так, чтобы он использовал внутренний DHCP-сервер для назначения IP-адресов подключенным
устройствам. При использовании коммутатора для подключения по каналу исходящей связи, чтобы разрешить устройствам
осуществлять доступ или принимать запросы от внешних приложений, необходимо задать шлюз и DNS-адреса.
1. На странице управления коммутатором перейдите в раздел Settings > DHCP server (Настройки > DHCP-сервер).
2. Выберите пункт Use DHCP server (Использовать DHCP-сервер).
3. Введите начальный IP-адрес, конечный IP-адрес, маску подсети, шлюз, DNS 1, DNS 2, продолжительность аренды и
доменное имя.
39AXIS Camera Station S22 Appliance Series
Управление встроенным коммутатором
4. Нажмите кнопку Save (Сохранить).
Настройка SNMP
1. На странице управления коммутатором перейдите в раздел Settings > SNMP (Настройки > SNMP).
2. Укажите имя сервера, контактное лицо и место, используемое для SNMP-подключения.
3. Если вы хотите использовать SNMPV1 или SNMPV2c, выберите пункт SNMPV1 / SNMPV2c и укажите сообщество
только для чтения.
4. Если вы хотите использовать SNMPV3, выберите SNMPV3 (MD5) и введите имя пользователя и пароль.
Примечание
В настоящее время поддерживается только проверка подлинности MD5, применяемая для SNMP.
5. Нажмите кнопку Save (Сохранить).
Настройка параметров Интернета
1. На странице управления коммутатором перейдите в раздел Settings > Web settings (Настройки > Настройки
Интернета).
2. Введите номер порта.
3. Для обеспечения более безопасного подключения выберите пункт Secure connection (HTTPS) (Безопасное
подключение по HTTPS) и введите номер порта, используемого для HTTPS-подключения.
4. Нажмите кнопку Save (Сохранить).
Важно
Если вы изменили номер порта, не забудьте запомнить новый номер порта. Если вы забыли новый номер порта,
обратитесь в службу поддержки Axis.
Обслуживание
Обновление встроенного ПО
1. На странице управления коммутатором перейдите в раздел Maintenance > Update firmware (Обслуживание >
Обновление встроенного ПО).
2. Перетащите файл встроенного ПО или нажмите кнопку Browse (Обзор) и перейдите к файлу встроенного ПО.
3. Нажмите Upload (Загрузить).
4. После завершения обновления встроенного ПО перезагрузите коммутатор.
Перезагрузка коммутатора
Важно
Во время перезагрузки коммутатора все подключенные устройства временно теряют связь с коммутатором, включая PoE.
1. На странице управления коммутатором перейдите в раздел Maintenance > Reboot switch (Обслуживание
> Перезагрузить коммутатор).
2. Нажмите Reboot (Перезагрузить) и выберите Yes (Да).
3. Когда коммутатор перезагрузится через несколько минут, введите ваши имя пользователя и пароль для входа в
систему.
40Вы также можете почитать