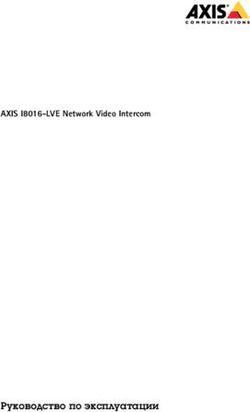Корпусная видеокамера для установки внутри помещений серии Sarix IXP Руководство пользователя
←
→
Транскрипция содержимого страницы
Если ваш браузер не отображает страницу правильно, пожалуйста, читайте содержимое страницы ниже
Корпусная
видеокамера для
установки внутри
помещений серии
Sarix® IXP
Руководство
пользователя
C3960M-RU (10/13)Содержание
Важные пояснения ..................................................................................................................................................................... 4
Надлежащие уведомления ............................................................................................................................................... 4
Радио- и телевизионные помехи ...................................................................................................................................... 4
Правовая информация ...................................................................................................................................................... 4
Предупреждение о качестве видеосигнала ..................................................................................................................... 4
Информация о частоте кадров для выбранных пользователем параметров ............................................................... 4
ПО с открытым исходным кодом ...................................................................................................................................... 5
Информация о силовом кабеле ССС ............................................................................................................................... 5
Сертификация КСС ............................................................................................................................................................ 5
Корейская ЭМС оборудования класса А.................................................................................................................. 5
Корейская ЭМС оборудования класса В.................................................................................................................. 5
Предупреждение о ЭСР .................................................................................................................................................... 5
Заявление о топологии сети ...................................................................................................................................................... 5
Правовая информация (Аудио информация) ........................................................................................................................... 5
Предисловие ............................................................................................................................................................................... 6
1. Обзор изделия ...................................................................................................................................................................... 7
1.1 Размеры ........................................................................................................................................................................ 7
1.2 Физические характеристики ........................................................................................................................................ 8
2. Установка и подключение................................................................................................................................................... 9
2.1 Проверка содержимого упаковки ................................................................................................................................ 9
2.2 Установка...................................................................................................................................................................... 9
2.2.1 Проверка прибора ............................................................................................................................................ 9
2.2.2 Установка объектива ...................................................................................................................................... 10
2.2.3 Установка видеокамеры ................................................................................................................................. 10
2.2.4 Подсоединение проводки .............................................................................................................................. 10
2.2.5 Регулирование фокусного расстояния .......................................................................................................... 10
2.2.6 Топология сети ............................................................................................................................................... 10
2.2.7 Системные требования .................................................................................................................................. 11
22.3 Подключение .............................................................................................................................................................. 12
2.3.1 IP-адрес по умолчанию .................................................................................................................................. 12
2.3.2 Подключение к компьютеру и Подготовка к просмотру ............................................................................... 12
3. Администрирование и конфигурация ............................................................................................................................ 14
3.1 Прямая трансляция ................................................................................................................................................... 14
3.2 Параметры.................................................................................................................................................................. 15
3.2.1 Система ........................................................................................................................................................... 15
3.2.2 Сеть ................................................................................................................................................................. 18
3.2.3 Визуализация .................................................................................................................................................. 26
3.2.4 Аудиовизуальные потоки ............................................................................................................................... 33
3.2.5 Пользователи.................................................................................................................................................. 38
3.2.6 События........................................................................................................................................................... 41
Технические характеристики ................................................................................................................................................ 51
Контактная информация Pelco для поиска и устранения неисправностей .......................................................................... 54
Примечание к чертежу с размерами ....................................................................................................................................... 54
3Важные пояснения НАДЛЕЖАЩИЕ УВЕДОМЛЕНИЯ Настоящее изделие соответствует соответствует требованиям Части 15 Правил ФКС. Эксплуатация изделия допускается при соблюдении следующих условий: (1) изделие не должно создавать вредные помехи и (2) изделие должно принимать все помехи, включая помехи, которые могут вызывать нарушения в работе устройства. РАДИО- И ТЕЛЕВИЗИОННЫЕ ПОМЕХИ Это изделие было протестировано и признано соответствующим предельным значениям для цифровых устройств класса А в соответствии с Частью 15 Правил ФКС. Эти предельные значения предназначены для обеспечения достаточной защиты от недопустимых помех при коммерческой эксплуатации оборудования. Данное оборудование генерирует, использует и может излучать радиочастотную энергию, а также способно вызывать недопустимые помехи радиосвязи в случае установки и использования без соблюдения инструкций по эксплуатации. Эксплуатация данного оборудования в жилых районах может вызвать недопустимые помехи, которые пользователь должен устранить за свой счет. Изменения или модификации, явно не одобренные производителем или владельцем патента на оборудование, могут повлечь за собой аннулирование права на использование данного оборудования, предоставленного Федеральной комиссией по связи США. Для обеспечения соответствия требованиям ФКС используйте с этим оборудованием экранированные кабели. Эксплуатация с не сертифицированным оборудованием может вызвать помехи при приеме радио- и телевизионного сигнала. Настоящее цифровое устройство Класса А соответствует требованиям канадского стандарта ICES-003. Cet appareil numérique de la classe A est conforme à la norme NMB-003 du Canada. ПРАВОВАЯ ИНФОРМАЦИЯ НЕКОТОРОЕ ОБОРУДОВАНИЕ PELCO СОДЕРЖИТ И ОБЕСПЕЧИВАЕТ С ПОМОЩЬЮ ПО АУДИО/ВИЗУАЛЬНЫЕ СВОЙСТВА И ФУНКЦИИ ЗАПИСИ, ЗЛОУПОТРЕБЛЕНИЕ КОТОРЫМИ МОЖЕТ ПОВЛЕЧЬ ЗА СОБОЙ АДМИНИСТРАТИВНЫЕ И УГОЛОВНЫЕ САНКЦИИ. ПРИМЕНИМЫЕ ЗАКОНЫ, РЕГУЛИРУЮЩИЕ ИСПОЛЬЗОВАНИЕ ДАННЫХ ВОЗМОЖНОСТЕЙ, ЗАВИСЯТ ОТ КОНКРЕТНОЙ СТРАНЫ И МОГУТ ПОТРЕБОВАТЬ, СРЕДИ ПРОЧЕГО, ЯВНО ВЫРАЖЕННОГО ПИСЬМЕННОГО СОГЛАСИЯ ОБЪЕКТА ЗАПИСИ. ВЫ НЕСЕТЕ ЕДИНОЛИЧНУЮ ОТВЕТСТВЕННОСТЬ ЗА СТРОГОЕ СОБЛЮДЕНИЕ ДАННЫХ ЗАКОНОВ, А ТАКЖЕ СТРОГОЕ СОБЛЮДЕНИЕ ВСЕХ ПРАВ КОНФИДЕНЦИАЛЬНОСТИ И ЛИЧНОЙ СОБСТВЕННОСТИ. ИСПОЛЬЗОВАНИЕ ДАННОГО ОБОРУДОВАНИЯ И (ИЛИ) ПРОГРАММНОГО ОБЕСПЕЧЕНИЯ ДЛЯ НЕЗАКОННОГО ВИДЕОНАБЛЮДЕНИЯ ИЛИ СЛЕЖЕНИЯ БУДЕТ РАСЦЕНИВАТЬСЯ КАК НЕПРАВОМЕРНОЕ ИСПОЛЬЗОВАНИЕ, НАРУШАЮЩЕЕ УСЛОВИЯ ДОГОВОРА С КОНЕЧНЫМ ПОЛЬЗОВАТЕЛЕМ ПРОГРАММНОГО ОБЕСПЕЧЕНИЯ, И ПРИВЕДЕТ К НЕМЕДЛЕННОМУ ПРЕКРАЩЕНИЮ ПРЕДОСТАВЛЕННЫХ ВАМ ЛИЦЕНЗИОННЫХ ПРАВ. ПРЕДУПРЕЖДЕНИЕ О КАЧЕСТВЕ ВИДЕОСИГНАЛА ИНФОРМАЦИЯ О ЧАСТОТЕ КАДРОВ ДЛЯ ВЫБРАННЫХ ПОЛЬЗОВАТЕЛЕМ ПАРАМЕТРОВ Системы Pelco способны обеспечивать высокое качество видеосигнала при просмотре в реальном времени и при воспроизведении записи. Однако системы можно использовать в режиме более низкого качества, при котором ухудшается качество изображения, для уменьшения скорости передачи данных и количества сохраненных видеоданных. Качество изображения ухудшается при уменьшении разрешения и частоты кадров. В результате уменьшения разрешения изображение может стать менее четким и даже неразличимым. В случае уменьшения частоты кадров в течение секунды передается меньшее число кадров, в результате чего при воспроизведении изображение "скачет" или движется быстрее обычного. При уменьшении частоты кадров система может не записать ключевое событие. Решение о пригодности изделий для конкретной цели принимается исключительно пользователем. Пользователи определяют пригодность изделий для собственных условий эксплуатации, частоту кадров и качество изображения. В том случае, если пользователь намерен использовать видеозапись в качестве доказательства в суде или иных органах, ему следует справиться у адвоката о конкретных требованиях по данному вопросу. 4
ПО С ОТКРЫТЫМ ИСХОДНЫМ КОДОМ
В данном изделии содержится программное обеспечение с открытым исходным кодом и другое ПО, полученное от
третьих лиц, на которое распространяются требования Стандартной общественной лицензии GNU (GPL), GNU
Библиотеки/Стандартной общественной лицензии ограниченного применения (LGPL) и различных и (или)
дополнительных авторских лицензий, заявлений об ограничении ответственности и уведомлений.
Точные условия GPL, LGPL и некоторых других лицензий предоставляются вам вместе с данным изделием. Сведения о
ваших правах по указанным лицензиям можно найти в точных условиях GPL и LGPL на веб-сайте http://www.fsf.org (Фонд
свободного программного обеспечения) или http://www.opensource.org (Инициатива открытого исходного кода). Чтобы
получить полную соответствующую машиночитаемую копию исходного кода данного программного обеспечения,
предусмотренного условиями GPL или LGPL, отправьте запрос по адресу: digitalsupport@pelco.com; в теме письма
укажите: Запрос на получение исходного кода. В ответ вы получите письмо со ссылкой для загрузки исходного кода.
Данное предложение действительно в течение 3 (трех) лет с момента реализации данного изделия компанией Pelco.
ИНФОРМАЦИЯ О СИЛОВОМ КАБЕЛЕ ССС
Модели, поставляемые в Китай, не включают силовые кабели.
Примечание. При эксплуатации данного оборудования на территории Китая требуется использовать силовой кабель,
одобренный ССС.
СЕРТИФИКАЦИЯ КСС
Корейская ЭМС оборудования класса А
Корейская ЭМС оборудования класса В
ПРЕДУПРЕЖДЕНИЕ О ЭСР
ВНИМАНИЕ! Данное устройство чувствительно к электростатическим разрядам (ЭСР). Во избежание
повреждения устройства электростатическим разрядом, во время установки следует принять меры по
защите от ЭСР. Перед прикосновением, регулированием или перемещением устройства правильно
наденьте антистатическую манжету на запястье и снимите электростатическое напряжение с тела и
инструментов. Дополнительная информация о защите от ЭСР и технике безопасности при работе с
электронным оборудованием представлена в стандартах ANSI/ESD S20.20-1999, а также в Ассоциации
Электростатического Разряда (www.esda.org).
Заявление о топологии сети
ВАЖНОЕ ПРИМЕЧАНИЕ. ОБЯЗАТЕЛЬНО ПРОЧТИТЕ. Сетевая реализация представлена исключительно для
общего понимания и не предназначена для рассмотрения детальной топологии сети. Ваша фактическая сеть
отличается от представленной, поэтому для создания показанной сети потребуется внести изменения или, возможно,
установить дополнительное сетевое оборудование. Обратитесь к местному представителю Pelco для обсуждения
конкретных требований.
Правовая информация (Аудио информация)
Примечание. Ненадлежащее использование оборудования аудио/видео записи может повлечь за собой
административные и уголовные санкции. Применимые законы, регулирующие использование данных возможностей,
зависят от конкретной страны и могут потребовать, среди прочего, явно выраженного письменного согласия объектов
записи. Вы несете единоличную ответственность за строгое соблюдение данных законов, а также строгое соблюдение
всех прав конфиденциальности и личной собственности.
ГАРАНТИЙНОЕ ОБЯЗАТЕЛЬСТВО
Информация о гарантии на изделие Pelco и данному руководству представлена на веб-сайте: www.pelco.com/warranty.
5Предисловие
В данном руководстве пользователя представлены сведения по установке и управлению камерой, включая
характеристики, функции и подробное описание дерева меню.
В данном руководстве содержится следующая информация для читателя.
Обзор изделия: основные функции и системные требования устройства
Установка и подключение: инструкции по установке устройства и соединению проводов
Администрирование и конфигурация: навигация по главному меню и описание органов управления
61.2 Физические характеристики
140 (5,51”)
70 (2,75”)
РИСУНОК 1-2: ПОДКЛЮЧЕНИЯ КАМЕРЫ И ФУНКЦИИ
1. ОБЪЕКТИВ
2. Карта памяти Micro-SD: Запись изображений при возникновении события.
3. По умолчанию: Для восстановления в камере заводских параметров по умолчанию возьмите небольшой
инструмент, например, канцелярскую скрепку, нажмите им на кнопку «Сброс» и удерживайте не менее 5 секунд.
4. Сброс: Возьмите небольшой инструмент, такой как канцелярская скрепка, нажмите и отпустите кнопку сброса,
чтобы перезапустить видеокамеру.
5. Аудио вход, Тревожный вход/ выход
Аудиовход: подключение устройства, реагирующего на аудиосигналы.
Тревожный вход/ выход: подключение устройства, реагирующего на сигналы тревоги.
6. СИД питания: СИД загорается при включении питания.
7. Питание 24 В переменного тока: Поддержка источника питания - 24 В переменного тока.
8. Сетевой порт RJ-45: Подключение видеокамеры к IP-сети. Также служит для передачи камере питания по сети
через интерфейс PoE. Если функция PoE недоступна, видеокамера подключается к источнику 24 В переменного
тока.
9. СИД активности Ethernet: При получении/передаче данных камерой мигает зеленый СИД.
10. СИД связи Ethernet: Если установлено активное подключение, горит желтый СИД.
11. Резьбовое отверстие: В верхней и нижней части корпуса камеры имеется по одному резьбовому отверстию для
монтажа камеры. Для монтажа камеры в нужном положении используются стандартные винты 1/4”-20.
82. Установка и подключение 2.1 Проверка содержимого упаковки Проверьте соответствие содержимого упаковки бланку заказа и упаковочному листу. Помимо настоящего руководства, в упаковке должны находиться следующие компоненты. Одна корпусная видеокамера для установки внутри помещений Один компакт-диск с ПО DU2.2, руководством пользователя и техническими характеристиками Одна печатная копия краткого руководства по установке Одно переходное кольцо объектива Разъемы 24 В и Сигнализации Один гаечный ключ с наконечником Torx Если какой-либо из компонентов отсутствует в упаковке, обратитесь к продавцу. 2.2 Установка Для выполнения установки могут потребоваться следующие инструменты: дрель отвертки кусачки 2.2.1 Проверка прибора Защитные материалы, которые используются при упаковке, могут защитить устройство практически от любых происшествий во время транспортировки. Проверьте наличие видимых повреждений на устройстве и его принадлежностях. Снимите защитную пленку после проверки устройства согласно списку в разделе 2.1 Проверка содержимого упаковки. 9
2.2.2 Установка объектива
Прикрепите объектив к камере монтажным кольцом. Тип объектива: DC Iris (регулировка диафрагмы по постоянному току).
Объектив с CS-креплением: Прикрепите объектив прямо к камере. Вкрутите объектив в оправку. Следите за
тем, чтобы в пространство между объективом и блоком формирования изображений не попала пыль. При
необходимости удалите посторонние предметы чистым сжатым воздухом (см. инструкции в комплекте с
объективом).
Примечание. При установке объектив не должен соприкасаться с блоком формирования изображений.
РИСУНОК 2-1: УСТАНОВКА ОБЪЕКТИВА
2.2.3 Установка видеокамеры
Для монтажа камеры в нужном положении используются стандартные винты 1/4”-20. Максимальная глубина резьбы:
6,4 мм. Камеру можно прикрепить за верхнюю или нижнюю панель, в зависимости от используемого при установке
крепежа.
ПРИМЕЧАНИЕ. При установке внутри короба камеру необходимо перевернуть, чтобы обеспечить доступ к
сервисному отверстию. Для нормальной работы ориентацию камеры необходимо настроить с помощью ПО.
2.2.4 Подсоединение проводки
Устройство получает питание от одного из следующих источников. См. Рисунок 1-2: Подключения камеры и
функции раздела 1.2 Физические характеристики для подсоединения проводки.
24 В переменного тока: Подключите кабели 24V (~) к клеммам ~24 В пер. тока
PoE: Подключите сетевой разъем RJ-45 к PoE-совместимому сетевому устройству, подающему питание по
кабелю Ethernet.
(Дополнительно) Вставьте в устройство аудиокабель и кабель, передающий тревожный сигнал, и
подключите сетевой кабель к сетевому порту RJ-45 выключателя.
2.2.5 Регулирование фокусного расстояния
Настройка фокусного расстояния объектива.
1. Просмотрите изображение видеокамеры через браузер (см. раздел 2,3 Подключение на стр. 12).
2. Нажмите на кнопку "автоматическая подстройка заднего фокуса" для установки механизма фокусировки в центре.
3. Отрегулируйте увеличение и фокусное расстояние вручную для получения требуемого поля обзора (см.
инструкции к объективу).
4. Нажмите и удерживайте кнопку "заднего фокуса" в течение трех секунд для запуска имеханизма автоматической
подстройки заднего фокуса.
2.2.6 Топология сети
Видеокамера передает видеоизображения и звук в реальном времени через сеть Интернет и Интранет. Камера
оснащена сетевым интерфейсом Ethernet RJ-45.
10РИСУНОК 2-2: ТИП ТОПОЛОГИИ СЕТИ Ⅰ
РИСУНОК 2-3: ТИП ТОПОЛОГИИ СЕТИ Ⅱ
2.2.7 Системные требования
В следующей таблице приводятся минимальные требования для внедрения и эксплуатации устройства. Ограничения
полосы пропускания для сети и процессора могут привести к приостановке потока или появлению мозаичного
изображения в случае подключения к видеокамере новых пользователей веб-интерфейса. Рекомендуется уменьшить
параметры количества изображений в секунду (и/с), разрешения, сжатия или скорости передачи видеопотоков через
веб-интерфейс для компенсации ограничений сети/процессора.
ТАБЛИЦА 2-1: СИСТЕМНЫЕ ТРЕБОВАНИЯ
Оборудование системы
ЦП микропроцессор Intel® Pentium® 4, 2,4 Гц или эквивалентный
Оперативная память 1 ГБ или больше
Монитор Разрешение не менее 1024 x 768, 16- или 32-разрядное разрешение цвета пикселей
Системное ПО
Операционная система Microsoft Windows XP, Vista 32 и 64-разрядная, Win7 32 и 64-разрядная
Браузер Microsoft IE 8.0 и более поздние версии
Универсальный Универсальный проигрыватель Pelco или QuickTime® 7.6.5 для Windows XP, Windows
проигрыватель Vista и Windows 7; либо QuickTime 7.6.4 для Mac OS X 10.4 (и последующих версий)
Устройство
Электропитание 24 В переменного тока/ PoE
Примечание. 1. Все работы по установке и эксплуатации должны производиться в соответствии с
местными правилами техники безопасности при работе с электроприборами.
2. Рекомендуется использовать Универсальный проигрыватель Pelco, т.к. он отличается
более эффективными управлением, плавностью и меньшим запаздыванием по
сравнению с QuickTime. PMP можно загрузить на веб-сайте Pelco:
www.pelco.com/mediaplayer.
3. Данное устройство не совместимо с QuickTime версии 7.6.4 для Windows XP или Windows
Vista. Если на вашем компьютере установлена данная версия, потребуется обновить ее
до QuickTime версии 7.6.5.
Предостережение: Во избежание повреждения устройства, запрещается подключать сразу оба типа
электропитания (PoE IEEE802.3 Ethernet класс 3 или вилка 24 В переменного тока).
112.3 Подключение
2.3.1 IP-адрес по умолчанию
IP-адрес устройства по умолчанию: 192.168.0.20 , маска подсети: 255.255.255.0. При установке IP-адреса 192.168.0.20
видеокамера выполняет проверку, чтобы определить, используется ли этот адрес, и если он используется, последний
октет адреса обозначается 1. Обозначение последнего октета IP-адреса 1 продолжается до тех пор, пока не будет
обнаружен неиспользуемый IP-адрес.
Однако при наличии в сети DHCP-сервера, устройство получает IP-адрес автоматически от DHCP-сервера, поэтому
смена IP-адреса видеокамеры не требуется. По умолчанию DHCP Включен, а 192.168.0.20 присваивается только
если видеокамера настроена на DHCP-сервер, но он не отвечает на запросы IP-адреса.
2.3.2 Подключение к компьютеру и Подготовка к просмотру
2.3.2.1 Получение IP-адреса видеокамеры с помощью ПО Pelco Device Utility 2.2
ПО Pelco Device Utility 2.2 представляет собой служебную программу, помогающую пользователям управлять
видеокамерой и настраивать ее. Утилита используется для поиска IP-адреса, т.к. по умолчанию установлено
получение IP-адреса через DHCP-сервер, поэтому IP-адрес НЕ известен. Ниже перечислены действия по запуску
служебной программы.
1. Установите Device Utility 2.2 в компьютер, следуя инструкциям по установке.
2. Введите имя пользователя и пароль видеокамеры для входа в Device Utility. В окошке введите имя пользователя
по умолчанию: admin и пароль: admin, нажмите на кнопку Enter DU2 и войдите в программу.
3. Для поиска устройств нажмите "Обновить список устройств" или "Добавить новое устройство" на странице
Управления устройством.
4. Из списка устройств можно получить информацию о видеокамере, включая ее IP-адрес.
Для просмотра дополнительной информации об использовании DU2 нажмите на зеленый значок " " в правом
верхнем углу страницы Device Utility 2, чтобы вызвать Device_ Utility_ 2_Help (Справку).
2.3.2.2 Подключение к компьютеру
1. Проверьте связь между устройством и компьютером. Для этого используйте команду "ping" для проверки связи с
IP-адресом по умолчанию. Вызовите командную строку (Windows: в меню "Пуск" выберите "Программы".
Выберите "Стандартные" - "Командная строка") и введите “Ping 192.168.0.20”. Если появляется сообщение
"Ответ от...", это означает, что связь установлена.
2. Запустите Internet Explorer и введите IP-адрес: 192.168.0.20. Отображается окно входа. В окошке введите имя
пользователя по умолчанию: admin и пароль: admin для входа.
ПРИМЕЧАНИЕ. Если IP-адрес видеокамеры вам неизвестен, его можно узнать с помощью программы Pelco Device
Utility 2.2 (см. 2.3.2.1 Получение IP-адреса видеокамеры с помощью ПО Pelco Device Utility 2.2 на стр. 12).
Дополнительная информация по управлению устройством представлена в разделе “3. Администрирование и
конфигурация".
12РИСУНОК 2-4: ОКНО ВХОДА
2.3.2.3 Подготовка к просмотру
Для просмотра изображений в устройстве используется браузер Microsoft Internet Explorer 8 или более поздних версий.
Перед началом просмотра выполните следующие действия для активации воспроизведения.
1. Активируйте "Включить Cookie" на вкладке Конфиденциальность, переместите ползунок настроек в положение
Низкая или Принимать все Cookie-файлы.
2. Измените уровень безопасности в Свойствах обозревателя и нажмите Другой для входа в Параметры
безопасности – Зона Интернета.
ПРИМЕЧАНИЕ. Если видеокамера работает внутри сети Интранет, нажмите на значок Интранет. Если
видеокамера работает за пределами сети Интранет, нажмите на значок Интернет.
3. Перейдите вниз к элементам управления ActiveX и подключаемым командным кнопкам и выполните следующие
настройки:
【Загрузка подписанных элементов ActiveX】 Предлагать (рекомендуется)
【Загрузка неподписанных элементов ActiveX】 Предлагать
【Автоматически предлагать для элементов ActiveX】 Включить
【Выполнять элементы ActiveX и модули подключения】 Включить
【Использование элементов ActiveX, помеченных как безопасные для использования*】 Включить
4. Для сохранения параметров нажмите OK.
5. Закройте все окна Microsoft Internet Explorer и перезапустите новое окно. При этом новые параметры вступают в
силу.
6. Введите настраиваемый IP-адрес в браузер.
7. При этом отображается экран изображения видеокамеры.
133. Администрирование и конфигурация
3.1 Прямая трансляция
Нажмите Прямая трансляция в верхней правой части окна браузера после ввода IP-адреса устройства. Затем
начнется прямая трансляция видео в окне браузера. Выберите Параметры для вызова окна настройки “Система”,
“Сеть”, “Визуализация”, “Аудиовизуальные потоки”, “Пользователи” и “События”. Дополнительная информация
представлена в разделе 3.2 Параметры на стр. 23. Информация о текущем входе в систему отображается справа от
раздела Справка. Нажмите Выход администратора в окне администрирования, чтобы вернуться к экрану
изображения камеры.
* Рисунки в разделе 3. Администрирование и конфигурация относятся к 3 МП модели и служат для разъяснения
веб-интерфейса. Возможности каждого элемента могут незначительно отличаться в зависимости от серии устройств,
а различия отмечены в ПРИМЕЧАНИЯХ.
Ниже представлены разъяснения о вкладках окна Прямая трансляция.
Выбрать поток: Выбор фактического видеопотока, который отображается в реальном времени
(основного или вспомогательного) и выбор одноадресной или многоадресной передачи.
Увеличение области просмотра: Увеличение изображения на весь экран браузера. Для возврата к
нормальному размеру окна видео нажмите на кнопку "Показать панель инструментов" в правом верхнем
углу окна.
Открыть поток в новом окне: Видео открывается в масштабируемом отдельном окне. Открытие видео
в отдельном окне позволяет просматривать видео во время работы других приложений. Это окно можно
уменьшить, увеличить или закрыть с помощью кнопок строки заголовков активного окна. Кроме того,
можно по желанию изменить размер окна. Для этого нужно переместить нижний правый угол окна.
РИСУНОК 3-1: ПРОСМОТР В ПРЯМОЙ ТРАНСЛЯЦИИ
143.2 Параметры
Выберите Параметры для вызова окна настройки “Система”, “Сеть”, “Визуализация”, “Аудиовизуальные потоки”,
“Пользователи” и “События”.
РИСУНОК 3-2: ПАРАМЕТРЫ
3.2.1 Система
На вкладке "Система" можно сменить имя устройства, настроить параметры времени, установить наложение текста
для просмотра в прямой трансляции, создать резервную копию, просмотреть информацию о системе и версию
обновления прошивки. Кроме того, вкладка "Система" используется для формирования журнала системы,
перезапуска видеокамеры и восстановления заводских параметров по умолчанию видеокамеры.
РИСУНОК 3-3: НАСТРОЙКИ СИСТЕМЫ
Общий журнал системы
1. Нажмите на вкладку "Система".
2. Нажмите на кнопку "Общий журнал системы" для создания системного журнала, который может
использоваться службой поддержки продуктов Pelco для поиска и устранения неисправностей.
15Обращайтесь в службу поддержки продуктов Pelco по телефону 1-800-289-9100 (для США и Канады) или
+1-559-292-1981 (для других стран).
Перезапустить камеру
1. Нажмите на вкладку "Система".
2. Нажмите на кнопку "Перезапустить камеру" для перезапуска камеры. При перезапуске видеокамеры
параметры настройки остаются без изменения.
Восстановить все настройки камеры по умолчанию
Это необратимый процесс. Все пользовательские настройки будут утеряны.
1. Нажмите на вкладку "Система".
2. Нажмите на кнопку "Восстановить все настройки камеры по умолчанию" для восстановления параметров
видеокамеры по умолчанию.
Примечание. Если видеокамера не подключена к сети с протоколом динамической настройки хостов (DHCP),
параметры IP-адреса видеокамеры будут утеряны, и сервер не распознает ее. Для получения IP-адреса
видеокамеры по умолчанию установлено "Включить DHCP".
3.2.1.1 Общие настройки
РИСУНОК 3-4: ОБЩИЕ НАСТРОЙКИ
Имя устройства
Для смены имени устройства выполните следующие действия:
1. Нажмите на поле Имя устройства и выделите текст.
2. Введите удобное для пользователя имя в поле Имя устройства (от 2 до 64 символов). Использование
легко запоминаемого имени позволяет быстрее находить устройство в сети. Примерами удобных для
пользователя имен являются "Парадная дверь", "Вестибюль" или "Парковка".
3. Нажмите "Сохранить" для сохранения имени устройства, либо нажмите "Сброс" для восстановления ранее
сохраненного имени устройства.
Настройки времени
Если видеокамера подключена к сети с протоколом динамической настройки хостов (DHCP), в которой настроены
свойства сервера времени, выполняется автоматическая синхронизация видеокамеры с сервером времени. Если в
сети DHCP не настроены свойства сервера времени или в сети отсутствует сервер времени, пользователь должен
настроить время вручную.
161. Введите IP-адрес сервера времени в поле Сервер времени. Сервер времени - это внешний сервер,
который использует Сетевой протокол синхронизации времени (NTP) для синхронизации параметров
даты и времени видеокамеры.
2. Выберите пункт Часовой пояс. Выберите ближайший к местоположению видеокамеры материк и регион из
раскрывающихся меню Часовой пояс.
ПРИМЕЧАНИЕ. Если в вашей стране принят переход на летнее время, система автоматически выполняет
смену времени в соответствующие дни.
3. Нажмите на кнопку "Сохранить" для сохранения настроек, либо на кнопку "Сброс" для удаления всей
введенной информации без сохранения.
Наложение текста
1. Наложение даты/времени: Выберите "Показать" для отображения даты и времени в виде наложенного
текста при прямой трансляции. По умолчанию установлено значение Скрыть.
2. Наложение имени камеры: Выберите "Показать" для отображения имени устройства в виде наложенного
текста при прямой трансляции. По умолчанию установлено значение Скрыть.
3. (Дополнительно) Выберите положение монитора для наложения из раскрывающегося меню "Положение".
Возможные варианты выбора: Вверху слева и Внизу слева.
4. (Дополнительно) Выберите формат отображения даты и времени из раскрывающегося поля "Формат
наложения", если было выбрано "Наложение даты/времени".
3.2.1.2 Резервное копирование и восстановление
РИСУНОК 3-5: ПАРАМЕТРЫ РЕЗЕРВНОГО КОПИРОВАНИЯ И ВОССТАНОВЛЕНИЯ
Резервное копирование
После завершения настройки видеокамеры для оптимального отображения зоны видеонаблюдения используется
функция резервного копирования для сохранения параметров видеокамеры.
Восстановление
Если настройки камеры были изменены или случайно сбиты и это привело к ухудшению четкости изображения,
воспользуйтесь функцией восстановления, чтобы восстановить ранее сохраненные настройки.
Примечание. Данная функция не предназначена для настройки нескольких устройств или обновления прошивки.
3.2.1.3 Информация
Поля страницы "Информация о системе" предназначены только для чтения. В них содержится версия прошивки,
аппаратная версия, номер модели и серийный номер системы, как показано на рисунке. Обычно данная информация
требуется службе поддержки продуктов Pelco для поиска и устранения неисправностей.
17РИСУНОК 3-6: ИНФОРМАЦИЯ О СИСТЕМЕ
3.2.1.4 Встроенное ПО
Пользователи могут обновить прошивку системы при наличии обновлений. Во время обновления прошивки все
движения камеры отключаются. Перед началом обновления прошивки закройте все остальные экраны. Во время
обновления прошивки не отключайте питание или кабель ЛВС. Перезапуск устройства после завершения обновления
прошивки занимает около 3 минут. Следите за тем, чтобы во время обновления прошивки не отключалось питание, т.к.
это приведет к сбою и потребуется помощь производителя в выполнении ремонта.
РИСУНОК 3-7: ОБНОВЛЕНИЕ ПРОШИВКИ
3.2.2 Сеть
Зайдите на вкладку "Сеть" для изменения общих параметров сети, выберите настройки протокола защиты
информации (SSL), включите протокол безопасной оболочки (SSH), настройте параметры безопасности порта 802.1x,
выберите режим брандмауэра сервера SNMP и включите FTP-доступ к данной видеокамере.
РИСУНОК 3-8: КОНФИГУРАЦИЯ СЕТИ
183.2.2.1 Общие настройки
Установите Общие параметры сети для настройки передачи данных по сети.
РИСУНОК 3-9: ОБЩИЕ ПАРАМЕТРЫ СЕТИ
Настройки системы
В разделе "Настройки системы" можно настроить следующие параметры: Имя хоста, порт HTTP, порт HTTPS и порт
RTSP. Перед изменением параметров порта обратитесь к администратору сети, чтобы исключить конфликт
параметров порта и инфраструктуры сети.
Имя хоста
1. Нажмите на поле Имя хоста и выделите текст.
2. Введите удобное для пользователя имя в поле Имя хоста (от 1 до 21 символов), используя любые
комбинации букв и цифр. Использование легко запоминаемого имени позволяет быстрее находить
устройство в сети.
3. Нажмите на кнопку "Сохранить" для сохранения настроек, либо на кнопку "Сброс" для удаления всей
введенной информации без сохранения.
Порт HTTP
Примечание. При подключении к платформе системы управления видеосигналами (VMS) Pelco для номера
порта HTTP сохраняется значение по умолчанию (80). При подключении к Pelco VMS не изменяйте настройку
порта HTTP.
1. Нажмите на поле Порт HTTP и выделите текст.
2. Введите новый номер порта в поле Порт HTTP. По умолчанию установлен порт для передачи данных по
HTTP 80.
3. Нажмите на кнопку "Сохранить" для сохранения настроек, либо на кнопку "Сброс" для удаления всей
введенной информации без сохранения.
Порт HTTPS
Примечание. Порт HTTPS настраивается только в случае установки для режима SSL значения "Дополнительно"
или "Обязательно" и установки сертификата безопасности.
1. Нажмите на поле Порт HTTPS и выделите текст.
2. Введите новый номер порта в поле Порт HTTPS. По умолчанию установлен порт для передачи данных по
HTTPS 443.
193. Нажмите "Сохранить". Если вы случайно изменили настройку, нажмите "сброс" для возврата к ранее
сохраненным настройкам.
Порт RTSP
1. Нажмите на поле Порт RTSP и выделите текст.
2. Введите новый номер порта в поле Порт RTSP. По умолчанию установлен порт для передачи данных по
RTSP 554.
3. Нажмите на кнопку "Сохранить" для сохранения настроек, либо на кнопку "Сброс" для удаления всей
введенной информации без сохранения.
Настройки IPv4
Включение или отключение протокола динамической настройки хостов (DHCP) сервера. DHCP автоматически
присваивает устройству IP-адрес при наличии в сети сервера DHCP.
Если DHCP "Включен", параметры IP-адреса, маски подсети, шлюза и DNS сервера доступны только для
чтения.
Если DHCP "Выключен", эти параметры необходимо изменить вручную.
При необходимости измените следующие параметры сети:
1. IP-адрес: Адрес видеокамеры, подключенной к сети.
2. Маска подсети: Адрес, который определяет IP-сеть, к которой подключена видеокамера (относительно ее
адреса).
3. Шлюз: Маршрутизатор для входа в другие сети.
4. DNS серверы: Адреса специализированных серверов, которые переводят имена веб-сайтов и хостов в
числовые IP-адреса.
5. Нажмите на кнопку "Сохранить" для сохранения настроек, либо на кнопку "Сброс" для удаления всей
введенной информации без сохранения.
3.2.2.2 SSL
Чтобы обеспечить безопасность в Интернете, в каждом веб-браузере предусмотрено несколько уровней безопасности,
которые можно регулировать для сайтов, использующих технологию SSL для передачи данных. SSL шифрует
передаваемые данные, чтобы помешать незарегистрированным пользователям перехватывать и просматривать
имена пользователей и пароли.
SSL использует подписанные сертификаты, чтобы определить наличие у веб-браузера, который подключается к
видеокамере, соответствующих прав доступа. Видеокамера генерирует запрос на подпись сертификата (CSR),
который направляется на подпись в центр сертификации (например, VeriSign®), либо генерируется самоподписанный
сертификат с помощью функции Генерировать самоподписанный сертификат.
РИСУНОК 3-10: КОНФИГУРАЦИЯ SSL
Конфигурация SSL
Выберите один из следующих режимов:
20 Необходимо: Требуется установить подписанный сертификат протокола защиты информации (SSL). Для
доступа к видеокамере должен использоваться защищенный URL-адрес, который начинается с имени протокола
“https:”. Во время передачи требуется шифрование конфиденциальных данных. URL-адрес, который начинается
с протокола “http:" вместо протокола “https:”, будет автоматически переадресован на защищенный URL-адрес.
Примечание. Начиная с прошивки версии 1.8.2, это поле не изменяется в веб-браузере. Для выбора или очистки
режима "Обязательно" используется API-вызов ONVIF или Pelco. Это позволяет не переводить видеокамеру в
режим, в котором она не сможет работать с подключенной системой VMS.
Дополнительно: Требуется установить подписанный сертификат SSL, но для доступа к видеокамере не
обязательно использовать защищенный URL-адрес, который начинается с имени протокола “https:". Для
подключения к видеокамере можно использовать обычный URL-адрес с протоколом “http:”, но во время передачи
не выполняется шифрование конфиденциальных данных. Чтобы обеспечить шифрование конфиденциальных
данных, следует использовать защищенный URL-адрес с протоколом “https:”.
Отключено (по умолчанию): Отключение доступа к веб-клиенту через SSL. Во время передачи не выполняется
шифрование конфиденциальных данных.
Примечание. Если режим SSL отключен, доступ к видеокамере через URL-адрес, который начинается с
протокола “https:, невозможен. Если URL-адрес видеокамеры введен неверно, в веб-браузере появляется
сообщение об ошибке.
Дополнительная информация представлена в следующих разделах:
• Генерирование самоподписанного сертификата на стр. 21
• Генерирование запроса сертификата на стр. 22
Сертификат
Генерирование самоподписанного сертификата
1. Нажмите на кнопку Установить новый сертификат, расположенную внизу страницы "Конфигурация SSL".
На странице отображаются кнопки "Выбрать способ установки сертификата".
РИСУНОК 3-11: ВЫБРАТЬ СПОСОБ УСТАНОВКИ СЕРТИФИКАТА
2. Выберите “Генерировать самоподписанный сертификат” и нажмите Вперед. Открывается “Бланк
информации о самоподписанном сертификате”.
РИСУНОК 3-12: НАСТРОЙКА ГЕНЕРИРОВАНИЯ САМОПОДПИСАННОГО СЕРТИФИКАТА
213. Заполните все поля и нажмите Генерировать сертификат. На странице отображается следующее
сообщение о выполнении: "Выполняется загрузка данных..." Через некоторое время сертификат будет
загружен в устройство.
4. После завершения загрузки сертификата выберите нужный режим.
5. Нажмите "Сохранить".
Примечание. Самоподписанные сертификаты выдаются сроком на один год. Срок действия сертификата указан
в разделе информации об установленных сертификатах. При попытке подключиться к видеокамере, используя
защищенный URL-адрес, после окончания срока действия сертификата в веб-браузере появляется
соответствующее сообщение. Повторите указанные действия для генерирования и загрузки нового сертификата.
Генерирование запроса сертификата
1. Нажмите на кнопку Установить новый сертификат, расположенную внизу страницы "Конфигурация SSL".
На странице отображаются кнопки "Выбрать способ установки сертификата".
2. Выберите “Генерировать запрос сертификата” и нажмите Далее. Открывается “Бланк запроса сертификата”.
РИСУНОК 3-13: ГЕНЕРИРОВАНИЕ ЗАПРОСА СЕРТИФИКАТА
3. Заполните все поля и нажмите Генерировать запрос. На странице отображается следующее сообщение о
выполнении: "Генерируется запрос на подпись сертификата. Подождите..."
4. Отправьте Запрос на подпись сертификата в виде зашифрованного блока неразборчивого текста в
сторонний центр сертификации по своему выбору.
5. После получения подписанного сертификата нажмите на кнопку "Установить сертификат" для загрузки
подписанного сертификата в устройство.
6. После завершения загрузки сертификата выберите нужный режим.
7. Нажмите "Сохранить".
Примечание. В зависимости от стороннего центра сертификации, подписавшего сертификат, может
потребоваться обновление сертификата по истечении указанного времени. Чтобы получить подробную
информацию, обратитесь в центр сертификации.
Переслать сертификат
1. Нажмите на кнопку Установить новый сертификат, расположенную внизу страницы "Конфигурация SSL".
На странице отображаются кнопки "Выбрать способ установки сертификата".
2. Выберите “Загрузить сертификат” и нажмите Далее. Открывается “Сертификат”.
РИСУНОК 3-14: ПЕРЕСЛАТЬ СЕРТИФИКАТ
223. Выберите сертификат для загрузки и нажмите на кнопку Загрузить. На странице отображается следующее
сообщение о выполнении: "Загрузка данных..."
4. После завершения загрузки сертификата выберите нужный режим.
5. Нажмите "Сохранить".
Удалить сертификат
1. После завершения загрузки сертификата внизу страницы "Конфигурация SSL" появляется кнопка Удалить
сертификат.
2. Для удаления сертификата нажмите на кнопку Удалить сертификат. На странице отображается
следующее сообщение о выполнении: "Удаление файла сертификата..."
3. Нажмите "Сохранить".
3.2.2.3 SSH
SSH - включаемый пользователем протокол, с помощью которого служба поддержки продуктов Pelco может входить в
систему видеокамеры для проведения расширенной проверки и устранения неисправностей.
На этой странице пользователи, имеющие соответствующие полномочия, могут включить или отключить SSH доступ к
видеокамере.
РИСУНОК 3-15: ВКЛЮЧЕНИЕ БЕЗОПАСНОЙ ОБОЛОЧКИ
Настройки SSH
1. Поставьте галочку в ячейке Активировано.
2. Поместите курсор в поле Пароль и введите пароль (от 4 до 16 букв и цифр). При вводе пароля обращайте
внимание на регистр символов.
Примечание. По умолчанию установлено имя пользователя: "root". Имя пользователя не изменяется. При
подключении к видеокамере через сторонние SSH-клиенты требуется ввод имени пользователя и пароля.
3. Нажмите на поле "Повторить ввод пароля" и введите пароль.
4. Нажмите на кнопку "Сохранить" для сохранения пароля и включения SSH, либо на кнопку "Сброс" для
удаления всей введенной информации без сохранения.
3.2.2.4 802.1x
802.1x - это протокол защиты портов, который выполняет аутентификацию устройств, получающих доступ к сети по
модели "точка-точка" через проводной или беспроводной порт, используя Протокол расширенной проверки
подлинности (ЕАР). Данный способ аутентификации на основе принадлежности к порту предупреждает
несанкционированный доступ к Локальной вычислительной сети (ЛВС) через физические порты. Например, при
подключении устройства к сетевому порту сетевой коммутатор запрашивает аутентификацию устройства.
Если отправленные устройством учетные данные были приняты коммутатором, коммутатор открывает доступ к порту
в обычном режиме.
Если устройство не прошло аутентификацию, доступ к информации через порт для него будет закрыт.
23РИСУНОК 3-16: НАСТРОЙКА ПАРАМЕТРОВ ЗАЩИТЫ ПОРТА 802.1X
Защита порта 802.1x
ВНИМАНИЕ! Во избежание конфликтов в сети, обратитесь к администратору сети перед началом настройки
параметров защиты порта 802.1x.
1. Выберите "Включить" для Защиты порта 802.1x. По умолчанию для 802.1x установлено значение
Выключить.
2. Выберите Протокол расширенной проверки подлинности (ЕАР) из раскрывающегося меню "Протокол".
Поддерживаются следующие способы ЕАР: EAP-MD5, EAP-TLS, EAP-TTLS и EAP-PEAP.
3. Введите информацию, которая требуется для выбранного способа аутентификации 802.1x.
4. Подключите компьютер к защищенному коммутатору 802.1x с тем же способом EAP.
5. Нажмите на кнопку "Сохранить" для сохранения настроек, либо на кнопку "Сброс" для удаления всей
введенной информации без сохранения.
3.2.2.5 SNMP
SNMP - это протокол прикладного уровня, который используется для управления сетями, построенными на базе
протоколов TCP/IP, состоящими из одной или нескольких рабочих станций. Видеокамера поддерживает SNMP версий
2c и 3, а также пересылку данных с использованием схемы прерывания.
РИСУНОК 3-17: КОНФИГУРАЦИЯ SNMP
Конфигурация SNMP
ВНИМАНИЕ! Параметры Простого протокола сетевого управления (SNMP) относятся к усовершенствованным
элементам управления. За информацией для настройки параметров SNMP обращайтесь к администратору сети.
Нет сервера SNMP
Настройка Нет отключает конфигурацию SNMP и установлена по умолчанию.
НАСТРОЙКА SNMP V2C
1. Выберите V2c в качестве версии SNMP.
2. Введите имя пользователя в строке доступа. По умолчанию в строке доступа установлено имя: “public.”
243. Настройте параметры Схемы прерывания.
Адрес: Введите имя хоста и IP-адрес получателя сообщения о прерывании.
Строка имени и пароля: Введите имя пользователя, которому адресовано сообщение о прерывании.
4. Нажмите на кнопку "Сохранить" для сохранения настроек, либо на кнопку "Сброс" для удаления всей
введенной информации без сохранения.
НАСТРОЙКА SNMP V3
1. Выберите V3 в качестве версии SNMP.
2. Введите имя пользователя SNMP в поле Пользователь SNMP.
3. Выберите алгоритм шифрования для проверки подлинности из раскрывающегося меню Аутентификация:
Нет, MD5 или SHA. Если для проверки подлинности используется алгоритм MD5 или SHA, введите пароль
в текстовом поле справа от выбранного способа шифрования Аутентификации.
4. Выберите алгоритм шифрования конфиденциальной информации из раскрывающегося меню
Конфиденциальность: Нет, DES или AES. Если для шифрования конфиденциальной информации
используется алгоритм DES или AES, введите пароль в текстовом поле справа от выбранного способа
шифрования Конфиденциальной информации.
5. Настройте адрес для Схемы прерывания. Адресом является имя хоста и IP-адрес получателя сообщения
о прерывании.
6. Нажмите на кнопку "Сохранить" для сохранения настроек, либо на кнопку "Сброс" для удаления всей
введенной информации без сохранения.
Примечание. Параметры настройки SNMP V2c и SNMP V3 не зависят друг от друга, но активация обеих версий
SNMP одновременно невозможна.
3.2.2.6 Брандмауэр
Установите функцию Брандмауэра. Брандмауэр представляет собой систему или группу систем, управляющих
доступом между двумя сетями.
РИСУНОК 3-18: КОНФИГУРАЦИЯ БРАНДМАУЭРА
Брандмауэр
1. Для включения этой функции выберите режим Разрешить или Запретить. По умолчанию установлено:
Выключить.
2. Введите IP-адрес в поле Адрес и выберите протоколы. Для выполнения используются два транспортных
протокола: TCP (Протокол управления передачей) и UDP (Протокол пользовательских датаграмм)
TCP: устойчивый к сбоям и высокопроизводительный транспортный протокол на основе соединений,
обеспечивающий надежную доставку данных.
25 UDP:протокол без установления соединений, который эффективен для некоторых служб, продуктивен,
но с трудом поддается защите.
3. Нажмите на кнопку "Сохранить" для сохранения настроек, либо на кнопку "Сброс" для удаления всей
введенной информации без сохранения.
3.2.2.7 FTP
Эта страница активирует или отключает доступ по FTP к этой видеокамере. На этой странице пользователи могут
активировать FTP сервер для подключения к SD-карте для просмотра записей. Активировать FTP и использовать эту
функцию.
РИСУНОК 3-19: НАСТРОЙКИ FTP
Настройки FTP
1. Отметьте галочкой полеАктивировано для активации функции FTP и выполните следующие
действия для установки соответствующих параметров.
2. После активации функции FTP введите Имя пользователя.
3. Введите Пароль для данного Имени пользователя.
4. Введите пароль еще раз для подтверждения.
5. Установите максимальное число подключений в поле Макс. число подключений.
ПРИМЕЧАНИЕ. Это максимальное число подключений FTP-клиента, но не максимальное число
подключений IE Window.
3.2.3 Визуализация
ВкладкаВизуализацияиспользуется для изменения общих параметров изображения видеокамеры, регулировки
выдержки, программирования механизма фокусировки и определения скрытых от наблюдения зон с затемнением
окна.
26РИСУНОК 3-20: НАСТРОЙКИ ВИЗУАЛИЗАЦИИ
3.2.3.1 Общие настройки
К общим настройкам визуализации относятся настройки ориентации видеокамеры и цифровой обработки данных.
РИСУНОК 3-21: ОБЩИЕ НАСТРОЙКИ ВИЗУАЛИЗАЦИИ
Ориентация
Эта настройка используется при установке видеокамеры в перевернутом положении. Если ориентация не
отрегулирована, изображение воспроизводится в перевернутом или отраженном виде.
Выберите один из следующих вариантов:
1. Щелкните поле “Перевернуть слева направо”, чтобы развернуть видеокамеру на 180 градусов по
горизонтали.
2. Щелкните поле “Перевернуть сверху вниз”, чтобы развернуть видеокамеру на 180 градусов по вертикали.
Цифровая обработка
Настройками цифровой обработки регулируется резкость, насыщенность, контрастность, яркость и оттенок
видеокамеры.
27Переместите ползунок влево или вправо для изменения следующих параметров:
Резкость: Настройка четкости изображения в зоне видеонаблюдения. Для увеличения резкости передвиньте
ползунок вправо; для уменьшения резкости передвиньте ползунок влево. При увеличении резкости
увеличивается шум изображения. Диапазон регулировки: от -100 до 100; по умолчанию установлен 0 (нуль).
Насыщенность: Настройка интенсивности и реалистичности цветов в зоне видеонаблюдения. Для увеличения
насыщенности передвиньте ползунок вправо; для уменьшения насыщенности передвиньте ползунок влево.
Диапазон регулировки: от -100 до 100; по умолчанию установлен 0 (нуль).
Контрастность: Управление переходов от темных участков зоны видеонаблюдения к светлым. Для увеличения
контрастности передвиньте ползунок вправо; для уменьшения контрастности передвиньте ползунок влево.
Диапазон регулировки: от -100 до 100; по умолчанию установлен 0 (нуль).
Яркость: Управление освещением в зоне видеонаблюдения. Чтобы сделать изображение светлее, передвиньте
ползунок вправо; чтобы сделать изображение темнее, передвиньте ползунок влево. Диапазон регулировки: от
-100 до 100; по умолчанию установлен 0 (нуль).
Оттенок: Управление цветом в зоне видеонаблюдения. Чтобы придать изображению более холодный оттенок,
передвиньте ползунок вправо; чтобы придать изображению более теплый оттенок, передвиньте ползунок влево.
Диапазон регулировки: от -100 до 100; по умолчанию установлен 0 (нуль).
Поставьте галочку в поле Заблокировать настройки, чтобы заблокировать вышеуказанные настройки цифровой
обработки.
3.2.3.2 Выдержка
Выдержка - это количество света, обнаруженного датчиком видеокамеры. В зоне с правильной настройкой выдержки
поддерживается правильный баланс детализации и контраста уровней белого и темного. При изменении значения
выдержки в большую или меньшую сторону нарушается детализация в зоне видеонаблюдения. В видеокамере можно
настраивать параметры Выдержки и День/Ночь.
Примечание. Функция ИК-облучения доступна только в ИК моделях.
РИСУНОК 3-22: НАСТРОЙКИ ВЫДЕРЖКИ
Выдержка
Заданный приоритет
Выберите Авто, Помехи или Частота кадров для различных значений выдержки: Макс. время выдержки и
Макс. усиление.
28 Коррекция дрожания
Чтобы уменьшить дрожание дневного света, выберите значение "50 Гц", если частота сети составляет 50 Гц,
либо "60 Гц" при частоте 60 Гц.
День/Ночь
Настройка режима "Авто День/Ночь" автоматически регулирует Инфракрасный режекторный светофильтр, в
зависимости от настроек Уровня перехода и Времени определения перехода.
Авто
1. Уровень перехода: Определяет переход видеокамеры из режима "день" (цветной) в режим "ночь"
(черно-белый). Переместите ползунок влево или вправо для изменения уровня перехода от более светлого
к более темному. Выберите более светлый уровень перехода, чтобы видеокамера переходила в другой
режим при высоком уровне освещения. Для работы в нормальном режиме "день/ночь" используется
значение по умолчанию - "4". Выберите более темный уровень перехода, чтобы видеокамера переходила в
другой режим при низком уровне освещения.
ТАБЛИЦА 3-1. ТОЧКИ ПЕРЕХОДА ОСВЕЩЕННОСТИ ПРИ ОСВЕЩЕНИИ ЛАМПАМИ НАКАЛИВАНИЯ
Настройка уровня перехода Точка перехода День - Ночь
Светлее 1 1,0 ~ 2,0 люкс
2 0,50 ~ 1,0 люкс
3 0,25 ~ 0,50 люкс
4 0,125 ~ 0,25 люкс
Темнее 5 0,0625 ~ 0,125 люкс
Отметьте галочкой поле ИК облучение для включения "ИК облучения".
2. Время определения перехода (сек.): Управление временем воздействия уровня освещения на
видеокамеру до перехода в цветной или черно-белый режим.
Данная настройка используется в том случае, если в темной зоне видеонаблюдения внезапно появляется
яркий свет (например, при въезде автомобиля с включенными фарами в темную зону видеонаблюдения).
Ручной
1. День:При выборе режима "День" видеокамера принудительно работает в режиме День целый день.
2. Ночь:При выборе режима "Ночь" видеокамера принудительно работает в режиме Ночь целый день.
3. Ночное с ИК-облучением: При выборе режима "Ночное с ИК-облучением" видеокамера принудительно
работает в режиме Ночное с ИК-облучением целый день с включенным ИК облучением.
3.2.3.3 Фокусировка
Фокусировка устанавливает задний фокус в центральной точке фокуса зоны видеонаблюдения. Видеокамера
настраивается на задний фокус автоматически или вручную. Автофокусировка автоматически подстраивает фокус
камеры на объекте в центре зоны видеонаблюдения. При ручной фокусировке отключается механизм
автофокусировки, а видеокамера блокируется в указанном пользователем положении. Ручная настройка фокуса
рекомендуется только для камер, установленных в помещении с одним неизменным основным источником освещения.
На странице Фокусировки также выполняется Автофокусировка по всему диапазону, Быстрая автофокусировка и
Восстановить на настройки по умолчанию.
29Вы также можете почитать