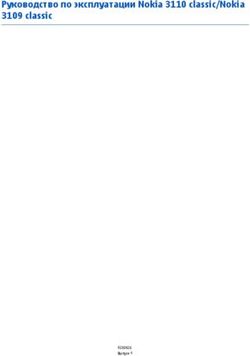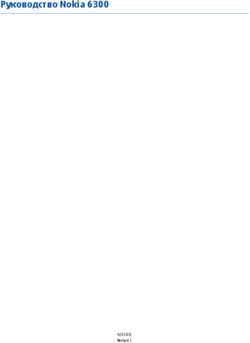Руководство по использованию клиентской части - Messenger 3.0 Январь 2015 г.
←
→
Транскрипция содержимого страницы
Если ваш браузер не отображает страницу правильно, пожалуйста, читайте содержимое страницы ниже
www.novell.com/documentation Руководство по использованию клиентской части Messenger 3.0 Январь 2015 г.
Юридическая информация Компания Novell Inc. не дает никаких гарантий или обещаний относительно содержания или возможностей использования данной документации, особо оговаривая отказ от любых явных или подразумеваемых гарантий пригодности для продажи и иной цели. Кроме того, компания Novell Inc. оставляет за собой право в любое время пересматривать данную публикацию и изменять ее содержимое, не беря на себя обязательств по уведомлению каких- либо юридических и физических лиц об изменениях. Компания Novell Inc. также не дает никаких гарантий и обещаний относительно любого программного обеспечения, особо оговаривая отказ от любых явных или подразумеваемых гарантий пригодности для продажи и иной цели. Кроме того, компания Novell Inc. оставляет за собой право в любое время изменять программные продукты Novell частично или целиком, не беря на себя обязательств по уведомлению каких-либо юридических и физических лиц об этих изменениях. На любые продукты и техническую информацию, предоставляемые по этому Соглашению, могут распространяться правила экспортного контроля США и положения торгового права, принятые в других странах. Вы обязуетесь соблюдать все правила экспортного контроля и получать любые необходимые лицензии или разрешения для выполнения операций экспорта, реэкспорта и импорта поставляемых товаров. Вы обязуетесь не экспортировать и не реэкспортировать товары лицам, находящимся в запретных списках США на экспорт, и в страны, в отношении которых действует эмбарго или которые определены в экспортных законах США как террористические. Вы обязуетесь не использовать поставляемые товары в связи с запрещенным производством и использованием ядерного, ракетного, химического и биологического оружия. Дополнительную информацию по экспорту программного обеспечения компании Novell см. в Интернете по адресу www.novel.com/info/exports. Компания Novell не несет ответственности, если Вы не сможете получить необходимое разрешение на экспорт. © Novell Inc., 2005-2015. Все права защищены. Никакая часть настоящего документа не может быть воспроизведена, фотокопирована, сохранена в какой-либо поисковой системе или передана без явного письменного согласия издателя. Novell, Inc. 1800 South Novell Place Provo, UT 84606 U.S.A. www.novell.com Электронная документация. Для доступа к электронной документации по данному и другим продуктам Novell, а также для получения обновлений посетите страницу www.novell.com/documentation. Товарные знаки компании Novell Товарные знаки компании Novell см. в списке товарных и сервисных знаков Novell (http://www.novell.com/company/legal/ trademarks/tmlist.html). Материалы независимых производителей Все товарные знаки независимых производителей являются собственностью их владельцев.
Оглавление
О данном руководстве 7
1 Приступая к работе 9
1.1 Вход в Novell Messenger . . . . . . . . . . . . . . . . . . . . . . . . . . . . . . . . . . . . . . . . . . . . . . . . . . . . . . . . . . 9
1.2 Выход из Novell Messenger . . . . . . . . . . . . . . . . . . . . . . . . . . . . . . . . . . . . . . . . . . . . . . . . . . . . . . . 10
1.3 Подключение клиента Messenger к другим системам обмена мгновенными сообщениями . . . 10
1.3.1 Загрузка и установка Pidgin. . . . . . . . . . . . . . . . . . . . . . . . . . . . . . . . . . . . . . . . . . . . . . . . 10
1.3.2 Настройка Pidgin . . . . . . . . . . . . . . . . . . . . . . . . . . . . . . . . . . . . . . . . . . . . . . . . . . . . . . . . 11
2 Работа с разговорами 13
2.1 Отправка мгновенного сообщения . . . . . . . . . . . . . . . . . . . . . . . . . . . . . . . . . . . . . . . . . . . . . . . . . 13
2.2 Использование значков настроения в сообщении . . . . . . . . . . . . . . . . . . . . . . . . . . . . . . . . . . . . 13
2.3 Изменение шрифта в тексте беседы . . . . . . . . . . . . . . . . . . . . . . . . . . . . . . . . . . . . . . . . . . . . . . . 14
2.4 Беседа с группой участников. . . . . . . . . . . . . . . . . . . . . . . . . . . . . . . . . . . . . . . . . . . . . . . . . . . . . . 15
2.5 Добавление отметки времени к каждому элементу беседы . . . . . . . . . . . . . . . . . . . . . . . . . . . . . 15
2.6 Сохранение беседы . . . . . . . . . . . . . . . . . . . . . . . . . . . . . . . . . . . . . . . . . . . . . . . . . . . . . . . . . . . . . 15
2.7 Открытие сохраненной беседы . . . . . . . . . . . . . . . . . . . . . . . . . . . . . . . . . . . . . . . . . . . . . . . . . . . . 16
2.8 Печать беседы . . . . . . . . . . . . . . . . . . . . . . . . . . . . . . . . . . . . . . . . . . . . . . . . . . . . . . . . . . . . . . . . . 16
2.9 Поиск сохраненных бесед в архиве . . . . . . . . . . . . . . . . . . . . . . . . . . . . . . . . . . . . . . . . . . . . . . . . 16
2.10 Отправка сообщения электронной почты (только для Windows) . . . . . . . . . . . . . . . . . . . . . . . . . 17
3 Работа с комнатами чатов 19
3.1 Поиск комнаты чатов . . . . . . . . . . . . . . . . . . . . . . . . . . . . . . . . . . . . . . . . . . . . . . . . . . . . . . . . . . . . 19
3.2 Вход в комнату чатов без поиска . . . . . . . . . . . . . . . . . . . . . . . . . . . . . . . . . . . . . . . . . . . . . . . . . . 19
3.3 Создание комнаты чатов . . . . . . . . . . . . . . . . . . . . . . . . . . . . . . . . . . . . . . . . . . . . . . . . . . . . . . . . . 19
3.4 Изменение прав доступа для комнаты чатов. . . . . . . . . . . . . . . . . . . . . . . . . . . . . . . . . . . . . . . . . 20
3.5 Удаление комнаты чатов . . . . . . . . . . . . . . . . . . . . . . . . . . . . . . . . . . . . . . . . . . . . . . . . . . . . . . . . . 20
3.6 Игнорирование пользователя в комнате чатов . . . . . . . . . . . . . . . . . . . . . . . . . . . . . . . . . . . . . . . 21
3.7 Выполнение задач координатора . . . . . . . . . . . . . . . . . . . . . . . . . . . . . . . . . . . . . . . . . . . . . . . . . . 21
3.7.1 Удаление пользователя из комнаты чатов. . . . . . . . . . . . . . . . . . . . . . . . . . . . . . . . . . . . 21
3.7.2 Изменение темы в комнате чатов. . . . . . . . . . . . . . . . . . . . . . . . . . . . . . . . . . . . . . . . . . . 21
4 Работа с широковещательными сообщениями 23
4.1 Получение широковещательного сообщения . . . . . . . . . . . . . . . . . . . . . . . . . . . . . . . . . . . . . . . . 23
4.2 Удаление широковещательных сообщений . . . . . . . . . . . . . . . . . . . . . . . . . . . . . . . . . . . . . . . . . . 23
4.3 Отправка широковещательного сообщения отдельным пользователям . . . . . . . . . . . . . . . . . . . 23
4.4 Отправка системного широковещательного сообщения. . . . . . . . . . . . . . . . . . . . . . . . . . . . . . . . 24
5 Работа с контактами 25
5.1 Добавление контакта . . . . . . . . . . . . . . . . . . . . . . . . . . . . . . . . . . . . . . . . . . . . . . . . . . . . . . . . . . . . 25
5.2 Удаление контактного лица . . . . . . . . . . . . . . . . . . . . . . . . . . . . . . . . . . . . . . . . . . . . . . . . . . . . . . . 25
5.3 Упорядочение списка контактов . . . . . . . . . . . . . . . . . . . . . . . . . . . . . . . . . . . . . . . . . . . . . . . . . . . 25
5.4 Импорт списка контактов . . . . . . . . . . . . . . . . . . . . . . . . . . . . . . . . . . . . . . . . . . . . . . . . . . . . . . . . . 26
5.5 Экспорт списка контактов . . . . . . . . . . . . . . . . . . . . . . . . . . . . . . . . . . . . . . . . . . . . . . . . . . . . . . . . 26
Оглавление 36 Работа с персональным протоколом 27
6.1 Просмотр протокола последних бесед, комнат чатов и широковещательных сообщений . . . . 27
6.2 Просмотр расширенного протокола беседы, комнаты чатов и широковещательных
сообщений . . . . . . . . . . . . . . . . . . . . . . . . . . . . . . . . . . . . . . . . . . . . . . . . . . . . . . . . . . . . . . . . . . . . 27
6.3 Отключение и включение персонального протокола в окне беседы, комнаты чатов и
широковещательного сообщения . . . . . . . . . . . . . . . . . . . . . . . . . . . . . . . . . . . . . . . . . . . . . . . . . . 28
6.4 Очистка протокола . . . . . . . . . . . . . . . . . . . . . . . . . . . . . . . . . . . . . . . . . . . . . . . . . . . . . . . . . . . . . . 28
6.5 Ведение персонального протокола в режиме нескольких подключений . . . . . . . . . . . . . . . . . . . 28
7 Работа с состояниями 29
7.1 Изменение состояния . . . . . . . . . . . . . . . . . . . . . . . . . . . . . . . . . . . . . . . . . . . . . . . . . . . . . . . . . . . 29
7.2 Создание настраиваемого состояния . . . . . . . . . . . . . . . . . . . . . . . . . . . . . . . . . . . . . . . . . . . . . . . 29
7.3 Изменение состояния в режиме нескольких подключений. . . . . . . . . . . . . . . . . . . . . . . . . . . . . . 29
8 Настройка программы Novell Messenger 31
8.1 Изменение пароля . . . . . . . . . . . . . . . . . . . . . . . . . . . . . . . . . . . . . . . . . . . . . . . . . . . . . . . . . . . . . . 32
8.2 Настройка режима запуска Novell Messenger . . . . . . . . . . . . . . . . . . . . . . . . . . . . . . . . . . . . . . . . 32
8.3 Настройка показа контактов при запуске . . . . . . . . . . . . . . . . . . . . . . . . . . . . . . . . . . . . . . . . . . . . 32
8.4 Настройка интервала ожидания до перехода в неактивное состояние. . . . . . . . . . . . . . . . . . . . 32
8.5 Настройка запроса на сохранение бесед. . . . . . . . . . . . . . . . . . . . . . . . . . . . . . . . . . . . . . . . . . . . 33
8.6 Настройка запроса на подключение к Интернету . . . . . . . . . . . . . . . . . . . . . . . . . . . . . . . . . . . . . 33
8.7 Настройка использования значков настроения . . . . . . . . . . . . . . . . . . . . . . . . . . . . . . . . . . . . . . 33
8.8 Настройка автоматического принятия приглашений на конференции . . . . . . . . . . . . . . . . . . . . 33
8.9 Выбор языка интерфейса . . . . . . . . . . . . . . . . . . . . . . . . . . . . . . . . . . . . . . . . . . . . . . . . . . . . . . . . 33
8.10 Настройка запоминания пароля . . . . . . . . . . . . . . . . . . . . . . . . . . . . . . . . . . . . . . . . . . . . . . . . . . . 34
8.11 Настройка шрифта новых сообщений . . . . . . . . . . . . . . . . . . . . . . . . . . . . . . . . . . . . . . . . . . . . . . 34
8.12 Настройка функции клавиши Enter . . . . . . . . . . . . . . . . . . . . . . . . . . . . . . . . . . . . . . . . . . . . . . . . . 34
8.13 Настройка шрифта получаемых сообщений . . . . . . . . . . . . . . . . . . . . . . . . . . . . . . . . . . . . . . . . . 34
8.14 Настройка параметров отключенных контактов . . . . . . . . . . . . . . . . . . . . . . . . . . . . . . . . . . . . . . 35
8.15 Настройка звуковых уведомлений и предупреждений . . . . . . . . . . . . . . . . . . . . . . . . . . . . . . . . . 35
8.16 Выбор пользователей, которые могут видеть ваше состояние и отправлять вам
сообщения . . . . . . . . . . . . . . . . . . . . . . . . . . . . . . . . . . . . . . . . . . . . . . . . . . . . . . . . . . . . . . . . . . . . 35
8.17 Изменение внешнего вида списка контактов . . . . . . . . . . . . . . . . . . . . . . . . . . . . . . . . . . . . . . . . . 36
8.18 Изменение расположения файлов протокола . . . . . . . . . . . . . . . . . . . . . . . . . . . . . . . . . . . . . . . . 36
8.19 Настройка показа протокола в окне беседы . . . . . . . . . . . . . . . . . . . . . . . . . . . . . . . . . . . . . . . . . 36
8.20 Настройка периода хранения протокола . . . . . . . . . . . . . . . . . . . . . . . . . . . . . . . . . . . . . . . . . . . . 37
8.21 Отображение только подключенных к сети пользователей . . . . . . . . . . . . . . . . . . . . . . . . . . . . . 37
8.22 Отключение звука (только для Windows и Linux). . . . . . . . . . . . . . . . . . . . . . . . . . . . . . . . . . . . . . 37
8.23 Использование параметров запуска . . . . . . . . . . . . . . . . . . . . . . . . . . . . . . . . . . . . . . . . . . . . . . . . 37
8.23.1 Параметры запуска из командной строки . . . . . . . . . . . . . . . . . . . . . . . . . . . . . . . . . . . . 38
8.23.2 URL-параметры запуска . . . . . . . . . . . . . . . . . . . . . . . . . . . . . . . . . . . . . . . . . . . . . . . . . . 38
9 Использование Novell Messenger в среде GroupWise (только для Windows) 41
9.1 Показ информации о доступности пользователей Messenger в системе GroupWise
(только для Windows) . . . . . . . . . . . . . . . . . . . . . . . . . . . . . . . . . . . . . . . . . . . . . . . . . . . . . . . . . . . . 41
9.2 Отправка мгновенного сообщения . . . . . . . . . . . . . . . . . . . . . . . . . . . . . . . . . . . . . . . . . . . . . . . . . 41
9.3 Отображение списка контактов Novell Messenger . . . . . . . . . . . . . . . . . . . . . . . . . . . . . . . . . . . . . 42
9.4 Настройка запуска Novell Messenger вместе с GroupWise . . . . . . . . . . . . . . . . . . . . . . . . . . . . . . 42
9.5 Отображение параметров Novell Messenger . . . . . . . . . . . . . . . . . . . . . . . . . . . . . . . . . . . . . . . . . 42
4 Справка о клиенте Novell Messenger 3.0 (бета-версия)10 Использование Novell Messenger на мобильном устройстве 43
A Новые возможности Novell Messenger 3.0 45
A.1 Мобильные приложения . . . . . . . . . . . . . . . . . . . . . . . . . . . . . . . . . . . . . . . . . . . . . . . . . . . . . . . . . 45
A.2 Одновременное подключение из нескольких клиентов . . . . . . . . . . . . . . . . . . . . . . . . . . . . . . . . 45
A.3 Обновленный и усовершенствованный интерфейс настольных приложений . . . . . . . . . . . . . . 46
B Доступность для людей с физическими нарушениями 47
B.1 Горячие клавиши . . . . . . . . . . . . . . . . . . . . . . . . . . . . . . . . . . . . . . . . . . . . . . . . . . . . . . . . . . . . . . . 47
Оглавление 56 Справка о клиенте Novell Messenger 3.0 (бета-версия)
О данном руководстве
В этой справке по клиенту Novell Messenger 3.0 описывается работа с программой Novell
Messenger в операционных системах Windows, Linux и Mac OS. Данное руководство состоит из
следующих разделов:
Глава 1 на стр. 9: "Приступая к работе"
Глава 2 на стр. 13: "Работа с разговорами"
Глава 3 на стр. 19: "Работа с комнатами чатов"
Глава 4 на стр. 23: "Работа с широковещательными сообщениями"
Глава 5 на стр. 25: "Работа с контактами"
Глава 6 на стр. 27: "Работа с персональным протоколом"
Глава 7 на стр. 29: "Работа с состояниями"
Глава 8 на стр. 31: "Настройка программы Novell Messenger"
Глава 9 на стр. 41: "Использование Novell Messenger в среде GroupWise (только для
Windows)"
Глава 10 на стр. 43: "Использование Novell Messenger на мобильном устройстве"
Приложение A на стр. 45: "Новые возможности Novell Messenger 3.0"
Приложение B на стр. 47: "Доступность для людей с физическими нарушениями"
О данном руководстве 78 Справка о клиенте Novell Messenger 3.0 (бета-версия)
1 Приступая к работе
1
Программа Novell Messenger — это корпоративный продукт для мгновенного обмена
сообщениями, который использует каталог NetIQ eDirectory в качестве базы данных
пользователей.
С помощью данной программы можно создавать список контактных лиц, отправлять
мгновенные сообщения, создавать архив сообщений, разрешать и запрещать другим
пользователям видеть Вашу доступность в сети и многое другое.
Параметры Novell Messenger доступны только в том случае, если программа Novell Messenger
установлена и запущена.
Глава 1.1 на стр. 9: "Вход в Novell Messenger"
Глава 1.2 на стр. 10: "Выход из Novell Messenger"
Глава 1.3 на стр. 10: "Подключение клиента Messenger к другим системам обмена
мгновенными сообщениями"
1.1 Вход в Novell Messenger
1 Запустите Novell Messenger с помощью значка на рабочем столе.
2 Введите свой ИД в поле ИД пользователя.
3 Введите пароль в поле Пароль.
4 Выберите Запомнить пароль, чтобы система сохранила ваш пароль и больше не
предлагала вам ввести его.
Для входа в Novell Messenger используются ИД пользователя и пароль в каталоге (NetIQ
eDirectory), которые могут не совпадать с ИД пользователя и паролем GroupWise. Если вы
не знаете своего пароля, обратитесь к администратору.
5 Щелкните Расширенный.
6 Введите имя сервера в поле Сервер.
7 Введите номер порта в поле Порт.
Если вы не знаете, какие значения нужно вводить в поля Сервер и Порт, обратитесь к
администратору.
8 Нажмите кнопку ОК.
После входа в Novell Messenger в операционных системах Windows и Linux в область
уведомлений добавляется значок Novell Messenger. В системе Mac OS значок Novell
Messenger добавляется на панель Dock.
Клиент Messenger поддерживает возможность одновременного подключения из нескольких
разных мест. Например, можно войти в программу с рабочего компьютера в офисе, не выходя
из нее на мобильном устройстве. Беседы хранятся на том устройстве или компьютере, на
котором вы их вели. (Дополнительную информацию о протоколе сообщений см. в разделе
Глава 6 на стр. 27: "Работа с персональным протоколом".)
Приступая к работе 9В операционной системе Linux на одной рабочей станции можно запустить несколько
экземпляров Novell Messenger. Благодаря этому можно работать в Messenger с
использованием разных учетных записей одновременно (например, в качестве представителя
службы поддержки и сотрудника поддержки клиентов).
1.2 Выход из Novell Messenger
1 Щелкните Файл и выберите Разрегистрация.
При выборе пункта «Разрегистрация» пользователь Novell Messenger разрегистрируется, но
основное окно остается открытым, и выполнение программы Novell Messenger продолжается.
В основном меню «Файл» можно выбрать еще два пункта.
Команда Закрыть это окно закрывает окно Novell Messenger, но оставляет значок в
области уведомлений в системе Windows и Linux или значок на панели Dock в Mac OS.
При вызове команды Выход пользователь Novell Messenger выходит из Novell Messenger,
окно программы закрывается, а ее значок удаляется из области уведомлений в Windows
или Linux и с панели Dock в Mac OS.
Если подключение к сети или программе Novell Messenger в какой-либо момент прерывается,
пользователь выходит из клиента, но после восстановления подключения сразу входит
обратно. Если это происходит во время беседы, беседу можно продолжить, как только
восстановится подключение.
1.3 Подключение клиента Messenger к другим
системам обмена мгновенными сообщениями
Pidgin — это проект с открытым исходным кодом, позволяющий подключаться к различным
сетям для обмена мгновенными сообщениями, включая Novell Messenger. Pidgin в сочетании
Novell Messenger позволяет обмениваться сообщениями не только с коллегами и друзьями,
которые находятся в той же сети Novell Messenger, что и вы. Например, если ваш знакомый
использует приложение MSN Messenger, благодаря Pidgin вы можете общаться с ним через
Novell Messenger.
Дополнительную информацию о Pidgin, которой нет в этом разделе, см. на веб-сайте Pidgin
(http://www.pidgin.im/).
Глава 1.3.1 на стр. 10: "Загрузка и установка Pidgin"
Глава 1.3.2 на стр. 11: "Настройка Pidgin"
1.3.1 Загрузка и установка Pidgin
1 Введите адрес веб-сайта Pidgin (http://www.pidgin.im/) в веб-навигаторе.
2 Откройте вкладку Download (Загрузка).
3 Выберите операционную систему своего компьютера.
4 Щелкните значок Download (Загрузить).
5 Нажмите кнопку Сохранить файл.
6 В файловой системе своего компьютера перейдите в папку, в которую хотите сохранить
файл, и нажмите кнопку Сохранить.
10 Справка о клиенте Novell Messenger 3.0 (бета-версия)7 Откройте папку, в которую сохранили файл pidgin.exe, дважды щелкните его и выберите
Запустить.
8 Выберите язык и нажмите кнопку ОК.
Будет запущен мастер установки Pidgin.
9 На экране приветствия мастера нажмите кнопку Далее.
10 Нажмите кнопку Далее, чтобы принять условия лицензионного соглашения.
11 Выберите компоненты, которые хотите установить, и нажмите кнопку Далее.
Если вы не знаете, что выбрать, ничего не делайте. Программа будет установлена с
параметрами по умолчанию.
Для работы с Pidgin на компьютере должен быть установлен пакет графических
инструментов GTK. Если его у вас нет, мастер установки Pidgin установит его
автоматически.
12 Если будет запущена установка GTK, выберите папку назначения и нажмите кнопку Далее.
13 Выберите папку, в которую хотите установить Pidgin, и нажмите кнопку Далее.
14 После завершения установки нажмите кнопку Далее.
15 Выберите Запустить Pidgin, затем нажмите Готово.
1.3.2 Настройка Pidgin
После установки программы Pidgin ее нужно настроить.
"Настройка учетной записи GroupWise" на стр. 11
"Настройка других систем обмена мгновенными сообщениями" на стр. 12
"Добавление контактов" на стр. 12
Настройка учетной записи GroupWise
1 На начальном экране Pidgin нажмите Добавить.
Откроется страница добавления учетной записи.
2 В поле Протокол щелкните стрелку раскрывающегося списка и выберите GroupWise.
3 В поле Имя пользователявведите свое имя пользователя Messenger.
4 В поле Пароль введите свой пароль пользователя Messenger.
5 Щелкните вкладку Дополнительно.
6 В полях Адрес сервера и Порт сервера введите адрес и порт сервера, который
используется в вашей системе Novell Messenger.
Если вам известны адрес сервера и номер порта, введите их в соответствующие поля и
переходите к этапу Действие 7. Если эти данные вам неизвестны, выполните указанные
ниже действия.
6a Запустите Novell Messenger.
6b На панели инструментов Novell Messenger щелкните Справка и выберите О
программе Novell Messenger.
В открывшемся окне вы увидите адрес и порт сервера Novell Messenger.
7 Нажмите кнопку Сохранить.
8 В окне Учетные записи выберите учетную запись GroupWise.
Приступая к работе 119 Щелкните Принять, чтобы принять сертификат от сервера Novell Messenger.
После принятия сертификата вы войдете на сервер Novell Messenger через приложение
Pidgin и сможете обмениваться мгновенными сообщениями с контактами в системе
Messenger.
Чтобы отправить сообщение пользователю другого клиента (не Novell Messenger),
необходимо настроить в Pidgin поддержку этого клиента. Соответствующие инструкции см.
в разделе "Настройка других систем обмена мгновенными сообщениями" на стр. 12.
Настройка других систем обмена мгновенными сообщениями
1 На странице учетных записей нажмите Добавить.
2 В поле Протокол щелкните стрелку раскрывающегося списка и выберите службу обмена
мгновенными сообщениями, с пользователями которой собираетесь общаться. Например,
если вам нужно отправить сообщение пользователю Yahoo, выберите эту систему.
Для общения с пользователями определенной службы обмена мгновенными
сообщениями у вас должна быть учетная запись в этой службе. Например, чтобы
добавить в список учетную запись Yahoo, вы сами должны быть пользователем этой
системы.
3 В поле Имя пользователя введите свое имя пользователя в соответствующей службе
обмена мгновенными сообщениями.
4 В поле Пароль введите пароль, связанный с вашим именем пользователя.
5 Нажмите кнопку Сохранить.
Добавление контактов
1 На панели инструментов списка друзей щелкните Друзья и выберите Добавить друга.
2 В раскрывающемся списке выберите службу обмена мгновенными сообщениями, в
которой зарегистрирован добавляемый вами контакт.
3 В поле Имя пользователя друга введите имя пользователя контакта в сети, в которой он
зарегистрирован.
Например, если вы хотите добавить контакт с учетной записью в системе Yahoo и адресом
электронной почты Alexey75@yahoo.com, введите в поле Имя пользователя друга
значение Alexey75.
4 В поле Псевдоним введите имя контакта (необязательно).
5 В поле Добавить друга в группу щелкните раскрывающийся список и выберите
категорию, в которую хотите добавить контакт.
Эта функция поможет вам упорядочить список контактов.
6 Нажмите кнопку Добавить.
12 Справка о клиенте Novell Messenger 3.0 (бета-версия)2 Работа с разговорами
2
Глава 2.1 на стр. 13: "Отправка мгновенного сообщения"
Глава 2.2 на стр. 13: "Использование значков настроения в сообщении"
Глава 2.3 на стр. 14: "Изменение шрифта в тексте беседы"
Глава 2.4 на стр. 15: "Беседа с группой участников"
Глава 2.5 на стр. 15: "Добавление отметки времени к каждому элементу беседы"
Глава 2.6 на стр. 15: "Сохранение беседы"
Глава 2.7 на стр. 16: "Открытие сохраненной беседы"
Глава 2.8 на стр. 16: "Печать беседы"
Глава 2.9 на стр. 16: "Поиск сохраненных бесед в архиве"
Глава 2.10 на стр. 17: "Отправка сообщения электронной почты (только для Windows)"
2.1 Отправка мгновенного сообщения
1 Дважды щелкните контакт, затем следуйте инструкциям в разделе Действие 3.
или
Если вам нужно отправить сообщение пользователю, которого нет в вашем списке
контактов, щелкните Отправить сообщение, а затем следуйте инструкциям в разделе
Действие 2.
2 Щелкните Найти пользователя, выберите Использовать имя пользователя, затем
введите его ИД и нажмите кнопку Готово.
или
Щелкните Найти пользователя, выберите Найти пользователя, введите его имя или
часть имени, а затем нажмите кнопку Далее. Выберите искомого пользователя из списка
Результаты поиска, нажмите кнопку Добавить, если хотите добавить его в свой список
контактов, а затем — кнопку Готово.
или
Щелкните Найти пользователя, затем Дополнительно, выберите из раскрывающегося
списка рядом с полем вариант начинается с, содержит или равно, введите в поле
искомую информацию и нажмите кнопку Далее. Выберите искомого пользователя из
списка Результаты поиска, нажмите кнопку Добавить, если хотите добавить его в свой
список контактов, а затем — кнопку Готово.
3 Введите сообщение.
4 Щелкните или нажмите клавишу Enter.
2.2 Использование значков настроения в
сообщении
1 В процессе беседы щелкните , затем выберите значок, передающий ваше настроение.
Работа с разговорами 13или
Воспользуйтесь любым из следующих сочетаний клавиш, чтобы вставить значок
настроения.
Комбинации Значок Значение
клавиш настроения
:) или :-) Улыбка
:( или :-( Печальная рожица
;) или ;-) Подмигивающая рожица
:O или :-O Удивленная рожица
:@ или :-@ Сердитая рожица
:/ или :-/ Озадаченная рожица
:D или :-D Широкая улыбка
:’( или :’-( Плачущая рожица
O:) или O:-) Невинная рожица
:[ или :-[ Смущенная рожица
:X или :-X Рот «на замке»
:! или :-! Смущенная рожица
Если для выбора изображений используются сочетания клавиш, то значки настроения
отображаются после нажатия клавиши Enter для отправки сообщения. Чтобы просмотреть
сочетания клавиш при вводе сообщения, выполните команду Правка > Значки
настроения.
Если вы не хотите, чтобы текстовые значки настроения преобразовывались в
графические, щелкните Сервис > Параметры и снимите флажок Использование значков
настроения. В этом случае введенные последовательности символов не будут
преобразовываться в значки.
2.3 Изменение шрифта в тексте беседы
1 В окне открытой беседы выделите текст, который необходимо изменить.
2 Щелкните Правка и выберите Шрифт.
3 Выберите параметры и нажмите кнопку ОК.
Параметры шрифта для выделенного текста можно также выбрать на панели настройки
шрифта выше вводимого текста.
Рисунок 2-1 Панель настройки шрифта
14 Справка о клиенте Novell Messenger 3.0 (бета-версия)Инструкции для выбора шрифтов по умолчанию см. в разделах Глава 8.11 на стр. 34:
"Настройка шрифта новых сообщений" и Глава 8.13 на стр. 34: "Настройка шрифта
получаемых сообщений".
2.4 Беседа с группой участников
Беседы с использованием мгновенных сообщений можно проводить с несколькими
пользователями. Для этого начните беседу с одним пользователем, а затем пригласите других
пользователей присоединиться к беседе.
1 Дважды щелкните пользователя в списке контактов.
2 Щелкните стрелку «Развернуть» рядом с именем пользователя, с которым общаетесь.
3 Щелкните Пригласить других.
4 Щелкните пользователя (или нескольких пользователей; для этого, выбирая их,
удерживайте нажатой клавишу Ctrl) в своем списке контактов, затем нажмите кнопку ОК.
Удерживая нажатой клавишу Ctrl, можно выбрать нескольких пользователей в списке контактов
и нажать клавишу Enter, чтобы начать беседу с группой участников.
Каждый пользователь, которому предлагают присоединиться к беседе, получает
соответствующее приглашение.
Если список участников беседы не виден, щелкните , чтобы открыть панель управления.
Как только пользователь примет приглашение присоединиться к беседе, он сможет отправлять
сообщения другим участникам. Пользователю недоступны сообщения, отправленные до его
присоединения к беседе или после выхода из беседы.
2.5 Добавление отметки времени к каждому
элементу беседы
1 В окне открытой беседы щелкните Вид, а затем нажмите кнопку Отображать отметки
времени.
2.6 Сохранение беседы
1 В окне открытой беседы откройте меню Файл.
2 Щелкните Сохранить беседу как, затем укажите расположение и имя файла.
или
Щелкните Сохранить беседу, если эта беседа уже была сохранена хотя бы один раз.
или
Щелкните Сохранить беседу в iFolder, если у вас установлена программа Novell iFolder
(только для Windows).
3 Выберите папку для сохранения беседы.
4 Нажмите кнопку Сохранить.
Беседа сохраняется в файле с расширением TXT.
Работа с разговорами 15Пользователю также будет предложено сохранить беседу при ее закрытии. Инструкции для
изменения этих настроек см. в разделе Глава 8.5 на стр. 33: "Настройка запроса на сохранение
бесед".
2.7 Открытие сохраненной беседы
1 В окне беседы щелкните Файл и выберите Открыть беседу.
2 Найдите нужную беседу и нажмите кнопку ОК или Открыть.
Для возможности поиска заархивированной беседы системный администратор должен
предоставить Вам права доступа. Дополнительные сведения см. в разделе Глава 2.9 на стр.
16: "Поиск сохраненных бесед в архиве".
2.8 Печать беседы
1 В окне открытой беседы щелкните Файл и выберите Печать беседы.
или
В операционной системе Mac OS или Linux щелкните Файл и выберите Печать.
2 Щелкните Печать еще раз.
2.9 Поиск сохраненных бесед в архиве
Системный администратор может настроить протоколирование всех бесед в системном
архиве. При наличии прав доступа можно осуществлять поиск запротоколированных бесед в
архиве. Элемент меню «Поиск в архиве» отображается только в том случае, если у вас есть
соответствующие права доступа.
1 В меню Файл выберите пункт Поиск в архиве.
2 В диалоговом окне «Поиск архивированных сообщений» можно выполнять поиск по
участникам, по дате и по тексту беседы.
Нажмите кнопку Поиск, чтобы найти и добавить участников.
Щелкните , чтобы выбрать даты в поле Интервал дат.
Введите искомый текст в поле Содержащие текст.
3 Нажмите кнопку Поиск, чтобы найти беседы, соответствующие указанным критериям
поиска.
4 Чтобы напечатать или сохранить список запротоколированных бесед на экране, выберите
в меню «Файл» команду Печать списка или Сохранить список.
5 Чтобы напечатать или сохранить выбранную запротоколированную беседу, выберите в
меню «Файл» команду Печать или Сохранить.
6 Чтобы изменить условия поиска, выберите в меню Файл пункт Изменить критерии
поиска, внесите нужные изменения, а затем снова нажмите кнопку Поиск.
16 Справка о клиенте Novell Messenger 3.0 (бета-версия)2.10 Отправка сообщения электронной почты
(только для Windows)
1 В главном окне Messenger или в окне открытой беседы щелкните Действия и выберите
Отправить электронную почту.
2 Если вы выбрали команду Отправить электронную почту в главном окне, выберите имя
пользователя, которому хотите послать сообщение, и нажмите кнопку ОК (необязательно).
или
Дважды щелкните имя пользователя, которому необходимо отправить сообщение
электронной почты.
или
Щелкните Найти пользователя, выберите Использовать имя пользователя, затем
введите его ИД и нажмите кнопку Готово.
или
Щелкните Найти пользователя, выберите Найти пользователя, введите его имя или
часть имени, а затем нажмите кнопку Далее. Выберите искомого пользователя из списка
Результаты поиска, при необходимости щелкните Добавить в список контактов, затем
нажмите кнопку Готово.
или
Нажмите кнопку Найти пользователя. Нажмите кнопку Дополнительно, щелкните
начинается с, содержит или равно в раскрывающемся списке рядом с полем, введите
искомую информацию в поле, нажмите кнопку Далее. Выберите искомого пользователя из
списка Результаты поиска, при необходимости щелкните Добавить в список контактов,
затем нажмите кнопку Готово.
3 Введите почтовое сообщение и нажмите кнопку Отправить на панели инструментов.
Если вы хотите, чтобы каждый раз при попытке отправить мгновенное сообщение
отключенному пользователю вам предлагалось отправить ему электронное письмо, выберите
Сервис > Параметры, щелкните Сообщение, установите флажок Создавать сообщение эл.
почты при отправке сообщения отключенному контакту и нажмите кнопку ОК.
Работа с разговорами 1718 Справка о клиенте Novell Messenger 3.0 (бета-версия)
3 Работа с комнатами чатов
3
Комната чатов позволяет входить нескольким пользователям для обсуждения темы. При
наличии соответствующих прав пользователь может создавать комнату чатов и входить в нее.
Глава 3.1 на стр. 19: "Поиск комнаты чатов"
Глава 3.2 на стр. 19: "Вход в комнату чатов без поиска"
Глава 3.3 на стр. 19: "Создание комнаты чатов"
Глава 3.4 на стр. 20: "Изменение прав доступа для комнаты чатов"
Глава 3.5 на стр. 20: "Удаление комнаты чатов"
Глава 3.6 на стр. 21: "Игнорирование пользователя в комнате чатов"
Глава 3.7 на стр. 21: "Выполнение задач координатора"
3.1 Поиск комнаты чатов
В результатах поиска комнат чатов отображаются только те комнаты, для которых на этапе
создания была включена возможность поиска.
1 Выберите команду Сервис > Комнаты чатов.
2 Выберите комнату чатов, в которую хотите войти, и нажмите кнопку Войти.
3.2 Вход в комнату чатов без поиска
Чтобы войти в комнату чатов, для которой на этапе создания не была включена возможность
поиска, необходимо знать ее имя.
1 Щелкните Действия и выберите Войти в комнату чатов.
В раскрывающемся списке Войти в комнату чатов отображаются четыре последних комнаты,
в которые вы входили.
3.3 Создание комнаты чатов
Комнаты чатов могут создавать только пользователи, которым администратор предоставил
соответствующие полномочия. По умолчанию создавать комнаты не разрешено.
1 Щелкните Сервис, выберите Комнаты чатов и щелкните Создать.
2 (Необязательно). Выберите владельца комнаты чатов.
По умолчанию владельцем является пользователь, который создает комнату чатов.
3 Введите имя комнаты чатов.
4 Введите описание комнаты чатов и сообщение приветствия (необязательно).
5 (Необязательно). Выберите максимальное количество участников.
Работа с комнатами чатов 19Количество участников по умолчанию составляет 50, максимальное число участников для
любой комнаты чатов — 500.
6 (Необязательно). Выберите возможность архивирования комнаты чатов.
7 (Необязательно). Выберите возможность поиска в комнате чатов.
8 Откройте вкладку Доступ и задайте права для всех или для определенного пользователя
(необязательно).
9 Нажмите кнопку ОК, чтобы создать комнату чатов.
3.4 Изменение прав доступа для комнаты чатов
При наличии соответствующих полномочий вы можете изменить права доступа к комнате
чатов.
1 Чтобы создать комнату с правами доступа, щелкните Сервис, выберите Комната чатов,
затем — Создать и откройте вкладку Доступ. Дополнительную информацию о создании
комнат чатов см. в разделе Глава 3.3 на стр. 19: "Создание комнаты чатов".
или
Чтобы изменить права доступа для существующей комнаты, щелкните Сервис , выберите
Комнаты чатов, выберите комнату, для которой хотите внести изменения, и щелкните
Свойства.
2 По умолчанию в списке доступа отображается пункт Общий доступ пользователей.
Чтобы добавить в список пользователя, щелкните Найти пользователя.
3 Введите имя контакта в поле Имя и нажмите кнопку Далее.
4 Выберите пользователя и нажмите кнопку Готово.
5 Выберите для пользователя права доступа.
Просмотр: пользователь может просматривать содержимое комнаты чатов.
Отправка: пользователь может отправлять сообщения в комнату чатов.
Изменение прав: пользователь может менять права доступа для комнаты чатов.
Координатор: координатор может удалять пользователей и менять тему комнаты чатов.
6 Щелкните Установить пароль, чтобы установить пароль для комнаты чатов.
В результате для входа в комнату пользователю потребуется ввести пароль. Пароль у
каждой комнаты — общий.
3.5 Удаление комнаты чатов
1 Выберите команду Сервис > Комнаты чатов.
2 Выберите комнату чатов, которую хотите удалить, щелкните Удалить и выберите Да.
20 Справка о клиенте Novell Messenger 3.0 (бета-версия)3.6 Игнорирование пользователя в комнате чатов
Если вы не хотите видеть в комнате чатов сообщения, отправляемые определенным
пользователем, вы можете его игнорировать.
1 Для этого щелкните нужного пользователя правой кнопкой мыши и выберите параметр
Игнорировать.
Чтобы снова включить показ сообщений от этого пользователя, щелкните его правой
кнопкой мыши и отмените выбор параметра Игнорировать.
3.7 Выполнение задач координатора
С помощью вкладки «Доступ» в свойствах комнаты чатов ее владелец может назначить
координатора. Дополнительную информацию о правах доступа см. в разделе Глава 3.4 на стр.
20: "Изменение прав доступа для комнаты чатов".
Координатор комнаты чатов может удалять из нее пользователей и менять ее тему.
Глава 3.7.1 на стр. 21: "Удаление пользователя из комнаты чатов"
Глава 3.7.2 на стр. 21: "Изменение темы в комнате чатов"
3.7.1 Удаление пользователя из комнаты чатов
Пользователь, удаленный из комнаты чатов, теряет возможность общаться в ней. Однако он
может снова войти в данную комнату.
1 Щелкните правой кнопкой мыши пользователя, которого хотите удалить из комнаты, и
выберите Удалить.
3.7.2 Изменение темы в комнате чатов
1 Щелкните Действия и выберите Изменить тему комнаты чатов.
2 Введите новую тему в поле Тема комнаты чатов и нажмите кнопку ОК.
Работа с комнатами чатов 2122 Справка о клиенте Novell Messenger 3.0 (бета-версия)
4 Работа с широковещательными
4
сообщениями
Широковещательное сообщение можно отправить всей системе или отдельным
пользователям. Существует два типа широковещательных сообщений: системные, которые
отправляются всем пользователям, и адресные, предназначенные для определенных
пользователей.
Такой тип сообщений не предусматривает возможности ответа. По умолчанию функция
отправки широковещательных сообщений другим пользователям включена, а функция
отправки всей системе — отключена. Изменить настройки по умолчанию может
администратор.
Глава 4.1 на стр. 23: "Получение широковещательного сообщения"
Глава 4.2 на стр. 23: "Удаление широковещательных сообщений"
Глава 4.3 на стр. 23: "Отправка широковещательного сообщения отдельным
пользователям"
Глава 4.4 на стр. 24: "Отправка системного широковещательного сообщения"
4.1 Получение широковещательного сообщения
При получении широковещательного сообщения у пользователя появляется соответствующее
окно.
В нем можно удалить полученное сообщение либо очистить весь протокол
широковещательных сообщений.
4.2 Удаление широковещательных сообщений
1 В окне «Получено широковещательное сообщение» выберите Очистить.
Чтобы удалить все широковещательные сообщения, щелкните в этом окне Очистить все.
ПРИМЕЧАНИЕ. Если вы не удалили полученные широковещательные сообщения, вам будет
предложено сделать это при выходе из приложения Messenger.
4.3 Отправка широковещательного сообщения
отдельным пользователям
1 Щелкните контакт правой кнопкой мыши и выберите Отправить широковещательное
сообщение, а затем следуйте инструкциям, описанным в разделе Действие 3.
или
Работа с широковещательными сообщениями 23Чтобы отправить широковещательное сообщение пользователю, которого нет в вашем
списке контактов, щелкните Отправить широковещательное сообщение, а затем
следуйте инструкциям, описанным в разделе Действие 2.
2 Щелкните Найти пользователя, выберите Использовать имя пользователя, затем
введите его ИД и нажмите кнопку Готово.
или
Щелкните Найти пользователя, выберите Найти пользователя, введите его имя или
часть имени, а затем нажмите кнопку Далее. Выберите искомого пользователя из списка
Результаты поиска, при необходимости щелкните Добавить в список контактов, затем
нажмите кнопку Готово.
или
Щелкните Найти пользователя, затем Дополнительно, выберите из раскрывающегося
списка рядом с полем вариант начинается с, содержит или равно, введите в поле
искомую информацию и нажмите кнопку «Далее». Выберите искомого пользователя из
списка Результаты поиска, при необходимости щелкните Добавить в список контактов,
затем нажмите кнопку Готово.
3 Введите текст широковещательного сообщения.
4 Щелкните или нажмите клавишу Enter.
4.4 Отправка системного широковещательного
сообщения
Системное широковещательное сообщение отправляется всем пользователям системы,
которые подключены к ней в данный момент. Для выполнения этой операции необходимы
соответствующие права доступа, предоставляемые администратором.
1 Щелкните Действия и выберите Отправить системное широковещательное
сообщение.
2 Введите текст широковещательного сообщения.
3 Щелкните или нажмите клавишу Enter.
24 Справка о клиенте Novell Messenger 3.0 (бета-версия)5 Работа с контактами
5
Глава 5.1 на стр. 25: "Добавление контакта"
Глава 5.2 на стр. 25: "Удаление контактного лица"
Глава 5.3 на стр. 25: "Упорядочение списка контактов"
Глава 5.4 на стр. 26: "Импорт списка контактов"
Глава 5.5 на стр. 26: "Экспорт списка контактов"
5.1 Добавление контакта
1 Нажмите кнопку Добавить контакт.
2 Введите часть имени или полное имя пользователя, которого необходимо добавить,
нажмите кнопку Далее, щелкните имя в списке Результаты поиска, затем нажмите кнопку
Добавить.
или
Выберите Использовать имя пользователя, введите ИД нужного пользователя и нажмите
кнопку Добавить.
или
Нажмите кнопку Дополнительно, щелкните начинается с, содержит или равно в
раскрывающемся списке рядом с полем, введите искомую информацию в поле, нажмите
кнопку Далее. Выберите нужного пользователя в списке Результаты поиска и нажмите
кнопку Добавить.
5.2 Удаление контактного лица
1 Щелкните контакт правой кнопкой мыши и выберите команду Удалить.
5.3 Упорядочение списка контактов
Чтобы упорядочить список контактов, можно использовать функцию перетаскивания для
переноса контактов и папок в нужное расположение. Кроме того, можно использовать
следующую последовательность действий.
1 Щелкните Сервис и выберите Упорядочить контакты. В системе Mac OS щелкните
Настройки и выберите Упорядочить.
2 Выделяйте имена контактов и меняйте их положение в списке с помощью кнопок Вверх и
Вниз.
3 Чтобы добавить папку, нажмите кнопку Добавить папку и введите ее имя.
4 Чтобы переместить контакт в папку, просто перетащите его или выберите нужный контакт,
щелкните Переместить, выберите папку из раскрывающегося списка и нажмите кнопку
ОК.
5 Нажмите кнопку Закрыть.
Работа с контактами 255.4 Импорт списка контактов
Список контактов можно импортировать из файла с расширением NMX. NMX-файл создается при
экспорте списка контактов Novell Messenger. Импортированные контакты объединяются с
существующим списком контактов.
1 Щелкните Файл и выберите Импорт контактов.
2 Найдите файл с расширением NMX.
3 Щелкните имя файла и нажмите кнопку Открыть.
5.5 Экспорт списка контактов
Список контактов можно сохранить в виде файла NMX и передать другим пользователям. При
импорте NMX-файла импортируемые контакты объединяются с существующим списком.
1 Щелкните Файл и выберите Экспорт контактов.
2 Найдите файл с расширением NMX.
3 Щелкните имя файла и нажмите кнопку Сохранить.
26 Справка о клиенте Novell Messenger 3.0 (бета-версия)6 Работа с персональным протоколом
6
Персональная история служит для отображения сообщений, полученных или отправленных с
помощью программы Novell Messenger. Эта функция позволяет выполнять поиск сведений в
ранее отправленных и полученных сообщениях. В персональную историю включены беседы,
комнаты чатов и широковещательные сообщения. Администратор может отключить эту
функцию. По умолчанию персональная история включена для всех пользователей.
Глава 6.1 на стр. 27: "Просмотр протокола последних бесед, комнат чатов и
широковещательных сообщений"
Глава 6.2 на стр. 27: "Просмотр расширенного протокола беседы, комнаты чатов и
широковещательных сообщений"
Глава 6.3 на стр. 28: "Отключение и включение персонального протокола в окне беседы,
комнаты чатов и широковещательного сообщения"
Глава 6.4 на стр. 28: "Очистка протокола"
Глава 6.5 на стр. 28: "Ведение персонального протокола в режиме нескольких
подключений"
6.1 Просмотр протокола последних бесед, комнат
чатов и широковещательных сообщений
По умолчанию в персональном протоколе пользователя отображается 100 последних
сообщений в беседе, комнате чатов или журнале широковещательных сообщений.
Протокол бесед хранится на всех устройствах и компьютерах пользователя, на которых он был
зарегистрирован в системе Novell Messenger во время беседы. Если в ходе беседы вы были
зарегистрированы в системе Messenger с нескольких устройств, ее протокол сохраняется на
всех устройствах. Если вы были зарегистрированы только на одном устройстве, протокол
будет доступен только на нем.
6.2 Просмотр расширенного протокола беседы,
комнаты чатов и широковещательных
сообщений
В окне беседы можно открыть файл ее протокола. Каждый раз, когда вы с кем-то общаетесь,
заходите в комнату чатов, отправляете или получаете широковещательное сообщение,
соответствующие записи заносятся в файл протокола.
Протокол хранится на том устройстве, с которого вы вели беседу. Например, если вы
общались с кем-то с переносного компьютера, вы не сможете посмотреть протокол этой
беседы на своем мобильном телефоне.
Как правило, файлы протокола связываются с типом окна, в котором вы работаете, и с вашим
собеседником. Например, все беседы с пользователем Mike Palu сохраняются в файле под
названием Conv_mpalu_номер.hst. Для файла протокола комнаты чатов название будет таким:
Chat_имякомнатычатов_номер.hst. При этом все отправленные широковещательные
Работа с персональным протоколом 27сообщения сохраняются в файле Broadcasts_sent.hst. Расположение файла протокола
можно изменить. Дополнительную информацию о перемещении файлов протокола см. в
разделе Глава 8.18 на стр. 36: "Изменение расположения файлов протокола".
Вносить изменения в файл протокола, открытый в окне протокола, нельзя.
1 В окне беседы, комнаты чатов или широковещательного сообщения щелкните Показать
протокол. В результате на экране появится содержимое файла протокола.
6.3 Отключение и включение персонального
протокола в окне беседы, комнаты чатов и
широковещательного сообщения
По умолчанию персональный протокол включен.
1 Щелкните Сервис, выберите Параметры, затем — Протокол. В системе Mac OS
щелкните Настройки, выберите Параметры, затем — Протокол.
2 Снимите флажок Отображать протокол в окнах беседы.
6.4 Очистка протокола
1 Щелкните Сервис, выберите Параметры, затем — Протокол. В системе Mac OS
щелкните Настройки, выберите Параметры, затем — Протокол.
2 Выберите число дней, в течение которых нужно хранить сообщения.
3 Щелкните Удалить протокол.
В результате будут удалены все сообщения за указанное количество дней. Удалять протокол
можно за период не менее одного дня.
Чтобы полностью удалить весь протокол, необходимо стереть соответствующие файлы. Чтобы
определить, где хранятся файлы протокола, щелкните Сервис, выберите Параметры, затем —
Протокол. В системе Mac OS щелкните Настройки, выберите Параметры, затем —
Протокол. Папка, в которой хранятся файлы протокола, указана в поле Хранить беседы
локально.
Расположение файла протокола можно изменить. Дополнительную информацию о
перемещении файлов протокола см. в разделе Глава 8.18 на стр. 36: "Изменение
расположения файлов протокола".
6.5 Ведение персонального протокола в режиме
нескольких подключений
Протокол бесед хранится на всех устройствах и компьютерах пользователя, на которых он был
зарегистрирован в системе Novell Messenger во время беседы. Если в ходе беседы вы были
зарегистрированы в системе Messenger с нескольких устройств, ее протокол сохраняется на
всех устройствах. Если вы были зарегистрированы только на одном устройстве, протокол
будет доступен только на нем.
28 Справка о клиенте Novell Messenger 3.0 (бета-версия)7 Работа с состояниями
7
Глава 7.1 на стр. 29: "Изменение состояния"
Глава 7.2 на стр. 29: "Создание настраиваемого состояния"
Глава 7.3 на стр. 29: "Изменение состояния в режиме нескольких подключений"
7.1 Изменение состояния
1 Щелкните строку состояния (в том месте, где под строкой меню отображается ваше имя).
2 Выберите состояние, которое другие пользователи увидят рядом с Вашим именем в своих
списках контактов.
В сети
Занят
Нет на месте
Отключен
Вы также можете щелкнуть правой кнопкой мыши значок программы Novell Messenger в
области уведомлений (только для Windows и Linux), затем щелкнуть Состояние и выбрать
состояние.
7.2 Создание настраиваемого состояния
1 Щелкните Файл и выберите Состояние > «Настраиваемое состояние».
2 Нажмите кнопку Добавить.
3 Введите название настраиваемого состояния, например, «На совещании».
4 Из раскрывающегося списка Показать как выберите вариант В сети, Занят или Нет на
месте. Выбранное состояние определяет вид значка, который будет отображаться рядом
с состоянием.
5 Введите текст, который будет в соответствии с выбранным состоянием автоматически
показан пользователю, попытавшемуся отправить вам мгновенное сообщение. Пример:
«Я сейчас на совещании, ответить не могу» (необязательно).
6 Нажмите кнопку OK, а затем — кнопку Закрыть.
7.3 Изменение состояния в режиме нескольких
подключений
Когда пользователь подключен к системе с нескольких устройств одновременно или выполняет
вход с нового устройства, его состояние меняется по определенным правилам.
Изменение состояния
Работа с состояниями 29Если вы зарегистрированы в системе Novell Messenger с нескольких устройств и меняете свое
состояние на одном из них, это изменение сразу же отражается на всех остальных
устройствах.
Например, если вы вошли в Messenger с настольного компьютера и с мобильного телефона и
устанавливаете состояние «Нет на месте» на телефоне, это изменение отражается и на
компьютере. В результате другие пользователи увидят, что вас действительно нет на месте.
(Исключением из этого правила является переход в неактивное состояние из-за отсутствия
действий на устройстве. В этом случае ваше состояние на других устройствах, на которых вы
проявляете какую-то активность, остается прежним.)
Вход в систему
Когда вы входите в программу Messenger с определенного устройства, она определяет,
установлено ли у вас какое-то состояние на других устройствах. Если оно установлено, то же
состояние выбирается и на данном устройстве. В противном случае на нем устанавливается
состояние по умолчанию.
30 Справка о клиенте Novell Messenger 3.0 (бета-версия)8 Настройка программы Novell
8
Messenger
Этот подраздел включает следующие темы:
Глава 8.1 на стр. 32: "Изменение пароля"
Глава 8.2 на стр. 32: "Настройка режима запуска Novell Messenger"
Глава 8.3 на стр. 32: "Настройка показа контактов при запуске"
Глава 8.4 на стр. 32: "Настройка интервала ожидания до перехода в неактивное
состояние"
Глава 8.5 на стр. 33: "Настройка запроса на сохранение бесед"
Глава 8.6 на стр. 33: "Настройка запроса на подключение к Интернету"
Глава 8.7 на стр. 33: "Настройка использования значков настроения"
Глава 8.8 на стр. 33: "Настройка автоматического принятия приглашений на конференции"
Глава 8.9 на стр. 33: "Выбор языка интерфейса"
Глава 8.10 на стр. 34: "Настройка запоминания пароля"
Глава 8.11 на стр. 34: "Настройка шрифта новых сообщений"
Глава 8.12 на стр. 34: "Настройка функции клавиши Enter"
Глава 8.13 на стр. 34: "Настройка шрифта получаемых сообщений"
Глава 8.14 на стр. 35: "Настройка параметров отключенных контактов"
Глава 8.15 на стр. 35: "Настройка звуковых уведомлений и предупреждений"
Глава 8.16 на стр. 35: "Выбор пользователей, которые могут видеть ваше состояние и
отправлять вам сообщения"
Глава 8.17 на стр. 36: "Изменение внешнего вида списка контактов"
Глава 8.18 на стр. 36: "Изменение расположения файлов протокола"
Глава 8.19 на стр. 36: "Настройка показа протокола в окне беседы"
Глава 8.20 на стр. 37: "Настройка периода хранения протокола"
Глава 8.21 на стр. 37: "Отображение только подключенных к сети пользователей"
Глава 8.22 на стр. 37: "Отключение звука (только для Windows и Linux)"
Глава 8.23 на стр. 37: "Использование параметров запуска"
Настройка программы Novell Messenger 318.1 Изменение пароля
Если администратор предоставил вам соответствующие права, вы можете изменить свой
пароль в Novell Messenger. Поскольку для входа в Novell Messenger используется пароль
каталога (NetIQ eDirectory), эта операция фактически изменяет пароль каталога.
1 Щелкните Сервис и выберите Смена пароля. На компьютерах Mac щелкните Настройки и
выберите Смена пароля.
2 Введите свой прежний пароль в поле Старый пароль, затем укажите новый в полях
Новый пароль и Подтвердите пароль.
3 Нажмите кнопку ОК.
8.2 Настройка режима запуска Novell Messenger
1 Щелкните Сервис > Параметры. В системе Mac OS щелкните Настройки и выберите
Параметры.
2 Щелкните Общие.
3 Установите или снимите флажок Запускать Novell Messenger вместе с Windows.
4 Нажмите кнопку ОК.
В клиенте GroupWise вы также можете указать, должна ли программа Novell Messenger
запускаться вместе с этим клиентом. В клиенте GroupWise щелкните Сервис, выберите
Параметры, дважды щелкните Среда, а затем установите или снимите флажок Запускать
Messenger при загрузке.
8.3 Настройка показа контактов при запуске
1 Щелкните Сервис > Параметры. В системе Mac OS щелкните Настройки и выберите
Параметры.
2 Щелкните Общие.
3 Установите или снимите флажок Показывать список контактов при запуске Novell
Messenger.
Если флажок Показывать список контактов при запуске Novell Messenger снят, Novell
Messenger запускается в свернутом виде в области уведомлений.
8.4 Настройка интервала ожидания до перехода в
неактивное состояние
Если вы не выполняли никаких действий в Novell Messenger в течение определенного времени,
рядом с вашим именем в списках контактов других пользователей появляется состояние
«Ожидание». Этот интервал времени можно изменить.
1 Щелкните Сервис > Параметры. В системе Mac OS щелкните Настройки и выберите
Параметры.
2 Щелкните Общие.
3 Убедитесь, что флажок Переход в состояние «Нет на месте», если я не работаю на
компьютере в течение __ мин. установлен.
32 Справка о клиенте Novell Messenger 3.0 (бета-версия)4 Измените этот интервал времени.
5 Нажмите кнопку ОК.
8.5 Настройка запроса на сохранение бесед
1 Щелкните Сервис > Параметры. В системе Mac OS щелкните Настройки и выберите
Параметры.
2 Щелкните Общие.
3 Установите или снимите флажок Вывод запроса на сохранение бесед при их закрытии.
4 Нажмите кнопку ОК.
8.6 Настройка запроса на подключение к
Интернету
1 Щелкните Сервис > Параметры. В системе Mac OS щелкните Настройки и выберите
Параметры.
2 Щелкните Общие.
3 Установите или снимите флажок Вывод запроса на подключение к Интернету.
4 Нажмите кнопку ОК.
8.7 Настройка использования значков настроения
1 Щелкните Сервис > Параметры. В системе Mac OS щелкните Настройки и выберите
Параметры.
2 Щелкните Общие.
3 Установите или снимите флажок Использование значков настроения.
4 Нажмите кнопку ОК.
8.8 Настройка автоматического принятия
приглашений на конференции
1 Щелкните Сервис > Параметры. В системе Mac OS щелкните Настройки и выберите
Параметры.
2 Щелкните Общие.
3 Установите или снимите флажок Автоматически принимать приглашения на
конференции.
4 Нажмите кнопку ОК.
8.9 Выбор языка интерфейса
1 Щелкните Сервис > Параметры. В системе Mac OS щелкните Настройки и выберите
Параметры.
2 Щелкните Общие.
Настройка программы Novell Messenger 333 Выберите нужный вариант из раскрывающегося списка Язык пользовательского
интерфейса.
4 Нажмите кнопку ОК.
8.10 Настройка запоминания пароля
1 Щелкните Сервис > Параметры. В системе Mac OS щелкните Настройки и выберите
Параметры.
2 Щелкните Общие.
3 Установите или снимите флажок Запомнить пароль.
4 Нажмите кнопку ОК.
8.11 Настройка шрифта новых сообщений
1 Щелкните Сервис > Параметры. В системе Mac OS щелкните Настройки и выберите
Параметры.
2 Щелкните Сообщение.
3 Нажмите кнопку Изменить рядом с параметром Шрифт моих сообщений по умолчанию.
4 Выберите параметры шрифта и нажмите кнопку ОК.
5 Нажмите кнопку ОК.
8.12 Настройка функции клавиши Enter
По умолчанию при нажатии клавиши Enter созданное сообщение отправляется. Это действие
можно изменить на добавление новой строки.
1 Щелкните Сервис > Параметры. В системе Mac OS щелкните Настройки и выберите
Параметры.
2 Щелкните Сообщение.
3 Установите флажок Вставка новой строки при нажатии клавиши Enter.
4 Нажмите кнопку ОК.
При нажатии клавиш Ctrl+Enter и Shift+Enter всегда вставляется новая строка, а при нажатии
клавиш Alt+Enter отправляется сообщение.
8.13 Настройка шрифта получаемых сообщений
1 Щелкните Сервис > Параметры. В системе Mac OS щелкните Настройки и выберите
Параметры.
2 Щелкните Сообщение.
3 Выберите один из параметров в группе Получение сообщений.
4 Нажмите кнопку ОК.
34 Справка о клиенте Novell Messenger 3.0 (бета-версия)8.14 Настройка параметров отключенных контактов
1 Щелкните Сервис > Параметры. В системе Mac OS щелкните Настройки и выберите
Параметры.
2 Щелкните Сообщение.
3 Выберите один из параметров в группе Отключенные контакты.
Параметр Создавать сообщение эл. почты при отправке сообщения отключенному
контакту доступен только в клиенте для Windows. (Когда он включен, при попытке
отправить сообщение Messenger отключенному контакту открывается окно для создания
электронного письма этому адресату.)
4 Нажмите кнопку ОК.
8.15 Настройка звуковых уведомлений и
предупреждений
1 Щелкните Сервис > Параметры. В системе Mac OS щелкните Настройки и выберите
Параметры.
2 Щелкните Оповещения.
3 В списке Уведомление о событиях щелкните то событие, для которого хотите настроить
звуковые и визуальные сигналы.
4 Установите или снимите флажки Отображать предупреждение и Воспроизводить звук.
Чтобы изменить звуковой сигнал по умолчанию, укажите другой звуковой файл.
5 При необходимости установите флажок Использовать звуковые сигналы, только если
мой статус «Доступен» (необязательно).
6 Нажмите кнопку ОК.
Чтобы временно отключить звуковые сигналы, щелкните правой кнопкой значок состояния
Novell Messenger в области уведомлений и выберите Выключить звук. Для включения
звуковых сигналов выполните эти же действия. Если вы отключили звуковые сигналы с
помощью этой функции, в следующий раз при входе в Novell Messenger они будут снова
включены.
8.16 Выбор пользователей, которые могут видеть
ваше состояние и отправлять вам сообщения
1 Щелкните Сервис > Параметры. В системе Mac OS щелкните Настройки и выберите
Параметры.
2 Щелкните Конфиденциальность.
3 С помощью кнопок Добавить и Удалить добавьте и удалите пользователей в списках
Разрешить и Запретить.
4 Пользователей можно выбирать в одном списке и перемещать их в другой с помощью
кнопок Запретить и Разрешить (необязательно).
5 Нажмите кнопку ОК.
Настройка программы Novell Messenger 35Вы также можете почитать