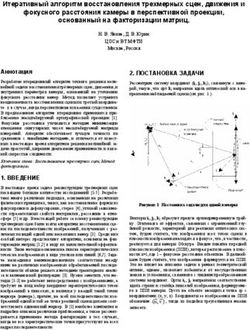Визуализация ART - Autodesk Raytracer renderer
←
→
Транскрипция содержимого страницы
Если ваш браузер не отображает страницу правильно, пожалуйста, читайте содержимое страницы ниже
Глава 5 Визуализация ART — Autodesk Raytracer renderer В этой главе мы перейдем к более современному методу визуализации с использо- ванием движка ART, который появился еще в версии 3ds Max 2017. В отличие от Scanline, ART учитывает не только прямой, но и отраженный свет и благодаря этому дает более реалистичное изображение. Одним из ключевых преимуществ ART является возможность строить размытые отражения. Этот движок поддержи- вает IES, фотометрические источники и систему дневного света, физическую ка- меру и контроль экспозиции. Давайте разберемся со всеми этими возможностями подробнее. Настройка гаммы Прежде чем ставить свет и настраивать камеру, необходимо убедиться, что вклю- чена Gamma. Gamma — это степень нелинейности цветового градиента от самого темного (чер- ного) к самому светлому (белому) значению. С математической точки зрения ли- нейной является гамма 1.0, но не существует мониторов, которые имеют линейную зависимость отображения от белого цвета к черному. Обычно для современных мониторов нелинейность цветового градиента считают равной 2.2. Откройте команду меню RenderingGamma/LUT Setup… (рис. 5.1). В последних версиях 3ds Max по умолчанию установлено значение гаммы 2.2. Вам нужно лишь убедиться, что включен флажок Enable Gamma/LUT Correction. Если этот флажок выключить, то при настройке освещенности результат будет получаться темным, а при попытке увеличивать яркость источников вокруг источников будут появ- ляться сильные засветы. Также при использовании экспозиции без гаммы 2.2 все текстуры будут казаться выбеленными, бесцветными и неконтрастными. Физическая камера Физическая камера предназначена для фотореалистичного, физически точного рендеринга. Камеру можно использовать при любом рендере, хотя при использо- вании Scanline есть несколько ограничений, но это не критично, потому что Scanline
Физическая камера 95
Рис. 5.1. Включение Gamma
рекомендуется использовать как быстрый предварительный рендер, а для итоговой
визуализации выбирать более современный движок (ART, Arnold, V-Ray, Corona).
При нажатии в окне перспективного вида клавиш Ctrl+C установится физическая
камера. Чтобы вернуться к перспективному виду, надо нажать на клавиатуре кла-
вишу P (от слова Perspective).
Настройка физической камеры
В свитке Physical Camera находятся основные настройки (рис. 5.2). Самые главные —
это, конечно, фокусное расстояние (Focal Length), диафрагма (Aperture) и выдерж-
ка (Duration). Как я уже говорила, все это влияет на количество света и, как следствие,
на светлоту итоговой картинки.
Теперь подробнее. В разделе Film/Sensor находятся наборы для выбора разных раз-
меров кадрового окна исходя из горизонтального размера окна в миллиметрах.
В разделе Lens находятся:
¾¾ Focal length (Фокусное расстояние) задает фокусное расстояние объектива ка-
меры. Этот параметр принимает во внимание конфигурацию системных единиц
для получения корректного результата.
¾¾ Specify FOV (Поле зрения камеры). Когда эта опция включена, мы можем уста-
новить поле зрения камеры (field of view) непосредственно, без настройки пара-
метров film gate и focal length.
¾¾ Zoom (Масштабирование линзой без изменения положения камеры) предостав-
ляет возможность обрезать изображение без изменения каких-либо других
эффектов камеры.96 Глава 5. Визуализация ART — Autodesk Raytracer renderer
¾¾ Aperture (Диафрагма) определяет ширину апертуры
камеры и, косвенно, экспозицию. Если включена
опция Exposure, изменение f-number будет влиять на
яркость изображения. Это один из самых важных
параметров.
¾¾ Focus (Фокус):
yy Use Target Distance (Использовать расстояние до
Target);
yy Custom (Другое) — использовать расстояние из
счетчика Focus Distance.
¾¾ Lens Breathing (Границы фокуса) регулирует поле
фокусировки, перемещая границы ближе или дальше
от фокусного расстояния. Используется при включе-
нии эффекта глубины резкости. Значение 0.0 отклю-
чает этот эффект.
¾¾ Enable Depth of Field (Использовать эффект глубины
резкости).
Раздел Shutter (Затвор).
¾¾ Type (Тип) — позволяет выбрать, в каких единицах Рис. 5.2. Панель
происходит измерение скорости затвора: управления физической
yy Frames (Кадры) — по умолчанию, обычно исполь- камерой
зуются в компьютерной графике;
yy Seconds (Секунды) — или доли секунд, которые обычно используются в фо-
тографии;
yy Degrees (Градусы) — которые обычно используются в размытии в движении.
¾¾ Duration (Длительность) задает выдержку, основываясь на типе выбранных
единиц. Это значение может повлиять на экспозицию, глубину резкости и раз-
мытость изображения движущегося объекта. Это еще один из самых основных
параметров, подбираемых при настройке камеры и света.
¾¾ Offset (Смещение) определяет, когда затвор открывается, относительно начала
каждого кадра. Изменение этого значения может повлиять на размытие в дви-
жении.
¾¾ Enable Motion Blur (Использовать размытие в движении) — эффект размытия
при движения камеры, используется при анимированной камере.
Напомню, что на яркость изображения (экспозицию) влияют три параметра: Aperture
(F-number), ShutterSpeed и Filmspeed (ISO).
f-number (F-stop, aperture size) — диаметр отверстия для пропускания света (апер-
туры, диафрагмы). Обычно в качестве значения используется делитель n из дроби
1/n (называется диафрагменным числом), таким образом, чем больше значение n,
тем светлее изображение (так как диафрагма открыта больше).Физическая камера 97
ShutterSpeed — скорость затвора (выдержка), измеряется
в 1/n долях секунды; n указывается в поле значения
shutter speed настроек камеры. Маленькие значения (мед-
ленная скорость) требуют меньшего размера апертуры
(f-number) или меньшей чувствительности пленки ISO,
чтобы не было излишка света и, как следствие, пересве-
та на изображении.
Filmspeed (ISO) — чувствительность пленки. Чем больше
значение, тем меньше света нужно, чтобы получить нор-
мальную экспозицию, и наоборот. Чаще всего использу-
ются значения ISO 100 (нормальная чувствительность
пленки), 200, 300 (высокая чувствительность пленки).
В свитке Exposure настраивается экспозиция камеры
(рис. 5.3). Экспозицию можно настраивать как вручную
(Manual), так и используя число Exposure Values (EV). Рис. 5.3. Настройка
Это число, которое отражает относительное соотношение экспозиции
диафрагмы объектива и выдержки затвора. По умолча- через EV
нию, EV = 6, что соответствует скорости затвора 1/125
секунды при F/16 и ISO 100. В табл. 5.1 представлено число EV для разных соче-
таний диафрагмы и выдержки. Чем меньше число — тем светлее изображение,
и наоборот. Причем экспозиция камеры будет работать, даже если вы еще не по-
ставили ни одного источника света.
СОВЕ Т
Если поля в свитке Exposure недоступны, то нажмите кнопку Exposure Control Installed.
Таблица 5.1. Настройка экспозиции через EV
Выдержка Диафрагма (f-number)
(sec–1) 1,0 1,4 2,2 2,8 4,0 5,6 8,0 11 16 22 32
1 0 1 2 3 4 5 6 7 8 9 10
2 1 2 3 4 5 6 7 8 9 10 11
4 2 3 4 5 6 7 8 9 10 11 10
8 3 4 5 6 7 8 9 10 11 12 13
15 4 5 6 7 8 9 10 11 12 13 14
30 5 6 7 8 9 10 11 12 13 14 15
60 6 7 8 9 10 11 12 13 14 15 16
125 7 8 9 10 11 12 13 14 15 16 17
250 8 9 10 11 12 13 14 15 16 17 18
500 9 10 11 12 13 14 15 16 17 18 19
1000 10 11 12 13 14 15 16 17 18 19 2098 Глава 5. Визуализация ART — Autodesk Raytracer renderer
Конвертация сцены для ART
Откройте файл с коттеджем, который мы делали в предыдущих главах. В окне
перспективного вида подберите ракурс и поставьте камеру. Напомню, что это мож-
но сделать, нажав сочетание клавиш Ctrl+C.
Чтобы быстро заменить все стандартные материалы и настройки для рендера ART,
в 3ds Max есть специальный конвертер. Он находится в меню RenderingScene
Converter. Для конвертации достаточно нажать кнопку Convert Scene в нижнем углу
диалогового окна (рис. 5.4). После конвертации активным рендером станет ART
и материалы типа Standard поменяются на тип Physical material. О том, как работать
с физическими материалами, рассказано далее в этой главе.
Рис. 5.4. Scene Converter
Система дневного света
Чтобы визуализация получилась эффектной, необходимо добавить источник све-
та. Рассмотрим систему солнечного света Sun Positioner, которая находится на
вкладке Create в разделе Lights в наборе Photometric (рис. 5.5).
Возьмите Sun Positioner, коротким щелчком на виде Top установите источник, дви-
жением мышки по столу укажите расположение сторон света, коротким щелчком
зафиксируйте положение источника, следующим движением мышки укажите вы-
соту солнца, щелкните для фиксации и выключитесь из режима построения правой
кнопкой мыши. Располагать источник лучше всего в стороне от геометрии (рис. 5.6).Система дневного света 99
Рис. 5.5. Sun Positioner
Рис. 5.6. Положение источника Sun Positioner на виде Top
Если розу ветров плохо видно, можно поменять ее размер в свитке Display в счет-
чике Radius (рис. 5.7). Там же можно поменять угол поворота системы. Если же
нужно подвигать само солнце, то можно зайти на уровень подобъектов Sun (рис. 5.8) —
это даст возможность выделить солнце в сцене (оно станет красным) и вручную
поменять его положение.
Для того чтобы при визуализации появился фон и свет был не только от солнца,
но и от купола неба, нужно в свитке Sun Position нажать кнопку Install Sun & Sky
Environment (рис. 5.9).
Рис. 5.7. Размер знака Рис. 5.8. Изменение Рис. 5.9. Автоматическая
розы ветров положения солнца установка фона100 Глава 5. Визуализация ART — Autodesk Raytracer renderer
Карту фона можно увидеть в окне Environment (Окружение). Для вызова нажмите
на клавиатуре горячую клавишу 8 или выберите команду из меню Rendering
Environment (рис. 5.10). При необходимости карту можно отключить, удалить или
перетащить в пустой слот редактора материалов для дополнительной настройки.
Рис. 5.10. Окно настройки окружения
Визуализируйте сцену. Если картинка слишком светлая или, наоборот, слишком
темная — меняйте в настройках окружения экспозицию (число EV).
Тип материала Autodesk
Некоторые материалы на коттедже смотрятся хорошо, а некоторые еще нужно на-
строить. Например, оконные стекла. Для настройки материалов откройте редактор
материалов («горячая» клавиша М).
В библиотеке 3ds Max есть более десятка простых материалов, которые применя-
ются для имитации разных свойств поверхности и пригодны для рендера ART.
Например, для моделирования воды в бассейне или водоеме достаточно создать
плоскость и назначить ей материал Autodesk Water. Этот материал содержит ша-Тип материала Autodesk 101
блоны для разных типов воды: вода в бассейне, в озере, в океане и т. п. Необходимо
лишь выбрать нужный шаблон. При визуализации материал смотрится достаточно
прилично, но у таких материалов ограниченный набор настроек.
Для примера заменим в шаблоне материала для окон подматериал панелей на
стекло. Выделите слот с материалом окна, зайдите на подматериал панели (обычно
это материал с ID 3), щелкните на кнопке типа материала и в открывшемся окне
выберите материал Autodesk Solid Glass из свитка Autodesk (рис. 5.11).
Рис. 5.11. Материалы Autodesk
Рис. 5.12. Визуализация коттеджа ART рендером102 Глава 5. Визуализация ART — Autodesk Raytracer renderer
Тип материала Physical material
Теперь рассмотрим физический материал, у которого, кстати, тоже есть шаблоны для
быстрой настройки. Тип материала Physical material появился в версии 3ds Max 2017
и хорошо подходит для ART render.
Базовые параметры
В свитке Presets есть раскрывающийся список шаблонов материалов. Он содержит
набор готовых материалов. При выборе конкретного набора информация о нем
отображается в окне справа (рис. 5.13).
Рис. 5.13. Выбор шаблона материала Physical material
Основных разделов пять:
¾¾ {Finished} — отделка, например краска;
¾¾ {Non-metallic materials} —неметаллические материалы, например дерево, бетон,
керамика, пластик, кирпич;
¾¾ {Transparent materials} —прозрачные материалы, например стекло;
¾¾ {Metals} —металлы, например алюминий, серебро, медь;
¾¾ {Special} —этот раздел содержит «специальные» материалы, демонстрирующие
особенности физического материала.
В этом же свитке есть выбор модели материала Material mode. Для детальной на-
стройки мы будем пользоваться режимом Advanced, который дает раздельное
управление базовым цветом Base Color и отражением Reflections (рис. 5.14). За
прозрачность отвечает раздел Transparency.
¾¾ Раздел Base Color включает три параметра: Weight (Вес), Color (Базовый цвет)
и Roughness (Шероховатость). Weight для обычных материалов (не металлов
и не стекла) можно оставлять равным 1 или немного уменьшать, например до
0,8. Это сделает цвет материала более глубоким. Параметр Color определяет
собственный цвет материала. Тут же можно добавить карту. Для этого нужно
щелкнуть на пустой серой кнопке справа от цветового образца.
¾¾ В разделе Reflections задаются параметры отражения. Amount = 0 — нет отраже-
ния, Amount = 1 — есть отражение. Параметр Roughness (шероховатость) даетТип материала Physical material 103
Рис. 5.14. Выбор развернутой модели материала Physical material
размытие материала. Значение, равное 0, означает, что отражение будет четким,
как у зеркала. Чем больше значение, тем сильнее размывается отражение. Кноп-
ка Inv позволяет инвертировать результат. Коэффициент преломления задается
в счетчике IOR. Параметр Metalness смешивает две модели затенения. При соз-
дании неметаллических материалов выставляется Metalness = 0. Для металлов
выставляется Metalness = 1.
¾¾ В разделе Transparency задаются параметры преломления. Weight = 0 — нет про-
зрачности, Weight = 1 — есть прозрачность. Значение Depth задает глубину, на
которой достигается выбранный цвет. Флажок Thin-walled используется для
создания материала без преломления для тонкостенных объектов, например
мыльного пузыря.
Принцип создания любого материала
Глобально все материалы можно поделить на три категории: металлы, неметаллы,
стекло.
Поясню: металлы — это материалы в чистом виде, (например, золото, серебро,
хром). К стеклу можно отнести и жидкость. Все остальное — это неметаллы. Кра-
шеные металлы (например, кастрюля или труба) считаются неметаллами.
У физического материала есть хорошее свойство Metalness, которым можно ука-
зать категорию материала. Если Metalness = 0, значит, материал не металл, если
Metalness = 1, значит, металл. С этого параметра нужно начинать создание любо-
го материала.Вы также можете почитать