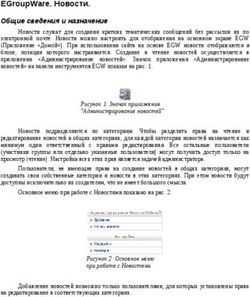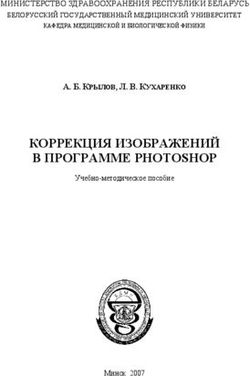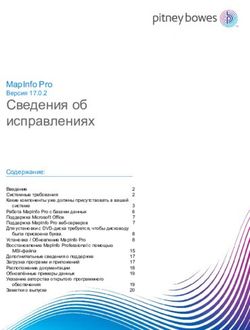Руководство Пользователя @SoftScanner (Visual Presenter High-definition graphics scanning management system V5.X)
←
→
Транскрипция содержимого страницы
Если ваш браузер не отображает страницу правильно, пожалуйста, читайте содержимое страницы ниже
Руководство Пользователя
@SoftScanner
(Visual Presenter
High-definition graphics
scanning management
system V5.X)Русский
Visual Presenter
High-definition graphics scanning management system
@SoftScanner
(Версия 5.X)
Руководство Пользователя
(Русский)
Этот документ подготовлен Hangzhou Gaoke Industry and Trade Co., Ltd.. и ООО «Стоик-М»
Для дополнительной информации посетите интернет сайты Hangzhou Gaoke и СтоикNo.1 Системные требования Для установки и функционирования программы @SoftScanner необходимо выполнение следующих условий: 1. Требования к аппаратуре Процессор:Intel® Core™ i3, dual-core,4 threads, частота не менее 2.1 ГГц. Память:не менее 2ГБ, рекомендуется 4ГБ. Жесткий диск: свободная емкость не менее 10 ГБ, для записи видео необходимо соответственно увеличить емкость. Разрешение монитора:не менее 1024*768. USB2.0 порт (для подключения документ камеры). 2. Требования к программному обеспечению Windows7 Office2007 PDF reader Video player Mpeg4 Video encoder Этот документ подготовлен Hangzhou Gaoke Industry and Trade Co., Ltd.. и ООО «Стоик-М» Для дополнительной информации посетите интернет сайты Hangzhou Gaoke и Стоик
No.2 Инсталляция программы
Программу @SoftScanner рекомендуется устанавливать под ОС
Windows7 или более поздние версии. Она также может быть
использована и под Windows XP (SP3), но в связи с прекращением
компанией Microsoft поддержки ОС Windows XP корректность
работы всех функций программы @SoftScanner не гарантируется.
Для установки программы скопируйте инсталляционный пакет
с CD диска на жесткий диск, откройте папку “Setup@SoftScanner”
и кликните файл “setup.exe”.
Если вы планируете осуществлять запись видео с Mpeg4
компрессией, то сначала установите Mpeg4 кодер. Для этого
откройте папку “FXMPEG4”, кликните правой кнопкой мыши по файлу
“mpeg4fix.inf” и выберете “Install”.
Если на вашем компьютере установлена Windows7, то появится
вопрос-предупреждение о запуске процедуры установки от
неизвестного издателя (“Do you want to allow the following
procedures from the unknown the publisher to change this
computer?”) – кликните "Да” ("Yes").
2.1 Установка пакета “.NET”
Если на вашем компьютере ранее не был установлен
программный пакет “Microsoft.NET Framework 4 Client Profile
(x86 and x64)”, то при первой установке программы вам будет
предложено инсталлировать “.NET”.
Этот документ подготовлен Hangzhou Gaoke Industry and Trade Co., Ltd.. и ООО «Стоик-М»
Для дополнительной информации посетите интернет сайты Hangzhou Gaoke и СтоикПри этом появится соответствующее диалоговое меню,
кликните "Accept" (Установить) для старта установки.
2.2 Начало установки программы
По завершению инсталляции пакета “.NET” появится заставка
начала установки программы (рис. 2.2.1):
Этот документ подготовлен Hangzhou Gaoke Industry and Trade Co., Ltd.. и ООО «Стоик-М»
Для дополнительной информации посетите интернет сайты Hangzhou Gaoke и СтоикРисунок 2.2.1 Начало установки программы
Кликните "Next", появится меню выбора папки, в которую
будет записана программа (рис. 2.2.2). Вы можете задать
собственную папку (для этого кликните "Change”) или
согласиться с предложенной по умолчанию C:\Program
Files\@SoftScanner.
Этот документ подготовлен Hangzhou Gaoke Industry and Trade Co., Ltd.. и ООО «Стоик-М»
Для дополнительной информации посетите интернет сайты Hangzhou Gaoke и СтоикРисунок 2.2.2 Выбор папки для установки программы
Теперь кликните "Next” – появится окно с ранее заданными
параметрами установки (рис. 2.2.3). Повторное нажатие "Next"
запустит процесс инсталляции.
Рисунок 2.2.3 Запуск инсталляции
Этот документ подготовлен Hangzhou Gaoke Industry and Trade Co., Ltd.. и ООО «Стоик-М»
Для дополнительной информации посетите интернет сайты Hangzhou Gaoke и СтоикПо завершению установки появится соответствующее окно
"Installation Successful" (рис. 2.2.4), кликните "Finish".
Рисунок 2.2.4. Завершение установки
Теперь в папке «Все программы» ("All Programs”) Windows меню
«Пуск» ("Start") появится новая группа “@SoftScanner“,
содержащая “@SoftScanner” и "Uninstall @SoftScanner". Первая
из них предназначена для запуска программы, вторая – для ее
удаления из компьютера. На рабочем столе компьютера
будет размещена новая иконка установленной
программы.
Кроме того, при первом запуске программы на диске С: будут
созданы 2 новых папки для изображений. Первая из них,
C:\MyVideoCapture, предназначена для записи и хранения
изображений и видеоклипов, захватываемых в режиме сканирования.
Вторая папка C:\MyImageAlbum предназначена для записи и
постоянного хранения изображений, создаваемых в режиме
Этот документ подготовлен Hangzhou Gaoke Industry and Trade Co., Ltd.. и ООО «Стоик-М»
Для дополнительной информации посетите интернет сайты Hangzhou Gaoke и Стоикредактирования. Содержимое этой папки представляет собой
своеобразный Альбом с результирующими изображениями.
2.3 Удаление программы
Для полного удаления программы из вашего компьютера кликните
"Uninstall @SoftScanner" в группе "@SoftScanner" папки «Все
программы» ("All Programs”) Windows меню «Пуск» ("Start").
Важно: перед установкой новой версии программы всегда
рекомендуется удалить предыдущую версию, а также удалить папки
C:\MyVideoCapture и C:\MyImageAlbum.
2.4 Запуск программы
После успешного завершения инсталляции для
запуска программы кликните мышью либо по ее иконке
на рабочем столе компьютера, либо по “@SoftScanner”
в группе “@SoftScanner” папки «Все программы» ("All Programs”)
Windows меню «Пуск» ("Start").
До запуска программы вы должны подключить к компьютеру по
USB и включить документ-камеру. Убедитесь, что ОС Windows
правильно определила подключенную камеру. Для этого откройте
Диспетчер устройств (Device manager)Панели управления
(Control Panel), вы должны увидеть USB-видеоустройство #n (USB
Video Device #n) в папке Устройства обработки изображений
(«Image process device” или “Imaging Device”). Если на момент
запуска программы камера не будет правильно определена, то в
окне программы изображение не появится.
При запуске на экране сначала появится начальное окно с
именем программы, а затем откроется рабочее окно программы с
живым изображением с подключенной камеры (рис. 2.4.1).
Этот документ подготовлен Hangzhou Gaoke Industry and Trade Co., Ltd.. и ООО «Стоик-М»
Для дополнительной информации посетите интернет сайты Hangzhou Gaoke и СтоикРисунок 2.4.1 Основное окно программы при первом запуске
No.3 Базовые функции
Данная программа поддерживает различные USB камеры
(документ-камеры и документ-сканеры), в том числе высокого
разрешения. Она позволяет отображать в окне программы живое
видео с камеры (в том числе во весь экран), изменять настройки
видео изображений (масштаб, яркость, контрастность,
насыщенность), добавлять к ним в реальном времени графические
комментарии (рисовать линиями разных цветов поверх живого
видео), захватывать и сохранять в компьютере цифровые
изображения (в том числе с добавленной графикой) или их
фрагменты, осуществлять их редактирование (корректировку
параметров), а также записывать видеоклипы.
3.1 Начальные установки
Перед началом работы рекомендуется выбрать язык меню программы
Этот документ подготовлен Hangzhou Gaoke Industry and Trade Co., Ltd.. и ООО «Стоик-М»
Для дополнительной информации посетите интернет сайты Hangzhou Gaoke и Стоики вариант подложки.
3.1.1 Выбор языка меню
Программа поддерживает несколько языков меню, в том числе
русский (в текущей версии при первом старте по умолчанию
установлен английский). Для выбора другого языка кликните
команду “Language“ («Язык») главного меню программы,
раскроется подменю со следующими вариантами: “Auto” («Авто»),
“Simplified Chinese” («Упрощенный Китайский»), “English”
(«Английский»), “German” («Немецкий»), “Traditional Chinese”
(«Традиционный Китайский»), “Poland” («Польский») и “Russian”
(«Русский»). Выберите желаемый язык. Если кликнуть «Авто»
(“Auto”), то язык меню программы автоматически подстроится под
установленный язык Windows.
Важно: при выходе из программы сделанный выбор языка будет
сохранен, т.е. при следующем запуске программа стартует с тем
же языком меню.
Далее в данном Руководстве мы будем рассматривать
русскоязычное меню программы, но при этом в скобках будем
приводить англоязычные варианты соответствующих команд.
3.1.2 Выбор варианта подложки
Кликните команду «Подложка» (“Skin”) главного меню
программы, раскроется подменю с двумя возможными вариантами:
«Черная подложка» (“Classic black skin”) и «Базовая подложка»
(“Default skin”) – сделайте ваш выбор. На рис. 2.4.1 приведен
вид «Черная подложка», на рис. 3.1.1 – «Базовая подложка».
Важно: при выходе из программы сделанный выбор подложки
будет сохранен, т.е. при следующем запуске программа стартует
в том же варианте подложки.
Этот документ подготовлен Hangzhou Gaoke Industry and Trade Co., Ltd.. и ООО «Стоик-М»
Для дополнительной информации посетите интернет сайты Hangzhou Gaoke и СтоикРисунок 3.1.1 Вид интерфейса с подложной “Default skin”
3.1.3 Режимы работы: Сканирование и Редактирование
Имеются 2 основных режима работы программы: Сканирование
(“Scan”) и Редактирование (“Image edit”). В первом режиме
осуществляется отображение на компьютере в рабочем окне
программы живого видео с камеры (формируемого камерой
изображения) с возможностью подстройки его параметров и
добавления в реальном времени графических комментариев
(рисования поверх изображения произвольными линиями разных
цветов). Также в этом режиме можно захватывать и сохранять в
компьютере как отдельные изображения с камеры и их фрагменты,
так и видеоклипы.
Захватываемые изображения в режиме Сканирование будут
записываться в папку C:\MyVideoCapture с автоматически
генерируемыми именами CapturePicГГГГ-ММ-ДД-ЧЧ-ММ-СС.jpg, а
видеоклипы – как файлы avRecГГГГ-ММ-ДД-ЧЧ-ММ-СС.avi. Здесь
Этот документ подготовлен Hangzhou Gaoke Industry and Trade Co., Ltd.. и ООО «Стоик-М»
Для дополнительной информации посетите интернет сайты Hangzhou Gaoke и СтоикГГГГ-ММ-ДД-ЧЧ-ММ-СС – дата создания файла (ГГГГ – год, ММ –
месяц, ДД - день, ЧЧ – час, ММ – минута и СС – секунда). При
каждом запуске программы содержимое папки C:\MyVideoCapture
будет анализироваться, и из размещенных в ней изображений будет
создаваться галерея соответствующих иконок, отображаемая в
правой части рабочего окна программы. По мере сохранения в этой
папке новых изображений данная галерея будет автоматически
расширяться (дополняться новыми иконками). Если указать
курсором на любую из этих иконок, то появится информационная
строка с именем файла и разрешением соответствующего
изображения.
Второй режим, Редактирование, предназначен для базовых
операций над уже захваченными изображениями, в том числе
корректировки их яркости, контрастности и насыщенности, а
также выделения отдельных фрагментов и сохранения их в виде
самостоятельных изображений. Результирующие изображения
командой «Сохранить» меню «Файл» или соответствующей
кнопкой главной инструментальной панели можно записать
с любым именем и в любое место на компьютере. Но имеется
специальная папка C:\MyImageAlbum (в программе именуется Мой
Альбом) для автоматической записи и быстрого вызова
изображений в/из этой папки. А именно, доступна команда
«Сохранить в Мой Альбом» главного меню «Файл» и
соответствующая кнопка главной инструментальной
панели для сохранения именно в этой папке с автоматически
генерируемыми именами как PictureГГГГ-ММ-ДД-ЧЧ-ММ-СС.jpg
(ГГГГ – год, ММ – месяц, ДД - день, ЧЧ – час, ММ – минута и
СС – секунда). При каждом запуске программы содержимое этой
папки будет анализироваться, и из размещенных в ней изображений
будет создаваться галерея соответствующих иконок,
отображаемая в режиме редактирования в правой части рабочего
Этот документ подготовлен Hangzhou Gaoke Industry and Trade Co., Ltd.. и ООО «Стоик-М»
Для дополнительной информации посетите интернет сайты Hangzhou Gaoke и Стоикокна программы. По мере сохранения в этой папке новых
изображений данная галерея будет автоматически расширяться
(дополняться новыми иконками). Для выбора с целью последующего
редактирования любого изображения из Альбома папки достаточно
будет кликнуть мышью по его иконке.
При каждом запуске программа автоматически переключается
в режим «Сканирование». Для изменения режима работы раскройте
меню «Режим» (“View”) главной панели управления и сделайте
соответствующий выбор или просто кликните по одной из двух
иконок (Редактирование (“Image edit”) и Сканирование (“Scan”),
расположенных слева внизу рабочего окна программы (рис. 3.2.1)
3.2 Режим работы Сканирование
Рабочее окно программы в режиме Сканирование выглядит
следующим образом (рис. 3.2.1):
Главное меню
программы
Главная Текущее
инструментальная видеоизображение
панель программы с камеры
Инструментальная
панель настройки
видеоизображения
Переключение Статус-бар: Разрешение Увеличение Параметры
режимов работы
программы Поворот/Яркость/
Контрастность/
Насыщенность
Рисунок 3.2.1 Рабочее окно программы в режиме Сканирование
В центре окна в реальном времени отображается видеоизображение
с камеры, под которым размещается строка (статус-бар)с
Этот документ подготовлен Hangzhou Gaoke Industry and Trade Co., Ltd.. и ООО «Стоик-М»
Для дополнительной информации посетите интернет сайты Hangzhou Gaoke и Стоиктекущими значениями базовых параметров этого изображения. В
этой строке слева направо представлены , текущее Разрешение, Масштаб (увеличение),
Угол поворота/Яркость/Контрастность/Насыщенность.
Над изображением размещено главное меню программы
, а прямо под ним
– главная инструментальная панель программы для упрощенного
вызова и выполнения типовых команд:
Открыть файл Сохранить в Сохранить как Сохранить как Печать Захват кадра
с изображением Альбоме Excel файл PDF файл изображения
Сохранить файл Сохранить как Сохранить как Отправить файл Запись видео
с изображением Word файл PowerPoint файл по e-mail
Слева от текущего изображения – инструментальная панель
настройки параметров видеоизображения. При указании мышью на
любую из иконок данной панели всплывает соответствующая
краткая подсказка.
3.2.1 Выбор видеоустройства и разрешения
Кликните команду «Устройство» (“Device”) главного меню
программы, и в появившемся подменю «Список видеоустройств»
(“Video devices list”) раскроется список всех определенных
компьютерной системой видеоустройств (USB камер), в котором
будет отмечено текущее.
Данный список можно обновить кликнув команду «Найти
видеоустройство» (“Check video devices”). Если на момент
запуска программы ни одного из устройств не было подключено
(или корректно определено), то появится сообщение “No
Этот документ подготовлен Hangzhou Gaoke Industry and Trade Co., Ltd.. и ООО «Стоик-М»
Для дополнительной информации посетите интернет сайты Hangzhou Gaoke и Стоикequipment device” (Нет видеоустройства). Возможное решение –
выйти из программы, подключить камеру, убедиться в ее появлении
в списке видеоустройств системы – и заново запустить программу.
3.2.1.1 Выбор устройства
Если к компьютеру одновременно подключено несколько USB
видеоустройств (документ-камер), то для переключения между
ними кликните команду «Устройство» (“Device”) главного меню
программы, в появившемся подменю «Список видеоустройств»
(“Video devices list”) отметьте желаемое из списка доступных.
После небольшой задержки в окне программы должно появиться
«живое» изображение с выбранной камеры.
3.2.1.2 Установка разрешения
Кликните команду «Видео» (“Video”) главного меню программы,
в появившемся подменю кликните
«Разрешение» (“Resolutions”) – отобразится
список доступных для текущей модели камеры
значений разрешений. Выберите желаемое и
кликните
“Ok” -
программа перезагрузит
«живое» изображение с новым
значением разрешения.
3.2.2 Настройка видеоизображения
С левой стороны рабочего окна программы расположена панель
инструментов для настройки текущего видеоизображения с камеры.
Этот документ подготовлен Hangzhou Gaoke Industry and Trade Co., Ltd.. и ООО «Стоик-М»
Для дополнительной информации посетите интернет сайты Hangzhou Gaoke и СтоикДоступны следующие функции (сверху вниз):
Регулировка (увеличение/уменьшение) яркости,
контраста и насыщенности;
Изменение масштаба отображения в диапазоне 10%-600%
(данную операцию также можно выполнить колесом прокрутки
мыши предварительно наведя курсор на видеоизображение);
Восстановление исходного увеличения (1:1);
Смещение изображения в рабочем окне по горизонтали и
вертикали (данную операцию также можно выполнить мышью
потянув за изображение);
Поворот изображения по и против часовой стрелки на
90/180/270/0 градусов.
При изменении данных параметров в статус-бар
(информационной строке под изображением) будут
отображаться их текущие значения (рис. 3.2.1). В этой
строке слева направо представлены , Разрешение, Масштаб (увеличение), Угол
поворота/Яркость/Контрастность/Насыщенность.
3.2.3 Захват изображений, добавление графики и галерея
изображений
3.2.3.1 Захват изображений (стоп-кадров)
Программа позволяет захватывать и сохранять в компьютере
отдельные изображения (Стоп-кадры) отображаемого видео. Перед
захватом по необходимости можно осуществить подстройку его
параметров (включая угол поворота).
Для захвата кликните команду «Видео» (“Video”) главного
меню и выберите команду «Захват кадра» (“Capture”). Или
просто кликните соответствующую кнопку в главной
инструментальной панели программы. Программа сразу выполнит
Этот документ подготовлен Hangzhou Gaoke Industry and Trade Co., Ltd.. и ООО «Стоик-М»
Для дополнительной информации посетите интернет сайты Hangzhou Gaoke и Стоикзахват текущего кадра и отобразит его в новом окне
предварительного просмотра (“PictureBrowse”) поверх рабочего
окна программы.
Рисунок 3.2.2 Окно предварительного просмотра стоп-кадра (поверх
рабочего окна программы)
При этом в основном рабочем окне в галерее иконок сразу
появится новая иконка только что захваченного кадра
(рис.3.2.3).
Этот документ подготовлен Hangzhou Gaoke Industry and Trade Co., Ltd.. и ООО «Стоик-М»
Для дополнительной информации посетите интернет сайты Hangzhou Gaoke и СтоикИконка
захваченного
изображения
Путь сохранения и имя
захваченного изображения
Рисунок 3.2.3 Рабочее окно с иконкой захваченного кадра
В окне предварительного просмотра (рис.3.2.4) под
изображением захваченного кадра будут показаны имя файла
(C:\MyVideoCapture\CapturePicГГГГ-ММ-ДД-ЧЧ-ММ-СС.jpg), а
под ним - размер соответствующего файла в байтах, разрешение
кадра в пикселах и дата создания.
В этом же окне справа от захваченного кадра сверху вниз
расположены команды «Изменить» (“Edit”) (переход в режим
редактирования данного изображения), “PDF” (преобразование
изображения в PDF формат), “Email” (отправка изображения по
электронной почте программой MS Outlook; если MS Outlook не
установлен, то команда не работает), «Удалить» (“Delete”)
(удаление захваченного кадра без сохранения, при этом будет
удалена и его иконка из галереи) и “Ok” (закрыть окно просмотра
с сохранением файла в папке C:\MyVideoCapture).
Этот документ подготовлен Hangzhou Gaoke Industry and Trade Co., Ltd.. и ООО «Стоик-М»
Для дополнительной информации посетите интернет сайты Hangzhou Gaoke и СтоикРисунок 3.2.4 Окно предварительного просмотра захваченного кадра
3.2.3.2 Выделить и сохранить фрагмент изображения
Имеется возможность сохранить как отдельное изображение
не весь захваченный кадр, а лишь его наиболее важный фрагмент
(участок). Для этого кликните команду «Видео» (“Video”)
главного меню и выберите команду «Выделение фрагмента»
(“Clipping”). На видеоизображении появится рамка,
определяющая начальные границы выделяемого участка
изображения (рис 3.2.5). Эту рамку можно целиком перемещать
по изображению, или менять ее размеры – достаточно потянуть
мышью при нажатой левой кнопке за внутреннюю область рамки или
соответствующую границу. При этом снизу под текущим
изображением будут отображаться текущие размеры рамки в
пикселах. В той же строке находятся кнопки команд «Обрезать
и сохранить» (“Clipping and Save”) и «Отменить»
(“Cancel Clipping”).
Этот документ подготовлен Hangzhou Gaoke Industry and Trade Co., Ltd.. и ООО «Стоик-М»
Для дополнительной информации посетите интернет сайты Hangzhou Gaoke и СтоикРамка
фрагмента
Размеры фрагмента Команды «Сохранить» и «Отменить»
Рисунок 3.2.5 Выделение фрагмента
Таким образом, задав положение и размер выделяемого
фрагмента и нажав кнопку , сохраняем выделенный фрагмент
как новое изображение. Как и ранее, оно сразу будет отображено
в окне предварительного просмотра (“PictureBrowse”),
открывшемся поверх рабочего окна программы (рис. 3.2.6).
Этот документ подготовлен Hangzhou Gaoke Industry and Trade Co., Ltd.. и ООО «Стоик-М»
Для дополнительной информации посетите интернет сайты Hangzhou Gaoke и СтоикРисунок 3.2.6 Захват выделенного фрагмента
Теперь в окне просмотра следует выбрать одну из возможных
команд: «Изменить» (“Edit”) (т.е. переход в режим
редактирования данного изображения), “PDF” (преобразование
изображения в PDF формат), “Email” (Отправка изображения по
электронной почте программой MS Outlook), «Удалить» (“Delete”)
(удаление захваченного фрагмента без сохранения, при этом
будет удалена и его иконка из галереи) и “Ok” (закрыть окно
просмотра с сохранением файла в папке C:\MyVideoCapture).
Нажав “Ok”, мы закрываем окно просмотра и возвращаемся в рабочее
окно режима Сканирование, но теперь с новой иконкой
изображения только что захваченного фрагмента (рис. 3.2.7).
Этот документ подготовлен Hangzhou Gaoke Industry and Trade Co., Ltd.. и ООО «Стоик-М»
Для дополнительной информации посетите интернет сайты Hangzhou Gaoke и СтоикРисунок 3.2.7 Окно программы с иконкой сохраненного фрагмента
3.2.3.3 Захват серии кадров
Кликните «Видео» (“Video”) главного меню и выберите
команду «Захват серии» (“Continuous capture”), появится
диалоговое меню, в котором надо задать общее число кадров в
серии и интервал между ними (в секундах) (рис. 3.2.8).
Этот документ подготовлен Hangzhou Gaoke Industry and Trade Co., Ltd.. и ООО «Стоик-М»
Для дополнительной информации посетите интернет сайты Hangzhou Gaoke и СтоикРисунок 3.2.8 Задание параметров для захвата серии кадров
После этого нажмите “Ok” - начнется захват. В его процессе
в галерее иконок будут последовательно появляться новые иконки
захватываемых кадров (последняя по времени захвата – самая
верхняя), а под видеоизображением будет активна кнопка «Стоп»
для прекращения захвата до завершения серии (рис. 3.2.9).
Этот документ подготовлен Hangzhou Gaoke Industry and Trade Co., Ltd.. и ООО «Стоик-М»
Для дополнительной информации посетите интернет сайты Hangzhou Gaoke и СтоикИконки захваченных
кадров серии
Текущее Номер текущего кадра серии / Команда
видеоизображение Общее число кадров в серии «Стоп»
Рисунок 3.2.9 Захват серии кадров
3.2.3.4 Добавление графики
Кликните «Видео» (“Video”) главного меню и выберите
команду «Графика» (“Comment”) – под видеоизображением появится
инструментальная панель команд для «рисования» (рис. 3.2.10),
т.е. добавления произвольных графических линий к текущему
видеоизображения. Эта панель включает команды (слева направо)
«Рисовать», «Стереть точку», «Стереть линию», «Стереть все»,
«Цвет», «Ширина»,
«Сохранить», «Выход».
Рисование производится в реальном времени поверх текущего
видеоизображения, при этом можно менять цвет и ширину линий,
при необходимости удалять как отдельные точки (участки)
добавленных линий, так и линии целиком. Результирующее
изображение со всей добавленной графикой по команде
будет сохранено в папке C:\MyVideoCapture как отдельный файл,
Этот документ подготовлен Hangzhou Gaoke Industry and Trade Co., Ltd.. и ООО «Стоик-М»
Для дополнительной информации посетите интернет сайты Hangzhou Gaoke и Стоика его иконка появится в соответствующей галерее (рис. 3.2.10).
Рисунок 3.2.10 Добавление графики к видеоизображению
3.2.3.5 Создание pdf файла из нескольких захваченных изображений
Для этого сначала отметьте все иконки предназначенных для
преобразования изображений (напоминаем, что галерея иконок
расположена в правой части рабочего окне программа), затем в
главном меню кликните «Видео» (“Video”), и в открывшемся меню
«Список изображений» (“Image list management”) выберете
команду «Преобразовать в PDF списком…» (“Batch convert to
PDF…”). Откроется меню для задания папки и имени
результирующего pdf файла. По исполнению команды созданный pdf
файл будет открыт для просмотра установленной в системе
программой чтения pdf файлов.
3.2.3.6 Управление списком (галереей) захваченных изображений
В режиме Сканирование все захватываемые изображения
автоматически записываются в папку C:\MyVideoCapture с именами
Этот документ подготовлен Hangzhou Gaoke Industry and Trade Co., Ltd.. и ООО «Стоик-М»
Для дополнительной информации посетите интернет сайты Hangzhou Gaoke и СтоикCapturePicГГГГ-ММ-ДД-ЧЧ-ММ-СС, при этом по мере захвата иконки
новых изображений будут появляться в галерее иконок в рабочем
окне программы (справа от текущего видеоизображения). Они
располагаются списком сверху вниз, так что иконка только что
захваченного изображения будет на самом верху. Если указать
мышью на любую из этих иконок, то появится информационная строка
с именем соответствующего файла и разрешением изображения.
Если кликнуть по иконке левой кнопкой мыши, то данное
изображение будет отображено в новом окне предварительного
просмотра. Напомним, что в этом окне под изображением будут
показаны имя файла, его размер, разрешение кадра и дата создания.
В окне просмотра справа от отображаемого изображения сверху
вниз расположены команды «Изменить» (“Edit”) (Переход в режим
редактирования данного изображения), “PDF” (Преобразование
изображения в PDF формат), “Email” (Отправка изображения по
электронной почте программой MS Outlook), «Удалить» (“Delete”)
(Удаление изображения из папки и его иконки из галереи) и “Ok”
(Закрыть окно просмотра).
В программе предусмотрен ряд команд над файлами с
захваченными изображениями, причем некоторые из них допускают
работу сразу с несколькими файлами списком. В предыдущем
разделе была описана одна из таких команд, а именно создание
из выбранных изображений многостраничного pdf файла.
Для управления захваченными изображениями в главном меню
кликните «Видео» (“Video”) и наведите курсор на «Список
изображений» (“Image list management”), раскроется подменю со
следующими командами:
«Открыть папку» (“Open folder”) – в стандартном Windows
файл-менеджере открывается папка С:\MyVideoCapture c
захваченными изображениями;
«Переименовать» (“Rename”) – позволяет изменить имя и даже
Этот документ подготовлен Hangzhou Gaoke Industry and Trade Co., Ltd.. и ООО «Стоик-М»
Для дополнительной информации посетите интернет сайты Hangzhou Gaoke и Стоикпереписать в другую папку (создать копию) выделенное
изображений;
«Выделить все» (“Select all”) – выделяет все изображения
в папке;
«Отменить выделение» (“Unselect”) – снимает выделение всех
ранее отмеченных изображений (файлов);
«Удалить» (“Delete”) – удаляет все ранее выделенные
изображения;
«Удалить все» (“Clear All”) – удаляет все (в том числе
не выделенные) изображения из папки C:\MyVideoCapture;
«Изменить» (“Edit”) – переводит программу в режим
Редактирование и автоматически копирует все выделенные
изображения в Мой Альбом, т.е. копии всех этих изображений будут
из папки C:\MyVideoCapture добавлены в папку C:\MyImageAlbum.
Теперь их можно редактировать (не только изменять, но и
сохранять в новых папках с новыми именами).
Аналогичное подменю всех вышеперечисленных команд можно
открыть и более простым способом. Достаточно кликнуть правой
кнопкой мыши по любой из иконок захваченных изображений –
раскроется аналогичный список команд (рис. 3.2.11).
Этот документ подготовлен Hangzhou Gaoke Industry and Trade Co., Ltd.. и ООО «Стоик-М»
Для дополнительной информации посетите интернет сайты Hangzhou Gaoke и СтоикРисунок 3.2.11 Управление галерей изображений
3.2.4 Запись видео
Программа позволяет записывать видеоклипы как AVI файлы.
Для этого в главном меню кликните «Видео» (“Video”), и в
открывшемся меню выберите пункт «Записать видео» (“Record”),
откроется новое окно, в котором надо выбрать тип компрессии
видео, задать путь записи файла (по умолчанию папка
C:\MyVideoCapture), а также отметить требуется ли
автоматическое воспроизведение avi файла по завершению его
записи (рис. 3.2.12).
Этот документ подготовлен Hangzhou Gaoke Industry and Trade Co., Ltd.. и ООО «Стоик-М»
Для дополнительной информации посетите интернет сайты Hangzhou Gaoke и СтоикРисунок 3.2.12 Задание параметров записи видео
Текущая длительность записи Команда «Стоп»
Рисунок 3.2.13 Запись видео
Этот документ подготовлен Hangzhou Gaoke Industry and Trade Co., Ltd.. и ООО «Стоик-М»
Для дополнительной информации посетите интернет сайты Hangzhou Gaoke и СтоикНажатие кнопки “Ok” запускает процесс записи (рис. 3.2.13).
В процессе записи под изображением отображается строка с
текущей длительностью записи (в формате Часы:Минуты:Секунды),
а правее нее располагается кнопка «Стоп» (“Stop”) для ее
завершения. Надо иметь ввиду, что как начало записи, так и ее
завершение происходят с некоторой задержкой, так что
рассчитывать на мгновенную реакцию программы на
соответствующие команды не приходится.
По завершению записи будет автоматически открыта папка с
записанным файлом и, если была выбрана соответствующая опция,
начнется его воспроизведение (при условии, что установленный
в компьютере программный видеоплеер поддерживает данный формат
avi файлов).
3.2.5 Отображение на весь экран
Кликните в главном меню «Видео» (“Video”) и выберите пункт
«Во весь экран» (“Full Screen”), программа перейдет в
полноэкранный режим отображения живого видео с камеры. На
мониторе будет отображаться только живое видео, но уже во весь
экран – без программного меню и каких-либо информационных строк
и инструментальных панелей (рис. 3.2.14).
Этот документ подготовлен Hangzhou Gaoke Industry and Trade Co., Ltd.. и ООО «Стоик-М»
Для дополнительной информации посетите интернет сайты Hangzhou Gaoke и СтоикРисунок 3.2.14 Полноэкранный режим отображения
Однако при этом будет возможно добавление графики к
изображению, т.е. рисование поверх него. Для этого кликните
правой кнопкой мыши в любой точке изображения, раскроется меню
с командами «Рисовать» (“Comment”), «Стереть точку» (“Erase
by point”), «Стереть линию» (“Erase by stroke”), «Стереть все»
(“Erase all”), «Цвет» (“Color”), «Ширина» (“Thickness”),
«Сохранить» (“Save”), «Выход» (“Exit”) (рис. 3.2.15).
Этот документ подготовлен Hangzhou Gaoke Industry and Trade Co., Ltd.. и ООО «Стоик-М»
Для дополнительной информации посетите интернет сайты Hangzhou Gaoke и СтоикРисунок 3.2.15 Меню графики в полноэкранном режиме
Таким образом можно в полноэкранном режиме добавить к
изображению любые графические комментарии и захватить текущий
кадр кликнув команду «Сохранить» (“Save”). Необходимо отметить,
что в этом режиме разрешение отображаемых и сохраняемых
изображений совпадает с установленным разрешением вашего
компьютерного монитора. По команде «Сохранить» поверх текущего
полноэкранного изображения будет открыто новое окно
предварительного просмотра с результирующим стоп-кадром. В
этом окне надо выбрать одну из команд: «Сохранить»
(т.е. записать в Мой Альбом jpg файл с новым
изображением), «PDF» (создать pdf файл с этим
изображением), «Email» (создать в MS Outlook
электронное письмо с данным изображением) или
«Удалить» (выйти без сохранения).
Команда «Выход» означает возвращение из полноэкранного в
Этот документ подготовлен Hangzhou Gaoke Industry and Trade Co., Ltd.. и ООО «Стоик-М»
Для дополнительной информации посетите интернет сайты Hangzhou Gaoke и Стоикобычный режим отображения. Важно: команда «Выход» дублируется
клавишей «Esc» клавиатуры.
3.2.6 Сравнение изображений
Среди прочих возможностей программа позволяет отображать
в полноэкранном режиме одновременно до трех изображений
(справа текущее «живое», слева – два захваченных стоп-кадра)
с целью их визуального сравнения и выделения отличий. Для этого
кликните в главном меню «Видео» (“Video”) и выберите пункт
«Сравнить изображения» (“The same screen contrast”), программа
перейдет в полноэкранный режим отображения. Но при этом экран
будет разделен по вертикали на 2 равных половины, правая часть
– для живого видео с камеры, левая – для захваченных изображений
(стоп-кадров). При этом левая половина в свою очередь будет
поделена горизонтальной линией на верхний и нижний сегменты.
При входе в этот режим сначала будет отображаться только живое
изображение с камеры в правой половине экрана. Если при этом
правой кнопкой мыши кликнуть в любой точке этого изображения,
то раскроется меню с командами «Рисовать» (“Comment”),
«Стереть точку» (“Erase by point”), «Стереть линию» (“Erase
by stroke”), «Стереть все» (“Erase all”), «Цвет» (“Color”),
«Ширина» (“Thickness”), «Захват кадра» (“Capture”), «Выход»
(“Exit”). Если теперь выбрать команду «Захват кадра», то будет
захвачена копия текущего изображения – и сразу отображена в
верхнем сегменте левой половины экрана. При этом «живое»
изображение с камеры в правой половине экрана будет продолжать
изменяться. Повторный «Захват кадра» приведет к фиксации
стоп-кадра и его отображению в нижнем левом сегменте экрана.
Если еще раз выполнить «Захват кадра», то обновится стоп-кадр
в верхнем сегменте левой половины экрана, и т.д. Данная функция
программы представляет эффективный инструмент визуального
Этот документ подготовлен Hangzhou Gaoke Industry and Trade Co., Ltd.. и ООО «Стоик-М»
Для дополнительной информации посетите интернет сайты Hangzhou Gaoke и Стоиксравнения текущего видео с его более ранними снимками. Более
того, можно подчеркнуть происходящие изменения в текущем
изображении – достаточно к нему можно добавить графические
линии разных цветов (и ширины) (рис. 3.2.16). Для выхода из
данного режима сравнения достаточно нажать клавишу клавиатуры
«Esc» или кликнуть команду «Выход».
Рисунок 3.2.16 Полноэкранный режим сравнения текущего видеоизображения
с добавленной графикой (справа) и 2 ранее захваченных стоп-кадров
Важно: все захватываемые стоп-кадры будут автоматически
сохраняться в папке C:\MyImageAlbum (Мой Альбом) с разрешением
соответственно в четверть установленного разрешения экрана.
3.3 Редактирование изображения
Режим Редактирование (“Image edit”) предназначен для
базовых операций (преобразований) над ранее захваченными и/или
сохраненными в компьютере изображениями (рис. 3.3.1).
Этот документ подготовлен Hangzhou Gaoke Industry and Trade Co., Ltd.. и ООО «Стоик-М»
Для дополнительной информации посетите интернет сайты Hangzhou Gaoke и СтоикГалерея иконок
изображений
(Мой Альбом)
Загруженное для
редактирования изображение
Инструментальная
панель Редактирование
Иконка
загруженного
изображения
Переключение в
режим
Разрешение Увеличение Поворот/Яркость/Контраст/Насыщенность
Редактирование
Рисунок 3.3.1 Рабочее окно программы в режиме Редактирование
Эти функции доступны или через команды главного меню
программы или соответствующие кнопки инструментальной панели
Редактирование (расположена слева от редактируемого
изображения). Но в любом случае программу сначала необходимо
переключить из режима Сканирование (“Scan”) в режим
Редактирование (“Image edit”). Для этого проще всего кликнуть
по кнопке «Редактирование» (“Image edit”) в левом нижнем углу
программы. При этом справа от изображения будет отображена
(сверху вниз) галерея (список) иконок изображений, ранее
сохраненных в папке C:\MyImageAlbum (Мой Альбом). Кликнув по
любой из этих иконок вы сразу перейдете к редактированию
соответствующего изображения. Важно, что в режим
Редактирование можно перейти непосредственно из режима
Сканирование сразу после захвата отдельного кадра видео,
достаточно выбрать команду «Изменить» (“Edit”) в окне
предварительного просмотра только что захваченного кадра.
Этот документ подготовлен Hangzhou Gaoke Industry and Trade Co., Ltd.. и ООО «Стоик-М»
Для дополнительной информации посетите интернет сайты Hangzhou Gaoke и Стоик3.3.1 Открыть файл с изображением
Для начала редактирования необходимо загрузить в программу
соответствующий файл с изображением. Самый простой путь – это
кликнуть по иконке одного из изображений, ранее сохраненных
в папке C:\MyImageAlbum (Мой Альбом). Эта папка и предназначена
для постоянного хранения наиболее важных кадров, захваченных
с помощью камеры. Что удобно, галерея иконок всех этих
изображений отображается списком сверху вниз в правой части
рабочего окна программы.
Но в программу можно загрузить и другие изображения, для
этого необходимо в меню «Файл» (“File”)кликнуть стандартную
команду «Открыть» (“Open”) и определить путь к требуемому
изображению. Или просто кликнуть кнопку «Открыть» в
главной инструментальной панели.
Загруженное изображение будет отображаться в рабочем окне
программы, а под ним – информация о его разрешении (число
пикселей) и масштабе отображения в окне. Кроме того, в левом
нижнем углу окна будет показан путь размещения его файла (рис.
3.3.1). Для получения дополнительной информации можно в меню
«Файл» (“File”) кликнуть команду «Свойства файла» (“File
information”)- откроется дополнительное окно с именем файла,
его размером в байтах и датой создания.
Необходимо также отметить, что мышью можно смещать
изображение в рабочем окне по горизонтали и вертикали.
Достаточно подвести указатель мыши к любой точке и потянуть
за изображение при нажатой левой кнопке мыши (mouse drag). Кроме
того, можно менять масштаб отображения - сначала кликнуть мышью
по изображению, а затем вращать колесо прокрутки мыши (mouse
scroll). При этом в информационной строке под изображением
будет соответственно меняться индикатор увеличения.
Этот документ подготовлен Hangzhou Gaoke Industry and Trade Co., Ltd.. и ООО «Стоик-М»
Для дополнительной информации посетите интернет сайты Hangzhou Gaoke и Стоик3.3.2 Инструментальная панель редактирования
В левой части рабочего окна программы отображается
инструментальная панель с кнопками, соответствующими
различным командам редактирования (рис 3.3.1). Если подвести
указатель мыши к любой из этих кнопок, то всплывет подсказка
с кратким описанием команды.
Через данную панель доступны следующие команды (сверху
вниз):
Выделение фрагмента;
Отмена предыдущих изменений изображения;
Регулировка (+/-) яркости, контрастности и
насыщенности;
Поворот изображения по и против часовой стрелки;
Зеркальный переворот (отображение) изображения
относительно вертикальной и горизонтальной осей;
Изменение масштаба отображения в диапазоне 20%-300%
(данную операцию можно выполнить колесом прокрутки мыши
предварительно наведя курсор на изображение);
Восстановление исходного масштаба (1:1).
Кроме того, возможен еще ряд преобразований, доступных уже
только через главное меню. Если здесь кликнуть
«Изображение» (“Image”), то раскроется
подменю с командами:
«Черно-белое» (“Gray”) – преобразование в
полутоновое черно-белое изображение;
«Бинарное» (“Two Value”) - преобразование в двухуровневое
черно-белое изображение;
«Инверсия» (“Invertion”) – переход от позитива к негативу
(замена основных цветов дополнительными);
Этот документ подготовлен Hangzhou Gaoke Industry and Trade Co., Ltd.. и ООО «Стоик-М»
Для дополнительной информации посетите интернет сайты Hangzhou Gaoke и Стоик «Рельеф» (“Relief”) – специальное преобразование, по
результату напоминающее оттиск изображения на сером фоне;
«Обострение» (“Sharpen”) – подчеркивание контуров
(границ,переходов).
3.3.3 Выделение фрагмента
В режиме Редактирование программа позволяет выделять из
текущего изображения любой его фрагмент, подвергать его
обработке вышеописанными командами и сохранять как новое
изображение. Для выделения фрагмента необходимо кликнуть по
верхней кнопке (Выделение фрагмента) инструментальной
панели редактирования. Поверх изображения появится рамка,
определяющая положение и размеры планируемого к выделению
участка изображения (рис 3.3.2). Эту рамку можно целиком
перемещать по изображению, или менять ее размеры – достаточно
потянуть мышью при нажатой левой кнопке за внутреннюю область
рамки или соответствующую границу. При этом снизу под текущим
изображением будут отображаться текущие размеры рамки в
пикселах. В этой же строке находятся иконки команд «Обрезать
и сохранить» (“Clipping and Save”) и «Отменить»
(“Cancel Clipping”) (рис. 3.3.2).
После настройки размера и положения рамки кликните команду
«Обрезать и сохранить» (“Clipping and Save”) – выделенный
фрагмент будет сохранен как новое изображение в папке
C:\MyImageAlbum, а его иконка появится в галерее иконок (что
расположена в правой части рабочего окна программы) среди
прочих иконок ранее сохраненных изображений (рис 3.3.3).
Этот документ подготовлен Hangzhou Gaoke Industry and Trade Co., Ltd.. и ООО «Стоик-М»
Для дополнительной информации посетите интернет сайты Hangzhou Gaoke и СтоикРамка
фрагмента
Команды «Сохранить» и «Отменить»
Размеры фрагмента
Рисунок 3.3.2 Выделение фрагмента
Иконка
сохраненного
фрагмента
Рисунок 3.3.3 После сохранения выделенного фрагмента
Этот документ подготовлен Hangzhou Gaoke Industry and Trade Co., Ltd.. и ООО «Стоик-М»
Для дополнительной информации посетите интернет сайты Hangzhou Gaoke и Стоик3.3.4 Сохранение изображений
Для сохранения после редактирования результирующих
изображений в главном меню кликните «Файл» (“File”) и выберите
либо команду «Сохранить» (“Save”) либо «Сохранить в Мой Альбом»
(“Save to my Album). Эти же команды можно вызвать просто кликнув
в главной инструментальной панели кнопки и . В
первом случае вы сможете через диалоговое меню задать имя и
тип файла (jpg, bmp, png, gif или tif), а также путь (папку)
сохранения. Во втором случае изображение будет автоматически
сохранено как jpg файл в папке C:\MyImageAlbum, и при этом его
иконка сразу появится в галереи иконок в правой части рабочего
окна программы.
3.3.5 Преобразование в Word/PowerPoint/Excel документы
Программа позволяет преобразовать любое изображение и
сохранить его в виде офисного документа (т.е. файла в одном
из форматов MS Office). Для этого кликните в главном меню «Файл»
(“File”) и выберите «Сохранить как Word» (“Save as Word”),
«Сохранить как Excel» (“Save as Excel”), «Сохранить как
PowerPoint» (“Save as PowerPoint”). После этого в открывшемся
диалоговом меню задайте имя и папку сохранения, подтвердите
ваш выбор нажав OK. Вновь созданный файл, содержащий текущее
изображение, будет сразу открыт соответствующей программой.
Эти же команды можно вызвать не через главное меню «Файл», а
просто кликнув в главной инструментальной
панели программы соответствующие кнопки.
Важно: до использования данных команд на компьютере должны
быть уже установлены соответствующие офисные программы (MS
Word, MS Excel, MS PowerPoint или их аналоги).
Этот документ подготовлен Hangzhou Gaoke Industry and Trade Co., Ltd.. и ООО «Стоик-М»
Для дополнительной информации посетите интернет сайты Hangzhou Gaoke и Стоик3.3.6 Преобразование в PDF документ
Программа позволяет преобразовать любое изображение и
сохранить его в виде PDF документа. Для этого кликните в главном
меню «Файл» (“File”) и выберите «Сохранить как PDF» (“Save as
PDF”). После этого в открывшемся диалоговом меню задайте имя
и папку сохранения, подтвердите ваш выбор нажав OK. Вновь
созданный файл с текущим изображением будет сразу открыт
установленной в компьютере программой чтения pdf документов.
Эту же команду преобразования можно вызвать кликнув
соответствующую кнопку главной инструментальной панели.
3.3.7 Отправка изображения электронным письмом
Кликните в главном меню «Файл» (“File”) и выберите “Email”
– будет автоматически открыта почтовая программа Outlook (если
она установлена на компьютер) с созданным новым письмом,
содержащим текущее изображение. Если программа Outlook ранее
не была установлена на компьютер, то никакого действия не
произойдет.
3.3.8 Распознавание текста
Кликните в главном меню «Изображение» (“Image”) и выберите
“OCR”. К сожалению, в текущей версии программы данная функция
не поддерживает распознавание русскоязычных текстов.
3.3.9 Печать изображения
Кликните в главном меню «Файл» (“File”) и выберите «Печать»
(“Print”), откроется стандартное диалоговое меню для печати
изображения на установленном принтере. Данную команду можно
вызвать через кнопку главной инструментальной панели.
Этот документ подготовлен Hangzhou Gaoke Industry and Trade Co., Ltd.. и ООО «Стоик-М»
Для дополнительной информации посетите интернет сайты Hangzhou Gaoke и Стоик3.3.10 Управление альбомом (библиотекой) изображений
3.3.10.1 Альбом изображений
Папка C:\MyImageAlbum (Мой Альбом) предназначена для
записи и хранения наиболее важных кадров, созданных и
отредактированных в программе. При каждом запуске программы
в режиме Редактирование галерея (список) иконок этих
изображений отображается сверху вниз в правой части рабочего
окна программы. При этом, если указать мышью на любую из этих
иконок, то возникнет временная строка-подсказка с именем
соответствующего файла и разрешением изображения.
В программе предусмотрен ряд команд над файлами с
изображениями из данного альбома. Кликните в главном меню
«Изображение» (“Image”) и наведите курсор на «Список
изображений» (“Image list management”), откроется подменю со
следующими командами (рис. 3.3.4):
Рисунок 3.3.4 Команды управления Альбомом изображений
Этот документ подготовлен Hangzhou Gaoke Industry and Trade Co., Ltd.. и ООО «Стоик-М»
Для дополнительной информации посетите интернет сайты Hangzhou Gaoke и Стоик«Открыть Мой Альбом» (“Open Album”) – в стандартном Windows
файл-менеджере открывает папку С:\MyImageAlbum c сохраненными
в ней изображениями;
«Выделить все» (“Select all”) – выделяет все изображения
в папке;
«Отменить выделение» (“Unselect”) – снимает выделение всех
ранее отмеченных изображений (файлов);
«Удалить» (“Delete”) – удаляет все ранее выделенные
изображения;
«Удалить все» (“Clear All”) – удаляет все (в том числе
невыделенные) изображения из папки.
Аналогичное подменю всех вышеперечисленных команд можно
открыть и более простым способом. Достаточно кликнуть правой
кнопкой мыши по любой из иконок в галерее изображений.
3.3.10.2 Создание pdf файла из нескольких изображений
Для этого сначала отметьте все желаемые иконки изображений,
затем в главном меню кликните «Изображение» (“Image”), и в
открывшемся меню «Список изображений» (“Image list management”)
выберите команду «Преобразовать в PDF списком...» (“Batch
convert to PDF”). При этом откроется меню для задания папки
и имени файла. По исполнению команды созданный pdf файл будет
открыт для просмотра.
Более глубокое понимание функциональных возможностей и
особенностей работы данной программы можно получить в процессе
ее практического использования. Успехов Вам!
Этот документ подготовлен Hangzhou Gaoke Industry and Trade Co., Ltd.. и ООО «Стоик-М»
Для дополнительной информации посетите интернет сайты Hangzhou Gaoke и СтоикВы также можете почитать