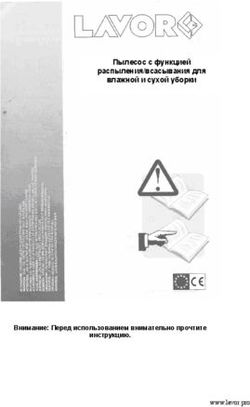Цифровой планшетный принтер Инструкция пользователя - DreamJet FB3100
←
→
Транскрипция содержимого страницы
Если ваш браузер не отображает страницу правильно, пожалуйста, читайте содержимое страницы ниже
Спасибо за покупку принтера DreamJet FB3100 Спасибо, что вы приобрели принтер DreamJet FB3100, который используются в разнообразных областях и может работать с различными источниками информации. Мы хотим, чтобы Вы были довольны этим принтером, чтобы он работал у вас долго и безотказно. Поэтому, пожалуйста, внимательно прочитайте эту инструкцию. Обращайте особое внимание на те пункты, которые помечены «Осторожно!» и «Срочно!». Так же мы просим вас сохранять эту инструкцию на будущее, она поможет вам и вашим работниками правильно и продуктивно использовать этот принтер. Если у вас появляются вопросы, пожалуйста, обращайтесь в компанию «Бронко» zateykin@bronko.ru. Безопасность. Пожалуйста, обращайте особое внимание на пометки «Осторожно!» . При не соблюдении этих инструкций можно нанести повреждения принтеру и даже рабочим. Так же обращайте особое внимание на пометки «Внимание!». Они содержат важные указания по работе с принтером, не соблюдение которых может привести к поломкам машины. Такие поломки не будут включены в гарантийное обслуживание. Внимание: Из-за постоянного улучшения наших моделей, эта инструкция может содержать устаревшую информацию. Наша компания не несет ответственности за это и не берет на себя обязательства по оповещению клиентов об этом. Частные и юридические лица не имеют права дублировать эту инструкцию без письменного разрешения нашей Корпорации, включая переводы и исправления. Сервисная горячая линия 325-54-54 611-10-40
Содержание Глава 1: Инсталляция а) подготовка к инсталляции б) иллюстрации аксессуаров в) инсталляция принтера г) замена чернил д) инсталляция операционной системы Глава 2: инструкция по применению а) набросок схемы работы б) иллюстрация пульта управления в) настройка рисунка г) правильный способ использования принтера д) печать на цилиндрических предметах е) чистка головки (вручную) Глава 3: обработка поверхности расходных материалов а) грунт б) укрепляющая жидкость в) смывка грунта г) информация об обработке поверхности Глава 4: методы и предложения по подготовке изображений а) контроль цвета б) приложения по созданию изображений в) другие функции Глава 5: Технологические характеристики а) технологические параметры (характеристики?) принтера б) информация о покупки дополнительных аксессуаров (?)
Глава 1. Инсталляция принтера
А) Подготовка к инсталляции.
1. Поместите принтер в непыльное место, где он будет защищен от воздействия
жары, огня, влажности, прямых лучей солнца, вибрации. Иногда принтер может
создавать вибрацию во время работы. Поэтому поместите его на устойчивую
платформу во избежание резонанса. Также размер платформы должен превышать
размер принтера. Размер основания принтера составляет: длина 650мм, ширина
550 мм; максимальный вес принтера может составить 75 кг. Мы советуют
использовать платформу высотой в 600мм.
2. Для защиты вашей компьютерной системы от электромагинитических помех,
например от мегафона или беспроводного телефона, держите подобные устройства
подальше от принтера.
3. Наше оборудование использует стандартные и индивидуальные розетки, которые
прилагаются в комплекте . Не включайте в розетку, в которую подключен принтер,
никакое другое оборудование. Не используйте розетки с поврежденной проводкой.
В случае необходимости, имейте запасной провод для подключения принтера к
питанию.
4. Перед инсталляцией убедитесь в наличии всех деталей в комплекте по списку.
Если не все детали присутствуют, то немедленно обратитесь к поставщику.
5. Не выбрасывайте упаковку от принтера. Она вам пригодиться для дальнейшей
транспортировки.
Осторожно! Запрещено переворачивать и оказывать высокое давление на принтер во
время транспортировки.
Б) Иллюстрация компонентов.
Срочно! Перед инсталляцией вы должны внимательно изучить части принтера.1) Active veil - окно, позволяющее следить за работой принтера. 2) «on off» - кнопка включения электропитания 3) Platform – подвижная платформа, которая поддерживает материал 4) Lifting – подъемник платформы 5) Место нахождения печатающей головки – защита печатной головки 6) Разметка для печати на цилиндрических объектах 7) Пульт управления принтером 8) Накопитель использованных чернил 9) Панель для обслуживания принтера 10) Портал USB для соединения с компьютером 11) Чернильный катридж 12) Розетка и включатель – входящее напряжение 220 Вольт. В) Инсталляция принтера 1) Поместите принтер на устойчивую платформу и освободите достаточно свободного места вокруг. 2) Оставьте достаточно места сзади и спереди принтера для обеспечения гладкой работы платформы. 3) Оставьте достаточно места для подъема печатающей платформы. 4) Когда выключатель сзади принтера находится в положение Выкл, вставьте штепсель в обычную розетку. 5) Затем включите принтер и нажмите «drop» кнопку (вниз?) для помещения платформы в правильное место. 6) Штепселя, провода и кабели должны быть установлены правильно во избежание нанесения вреда системе. 7) Сдерите все упаковочные материалы с принтера, стопор печатающей головки и других частей. Осторожно! 1) Принтер может работать, только находясь на ровной и устойчивой поверхности. 2) Убедитесь, что вы убрали все защитные наклейки с принтера. Если вы этого не сделаете, принтер может пострадать.
Г) Замена Чернил
1) Снимите боковую крышку.
Заменяйте чернила в
соответствии с инструкциями
на бутылке с чернилами.
Закрутите крышку. Нельзя
наливать больше чернил, чем
отметка на чернильной
емкости. Откройте доступ к
емкости чернильных отходов.
Соедините шприц и емкость
для чернильных отходов и
втягивайте чернила, пока по чернильной трубке не потекут чернила 6 цветов. Когда
объем катриджа достигнет 15-25 мл, чернильные трубки полностью наполнены.
Замена закончена.
При замене чернил печатающая головка должна быть в нулевой позиции.
Вставьте трубку обратно в емкость для повторно используемых чернил в емкости
чернильных отходов на случай отбросов. (Через какое-то время резиновое кольцо
парковки может износиться, и это приведет к просачиванию воздуха. Таким образом,
принтер перестанет автоматически засасывать чернила из емкости отходов. В таком
случае нужно вручную уплотнить и загерметизировать печатную головку. Если это не
помогает, пожалуйста, замените парковку.)
Осторожно!
1) Храните запас чернил в плотно закрученных бутылках под давлением для
предотвращения попадании пыли на печатающую головку.
2) Периодически нужно проводить инспекцию, чтобы избегать загрязнения чернил.
Мы советуем хранить бутылки с чернилами в большой стеклянной емкости с
крышкой под давлением.
3) Наименования цветов чернил: cyan-c, magenta-m, yellow-y, black-k, light cyan-lc,
light magenta-lm
Осторожно!
1) Всегда используйте одну и ту же емкость под один и тот же цвет. Так же
старайтесь производить замену как можно быстрее, чтобы уменьшить попадание
пыли и ресниц на систему подачи чернил.
2) Чернила нашей компании специально разработаны для принтера HIPRINT. И они
не подходят для других принтеров.
3) Пожалуйста, герметизуйте чернила перед хранением. Защищайте их от воздействия
высокой температуры, огня и воды. Не трогайте их. При попадании на кожу и глаза
смывайте чистой водой. Берегите от детей.Д) Инсталляция драйвера Соедините принтер и компьютер через USB кабель. Включите компьютер и принтер. Вставьте в дисковод диск с программой HIPRINT.Компьютер выдаст сообщение о том что найдено новое оборудование, выберите установку с указанного места и укажите папку draivers на диске. Когда на экране появится надпись «Найденное оборудование установлено и готово к использованию». Срочно! Кабель USB более удобен. Позволяет соединять принтер на прямую с компьютером и увеличивает скорость печати. Однако если вы решите использовать соединение LPT, то никогда не вынимайте и не вставляйте кабель во время работы принтера Сначала отключите принтер. В противном случае вы его испортите. Инсталляция окончена. Принтер можно включать.
Глава 2: Использование принтера.
А) Набросок схемы работы
Использование принтера делится на 3 этапа:
1) Вы можете получить изображение с помощью цифровой камеры, сканера и других
устройств.
2) Вы обрабатываете поверхность материала необходимым образом.
3) Вы обрабатываете изображение в специальной программе, которая позволяет
редактировать изображение легко и просто.
Важно! Программное обеспечение по работе с изображениями является неотъемлемой
частью процесса получения качественных результатов. Если вы хотите испытать
высочайший уровень качества печати, вы должны уметь работать с программным
обеспечением.
Б) Функции контрольной панели.
Срочно! Обратите особое внимание на таблицу!
Клавиша Функция Иллюстрация
Клавиша для загрузки принтера. Во
время включения принтер
Готовность
автоматически само проверится.
При выключении печатающая
головка вернется на свою начальную
позицию.
Клавиша чистки головки. Вы
должны нажимать ее хотя бы на 3
Чистка
секунды во время каждого сеанса
работы.
Сервисная клавиша меню Setup
ПаузаCancel Сервисная клавиша меню Setup
меню Setup
Set up
Auto
Кнопка автоматического контроля высоты
Авто
назад Back
вперед Forward
вверх Upward
вниз Down
.
Кнопки «вперед», «назад», «вверх», «вниз» контролирует четыре направления движения
принтера. Существует два метода работы:
1) нажмите кнопку и удерживайте мин 2 секунды. Платформа займет свою самую
крайнюю позицию. Если вы хотите остановить процесс движения, то нажмите
кнопку еще раз.
2) Работы с пошаговой установки заставляет платформу двигаться шаг за шагом.
Дистанция на которую продвинется платформа находится в прямой зависимости от
скорости нажатия.
В) Настройка изображения
На нашем принтере вы можете печать изображения, обработанные в любом редакторе.
В нашем примере мы использовали Photoshop.
1) Откройте файл в Photoshop
2) Выберете опцию image setting, затем image size setting.3) В меню image size setting размер оригинального изображения может быть задан в опции document adjust. Разрешение может быть задано как 300 dpi (минимальное допустимое разрешение 200 dpi). Таким образом, качество изображения будет отличным. 4) Заканчивая задавать размер изображения для печати, снова выберите третью опцию image setting, затем выберете image circumrotation и, наконец, image flip horizontal. 5) Эффект от image flip horizontal показан на следующем рисунке. Для достижения высокого качества печати вы можете выбрать режим backlit inkjet printing film, который переворачивает рисунок. Поэтому при работе с рисунком вам надо его развернуть. 6) Закончив разворот рисунка, выберете print preview в меню document.
7) Теперь нажмите page setup и выберете printer setting. 8) Нажмите attribute в окне page setup 9) Здесь же вы можете задать качество печати. В опции media type setup (установка материала) выберете backlit inkjet printing film (некая пленка, на которой он может печатать).
10) Нажмите high level setting (настройки высокого уровня), выберете print quality
setting (настройка качества печати).
11) После окончания всех настроек, нажмите Affirm (подтвердить) и затем attribute
(приписать). Опять нажмите Affirm. Появится меню print preview (пред просмотр
печати), задайте нулевые цифровые значения для левой и пиковой позиции в меню
position setting. Проигнорируйте позицию image mediacy. Позиция печатания
задана, как на рисунке. Нажмите print (печать).
12) Когда все настройка закончены, поместите материал на платформу, и поставьте
платформу в начальную позицию. Нажмите Affirm, принтер начнет работу.Срочно! Платформа должна быть уже поставлена в начальную позицию до того, как вы нажмете Affirm. Описание того, как поместить платформу в начальную позинию, находятся в следующей главе. Г) Работа с принтером 1) Включите принтер в розетку и нажмите кнопку подачи питания. Примерно через 3 секунды зажжется красный индикатор наверху слева на пульте управления. (рис справа) Важно! 1)Внимательно прочтите информацию возле сетевого разъема 2) Избегайте попадания чернил на принтер. Так же избегайте попадания брызг на принтер. 3) Не снимайте корпус если только в этом нет острой необходимости. Например, в случае повреждения двигателей (при всех остальных неисправностях снятие корпуса не требуется). 4) Во время самопроверки и автоматической чистки головки принтер будет издавать некоторые звуки. Осторожно! Не касайтесь печатающей головки и других частей принтера во время работы. Это может нанести урон человеку и принтеру. Не засовывайте в работающий принтер пальцы.
2. Когда замигает зеленый огонек, означающий online (на линии), рис слева,
нажмите startup (начало работы). Принтер начнет само проверку и,
одновременно, максимально выдвинется платформа.
Осторожно! Во время выдвижения платформы, убедитесь, что ничто не помешает ее
движению. Самопроверка длится около 90 секунд. Нельзя пытаться производить
какие-то операции в это время.
Срочно! Нельзя оказывать давление на принтер. Максимально допустимый вес
материала – 25 кг. Нельзя пытаться в ручную подвигуть платформу во время печати.
Не кладите ничего под платформу, это помешает ее движению.
3) Когда самопроверка закончится, индикатор online перестанет мигать и загорится
стабильно. Теперь вы можете поместить материал для печати на платформу.
Срочно! Если при нарушении в работе принтер не сможет выйти в режим online,
индикатор продолжит мигать, как на рис сверху справа. В таком случае выключите
принтер и включите через 5 секунд. Если принтер не начнет нормально работать после
того, как вы повторили эту операцию несколько раз, свяжитесь с вашим дистрибьютером.
4) Поместите материал, который нуждается в грунтовке (покрытие?) на начальное
место на платформе. Нажмите клавишу automation (автоматизация) на пульте.
Подробности, касающиеся грунтовки, в третьей главе.
Осторожно! Обратите внимание, чтобы материал был помещен в начальное место на
платформе. Иначе принтер не сможет правильно определить высоту материала, и это
может привести к поломке во время движения платформы вверх.
5) Во время работы платформы толщина материала определяется автоматически.
Когда платформа поднимается на нужную высоту, она перейдет в изначальную
позицию. Теперь настройка высоты печати закончена.Важно!
1) Движение платформы на исходную позицию занимает 15 секунд. В это время
нельзя давать принтуру другие команды.
2) Во время печати печатающая головка будет издавать некоторый шум.
Осторожно! При печати на прозрачных материалах: кристалле (хрустале?), стекле,
прозрачном пластике, не выберайте режим print height automatically adjusted (высота
печати задается автоматически). Инфракрасные лучи будут проникать сквозь
материал, не смогут получить правильные данные, и вероятно серьезное повреждение
принтера.
6) Настройка высоты печати на прозрачном материале.
Решение 1:
Задайте автоматический режим настройки высоты печати, но приклейте ко всем
сторонам материалу самоклеющуюся ленту (см. рисунок) для блокировки
инфракрасных лучей. После окончания печати, сдерите куски ленты. (Самоклеющаяся
лента легко сдирается и не оставляет следов).
Решение 2:
Когда вы уже ознакомились с работой принтера, выберете режим print height manually
adjusted (высота печати задается вручную). Нажмите клавишу drop (опустить) для
понижения платформы до тех пор, пока расстояние между платформой и материалом
не станет правильным. (нажмите drop еще раз, и платформа остановится).Встаньте так, чтобы измеритель печатающей головки был на линии вашего взгляда (см. рисунок слева). Затем нажмите rise (подъем) и задайте высоту материала как 1.5 мм. Нажмите кнопку вперёд и верните платформу на исходную позицию. Затем ждите команды с компьютера. Осторожно! При печати на грубых поверхностях необходимо задавать высоту печати в ручную.
Д) Печать на цилиндрических предметах.
Установка аксессуаров для цилиндрических предметов.
1)Отрегулируйте ролики рамки для цилиндрических предметов так, чтобы они плотно
обхватывали материал.
2) Поставьте платформу на правильное место, поместите предмет в рамку.
Пожалуйста, проверьте, двигаются ли ролики, когда вы помещаете предмет в рамку.
3. Выдвиньте печатную машину так, чтобы она находилась прямо над
предметом. Затем отрегулируйте расстояние между головками и предметом
так, чтобы оно составляло больше, чем 1.5мм. Зафиксируйте предмет
болтами.
После этого верните печатную машину на исходную позицию и начните печатать.
Е) Ручная чистка головок
Подвиньте печатную машину на исходную позицию.
Выньте опрокидыватели (dumpers).
Накачайте промывки для головок, затем соедините головки и впрыскиватель с трубкой.
Понажимайте на впрыскиватель, пока снизу головок не появится немного жидкости.
Затем немного подавите на помпу.
Повторите эту операцию два или три раза.
Наполните Damper.Прокачайте чернила через трубку для чернильных отходов.
Проверьте носик.
Обработка поверхности материала
А) Грунт
HIPPRINT использует метод струйной печати, который требует, чтобы поверхность
материала хорошо впитывала чернила. Так как принтер предназначен для печати на
различных материалах, то не все материалы будет иметь подходящую поверхность.
Поэтому требуется обработать поверхность перед печатью. Грунт состоит из летучей
жидкости, которая обладает высокой прозрачностью и может быть использована на
любом материале без опасности его повредить или изменить его характеристики.
Нанесение грунта улучшит качество изображения.
Использования грунта.
Существует два типа грунта. Первый тип: bulk (по смыслу: жидкий грунт), второй тип:
canning (грунт в баллонах). Второй тип более удобен в использование, но первый тип
экономнее.
Использование грунта в баллонах.
1) хорошо встряхните баллон и распылите грунт на материал. Распылите достаточное
количество, покройте всю поверхность печати. Между распылителем и
поверхностью должно быть расстояние около 30 см.
2) не начинайте печать, пока грунт полностью не высохнет. Для ускорения сушки
можете воспользоваться феном.
Срочно! Грунт в баллонах может наноситься прямо из баллона. Для нанесения жидкого
грунта нужно использовать кисточку.
Использование жидкого грунта.
1) налейте немного грунта в подходящий контейнер.
2) Обмакните кисточку в грунт нанесите необходимое количество
на материал. Необходимо следите за равномерностью нанесения, сохранять
одинаковый нажим и количество наносимого грунта.
3) не начинайте печать, пока грунт полностью не высохнет. Для ускорения сушки
можете воспользоваться феном.Второй способ нанесеня жидкого грунта.
1) налейте немного жидкого грунта в подходящий контейнер. Обмакните сторону
предмета в грунт. Но будьте очень осторожны, нельзя допустить, чтобы на
предмете осталось излишнее количество грунта.
2) Поднимите предмет и дайте лишнему грунту стечь обратно в контейнер. При
необходимости воспользуйтесь салфеткой, как показано на правом рисунке.
3) Иногда излишки грунта скапливаются на краю или в остром месте предмета.
Воспользуйтесь ножом для удаления излишков.
Срочно!
1) не нажимайте сильно на насадку. Это приведет к неровной печати.
2) Не трогайте предмет до высыхания грунта. После высыхания все равно старайтесь
не трогать предмет лишний раз, это может негативно сказаться на качестве печати.3) Перед грунтовкой убедитесь, что предмет чистый. Вытрите грязь, пыль, воду.
4) После небольшой тренировки вы уже легко сможете наносить грунт на любые
материалы.
5) грунт высыхает за 4-8 минут в зависимости от материала. При использовании фена,
грунт высыхает за минуту. Для обеспечения ровного покрытия, держите фен
примерно в 30 см от поверхности.
6) Для сушки лучше подойдет фен с небольшой скоростью и шумом. Мы так же
можем предложить вам сушильный бокс.
Б) Закрепляющий раствор
Для печати на таких неорганических поверхностях, как стекло, металл, фарфор и
другие,, вы должны сначала обработать поверхность закрепляющим раствором. Это
предотвратит быстрое стирание рисунка во влажных средах.
Нанесите закрепляющий раствор с помощью кисточки, дайте ему высохнуть. После
полного высыхания, нанесите на эту поверхность грунт. Закрепляющий раствор
высыхает примерно за 5 минут.
Срочно!
1) Закрепляющий раствор имеет желтый цвет и облает высокой летучестью.
2) Закрепляющий раствор можно использовать только на неорганических материалах.
3) Закрепляющий раствор надо наносить до нанесения грунта. Метод нанесения и
сушки такой же, как и для грунта.
Растворитель грунта.
1) если вы не удовлетворены полученным качеством печати, вы можете стереть грунт
и закрепляющий раствор. Используйте для чистки растворитель грунта. Когда вы
сотрете весь грунт и закрепитель, вы можете снова нанести эти покрытия и
печатать на материале снова.
2) Грунт, находящийся на открытом воздухе обладает большой летучестью. Поэтому
добавьте к нему немного растворителя.
Срочно! Другое название для этих жидкостей – обрабатывающие жидкости.
Меры предосторожности при обработке поверхности.
1) обработку нужно проводить в не пыльном месте с хорошей вентиляцией
2) так как все обрабатывающие жидкости огнеопасны, температура должна быть
ниже 40 градусов. Так же рядом не должно быть открытого огня. После обработки
контейнер нужно герметично закрыть и защищать от лучей солнца, света,
воздействия тепла и падений. Также необходим большой контейнер для хранения
отходов. Эти отходы должны некоторое время храниться. Их нельзя сжигать и
выливать в канализацию.
3) Избегайте попадания ресниц и пыли в жидкость. И не давайте смешиваться разным
маркам.
4) Не используйте во влажной среде. Влажность приведет к формированию
воздушных пузырьков и белых пятен на грунтованной поверхности.
5) При контакте кожи с жидкостями, используйте воду для смывания. При попадании
в глаза промойте водой и обратитесь к врачу. Берегите от детей.
6) Обрабатывающие жидкости подходят только для HIPPRINT.
7) Вы можете приобрести специальные контейнеры для хранения жидкостей.Глава 4. Методы и предложения по созданию рисунков.
Инструкция по обработке рисунков на примере Adobe Photoshop.
1) Запустите программу.
2) Откройте файл с рисунком.
3) Так как рисунок имеет маленький размер, то вы можете изменить размер,
используя программную интерполяцию. В зависимости от размера и разрешения
программа сама создать новый рисунок.
4) Измерьте печатный размер рисунка, и поместите его в правильную позицию
(например, пиковая величина задана, как 0, левая величина тоже 0).
5) Создайте новый файл, учитывая размере рисунка. Например, в размер рисунка
(кот. Наверху) 10 на 10 см. покров рисунка должен перекрывать сторону печати со
всех сторон Когда вы создаете новый файл, убедитесь, что размер полотна больше,
чем рисунок.6) Закончив установку нового файла, перенесите рисунок в новый файл.
7) Совершите операцию free transformation для подгонки рисунка под размер файла.
8) Другой способ настройки рассмотрим на примере панели мобильного телефона.
Измерьте печатный размер рисунка, и поместите его в правильную позицию
(например, пиковая величина задана, как 0, левая величина тоже 0).
Рисунок должен быть в середине панели мобильного телефона. Создайте новый
стандартный файл. С помощью вспомогательной линии отметьте печатную
позицию рисунка. Перенесите рисунок в файл.
Нажмите на free transformation, чтобы размер рисунка совпал с размером печати, с
печатной площадью.
Для естественного переноса рисунка,
вы должны произвести eclosion операцию (указана в меню). Настройки данных eclosionпроизводятся в соответствие с размером файла и требованиями.
После eclosion нажмите interchange в меню choice.
Нажмите delete для отмены рисунка, выступающего за площадь печати. Нажмите rubber и
задайте размер и непрозрачность в зависимости от задач.
9) Настройка рисунка (следующие инструкции касаются только нормального
расположения и не являются обязательными. При настройках необходимо
опираться на обстановку при практическом применении.)
A. Кривая. Настройка цвета и осветленности, позволяет получать правильный цвет и
так далее.
B. Настройка остветленности \ контраста, корректировка яркости и темноты.C. Настройка насыщенности, коррективрока цвета рисунка.
D. Настройка резкости. При ошибках в четкости, мы можем его улучшить.
10) Оптимизация рисунка.
Вы можете добавить к рисунку слова или символы и повысить его качество.
1) Добавление слов: выберите инструмент word, введите слова в нужное место на
рисунке.
2) Добавление символа. Отройте, в который нужно добавить символ. Используйте
операцию drag и free transform для добавления символа в нужное место рисунка.11) Настройка печати. Когда работа с рисунком закончена, нужно настроить процесс
печати.
1) сначала откройте print preview.
2) Когда закончите с установками, нажмите printing и выберите модель 1290.
Если печатается больше одной копии, и нужно задать рисунок одновременно,
пожалуйста, обратитесь к нужной главе. Не повторяйте. (весь это параграф мне не
ясен).
3) Нажмите attribute для входа в меню. Выберите the user defined в mode. Затем
нажмите senior setting для входа в меню.
4) В меню senior setup мы сначала должны задать тип материала. Blacklit printing film
(какой-то тип пленка), quality printing photo (качественная печать фотографий),
quality printing film (качественная печать на пленке) – лучшие опции. Сотрите high
speed, level reverse. Выберите инструмент edge smooth, в разделе управленияцветом есть настройка GARMA numerical value. Обычно, мы сохраняем эту величину по умолчанию 1.8. Если мы используем особый материал, темный рисунок или неправильный цвет, мы можем улучить качество продукции за счет изменения GARMA. 5) Настройка качества печати. Качество печати контролируется добавлением различных разрешений печати. Существует несколько вариантов: Good- 360DPI Photo-720DPI Photo-1440DPI Photo-2880DPI При печати тонких рисунков, вы можете выбрать точность печати выше 1440DPI. При большой площади печати и желании напечатать быстро выберите 720DPI. Однако упадет точность печати. 12) Печать готового продукта. Выполнив описанные выше, нажмите кнопку sure (или finish, или good, в зависимости от версии). 1) При использовании различных материалов, расстояние между насадкой и материалом различается. Расстояние между насадкой и бумагой для печати соответствует расстоянию, которое задает станок (?). Расстояние от насадки до пленки должно быть на один сантиметр меньше, чем расстояние, задаваемое станком. 2) Проверка прозрачных предметов. Поместите кусок бумаги на место предмета. Сначала проверьте высоту бумаги через проверку гладкого и непрозрачного предмета. Теперь вы можете увидеть высоту предмета.
А) Настройки цвета рисунка Из-за использования различных материалов и цветов, мы должны правильно настроить цвета рисунка. 1) При печати на прозрачных предметах, к рисунку нужно добавить/ будет добавлено 15-30 насыщенности и 30 пунктов контраста. 2)Использования светлых (легких?) материалов нужно добавить 15-20 пунктов насыщенности. 3) Темные материалы нужно добавить 30-40 пунктов насыщенности, 15-30 пунктов контрастности и увеличить цифровые величины красного, зеленого и синего, для усиления цветов. 4) На темно красном и синем материале можно печатать только черно-белые изображения. 5) Нельзя печатать на очень темных материалах, черных, или темно коричневых. 6) При печати портретов на прозрачных материалах, например хрустале, необходимо избегать неровного фона, но одежда людей должна быть яркой. Указанные выше цифры являются только ориентиром. При печати на незнакомом материале, мы советуем вам сделать один пробный образец и посмотреть на результат. Со временем вы приобретете необходимый опыт. Б) Рекомендации по сознанию рисунков. Принтер использует метод струйной печати. Вы увидите, что на стекле и хрустале и на некоторых других материалах будут проявляться поперечные вены. Для улучшения результата печати, вы можете развернуть рисунок и печать на 90 градусов. Тогда вены будет менее заметны. На рисунке ниже вены специально подчеркнуты. В действительности они не толще волоса. Вы можете создать образец для куска материала определенной формы. Сначала отсканируйте кусок, перенесите полученный рисунок в редактор, закрасьте его желаемым цветом, сохраните полученный результат.
В следующий раз вы сможете воспользоваться этим образом при печати на подобном
материале. Не забывайте регулировать размер при печати.
Срочно!
1) При упаковке используйте защитную пленку для предохранения изделий от
отпечатков пальцев.
2) Можно заранее обработать материал закрепляющим раствором и грунтом, потом
упаковать с предохраняющей пленкой.
В) Другие функции.
Большие партии
1) При печати больших партий, когда надо часто менять материал и передвигать
платформу, используйте функцию large production. Например, при печати одного и
тоже рисунка на шестидесяти единицах одинакового материала, введите число 60 и
10 секунд, как время замены материала. Меняйте материал в определенное время.
Платформа сама будет возвращаться на исходную позицию.
Метод: нажмите sec для введения времени замены. Одно нажатие означает одну
секунду. Сначала задайте время, потом нажмите клавишу sec снова для возращения
платформы на исходную позицию. Когда индикатор покажет введенное время и
замигает, нажмите set для входа в автоматический режим. Если вы не нажмите эту
клавишу, то принтер войдет в полуавтоматический режим. Команда к печати будет
идти с компьютера.
После установки этого режима работы, платформа будет выдвигаться после окончания
печати и ожидать замены материала.
Когда время на замену материала истечет, платформа вернется в исходное положение, и
начнется печать.
Для отмены режима large production, нажмите клавишу sec, затем нажмите reset и в конце
нажмите time set снова. Индикатор покажет 0.
2) Соединительная печать
Когда нельзя напечатать рисунок за один раз и необходимо печатать на двух
половинах, пожалуйста, перед соединением двух половинок открывайте image
machine.Глава 5. Обслуживание принтера Осмотр и обслуживание печатной головки Срочно! 1) проверьте головку перед важной печатью, или сначала напечатайте большой рисунок для проверки качества. 2) Проверяйте головку каждые 3 дня, когда не используете машину дольше, чем 3 дня. 1) Методы осмотра и чистики печатной головки. Принтер использует сольвентные чернила, которые улучшают сопротивление UV, но могут привести к засорению насадки. Для проверки состояния насадки, напечатайте специальный тест. 1. Включите компьютер. 2. Положите лист А4 на платформу, переместите платформу в начальную позицию. Нажмите ready, потом нажмите set, затем выберите «принтер и факс», выберите Epson Stylus Photo 1290. 3. Наведите курсор на Epson Stylus Photo 1290, нажмите правую кнопку мыши, выберите attributed, затем в этом меню выберите print preferences. 4. Выберите application tools, затем в меню print preferences выберите muzzle inspection.
5. Нажмите print в меню muzzle inspection. Распечатайте рисунок проверки насадки. Может быть два варианта распечатки. Если у вас получился верхний рисунок, то насадка находится в хорошем состоянии и готова к работе. (Нормальное состояние насадки) Если у вас получился верхний рисунок, то насадка загрязнена и не готова к работе. (Ненормальное состояние насадки) 6. Если насадка загрязнена, то в меню muzzle inspection выберите опцию clean, нажмите start. После окончания чистки опять распечатайте тестовый рисунок. Если насадка находится в нормальном состоянии, то осмотр насадки завершен.
2) Обслуживание принтера в течение какого-то времени (использование жидкости для
чистки головки).
После долго использования, печатная головка заблокируется. Мы разработали
специальную жидкость для чистки головки.
А) Уход за головкой. Производите описанные ниже процедуры каждые 6 месяцев для
подливания срока службы головки. Во-первых, удалите чернила из картриджа в
емкость для чернил, прочистите картриджи с помощью жидкости для чистки головки,
заполните 6 картриджей жидкостью. Напечатайте 6 цветовой тест (во всех картриджах
должна быть жидкость для чистки головки) из Фотошопа, потом напечатайте тест
насадки. Удалите остатки жидкости из картриджей и наполните их чернилами.
Срочно! Если принтер не печатает после нескольких чисток, вы должны почистить
головку со смывкой для головки.
Б) Использование смывки (опрыскивателя?) для чистки принтера:
Метод 1:
Подвиньте платформу в самую нижнею позицию, отключите питание, передвиньте
платформу в середину, намочите кусок материи в чистящей жидкости и минуты 2-3
протирайте насадку. Верните головку на исходную позицию, подключите питание,
напечатайте тест насадки.
Метод 2:
Подвиньте платформу на самую нижнюю позицию, налейте в пластиковый стаканчик
жидкость для чистки, под донышко стаканчика поместите кусок защитной пленки.
Отключите питание, вручную поместите головку в среднюю позицию, поставьте
стаканчик прямо под ней. Включите питание, поднимите платформу так, чтобы
опустить головку примерно на 1 мм в жидкость. И маринуйте головку таким образом
примерно 30 мин. Опустите платформу, выньте стаканчик, верните вручную головку в
начальную позицию, подключите питание и напечатайте тест насадки.
Метод 3:
Замените чернила, блокирующие насадку на чистящую жидкость, и печатайте нечто
(не поняла что) с помощью CorrelDraw и тест насадки с равными интервалами.
Повторяйте до тех пора, пока тест для насадки не будет получаться хорошо. Затем
замените жидкость в картриджах на чернила. Такой же метод используется для
поддержания системы подачи чернил.
Срочно!
1. Не трогайте головку, когда она опускается в жидкость для чистки.
2. Пожалуйста, позвоните нам, если процедура чистки не дает результатов.
В) Вы можете использовать жидкость для чистки для защиты головки во время
транспортировки и хранения. Вместе чернил, налейте в систему подачи чернил
вместо чернил жидкость для чистки. Во время хранения или транспортировки
вам надо будет следить, чтобы количество чернил в системе было достаточным.
Включите принтер стандартным методом для заливки чернил.Осмотр и обслуживание системы подачи чернил. Структура систем печати и подачи чернил. 1. Буксир трубок – защищает носик при движении с системой подачи чернил. Используйте шуруп для фиксации с планкой. 2. Держатель трубок – для фиксации трубок. 3. порядковый № цвета – для отметки цвета чернил и позиции. 4. Трубка подачи чернил – подача чернил. 5. Каретка– двигает головку по печатной области . 6. Планка – для поддержки. 7. Штатив для винтов – соединяет планку головку с печатной кареткой 8. Damper – соединяется с носиком, обеспечивает постоянную подачу чернил к печатной головке. Структура печатной системы.
1. К
о
н
т
р
л
о
п
а
с
т
ь
(
?
) системы перемещения чернил – для движения системы перемещения
чернил.
2. Кабель печатающей головки – для соединения с драйвером печатной
головки.
3. Ориентир движения для системы перемещения чернил – переносчик
системы перемещения чернил.
4. Система перемещения чернил будет переходить через оси – управляйте
системой перемещения чернил и позвольте ей идти по осям (критично???).
5. Растровая шкала (блок) – телеметр чернильной системы перемещения.
Важно!
1. Запрещено соскабливать жир с лопасти системы перемещения чернил.
2. Каждые 6 месяцев или когда растровая шкала загрязняется, используйте
спирт для чистки. Будьте очень осторожны, чтобы ничего не повредить.
Грязь может привести к потери контроля над печатающей головкой.
3. Осмотрите круг системы перемещения чернил. Если поверхность
направляющего круга испачкана или покрыта пылью, то используйте спирт
для чистки. Если после долгого использования на поверхности не хватает
смазки, используйте (дословно написано: портняжное) масло для смазки.
4. Осмотрите ремень печатной головки, который двигается с системой
перемещения чернил, если на нем есть ресницы или какая-то грязь, уберите.
5. Когда используете систему подачи чернил, не загрязняйте печатающую
систему.
Внимание! Будьте очень осторожны во время чистки. Растровую шкалу можно чистить
только спиртом.Внимание! Не допускайте попадания воды в иголки печатной головки. Это приведет к ее
поломке.
Устранение неполадок системы подачи чернил
При печати в рисунке не хватает какого-то цвета.
1. Выполните рекомендации из главы 5 «Методы осмотра и чистки печатающей
головки», чтобы проверить, не заблокировалась ли головка.
Если головка заблокировалась, то просто прочистите ее.
2. Если головка в нормальном состоянии, то проверьте наличие чернил в катридже.
3. Если в катридже нет чернил или есть воздух, то пожалуйста, проверьте Dampera.
Соединение головки и Dampera должно обеспечивать свободное поступление
чернил к печатающей головке. Когда Dampera закрыт, подсоедините чернильную
сумку, чернильную головку. Прежде всего проверьте, чтобы соединение головки и
Dampera должно быть не подвижным.
Важно! В секции 4 находится детальное описание шага за шагом.
Установка Dampera
После долгого использования Damper может повредиться. Если вы хорошо
представляете себе устройство системы подачи чернил, то вы можете сами поменять
Damper. Когда принтер находится в закрытом состоянии, переведите систему
перемещения чернил.Глава 6.
А. Технологические характеристики.
Технология печати INKJET PIEZO
Размер А3 + В 329мм х 483мм
Размеры 650 (длина) х 580 (ширина) х 417 (высота)
Вес оборудования 75 кг
Скорость 9РРМ (А4 цветной)
Толщина материала Макс 110 мм
Вес материала Макс 20 кг
Способы соединения Доступны USB и LPT IEEE-1284
Разрешение 2880 dpi / 1440 dpi / 720 dpi / 360 dpi
Чернила Шесть WR солвентные чернила
Система подачи чернил Повторяющаяся система подачи чернил
Вольтаж на входе АС 220 вольт. 55 вольт
P.S. WIN2000\NT\XP\MAC (USB)
Условия Температура 10-35 градусов тепла
Влажность: 20-80 %
Б) Информация о расходных материалах
Чернила
Модель Размер Код
Чернила- cyan (голубой) 150мл Н01-1
Чернила- magenta 150мл Н01-2
(пурпурный)
Чернила-yellow 150мл Н01-3
Чернила-black 150мл Н01-4
Чернила-light cyan (светло 150мл Н01-5
голубой)
Чернила-light magenta 150мл Н01-6
(светло пурпурный)
Грунт
Модель Размер Код
Грунт в баллонах 420мл Н02-1
Жидкий грунт 500мл Н02-2
Закрепляющий раствор 500мл Н02-3
Смывка
Модель Размер Код
Смывка для печатной 150мл H03-1
головки
Смывка для грунта 500мл H03-2Вы также можете почитать