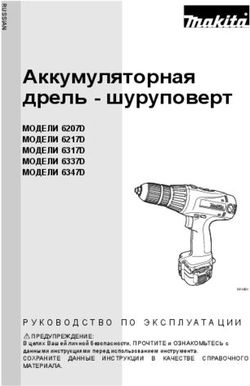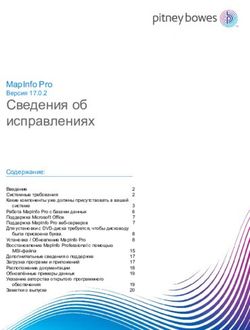MS PowerPoint 2016 Методическое пособие для студентов и преподавателей - КЫРГЫЗСКАЯ ГОСУДАРСТВЕННАЯ - Образовательный портал ...
←
→
Транскрипция содержимого страницы
Если ваш браузер не отображает страницу правильно, пожалуйста, читайте содержимое страницы ниже
КЫРГЫЗСКАЯ ГОСУДАРСТВЕННАЯ
ЮРИДИЧЕСКАЯ АКАДЕМИЯ
MS PowerPoint 2016
Методическое пособие для студентов и
преподавателей
Бишкек 2018
1УДК 378.016:004.45
ББК Ч484.76
У 68
Авторский коллектив
и.о.доц., к.ф.-м.н. Урусова И.Р., ст.преп., к.п.н. Сейтеева М.Д.,
преп. Сандыбаев Ж.С., ст.преп. Нарботоева Н.Т., преп. Близнюк С.П.
«MS PowerPoint 2016»: Методическое пособие для студентов и
преподавателей. – Б.: КГЮА, 2018. - 74 с.
В методическом пособии для студентов и преподавателей
«MS PowerPoint 2016» рассмотрены все вопросы, связанные с
созданием мультимедийных презентаций. Данное пособие поможет
выполнить полный цикл работ, начиная с выделения тезисов
доклада, создания шаблона презентации, наполнения слайдов, и
заканчивая их анимацией.
Рассмотрено и рекомендовано к печати на заседании кафедры
Информационного права и естественнонаучных дисциплин КГЮА,
протокол №3 от 2 ноября 2017 г.
Рецензенты:
Фоломеев В.Н. - д.ф.-м.н., профессор, ИФТПиМ НАН КР,
Нам И.Э. - к.ф.-м.н., доцент КНУ им.Ж.Баласагына
©Коллектив авторов-составителей
©КГЮА, 2018
2Оглавление
Основные понятия ................................................................................ 4
Ms Powerpoint 2016 .............................................................................. 6
Запуск программы ............................................................................. 6
Окно программы ................................................................................ 6
Вкладка Главная ................................................................................ 8
Вкладка Вставка ............................................................................. 19
Вкладка Дизайн ................................................................................ 58
Вкладка Преходы ............................................................................. 60
Вкладка Анимация ........................................................................... 61
Вкладка Слайд-Шоу ........................................................................ 66
Вкладка Рецензирование ................................................................. 67
Вкладка Вид ..................................................................................... 68
Требования к мультимедийной презентации. .................................. 70
Задания для самостоятельной работы студентов. ............................ 72
Используемые источники ............................................................... 74
3ОСНОВНЫЕ ПОНЯТИЯ
МУЛЬТИМЕДИА (англ. multimedia, от multi - много и media -
носитель, среда), совокупность компьютерных технологий, которые
используют и воспроизводят все виды информации (текстовую,
аудиальную, графическую и видеоинформацию). Создаются
специальными аппаратными и программными средствами.
АППАРАТНЫЕ СРЕДСТВА МУЛЬТИМЕДИА:
Манипуляторы (компьютерные мыши, джойстики, миди-
клавиатуры);
Средства звукозаписи (звуковые платы, микрофоны);
Средства звуковоспроизведения (усилитель, колонки,
акустические системы, наушники и гарнитуры);
Средства «виртуальной реальности» (перчатки, очки, шлемы
виртуальной реальности, используемые в играх);
Носители информации (CD, DVD и HDD);
Компьютер, телевизор и др.
ПРОГРАММНЫЕ СРЕДСТВА МУЛЬТИМЕДИА:
Системные программные средства (набор программ, входящих
в состав операционной системы компьютера и осуществляющих
управление устройствами мультимедиа);
Инструментальные программные средства (редакторы
неподвижных графических изображений, средства аудио - и
видеомонтажа, средства создания презентаций, системы создания
приложений виртуальной реальности);
Прикладные программные средства (программные системы на
CD или DVD дисках – фильмы, учебники, энциклопедии, игры,
книги, виртуальные музеи, рекламные материалы). [1]
МУЛЬТИМЕДИЙНАЯ ПРЕЗЕНТАЦИЯ представляет собой
сочетание компьютерной анимации, графики, видео, музыки и
звукового ряда, которые организованы в единую среду. Как правило,
мультимедийная презентация имеет сценарий и структуру,
организованную для удобного восприятия информации.
4ПРЕИМУЩЕСТВА МУЛЬТИМЕДИЙНЫХ ПРЕЗЕНТАЦИЙ:
Наглядность излагаемого материала, обеспечение доступности
для визуального восприятия всей аудиторией;
Привлечение внимания слушателей к содержанию излагаемого
материала за счет использования элементов анимации, аудио-
и видеофрагментов;
Акцентирование наиболее важных моментов доклада;
Сохранение логической последовательности изложения
доклада;
Эстетичность и выразительность представляемой информации;
Простота подготовки слайдов, компактность и
транспортабельность информации. [2]
MS PowerPoint – компьютерная программа, предназначенная
для создания и оформления презентаций. Программа обеспечивает
разработку электронных документов особого рода, отличающихся
комплексным мультимедийным содержанием и особыми
возможностями воспроизведения.
Идея создания программы PowerPoint
появилась у Боба Гаскинса, студента
университета Беркли, который решил, что
наступает век графических интерактивных
материалов. В 1984 году Гаскинс нанял
разработчика Денниса Остина, с которым
они создали программу Presenter. Позже
Боб решил изменить название на
PowerPoint.
В 1987 году вышел PowerPoint 1.0 для Apple Macintosh. Он
работал в чёрно-белом формате. Позже с появлением цветных
Macintosh появилась и цветная версия программы. [3]
На сегодняшний день последней версией программы является
PowerPoint 2016. Компоновка текстового содержания с картинками,
мультимедийным контентом, схемами, таблицами, диаграммами и
иными данными - лишь малая часть ее возможностей.
5MS PowerPoint 2016
ЗАПУСК ПРОГРАММЫ
I способ: кнопка ПУСК → Все программы → Microsoft Office
2016 → PowerPoint 2016.
II способ: щелкните правой кнопкой мыши на свободном месте
рабочего стола → выберите вкладку Создать → Презентация
MS PowerPoint.
ОКНО ПРОГРАММЫ
После запуска появляется окно программы, в котором предлагаются
шаблоны и темы презентации.
6После выбора шаблона презентации, например, Пустая
презентация, диалоговое окно программы будет иметь следующий
вид.
Строка
заголовка
Панель
быстрого
доступа
Слайд
Режимы просмотра Показ
презентации слайдов
Масштаб
Панель быстрого доступа
- сохранить (Ctrl + S)
- отменить действие (Ctrl + Z)
- повторить действие (Ctrl + Y)
- показ презентации (F5)
- настройка панели быстрого доступа
7Строка заголовка
- имя файла
- параметры отображения ленты
- свернуть окно программы
- развернуть окно программы
- закрыть окно программы
Вкладки
Каждая вкладка состоит из групп, содержащих определенные
инструменты. Вкладка Главная, например, содержит группы
Буфер обмена, Слайды, Шрифт, Абзац, Рисование, Редактирование.
группы
ВКЛАДКА ГЛАВНАЯ
Группа Буфер обмена
- вырезать (Ctrl + X)
Удаление выделенного фрагмента и помещение его в буфер
обмена, чтобы его можно было вставить в другом месте.
8- копировать (Ctrl + C)
Помещение копии выделенного фрагмента в буфер обмена,
чтобы ее можно было вставить в другом месте.
- вставить (Ctrl + V)
Вставка содержимого буфера обмена в документ.
- формат по образцу
Применение понравившегося форматирования к другому
содержимому в тексте.
Группа Слайды
Слайды - это отдельные страницы презентации.
Слайды могут включать в себя заголовок, текст,
графику, диаграммы, таблицы, рисунки,
нарисованные объекты, фотографии,
изображения из других приложений и многое другое. Слайды
можно распечатать с помощью принтера на бумагу или на
прозрачные пленки. Каждый слайд в презентации имеет
собственный уникальный номер, присваиваемый по умолчанию в
зависимости от места слайда. Последовательность слайдов в
документе линейная.
Инструмент Создать слайд
позволяет добавить слайд в
презентацию.
Для добавления слайдов в
презентацию можно использовать
комбинацию клавиш Ctrl + M.
9MS PowerPoint содержит
различные макеты слайдов. Каждый
макет слайда содержит заполнители
для текста, видео, изображений,
диаграмм, фигур, клипов, а также
форматирование для этих объектов,
например, цвета, шрифты и эффекты.
Инструмент Сбросить предназначен для замены
положения, размера и форматирования
заполнителей на слайде соответствующими
значениями по умолчанию.
Выделение слайдов.
! Чтобы выделить один слайд, щелкните по нему.
! Чтобы выделить два или более соседних слайдов на панели
структуры, нужно щелкнуть на первом слайде, затем, удерживая
нажатой клавишу Shift, щелкнуть на последнем слайде группы.
Удаление слайдов.
! Выделите слайд, который нужно удалить (можно удалить сразу
несколько слайдов, если выделить их все) → нажмите клавишу
Delete на клавиатуре.
Вырезание, копирование и вставка слайдов.
! Выделите слайды, которые нужно вырезать или скопировать →
на вкладке Главная, в группе Буфер обмена выберите
инструмент Вырезать или Копировать → на вкладке
Главная, в группе Буфер обмена выберите инструмент Вставить
10. Вырезанные или скопированные слайды будут вставлены в
указанное место презентации.
Скрытие слайдов.
! Перед демонстрацией презентации нужно продумать, какие
вопросы могут возникнуть у аудитории, и приготовиться на них
ответить. Возможно, вы даже захотите создать специальные
слайды с вариантами ответов на вопросы и сохраните эти слайды
в скрытом виде до тех пор, пока они вам не понадобятся.
Чтобы скрыть один или несколько слайдов, нужно щелкнуть на
слайдах правой кнопкой мыши и в контекстном меню выбрать
Скрыть слайд. Чтобы отменить скрытие слайда, щелкните на нем
правой кнопкой и снова вберите Скрыть слайд.
Группа Шрифт
Инструменты группы Шрифт позволяют добавить в текст
разные стили и цвета, также визуальные эффекты, такие как
зачеркивание, надстрочный текст, превращение всех букв в
прописные и т.д.
11Группа Абзац
Группа Рисование
12Группа Редактирование
Задание 1. Создайте презентацию «Мудрые мысли».
1. Откройте программу для создания презентаций MS PowerPoint.
Для этого выполните следующие действия:
Кнопка ПУСК → Все программы → Microsoft Office 2016 →
PowerPoint 2016
2. В появившемся диалоговом окне выберите шаблон Пустая
презентация.
3. В заголовке слайда введите «Мудрые мысли», а в подзаголовке
введите свою группу и фамилию.
4. Отформатируйте текст на слайде, используя инструменты
группы Шрифт и Абзац, согласно следующим требованиям:
Мудрые мысли (шрифт Monotype Corsiva, размер 100 ,
цвет текста- красный , выравнивание по центру )
13Подготовил: студент гр.____ ФИО (шрифт Calibri (Основной текст),
размер 32 , цвет текста- синий , выравнивание по
правому краю )
5. Вставьте фигуры на слайд.
Для этого из группы Рисование выберите нужные
фигуры.
6. Измените цвета фигур и добавьте к ним различные эффекты.
Для изменения цвета 1-ой фигуры: выделите 1-ю фигуру, в группе
Рисование выберите инструмент Заливка фигуры → цвет
красный → инструмент Заливка фигуры → Градиентная →
любой тип из Темных вариантов.
Для изменения эффекта 1-ой фигуры: выделите 1-ю фигуру, в
группе Рисование выберите инструмент Эффекты фигуры →
Рельеф → Небольшое углубление.
Для изменения цвета 2-ой фигуры: выделите 2-ю фигуру, в группе
Рисование выберите инструмент Заливка фигуры → цвет
14красный → инструмент Заливка фигуры → Градиентная →
любой тип из Темных вариантов.
Для изменения эффекта 2-ой фигуры: выделите 2-ю фигуру, в
группе Рисование выберите инструмент Эффекты фигуры →
Подсветка → Синий, 18пт, свечение, контрастный цвет 1.
Для изменения цвета 3-ей фигуры: выделите 3-ю фигуру, в группе
Рисование выберите инструмент Заливка фигуры → цвет
красный → инструмент Заливка фигуры → Градиентная →
любой тип из Темных вариантов.
Для изменения эффекта 3-ей фигуры: выделите 3-ю фигуру, в
группе Рисование выберите инструмент Эффекты фигуры →
Заготовка → Заготовка 9.
7. Добавьте слайд в презентацию.
Для этого на вкладке Главная в группе Слайды выберите
инструмент Создать слайд → Заголовок раздела.
158. В разделе Заголовок слайда напишите следующий текст и
отформатируйте его согласно требованиям:
О жизни … (шрифт Arial Black, размер 60, начертание Ж,
выравнивание по центру)
В разделе Текст слайда напишите следующий текст и
отформатируйте его согласно требованиям:
Ты скажешь эта жизнь - одно мгновенье.
Ее цени, в ней черпай вдохновенье.
Как проведешь ее, так и пройдет,
Не забывай: она твое творенье. (шрифт Tahoma, размер 36,
выравнивание по центру)
Омар Хайям (шрифт Monotype Corsiva, размер 36, выравнивание по
правому краю)
9. Оформите слайд согласно следующим требованиям:
На вкладке Главная в группе Рисование выберите инструмент
Фигуры → Горизонтальный свиток. Нарисуйте эту фигуру поверх
основного текста слайда.
На вкладке Главная в группе Рисование выберите инструмент
Упорядочить → На задний план.
На вкладке Главная в группе Рисование выберите инструмент
Экспресс-стили → Слабый эффект – золотистый, Акцент 4.
1610. Добавьте слайд в презентацию.
Для этого на вкладке Главная в группе Слайды выберите
инструмент Создать слайд → Заголовок раздела.
11. В разделе Заголовок слайда напишите следующий текст и
отформатируйте его согласно требованиям:
О любви … (шрифт Arial Black, размер 60, начертание Ж,
выравнивание по центру)
В разделе Текст слайда напишите следующий текст и
отформатируйте его согласно требованиям:
Любовь сильнее смерти и страха смерти. Только ею, только
любовью держится и движется жизнь. (шрифт Tahoma, размер 36,
выравнивание по центру)
И. Тургенев (шрифт Monotype Corsiva, размер 36, выравнивание по
правому краю)
12. Оформите слайд согласно следующим требованиям:
Уменьшите размеры области, где
написан текст слайда. Для этого
удерживая нажатой левую кнопку
мыши на круглом маркере,
расположенном в середине справа,
перетащите его влево.
17Затем на вкладке Главная в группе Рисование выберите
инструмент Фигуры → Вертикальный свиток. Нарисуйте эту
фигуру поверх основного текста слайда.
На вкладке Главная в группе Рисование выберите инструмент
Упорядочить → На задний план.
На вкладке Главная в группе Рисование выберите инструмент
Экспресс-стили → Слабый эффект – золотистый, Акцент 4.
Добавьте две фигуры «Сердце» на слайд, измените их цвет на
красный, примените эффекты отражения.
13. Добавьте слайд в презентацию.
Для этого на вкладке Главная в группе Слайды выберите
инструмент Создать слайд → Заголовок раздела.
14. В разделе Заголовок слайда напишите следующий текст и
отформатируйте его согласно требованиям:
О победе … (шрифт Arial Black, размер 60, начертание Ж,
выравнивание по центру)
В разделе Текст слайда напишите следующий текст и
отформатируйте его согласно требованиям:
18Самая великая победа – победа над своим негативным мышлением.
(шрифт Tahoma, размер 36, выравнивание по центру)
Сократ (шрифт Monotype Corsiva, размер 36, выравнивание по
правому краю)
15. Оформите слайд произвольно.
Например:
16. Презентация готова. Для ее показа и просмотра нажмите на
клавиатуре кнопку F5.
17. Сохраните презентацию под именем «Мудрые мысли».
Для этого выполните следующие действия: Файл → Сохранить как
→ выберите место для сохранения, например, рабочий стол → в поле
имя файла введите Мудрые мысли → Сохранить.
ВКЛАДКА ВСТАВКА
Группа Слайды содержит только 1 инструмент Создать
слайд. Этот инструмент также находится на вкладке Главная
в группе Слайды.
Группа Таблицы
Если вы хотите добавить таблицу в презентацию PowerPoint, вы
можете сделать это несколькими способами. Можно создать и
отформатировать таблицу в PowerPoint, скопировать таблицу из
Word, группу ячеек из Excel или вставить лист Excel в презентацию
PowerPoint.
19Создание и форматирование таблицы в PowerPoint.
1. Выберите слайд, на который нужно добавить таблицу.
2. На вкладке Вставка нажмите кнопку Таблица.
3. В диалоговом окне Вставка таблицы выполните одно из
указанных ниже действий.
С помощью мыши задайте нужное количество строк и
столбцов.
Выберите команду Вставить таблицу, а затем заполните поля
Число столбцов и Число строк.
! Чтобы быстро добавить строку в конце таблицы, щелкните на
последней ячейке последней строки и нажмите клавишу TAB.
! Чтобы добавить строки или столбцы, щелкните по ячейке
правой кнопкой мыши, а затем на мини-панели инструментов
нажмите кнопку Вставить и выберите место вставки строки или
столбца.
20! Чтобы удалить строки или столбцы, щелкните по ячейке правой
кнопкой мыши, а затем на мини-панели инструментов нажмите
кнопку Удалить и выберите нужный вариант.
Копирование и вставка таблицы из программы MS Word.
1. В приложении Word щелкните по таблице, которую нужно
скопировать, а затем на вкладке Макет нажмите кнопку
Выделить и выберите команду Выделить таблицу.
2. На вкладке Главная в группе Буфер обмена нажмите кнопку
Копировать.
3. В презентации PowerPoint выберите слайд, на который нужно
вставить таблицу, а затем на вкладке Главная в группе Буфер
обмена нажмите кнопку Вставить.
Копирование и вставка группы ячеек из программы MS Excel.
1. В приложении MS Excel, щелкните левую верхнюю ячейку
группы, которую нужно скопировать, а затем перетащите
указатель, чтобы выделить необходимые ряды и столбцы.
2. На вкладке Главная в группе Буфер обмена нажмите кнопку
Копировать.
3. В презентации PowerPoint выберите слайд, на который нужно
вставить группу ячеек, а затем на вкладке Главная в группе
Буфер обмена нажмите кнопку Вставить.
Как только в презентацию будет добавлена таблица (любым из
описанных способов), появится вкладка Работа с таблицами. Чтобы
эта вкладка была активной необходимо щелкнуть в любой области
таблицы.
21Вкладка Работа с таблицами также содержит группы
инструментов.
Группа Параметры стилей таблиц
Строка заголовка – это верхняя строка таблицы, которая
форматируется особым образом. Наличие или отсутствие галочки в
поле Строка заголовка способствует отображению или скрытию
строки заголовка в таблице.
Заголовок таблицы
Строка итогов – это последняя строка таблицы, которая может быть
отформатирована особым образом при наличии галочки в поле
Строка итогов.
Строка итогов
22При наличии галочки в полях Чередующиеся строки или
Чередующиеся столбцы четные строки или столбцы таблицы будут
отформатированы иначе, чем нечетные. Такое чередование
облегчает восприятие таблицы.
При наличии галочки в полях Первый столбец или Последний
столбец к 1 или последнему столбцу таблицы будет применено
особое форматирование.
Первый столбец Последний столбец
Группа Стили таблиц
В каждом стиле используются уникальные комбинации границ и
заливка для изменения внешнего вида таблицы.
Коллекция стилей
23- инструмент предназначен для изменения цвета фона
выделенного текста, абзаца или ячейки таблицы.
- инструмент предназначен для добавления или удаления
границ выделенных ячеек.
- инструмент используется для добавления к таблице
эффектов оформления, таких как тень или отражение.
Группа Стили WordArt
Группа Нарисовать границы
24Группа Изображения
При вставке рисунка в презентацию появляется дополнительный
раздел Работа с рисунками.
Группа Изменение
- автоматическое удаление нежелательных частей рисунка.
Удаление фона недоступно для файлов с векторными
рисунками, например, в форматах SVG, AI, WMF и DRW.
Исходный рисунок Тот же рисунок с удаленным фоном
25Можно воспользоваться функцией автоматического удаления фона
или нарисовать линии, определяющие, какие области рисунка
следует сохранить, а какие - удалить.
1. Нажмите на рисунок, фон которого нужно удалить.
2. В разделе Работа с рисунками на
вкладке Формат в группе Изменение
нажмите кнопку Удалить фон. Область,
окрашенная ярко-фиолетовым цветом,
будет удалена.
3. Нажмите на кнопку Сохранить изменения.
Чтобы удалить больше фрагментов рисунка, нажмите кнопку
Пометить области для удаления и карандашом пометьте эти
области.
Затем в группе Закрыть нажмите кнопку Сохранить изменения
или Отменить все изменения.
- улучшение яркости, контрастности или резкости рисунка.
Исходный рисунок Контрастность +40% Контрастность +40%,
яркость +40%
26- изменение цвета рисунка для улучшения качества или
соответствия содержимому документа.
Исходный рисунок Насыщенность 400% Синий, темный,
контрастный цвет 1
- добавление к рисунку художественных эффектов,
делающих его более похожим на эскиз или живопись.
Исходный рисунок Пластиковая упаковка Вырезка
- сжатие рисунков в документе для уменьшения их
размера.
- переход к другому рисунку с сохранением
форматирования и размера текущего рисунка.
- отмена всех изменений форматирования
рисунка.
27Группа Стили рисунков
- изменение общего внешнего
вида рисунков.
Исходный рисунок
- выбор цвета, ширины и типа линии для границ
рисунка.
- применение к рисунку эффектов оформления,
таких как тень, свечение и т.д.
Исходный рисунок Заготовка 12 Тень
28- преобразование выделенных рисунков в
графические объекты SmartArt, для добавления подписей и т.д.
Группа Упорядочение
Инструменты Переместить вперед/назад используются для
перемещения выделенного рисунка на один уровень вперед/назад.
Рисунок перед текстом (инструмент Рисунок за текстом (инструмент
Переместить вперед) Переместить назад)
- изменение расположения выбранного рисунка
(выравнивание по левому краю, выравнивание по правому краю и
т.д.)
- объединение объектов (рисунков, фигур) для
перемещения и форматирования их как одного объекта.
- поворот или отражение выделенного рисунка.
Группа Размер
- изменение высоты и ширины рисунка, а
также удаление лишних областей рисунка.
29Продолжим рассматривать инструменты вкладки Вставка.
Группа Иллюстрации
Инструмент Фигуры также находится на вкладке Главная в
группе Рисование. После вставки одной или нескольких
фигур можно добавить к ним текст, маркеры или нумерацию,
а также изменить заливку и контур или применить другие эффекты,
доступные в разделе Средства рисования на вкладке Формат.
Добавление текста на фигуру.
1. Вставьте фигуру.
2. Щелкните по ней правой кнопкой мыши и выберите команду
Добавить текст или Изменить текст. Добавленный текст
станет частью фигуры — при вращении или отражении фигуры
текст будет вращаться и отражаться соответствующим
образом. Чтобы изменить форматирование текста и выровнять
его, на вкладке Главная выберите необходимые параметры в
группах Шрифт и Абзац.
Назначение и принцип работы инструментов вкладки Формат в
разделе Средства рисования аналогичное инструментам из раздела
Работа с рисунками.
- графические элементы SmartArt служат для наглядного
представления данных. Их можно создать на основе
различных макетов, чтобы быстро, легко и эффективно
донести свою мысль.
Внешний вид графического элемента SmartArt можно
изменить, выбрав другой вид заливки его фигур или текста,
применив эффекты, такие как тень, отражение, свечение и
сглаживание, либо добавив трехмерные эффекты.
При выборе макета для рисунка SmartArt следует обдумать
способ отображения сведений. В рамках этой процедуры при
создании рисунка SmartArt предлагается выбрать его тип, например,
Процесс, Иерархия или Связь.
30В приведенной ниже таблице показано для чего лучше использовать
тот или иной тип объекта SmartArt.
Действие Используемый тип
Отображение
Список
непоследовательных сведений.
Отображение этапов процесса
Процесс
или временной шкалы.
Отображение непрерывного
Цикл
процесса.
Создание организационной
Иерархия
диаграммы.
Отображение дерева решений. Иерархия
Иллюстрирование связей. Связь
Отображение связи частей в
Матрица
едином целом.
Использование рисунков для
передачи определенной идеи Рисунок
или выделения содержимого.
Отображение отношений
пропорциональности.
Пирамида
Компоненты сужаются сверху
вниз или снизу вверх.
31Графические элементы SmartArt наиболее эффективны, когда
число фигур и количество текста достаточно для отображения
ключевых моментов. Большое количество текста может негативно
сказаться на визуальном представлении графического элемента
SmartArt. Тем не менее, в некоторых макетах, например,
Трапециевидный список (тип Список) предусмотрен большой
объем текста.
Некоторые макеты рисунков SmartArt
содержат ограниченное число фигур.
Например, макет Уравновешивающие
стрелки (тип Связь), предназначен для
отображения двух противоположных идей или концепций. Текст
может содержаться только в двух фигурах, и макет изменить нельзя,
чтобы отобразить больше идей или концепций.
Чтобы отобразить больше двух идей, переключитесь в другой
макет, содержащий больше фигур для текста, например, макет
Простая пирамида (тип Пирамида). Помните, что изменение
макетов или типов может изменить значение представляемых
данных. В частности, макет со стрелками вправо, например,
Простой процесс (тип Процесс), отличается по значению от
графического элемента SmartArt со стрелками, расположенными по
кругу, например, от рисунка Непрерывный цикл (тип Цикл).
Стрелки подразумевают направленность процесса или хода
событий, тогда как похожий макет, содержащий вместо стрелок
соединительные линии, подразумевает связи, но не обязательно
процесс или ход событий.
Если нужный макет найти не удается, можно добавить и
удалить фигуры в графическом элементе SmartArt, чтобы настроить
структуру макета. Например, в макете Простой процесс (тип
Процесс) отображаются три фигуры, а для иллюстрации
необходимо только две или, наоборот, пять фигур.
32Для добавления фигуры нажмите правой кнопкой мыши по элементу
макета SmartArt и выберите команду Добавить фигуру → Добавить
фигуру после/перед
Область текста предназначена для ввода и редактирования
текста, отображающегося в рисунке SmartArt. Она располагается
слева от рисунка SmartArt. По мере добавления и редактирования
содержимого в области текста рисунок SmartArt будет
автоматически обновляться, и фигуры будут добавляться или
удаляться соответствующим образом.
Область текста похожа на структуру или маркированный
список, который отображает данные непосредственно в графический
элемент SmartArt. В каждом графическом элементе SmartArt
33определено свое соответствие между маркерами в области текста и
набором фигур в рисунке.
Чтобы создать новую строку маркированного текста в области
текста, нажмите клавишу ВВОД. Чтобы увеличить отступ в строке в
области текста, выберите строку, в которой требуется увеличить
отступ, а затем в группе Работа с рисунками SmartArt на вкладке
Конструктор в группе Создать рисунок нажмите кнопку Понизить
уровень. Чтобы уменьшить отступ в строке, нажмите кнопку
Повысить уровень. Можно также нажать клавишу TAB, чтобы
увеличить отступ, и клавиши SHIFT+TAB, чтобы уменьшить отступ
в области текста.
Стиль, цвет и эффекты для графических элементов SmartArt.
В разделе Работа с рисунками SmartArt на вкладке
Конструктор находятся две коллекции для быстрого изменения
вида рисунка SmartArt — Стили рисунка SmartArt и Изменить
цвета.
Стили SmartArt включают заливки фигур, границы, тени,
стили линий, градиенты цветов и трехмерные перспективы и
применяются ко всему рисунку SmartArt. Можно также применить
отдельный стиль фигуры к одной или нескольким фигурам рисунка
SmartArt.
Во второй коллекции Изменить цвета представлен диапазон
различных цветовых параметров для графического элемента
SmartArt, с помощью каждого из которых к фигурам в графическом
элементе SmartArt применяется один или несколько цветов темы.
Если задержать курсор над эскизом в любой из этих коллекций,
можно предварительно просмотреть, как стиль рисунка SmartArt или
цветовое оформление влияет на рисунок SmartArt до его
применения.
Стили графического элемента SmartArt и цветовые комбинации
предназначены для выделения содержимого.
34- диаграммы представляют собой графическое
представление данных линейными отрезками или
геометрическими фигурами, позволяющее быстро оценить
соотношение нескольких величин.
Для вставки диаграммы в PowerPoint необходимо выполнить
следующую последовательность действий:
1. На вкладке Вставка в группе Иллюстрации выберите
инструмент Диаграмма.
2. В появившемся диалоговом окне Вставка диаграммы
выберите подходящий тип диаграммы (гистограмма, график,
круговая и т.д.), затем нажмите на кнопку ОК.
3. Отредактируйте данные в появившемся диалоговом окне
Диаграммы в MS PowerPoint.
354. Закройте диалоговое окно Диаграммы в MS PowerPoint. В
разделе Работа с диаграммами на вкладке Конструктор
можно изменить цвет, макет, стиль диаграммы.
В PowerPoint можно вставить готовую диаграмму, сделанную в
табличном процессоре MS Excel. Для этого диаграмму нужно
скопировать, а затем вставить в PowerPoint.
Группа Ссылки
- инструмент Вставка гиперссылки используется для
создания ссылки в документе для быстрого доступа к веб-
страницам и файлам.
Для создания гиперссылки необходимо выполнить следующую
последовательность действий:
1. Наберите текст, который будет использован в качестве
гиперссылки, например
362. Выделите текст → на вкладке Вставка в группе Ссылки
выберите инструмент Гиперссылка или нажмите на
клавиатуре комбинацию клавиш Ctrl + K.
3. В появившемся диалогом окне Вставка гиперссылки в поле
Адрес введите адрес той веб страницы, которая должна
открываться при нажатии на текст «Спорт в Кыргызстане»,
например, www.sport.kg → нажмите кнопку ОК
4. О том, что гиперссылка создана, свидетельствует изменение
цвета и начертания текста,
использовавшегося в качестве
гиперссылки.
5. Если во время демонстрации презентации нажать на текст
«Спорт в Кыргызстане», откроется веб-страница
www.sport.kg.
37С помощью гиперссылок также можно перемещаться в другие места
документа и делать ссылку на новый документ или электронную
почту.
Для удаления гиперссылки необходимо выполнить следующие
действия:
1. Выделите текст, содержащий ссылку.
2. На вкладке Вставка в группе Ссылки выберите инструмент
Гиперссылка.
3. В появившемся диалогом окне Изменение гиперссылки
нажмите на кнопку Удалить ссылку.
- инструмент используется для назначения выделенному
объекту действия, которое будет выполняться при щелчке
мыши по этому объекту или при наведении на него указателя мыши.
Например, можно щелкнуть мышью на объект, чтобы перейти к
следующему слайду или открыть новую программу.
Для работы с инструментом действие необходимо выполнить
следующее:
1. Выделить объект (в качестве объекта можно использовать
текст, рисунок, фигуру).
2. На вкладке Вставка в группе Ссылки выберите инструмент
Действие.
3. В появившемся диалоговом окне
Настройка действия выберите
способ выполнения действия (если
нужно, чтобы действие выполнялось
по щелчку мыши, выберите вкладку
Щелчок мышью, а если хотите,
чтобы действие выполнялось после
наведения указателя мыши на
объект, выберите вкладку
Поместите указатель мыши на).
384. Поставьте флажок в поле Перейти по гиперссылке и в
появившемся списке выберите нужное действие → нажмите
ОК
Во время показа слайдов созданные действия будут выполняться.
Группа Примечание содержит один инструмент,
который используется для добавления примечания
(комментариев) к слайдам.
Группа Текст
- инструмент Надпись используется для добавления надписи
в любое место документа. Это отличный способ получить
надпись нужного размера, особенно при добавлении текста к
фигурам и объектам.
39- колонтитулы обычно находятся в нижней части слайдов.
Они могут содержать дату и время, номера слайдов и
текст.
Для вставки содержимого в нижний колонтитул слайдов
необходимо выполнить следующие действия:
1. На вкладке Вставка в группе Текст выберите инструмент
Колонтитулы.
2. В появившемся диалоговом окне Колонтитулы на вкладке
Слайд установите флажок в поле Нижний колонтитул и
введите текст, например «Учебная презентация»
3. Нажмите на кнопку Применить (только для 1 слайда) или
Применить ко всем (для всех слайдов прзентации).
40Нижний
колонтитул
Для вставки верхнего колонтитула в диалоговом окне
Колонтитулы нужно выбрать вкладку Заметки и выдачи.
Установить флажок в поле Верхний колонтитул и ввести текст.
Затем нажать на кнопку Применить ко всем.
Для вставки номеров слайдов, а также даты и времени
используйте тот же алгоритм, что и для вставки нижнего
колонтитула. При этом нужно поставить флажки в полях Дата и
время и Номер слайда.
41- Стили WordArt обеспечивают быстрый способ
выделения текста с помощью специальных эффектов.
Для оформления текста с помощью стилей WordArt выполните
следующие действия:
1. На вкладке Вставка в группе Текст выберите инсрумент
WordArt.
422. Появится выделенный замещающий текст "Поместите здесь
ваш текст".
Введите вместо замещающего текста свой собственный.
Изменение заливки и цвета контура текста WordArt.
1. Выделите текст WordArt, который нужно изменить.
2. В разделе Средства рисования на вкладке
Формат нажмите на инструмент Заливка
текста или Контур текста и выберите нужный
цвет.
3. Щелкните за пределами текстового поля,
чтобы увидеть результат.
В данном примере применены голубая заливка текста и
красный контур.
43Создание искривленного или циркулярного текста WordArt и
добавление других текстовых эффектов.
1. Выделите текст WordArt, который нужно изменить.
2. В разделе Средства рисования на вкладке Формат в группе
стили WordArt выберите Текстовые эффекты.
3. В открывшейся вкладке выберите Преобразовать → нужный
вариант
В данном примере выбран первый эффект искривления.
44- инструменты используются для вставки даты и времени,
а также номеров слайдов.
- внедренные объекты – это документы или другие файлы,
которые можно добавить в презентацию.
Группа Cимволы
В MS PowerPoint 2016 есть формулы, которые можно вставлять
в презентацию, не применяя форматирование. Если нужной
формулы нет среди встроенных, то можно изменить любую из них
или создать собственную формулу с нуля.
Чтобы вставить встроенную формулу, на вкладке Вставка в
группе Символы нажмите на инструмент Уравнение и выберите
нужную формулу в коллекции.
Чтобы вместо этого создать формулу с нуля выберите команду
Вставить новое уравнение в нижней части коллекции.
45После вставки формулы или заполнителя для нее появится
раздел Работа с уравнениями, в котором вы найдете команды для
настройки формулы и добавления в нее различных элементов.
- инструмент для вставки символов, отсутствующих на
клавиатуре.
Группа Мультимедиа
46- инструмент для поиска и вставки видео из различных
источников в интернете, а также для вставки видео,
находящегося на компьютере.
!!!PowerPoint 2016 поддерживает множество форматов видео:
MPG, WMV, ASF, AVI, MP4 и MKV.
Вставка видео из Интернета.
Для вставки видео из интернета выберите инструмент Видео →
Видео из Интернета.
В появившемся диалоговом окне Вставка видео, в строку поиска
введите условие поиска, например, Уроки по информатике
47Нажмите на клавишу Enter. В диалоговом окне появятся видео-
файлы, имеющиеся на YouTube по указанной теме:
Вставка видео на компьютере.
Для вставки видео, находящегося на компьютере выберите
инструмент Видео → Видео на компьютере. В появившемся
диалоговом окне Вставка видеозаписи выберите нужный файл и
нажмите на кнопку Вставка.
48После вставки видео появится дополнительная лента Работа с
видео, с двумя вкладками – Формат и Воспроизведение.
Вкладка Формат позволяет изменять внешний вид видео-файла.
Вкладка Воспроизведение позволяет осуществить:
- монтаж видеоклипа с помощью задания времени начала и
окончания.
- регулировать длительность угасания и
громкость.
- настроить воспроизведение видео по
щелчку или автоматически.
!!! Для появления ленты Работа с видео необходимо 1 раз нажать
на видео – файл.
Добавление и удаление звука в презентацию PowerPoint.
В презентацию PowerPoint можно добавить звуковой файл,
например, музыку, закадровый текст или звуковые
отрывки. Чтобы вы могли записывать и прослушивать
звуковые файлы, ваш компьютер должен быть оборудован
звуковой платой, микрофоном и динамиками.
Выбор звукового файла для вставки.
1. Выберите слайд, на который требуется добавить звук.
2. На вкладке Вставка в группе Мультимедиа нажмите кнопку
Звук.
3. В списке выберите пункт Аудиофайлы на компьютере,
найдите и выберите нужный аудиоклип, а затем нажмите
кнопку Вставить.
49На слайде появятся значок звука и соответствующие элементы
управления.
4. Щелкните по значку и нажмите кнопку Воспроизвести, чтобы
воспроизвести звуковой файл.
Запись звука.
1. В обычном режиме, выберите слайд, на который необходимо
добавить записанный звук.
2. На вкладке Вставка в группе Мультимедиа нажмите кнопку
Звук.
3. В списке выберите Записать звук. Откроется диалоговое окно
Записать звук.
4. В диалоговом окне Записать звук нажмите кнопку Записать и
начинайте говорить или воспроизводить свой звуковой файл.
5. Когда вы закончите запись, нажмите кнопку "Остановить" .
Присвойте записи имя.
Чтобы прослушать запись, нажмите кнопку "Воспроизвести" .
Если вас все устраивает, нажмите кнопку ОК, чтобы сохранить
запись и добавить ее на слайд. В противном случае повторите шаги 4
и 5.
На слайде появятся значок звука и соответствующие элементы
управления.
50Настройка параметров воспроизведения.
1. Щелкните на значок звука на слайде.
2. В разделе Работа со звуком на вкладке Воспроизведение в
группе Параметры звука выполните одно из следующих
действий:
!!! Чтобы автоматически начинать воспроизведение звука при
отображении слайда, в списке Начало выберите значение
Автоматически.
!!! Чтобы запускать воспроизведение вручную, в списке
Начало выберите По щелчку.
!!!Чтобы звук не прекращался при переходе на другой слайд,
выберите Для всех слайдов.
!!! Чтобы звук воспроизводился постоянно, пока вы не
остановите его, выберите Непрерывно.
Примечание : При этом звук будет постоянно воспроизводиться до
перехода к следующему слайду.
Прослушивание звука.
Щелкните по значку звука на слайде и нажмите кнопку
Воспроизведение/пауза под ним.
Скрытие значка звука.
Важно: Используйте этот параметр только в том случае, если
настроено автоматическое воспроизведение звука или вы управляете
его запуском другим способом, например, с помощью триггера.
(Триггером называется объект слайда, например, изображение,
фигура, кнопка, абзац текста или надпись, который может запускать
51действие по щелчку). Обратите внимание на то, что значок будет
виден всегда, если вы не перетащите его за пределы слайда.
1. Щелкните значок аудиоклипа .
2. В разделе Работа со звуком на вкладке Воспроизведение в
группе Параметры звука установите флажок Скрыть при
показе.
Удаление аудиоклипа.
Чтобы удалить аудиозапись или другой звуковой файл в PowerPoint,
выполните указанные ниже действия.
1. Найдите слайд со звуковым файлом, который требуется
удалить.
2. В обычном режиме щелкните по значку звукового файла
или компакт-диска и нажмите клавишу DELETE.
Запись экрана.
- запись экрана компьютера с соответствующим звуковым
сопровождением.
После нажатия на инструмент Запись экрана откроется следующее
диалоговое окно:
Выберите область записи экрана, затем нажмите на кнопку Запись.
52Задание 2. Создайте презентацию на тему: «Базовая
конфигурация Персонального Компьютера».
1. Откройте программу для создания презентаций MS PowerPoint.
Для этого выполните следующие действия:
Кнопка ПУСК → Все программы → Microsoft Office 2016 →
PowerPoint 2016
2. В появившемся диалоговом окне выберите шаблон Пустая
презентация.
3. В заголовке слайда введите «Базовая конфигурация
Персонального компьютера», а в подзаголовке введите свою группу
и фамилию.
4. Отформатируйте текст на слайде, используя инструменты
группы Шрифт и Абзац, согласно следующим требованиям:
Базовая конфигурация Персонального компьютера (шрифт Arial,
размер 54, цвет текста- синий , выравнивание по центру )
Подготовил: студент гр.____ ФИО (шрифт Calibri (Основной текст),
размер 24, выравнивание по центру )
5. Добавьте слайд в презентацию.
Для этого на вкладке Главная в группе Слайды выберите
инструмент Создать слайд → Заголовок и объект.
53В заголовке слайда введите «В состав базовой конфигурации ПК
входят следующие устройства:» (Arial, 24, цвет текста – синий,
выравнивание – по центру).
В качестве объекта создайте данную таблицу:
Таким образом, второй слайд будет иметь следующий вид:
546. Добавьте слайд в презентацию.
Для этого на вкладке Главная в группе Слайды выберите
инструмент Создать слайд → Два объекта.
В заголовке слайда введите «Системный блок» (Arial Black, 44, Ж,
цвет текста – красный, выравнивание – по центру).
В качестве объектов вставьте из интернета 2 изображения с
системным блоком.
Слайд 3 -
7. Добавьте слайд в презентацию.
Для этого на вкладке Главная в группе Слайды выберите
инструмент Создать слайд → Заголовок и объект.
В заголовке слайда введите «Монитор» (Arial Black, 44, Ж, цвет
текста – красный, выравнивание – по центру).
В качестве объекта вставьте из интернета 1 изображение с
монитором.
Слайд 4 -
558. Добавьте слайд в презентацию.
Для этого на вкладке Главная в группе Слайды выберите
инструмент Создать слайд → Сравнение.
Удалите заголовок слайда.
В полях текст слайда введите «Клавиатура», «Мышь» (Arial Black,
44, Ж, цвет текста – красный, выравнивание – по центру).
В качестве объектов вставьте из интернета изображения с
клавиатурой и мышью.
Слайд 5 -
9. Добавьте слайд в презентацию.
Для этого на вкладке Главная в группе Слайды выберите
инструмент Создать слайд → Заголовок и объект.
Удалите заголовок слайда.
В качестве объекта выберите
SmartArt (вкладка Вставка,
группа Иллюстрации) →
Иерархия → Горизонтальная
многоуровневая иерархия.
Измените объект SmartArt и
заполните его следующим образом:
С помощью вкладки Работа с рисунками SmartArt измените
произвольно стиль объекта и его цвет. Например:
5610. Создайте гиперссылку.
Для этого на третьем слайде выделите словосочетание Системный
блок → на вкладке Вставка, в группе Ссылки выберите инструмент
Гиперссылка. В появившемся диалоговом окне Вставка
гиперссылки, в поле Адрес введите www.microsoft.com и нажмите
ОК.
Аналогичным образом создайте гиперссылки для оставшихся
названий устройств ПК на четвертом и пятом слайдах.
5711. Пронумеруйте слайды.
Для этого на вкладке Вставка, в группе Текст выберите инструмент
Номер слайда. В появившемся диалоговом окне Колонтитулы
поставьте флажок напротив поля Номер слайда → Применить ко
всем.
12. Добавьте в презентацию любой звуковой файл и настройте его
параметры воспроизведения – Для всех слайдов, Непрерывно.
13. Сохраните презентацию под именем «Баз_конфигурация».
Для этого выполните следующие действия: Файл → Сохранить как
→ выберите место для сохранения, например, рабочий стол → в поле
имя файла введите Баз_конфигурация → Сохранить.
ВКЛАДКА ДИЗАЙН
Группа Темы
58В PowerPoint встроено множество профессионально
разработанных шаблонов и цветовых тем, которые можно
использовать при оформлении презентации. В каждой теме
используется свой собственный уникальный набор цветов, шрифтов
и эффектов, которые формируют внешний вид слайдов. Для выбора
темы, которая придаст презентации нужный характер, щелкните
правой кнопкой мыши по желаемой теме и выберите необходимую
команду, например, Применить ко всем слайдам.
Группа Варианты
Используется для настройки внешнего вида текущего макета (цвет,
шрифт, эффекты, стили фона).
! Цвет по-разному влияет на первичное восприятие материала, на
его запоминание и, наконец на состояние здоровья человека. По
воздействию на нервную систему человека все цвета спектра делятся
на три группы: стимулирующие, дезинтегрирующие и нейтральные.
[2]
59Цвета
стимулирующие дезинтегрирующие нейтральные
фиолетовый, черный, белый,
красный, оранжевый, серый, коричневый
желтый - синий, голубой,
зеленый - - не отвлекают
возбуждающие внимания
успокаивающие
! Сочетание двух цветов – цвета знака и цвета фона – существенно
влияет на зрительный комфорт, причем некоторые пары цветов не
только утомляют зрение, но и могут привести к стрессу (например,
зеленые буквы на красном фоне). Цветовая тема презентации должна
быть одинаковой на всех слайдах. Это создает у окружающих
ощущение связанности, преемственности и комфортности. [2]
Задание 3. Установите понравившуюся вам тему для ранее
созданных презентаций на темы: «Мудрые мысли», «Базовая
конфигурация Персонального Компьютера».
ВКЛАДКА ПРЕХОДЫ
Группа Переход к этому слайду
Для выбора специального эффекта для перехода от предыдущего
слайда к текущему выделите слайд и нажмите на желаемый эффект.
60- варианты позволяют изменять свойства эффекта
перехода, такие как его направление
Группа Время показа слайдов
- позволяет выбрать звук,
который будет проигрываться
при смене слайдов; определить
длительность перехода;
настроить смену слайдов по щелчку или автоматически после
определенного количества времени.
Задание 4.1. Установите следующие эффекты переходов для
презентации «Мудрые мысли»: занавес, вспышка, штора,
блеск. Установите автоматическую смену слайдов с интервалом
в 3 секунды.
Задание 4.2. Установите понравившиеся вам эффекты
переходов для презентации «Базовая конфигурация
Персонального Компьютера». Установите автоматическую
смену слайдов с интервалом в 2 секунды.
ВКЛАДКА АНИМАЦИЯ
Группа Анимация
Для установки анимации к различным объектам (текст, рисунок,
фигура и т.д.) необходимо выделить объект и нажать на желаемом
виде анимации. Для добавления нескольких эффектов анимации к
одному объекту, выделите объект и по очереди нажмите на все
желаемые эффекты анимации.
61Группа Время показа слайдов
- позволяет настроить
анимацию (по щелчку
или автоматически
через определенный
интервал времени), а
также изменить порядок анимации.
Задание 5.1. Установите анимацию для объектов
презентации «Мудрые мысли».
Слайд 1.
1. Выделите заголовок «Мудрые мысли» → вкладка Анимация
→ в группе Анимация выберите эффект Цвет заливки →
Параметры эффектов → желтый.
2. Выделите подзаголовок «Подготовил студент гр.______ФИО»
→ вкладка Анимация → в группе Анимация выберите эффект
Появление.
3. Выделите 3-и звезды (для этого по очереди нажмите на каждую
звезду, удерживая нажатой клавишу Сtrl) → вкладка
Анимация → в группе Анимация выберите эффект
Увеличение с поворотом.
Слайд 2.
1. Выделите заголовок «О жизни» → вкладка Анимация → в
группе Анимация выберите эффект Изменение размера.
Слайд 3.
1. Выделите заголовок «О любви» → вкладка Анимация → в
группе Анимация выберите эффект Изменение размера.
2. Выделите 2-а сердца (для этого по очереди нажмите на каждую
фигуру, удерживая нажатой клавишу Сtrl) → вкладка
Анимация → в группе Анимация выберите эффект Фигуры.
62Слайд 4.
Для объектов этого слайда установите эффекты анимации
произвольно.
Задание 5.2. Установите (произвольно) анимацию для
объектов презентации «Базовая конфигурация
Персонального Компьютера».
Задание 5.3. Создайте презентацию «Поле чудес».
1. Откройте программу для создания презентаций MS PowerPoint.
Для этого выполните следующие действия:
Кнопка ПУСК → Все программы → Microsoft Office 2016 →
PowerPoint 2016
2. В появившемся диалоговом окне выберите шаблон Пустая
презентация.
3. Оформите произвольно титульный слайд, например:
4. Добавьте слайд в презентацию.
Для этого на вкладке Главная в группе Слайды выберите
инструмент Создать слайд → Заголовок раздела.
63На Слайде 2 в поле Заголовок введите: Как называется всемирная
система объединённых компьютерных сетей для хранения и
передачи информации? (Century Gothic (Заголовки), 32, Ж,
выравнивание по центру, цвет текста - желтый).
В поле Текст слайда введите: ИНТЕРНЕТ (Century Gothic
(Основной текст), 72, Ж, выравнивание по центру, установите по 2
пробела между буквами).
4. Вставьте фигуру – прямоугольник, измените ее цвет на
желтый, закройте этой фигурой букву «И»
64Скопируйте данный прямоугольник и закройте все остальные буквы
5. Установите эффекты анимации для каждого прямоугольника.
Для этого нажмите на первый прямоугольник → на вкладке
Анимация, в группе Анимация выберите любой эффект из
категории ВЫХОД, например, Выцветание. Аналогичным
образом установите эффект Выцветание для оставшихся
фигур.
6. Установите эффекты перехода слайдов. Для Слайда 1 –
Вспышка, для слайда 2 – Ветер.
7. Добавьте еще 4 слайда с вопросами и ответами, установите
эффекты анимации и эффекты перехода слайдов (все по
щелчку).
8. Сохраните презентацию под именем «Поле чудес».
Для этого выполните следующие действия: Файл →
Сохранить как → выберите место для сохранения, например,
рабочий стол → в поле имя файла введите Поле чудес →
Сохранить.
65ВКЛАДКА СЛАЙД-ШОУ
Группа Начать слайд-шоу
Запуск Запуск презентации с
презентации с текущего слайда Shift +
1 слайда (F5) F5
- бесплатная общедоступная служба, с помощью
которой другие пользователи могу следить за вашей
презентацией в веб-браузере.
- осуществляет показ только выбранных слайдов. Это
очень удобно, если нужно сократить презентацию или
адаптировать ее для разных аудиторий. Просто выберите слайды,
добавьте их к новой презентации и, если нужно, поменяйте порядок
слайдов.
Группа Настройка
- при нажатии на данный инструмент открывается
диалоговое окно Настройка презентации, где
пользователь может задать дополнительные параметры
для презентации, например, выбор полноэкранного
режима.
- осуществляет скрытие текущего слайда при показе
презентации.
- количество времени, потраченное на каждый слайд,
записывается. Эти данные можно сохранить для
использования при показе в автоматическом режиме.
66- запись осуществляется либо с первого слайда, либо с
текущего.
ВКЛАДКА РЕЦЕНЗИРОВАНИЕ
Группа Правописание
- проверка орфографии (F7)
- инструмент поможет подобрать нужные слова, выразить
мысль иначе. Для этого выделите слово → нажмите на
инструмент Тезаурус → появится диалоговое окно с
синонимами и т.д.
Группа Подробные сведения
- позволяет узнать больше о тексте, просматривая
определения, изображения и другие результаты из
различных источников в интернете.
Группа Язык
- позволяет осуществить перевод текста, а также
выбрать язык для проверки правописания.
Группа Примечания
- позволяет создавать и работать с
примечаниями (комментариями)
Группа Рукописные данные
- добавление в документ росчерков пера и маркера.
При нажатии на данный инструмент открывается
дополнительна вкладка Инструменты для
рукописного ввода.
67Пользователю предлагается выбрать тип пера, толщину линии, цвет
и прочие параметры.
ВКЛАДКА ВИД
Группа Режимы просмотра презентации
- редактирование слайдов презентации и переход по
эскизам в обычном режиме.
68- позволяет без труда создать целую презентацию, просто
вставив структуру документа Word в режиме структуры.
- отображает слайды презентации в виде эскизов для
удобного изменения их порядка.
69- позволяет просматривать презентацию в том виде, в
котором она будет напечатана вместе с заметками. На
каждой странице будет отображаться один слайд вместе с
относящимися к нему заметками докладчика, которые можно
редактировать.
- запускает презентацию в окне PowerPoint для просмотра
анимации и эффектов перехода без переключения в
полноэкранный режим.
Требования к мультимедийной презентации.
Требования к информационной емкости презентации.
При определении информационной ёмкости материала,
представленного в презентации, целесообразно учитывать
возможности пропускной способности каналов человеческого
70восприятия и памяти. Это значит, что необходимо помнить о
закономерности, обнаруженной американским учёным-психологом
Джорджем Миллером, согласно которой кратковременная
человеческая память, как правило, не может запомнить и повторить
более 7 ± 2 элементов («кошелёк Миллера»). Экспериментально
Миллер доказал, что если количество элементов больше семи (в
крайнем случае, девяти), то мозг разбивает элементы на группы
таким образом, чтобы количество запоминаемых элементов было от
5 до 9. Это связано с тем, что наша оперативная память работает
около 5 – 20 секунд. По истечении этого времени информация либо
поступает в кратковременное хранилище (где может находиться до
5 – 7 дней), а затем в долговременное хранилище (от 5 – 7 дней до
бесконечности), либо забывается.
В мультимедийной презентации желательно свести к
минимуму текстовую информацию и перенести акцент на картинки,
схемы и графики. [2]
Требования к оформлению слайдов.
Соблюдайте единый стиль оформления слайдов, избегая
стилей, которые будут отвлекать от самой презентации.
Используйте, так называемые, рубленные шрифты (например,
Arial или Tahoma), причем размер шрифта должен быть довольно
крупный. Предпочтительно не пользоваться курсивом или
шрифтами с засечками, так как при этом иногда восприятие текста
ухудшается. [2]
Рекомендуемые размеры шрифтов.
Вид объекта Размер шрифта
Заголовок слайда 22 – 28 pt
Подзаголовок 20 – 24 pt
Текст 18 – 22 pt
Подписи данных в диаграммах 20 – 24 pt
Номер слайдов 14 – 16 pt
Информация в таблицах 18 – 22 pt
71Требования к представлению информации на слайдах.
Информацию в презентации желательно разбить на
информационные блоки, приемлемое количество которых
составляет 3 - 6. Располагать блоки на странице лучше
горизонтально, а блоки, связанные по типу «причина - следствие» -
слева направо.
Самая важная информация должна находиться в центре слайда.
Если в тексте имеются ключевые слова, их желательно
выделить.
У каждого слайда должен быть свой заголовок, который
призван привлечь внимание аудитории.
Титульный слайд должен содержать название презентации,
данные об авторе. На втором слайде может быть представлен план
презентации, основные разделы или вопросы, которые будут
рассмотрены. На последнем слайде указывается перечень
используемых источников, активные и точные ссылки на все
графические объекты.
Задания для самостоятельной работы студентов.
Из каждого блока выберите одну понравившуюся тему и
создайте презентацию, состоящую из 15 слайдов. Слайд 1 –
титульный, на всех последующих слайдах помимо текста должны
быть фотографии, картинки, схемы, объекты SmartArt, аудиофайлы,
видеофайлы, таблицы и фигуры.
Темы презентаций.
Блок 1.
1. Моя семья.
2. Мои друзья.
3. Моя студенческая жизнь.
4. Мои школьные годы.
5. Профессия моей мечты.
6. Спорт в моей жизни.
7. Моя мечта.
728. Юрист – моя будущая профессия.
9. Моё хобби.
10. Мой самый любимый праздник.
11. Самые счастливые моменты моей жизни.
12. Путешествие, которое изменило меня.
13. Я – творческая личность.
14. Мои таланты.
15. Мое светлое будущее.
16. Моя жизнь через 5 лет.
17. Мой папа самый лучший.
18. Моя лучшая подруга – мама.
19. 10 интересных фактов обо мне.
20. Мои награды и достижения.
Блок 2.
1. Первое и второе поколения ЭВМ.
2. Третье и четвертое поколения ЭВМ.
3. Периферийные устройства вывода информации.
4. Периферийные устройства ввода информации.
5. Операционные системы.
6. Гаджеты 21 века.
7. Искусственный интеллект.
8. Мультимедиа технологии.
9. Интернет.
10. Новые информационные технологии.
11. Робототехника.
12. Роль информатики в современном мире.
13. Прикладные программы.
14. Компьютерные вирусы и антивирусные программы.
15. Компьютерные игры.
16. Языки программирования высокого уровня.
17. Графические редакторы.
18. Компьютерные технологии в юриспруденции.
19. История развития вычислительной техники.
20. Новое цифровое общество.
73Вы также можете почитать