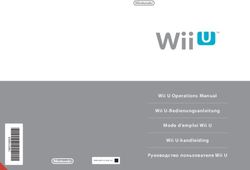Lenovo Yoga 3 14 Руководство пользователя
←
→
Транскрипция содержимого страницы
Если ваш браузер не отображает страницу правильно, пожалуйста, читайте содержимое страницы ниже
Lenovo Yoga 3 14 Руководство пользователя Перед использованием компьютера ознакомьтесь с указаниями по технике безопасности и важными советами в прилагаемых руководствах.
Примечания
• Перед использованием изделия обязательно прочитайте Руководство по
технике безопасности и общей информации Lenovo.
• Некоторые инструкции в настоящем руководстве подразумевают, что
используется система Windows® 8.1. Если Вы используете другую
операционную систему Windows, то некоторые операции могут
отличаться. См. описание для определенного продукта. При
использовании других операционных систем некоторые операции,
возможно, к вам не относятся.
• Функции, описанные в настоящем руководстве, одинаковы для
большинства моделей. Некоторые функции могут быть недоступны на
Вашем компьютере или на Вашем компьютере могут присутствовать
функции, не описанные в данном руководстве пользователя.
• Вид изделия может отличаться от иллюстраций, приведенных в данном
документе. См. описание для определенного продукта.
Нормативно-правовые положения
• Дополнительные сведения см. в разделе Guides & Manuals на сайте
http://support.lenovo.com.
Первое издание (Декабрь 2014 г.)
© Lenovo, 2014 г.Содержание
Глава 1. Общий обзор компьютера .................................................. 1
Вид сверху .................................................................................................................. 1
Вид слева ..................................................................................................................... 8
Вид справа ................................................................................................................ 11
Вид снизу .................................................................................................................. 14
Глава 2. Начало использования Windows 8.1 ............................... 15
Первая настройка операционной системы ............................................................ 15
Использование интерфейсов системы ................................................................... 15
Чудо-кнопки ............................................................................................................. 16
Перевод в спящий режим или выключение
компьютера ............................................................................................................... 19
Работа с сенсорным экраном .................................................................................. 22
Подключение к беспроводной сети ........................................................................ 26
Справка и поддержка ............................................................................................... 27
Глава 3. Система Lenovo OneKey Recovery ................................... 28
Глава 4. Устранение неполадок ....................................................... 30
Часто задаваемые вопросы ...................................................................................... 30
Устранение неполадок ............................................................................................. 33
Товарные знаки .................................................................................. 36
iГлава 1. Общий обзор компьютера
Вид сверху -------------------------------------------------------------------------------------------
a
e
b
c
d
f
Примечание. Пунктирной линией обозначены компоненты, которые не видны снаружи.
Внимание!
• При закрытии панели дисплея убедитесь, что между панелью дисплея и клавиатурой не
осталось ручек или других предметов. В противном случае панель дисплея может быть
повреждена.
1Глава 1. Общий обзор компьютера
a Встроенная Камера предназначена для видеосвязи.
камера (в
некоторых
моделях)
b Экран с ЖК-дисплей со светодиодной подсветкой обеспечивает
поддержкой великолепное яркое изображение. Данный дисплей
мультисенсорно являетсямультисенсорным.
й технологии
c Кнопка Windows Нажмите эту кнопку для выполнения следующих действий.
Переключение между текущим представлением и
стартовым экраном.
-или-
Вывод компьютера из спящего режима.
d Встроенные Используются для приема звука при проведении
микрофоны видеоконференций, диктовке или записи звука.
e Антенны Подключите адаптер беспроводной ЛВС для отправки и
беспроводной получения радиосигналов.
ЛВС
f Сенсорный Сенсорная панель работает как стандартная мышь.
экран
Сенсорная панель. Для перемещения указателя по экрану
компьютера проведите пальцем по сенсорной панели в
нужном направлении.
Кнопки сенсорной панели. Левая и правая кнопки
сенсорной панели работают так же, как левая и правая
кнопки стандартной мыши.
Примечание. Для включения и отключения сенсорной панели используйте клавишу F6
( ).
2Глава 1. Общий обзор компьютера
Использование клавиатуры
“Горячие” клавиши
“Горячие” клавиши обеспечивают возможность быстрого доступа к
соответствующим настройкам системы.
Отключение/включение Включение/выключение
: :
звука. режима полета.
Уменьшение уровня Отображение всех
: :
громкости. активных приложений.
Увеличение уровня Включение/отключение
: :
громкости. подсветки ЖК-экрана.
Переключение устройства
вывода изображения:
: Закрытие активного окна. :
дисплей компьютера или
внешнее устройство.
Обновление рабочего стола Уменьшение яркости
: :
или активного окна. дисплея.
Включение/отключение Увеличение яркости
: :
сенсорного экрана. дисплея.
Примечание. При переключении параметра Hotkey Mode (Режим горячих клавиш) со
значения Enabled (Включен) на значение Disabled (Выключен) в программе
настройки BIOS потребуется нажать клавишу Fn в сочетании с
соответствующей горячей клавишей.
3Глава 1. Общий обзор компьютера
Сочетания функциональных клавиш
С помощью функциональных клавиш можно мгновенно переключать рабочие
функции. Чтобы использовать эту функцию, нажмите и удерживайте клавишу
Fn a; затем нажмите одну из функциональных клавиш b.
b
b
a
b
Ниже описано назначение всех функциональных клавиш.
Fn + Esc: Переключение в режим чтения.
Fn + Home: Активация функции паузы.
Fn + End: Активация функции прерывания.
Fn + PgUp: Включение/выключение функции scroll lock.
Fn + PgDn: Активация функции вставки.
Fn + пробел
Включение/выключение подсветки клавиатуры.
(в некоторых моделях):
4Глава 1. Общий обзор компьютера
Расположение панели дисплея
Панель может открываться на угол до 360 градусов.
Режим ноутбука
Подходит для задач, которые требуют наличия мыши и клавиатуры (например,
создание документов, написание электронных писем и т. д.).
5Глава 1. Общий обзор компьютера
Режим подставки (режим кинотеатра)
Подходит для задач, при выполнении которых практически не требуется
прикасаться к компьютеру (например, для просмотра фотографий или
воспроизведения видео).
Режим планшета
Подходит для задач, требующих частого касания (например, просмотр веб-
сайтов, игры и т. д.).
6Глава 1. Общий обзор компьютера
Режим палатки (режим презентации)
Подходит для задач, требующих ограниченного взаимодействия с сенсорным
экраном (например, демонстрация графиков или презентации в PowerPoint).
Внимание!
• Не прикладывайте чрезмерных усилий при открытии дисплея, в противном случае панель
или шарниры могут быть повреждены.
Примечание. Клавиатура и сенсорный экран автоматически блокируются, когда экран открыт
более чем на 190 градусов (приблизительно).
7Глава 1. Общий обзор компьютера
Вид слева ----------------------------------------------------------------------------------------------
a b c d
a Гнездо адаптера Позволяет подключить адаптер питания переменного тока.
питания
b Порт USB 3.0 Подключение USB-устройств.
Примечание. Если заряд батареи составляет более 20%, USB-порт со значком будет
выполнять зарядку внешнего USB-устройства, даже если компьютер выключен.
c Комбинированн Позволяет подключить гарнитуру.
ое звуковое
гнездо
Примечания.
• Комбинированное звуковое гнездо не предназначено для подключения стандартных
микрофонов.
• Возможно, при подключении наушников или гарнитур сторонних производителей функция
записи не будет поддерживаться по причине использования разных промышленных
стандартов.
d Разъем для Предназначен для установки карт памяти (не прилагаются).
карты памяти
Примечание. Дополнительные сведения см. в разделе «Использование карт памяти (не
прилагаются)» на стр. 10.
8Глава 1. Общий обзор компьютера
Подключение устройств USB
Можно подсоединить устройство USB к компьютеру, вставив разъем USB (тип
A) в порт USB на компьютере.
При первом подключении устройства USB к одному из USB-портов
компьютера ОС Windows автоматически устанавливает драйвер для данного
устройства. После установки драйверов устройство можно подключать и
отключать без каких-либо дополнительных действий.
Примечание. Обычно ОС Windows определяет новое устройство после его подключения и
устанавливает драйвер автоматически. Однако для некоторых устройств перед
подключением может потребоваться установить драйвер вручную. Перед
подключением устройства прочтите предоставленную производителем
документацию.
Перед отключением запоминающего устройства USB убедитесь, что
компьютер завершил обмен данными с этим устройством. Щелкните значок
Безопасное извлечение устройств и дисков в области уведомлений Windows,
чтобы отключить устройство перед отсоединением.
Примечание. Если для питания устройства USB используется сетевой кабель, подключите
устройство к источнику питания до подключения к порту USB. В противном
случае устройство может быть не распознано компьютером.
9Глава 1. Общий обзор компьютера
Использование карт памяти (не прилагаются)
Компьютер поддерживает карты памяти следующих типов.
• Карты Secure Digital (SD)
• Secure Digital High Capacity (SDHC)
• SD eXtended Capacity (SDXC)
• MultiMediaCard (MMC)
Примечания.
• В разъем для карт памяти можно вставить одновременно только одну карту.
• Данное устройство чтения карт не поддерживает устройства SDIO (например, SDIO
Bluetooth и т. п.).
Установка карты памяти
Вставьте карту памяти в разъем до упора.
Извлечение карты памяти
Аккуратно извлеките карту памяти из разъема.
Примечание. Перед извлечением карты памяти отключите ее с помощью инструмента
Windows для безопасного извлечения устройств во избежание повреждения
данных.
10Глава 1. Общий обзор компьютера
Вид справа -------------------------------------------------------------------------------------------
a b c d ef g h
a Индикатор
состояния
батареи
b Кнопка питания Нажмите эту кнопку для включения компьютера.
и индикатор
состояния
заряда
Индикатор Состояние Значение
индикатора
Постоянно горит Уровень заряда батареи составляет более
белым 20%.
Постоянно горит Уровень заряда батареи составляет от 5%
желтым до 20%.
Быстро мигает Уровень заряда батареи ниже 5%.
желтым
Индикатор Медленно мигает Батарея заряжается. Когда уровень заряда
состояния желтым батареи достигнет 20%, мигающий
батареи индикатор изменит цвет на белый.
Медленно мигает Уровень заряда батареи составляет от 20%
белым до 80%, и зарядка батареи продолжается.
Когда уровень заряда батареи достигнет
80%, индикатор перестанет мигать,
однако зарядка продолжится до полного
заряда батареи.
Индикатор Постоянно горит Питание компьютера включено.
уровня белым
заряда Мигает Компьютер находится в спящем режиме.
батареи Не горит Питание компьютера выключено.
11Глава 1. Общий обзор компьютера
c Кнопка Novo Когда компьютер отключен, нажмите эту кнопку, чтобы
запустить систему Lenovo OneKey Recovery или программу
настройки BIOS или войти в меню загрузки.
d Кнопка Фиксирует экран в портретном или ландшафтном режиме.
блокировки Блокировка вращения экрана отключает датчик гравитации,
поворота тем самым запрещая автоматическую смену ориентации
изображения при повороте устройства.
Примечание. В режиме ноутбука кнопка фиксации поворота экрана будет отключена.
e Кнопка Уменьшение уровня громкости.
уменьшения
громкости
f Кнопка Увеличение уровня громкости.
увеличения
громкости
g Порт Micro HDMI Используется для подключения к устройствам с входом Micro
HDMI, например телевизору или дисплею.
h Порт USB 3.0 Подключение USB-устройств.
Примечание. Дополнительные сведения см. в разделе «Подключение устройств USB» на стр.
9.
12Глава 1. Общий обзор компьютера
Ориентация экрана
Панель дисплея можно поворачивать и использовать в нужной ориентации.
• В зависимости от положения компьютера ориентация изображения
автоматически меняется между портретным и ландшафтным режимами.
Альбомная
Книжная
• Для предотвращения автоматической смены ориентации нажмите кнопку
блокировки поворота экрана. Она расположена на правой стороне
компьютера (см. рисунок ниже).
Примечание. В режиме ноутбука кнопка фиксации поворота экрана будет отключена.
13Глава 1. Общий обзор компьютера
Вид снизу -----------------------------------------------------------------------------------------------
a
b
a Вентиляцион- Обеспечивают подачу воздуха для охлаждения компьютера.
ные отверстия
b Динамики Обеспечивает вывод звука.
14Глава 2. Начало использования Windows 8.1
Первая настройка операционной системы ----------
При первом использовании операционной системы, возможно, потребуется
выполнить ее настройку. Процесс настройки может включать следующие
этапы.
• Принятие лицензионного соглашения с конечным пользователем.
• Настройка подключения к Интернету.
• Регистрация операционной системы.
• Создание учетной записи пользователя.
Использование интерфейсов системы --------------------
Операционная система Windows 8.1 имеет два основных интерфейса
пользователя: стартовый экран и рабочий стол Windows.
Чтобы перейти от стартового экрана к рабочему столу Windows, выполните
одно из следующих действий.
• Нажмите значок рабочего стола Windows на стартовом экране.
• Нажмите кнопку Windows.
• Нажмите клавишу Windows + D.
Чтобы перейти с рабочего стола к стартовому экрану, выполните одно из
следующих действий.
• Выберите Пуск на панели чудо-кнопок.
• Нажмите клавишу Windows .
• Переместите курсор в нижний левый угол, а затем нажмите кнопку “Пуск”.
Стартовый экран Рабочий стол
15Глава 2. Начало использования Windows 8.1
Чудо-кнопки ----------------------------------------------------------------------------------------
Чудо-кнопки являются навигационными органами управления, которые
позволяют управлять работой Windows® 8.1. Чудо-кнопки включают
следующие: “Поиск”, “Общий доступ”, “Пуск”, “Устройства” и “Параметры”.
Панель чудо-кнопок представляет собой меню, которое содержит чудо-
кнопки.
Пять чудо-кнопок обеспечивают новый, более быстрый способ выполнения
многих основных задач, и доступны всегда, независимо от используемого
приложения.
Чтобы отобразить чудо-кнопки, выполните одно из следующих действий.
• Переместите курсор в верхний правый или нижний правый угол, чтобы
отобразить панель чудо-кнопок.
• Перемещайте палец из правого края экрана, пока не отобразится панель
чудо-кнопок.
• Нажмите клавишу Windows + C.
16Глава 2. Начало использования Windows 8.1
Чудо-кнопка Поиск
Чудо-кнопка Поиск обеспечивает новый способ расширенного поиска
объектов, в том числе параметров, файлов, изображений и видеороликов в
Интернете и т.д.
Чудо-кнопка Общий доступ
Чудо-кнопка Общий доступ позволяет отправлять ссылки, фотографии и
многое другое друзьям и в социальные сети, не выходя из приложения, в
котором вы находитесь.
Чудо-кнопка Пуск
Чудо-кнопка Пуск позволяет быстро перейти к стартовому экрану.
Чудо-кнопка Устройства
Чудо-кнопка Устройства позволяет подключаться к любым внешним
устройствам, включая устройства воспроизведения, печати и проецирования, и
отправлять на них файлы.
17Глава 2. Начало использования Windows 8.1
Чудо-кнопка Параметры
Чудо-кнопка Параметры позволяет выполнять основные операции, такие как
настройка уровня громкости или выключение компьютера. Кроме того, если
используется рабочий стол, с помощью чудо-кнопки Параметры можно
перейти на панель управления.
18Глава 2. Начало использования Windows 8.1
Перевод в спящий режим или выключение
компьютера -----------------------------------------------------------------------------------------
После завершения работы компьютер можно перевести в спящий режим или
выключить.
Перевод компьютера в спящий режим
Если компьютер не будет использоваться в течение небольшого периода
времени, переведите его в спящий режим.
Если компьютер находится в спящем режиме, можно быстро перевести его в
рабочий режим, минуя процесс запуска.
Чтобы перевести компьютер в спящий режим, выполните одно из следующих
действий.
• Закройте крышку дисплея.
• Нажмите кнопку питания.
• Откройте панель чудо-кнопок и выберите Параметры Питание
Спящий режим.
Примечание. Перед перемещением компьютера переведите его в спящий режим.
Перемещение компьютера во время вращения жесткого диска может привести к
его повреждению и потере данных.
Чтобы перевести компьютер в рабочий режим, выполните одно из следующих
действий.
• Нажмите любую клавишу на клавиатуре. (Только режим ноутбука)
• Нажмите кнопку питания.
• Нажмите кнопку Windows.
19Глава 2. Начало использования Windows 8.1
Выключение компьютера
Если компьютер не будет использоваться в течение длительного времени,
выключите его.
Чтобы выключить компьютер, выполните одно из следующих действий.
• Откройте панель чудо-кнопок и выберите Параметры Питание
Завершение работы.
20Глава 2. Начало использования Windows 8.1
• Правой кнопкой мыши нажмите кнопку Пуск в нижнем левом углу и
выберите Завершение работы или Выход Завершение работы.
• На начальном экране щелкните и выберите Завершение работы.
Примечание. Эта операция зависит от настроек BIOS, см. само изделие.
21Глава 2. Начало использования Windows 8.1
Работа с сенсорным экраном --------------------------------------------
Панель дисплея можно использовать для ввода данных как на планшетном ПК
благодаря экрану с поддержкой мультисенсорной технологии. Кроме того, ввод
может осуществляться с помощью клавиатуры и сенсорной панели, как на
обычном ноутбуке.
Жесты для использования мультисенсорной технологии
Можно выполнять различные задачи, касаясь экрана одним или несколькими
пальцами.
Часто используемые жесты Выполняемые действия
Касание Выполнение таких задач, как запуск
Коснитесь элемента один раз. приложений, открытие ссылок или
выполнение команд. Аналогично
левому щелчку мыши.
Касание и удержание Позволяет просмотреть подробную
Коснитесь пальцем объекта и удерживайте информацию перед выполнением
его в течение некоторого времени. действия. Также позволяет открыть
меню с дополнительными
параметрами. Аналогично правому
щелчку мыши.
22Глава 2. Начало использования Windows 8.1
(Продолжение)
Часто используемые жесты Выполняемые действия
Увеличение Приближение или удаление при
Сведите или разведите пальцы, касаясь использовании приложений для
экрана. просмотра, например изображений
или карт. Также применяется для
быстрого перемещения в начало или
конец списка.
Вращение Выполняет вращение объекта.
Поместите два или более пальцев на объект (Примечание. Не все объекты можно
и поверните руку, не отрывая пальцев от вращать, это зависит от приложения.)
экрана.
Скользящее движение Перемещение по списку или
Переместите палец из одной точки в постраничная прокрутка. Может
другую, не отрывая от экрана. также применяться для перемещения
объекта, написания или рисования в
определенных приложениях.
Аналогично нажатию и удерживанию
для перемещения по списку или
вращению колесика мыши.
23Глава 2. Начало использования Windows 8.1
(Продолжение)
Часто используемые жесты Выполняемые действия
Прокрутка Перемещение вниз от верхнего края
Начинается от любого края экрана и экрана или вверх от нижнего края
заканчивается ближе к его центру. позволяет отобразить панель задач
внизу экрана с командами
приложения, включая создание,
обновление и т. п.
Если в данный момент открыто
приложение, можно также выполнить
следующие действия.
• Провести от верхнего края экрана
до его середины, не отрывая палец
от экрана, чтобы зафиксировать
приложение с левой или правой
стороны экрана. Это позволит
держать открытыми два
приложения одновременно, каждое
на своей половине экрана.
• Провести от верхнего края прямо к
нижнему краю не отрывая палец от
экрана, чтобы закрыть открытое в
данный момент приложение.
24Глава 2. Начало использования Windows 8.1
(Продолжение)
Часто используемые жесты Выполняемые действия
Перемещение внутрь экрана от левого
края позволяет:
• Отобразить и открыть приложение,
работающее в фоновом режиме.
Если в фоновом режиме работает более
одного приложения, можно выполнить
следующее.
• Переместите палец внутрь от левого
края экрана, чтобы отобразить
приложение. Не отрывая палец от
экрана, быстро отодвиньте
приложение от левого края.
Отобразится список приложений,
работающих в данный момент в
фоновом режиме.
Перемещение внутрь экрана от правого
края отображает чудо-кнопки.
25Глава 2. Начало использования Windows 8.1
Подключение к беспроводной сети -----------------------------
Активация беспроводного подключения
Чтобы включить беспроводные функции, выполните одно из следующих
действий.
• Нажмите клавишу , чтобы выключить режим полета.
• Откройте чудо-кнопки и выберите Параметры чтобы открыть
страницу конфигурации сети. После этого переведите переключатель режима
полета в положение Выключения.
Подключение к беспроводной сети
После включения беспроводного соединения данный компьютер
автоматически начинает проверять наличие доступных беспроводных сетей и
отображает их в списке беспроводных сетей. Чтобы подключиться к
беспроводной сети, щелкните имя сети в списке, а затем выберите
Подключить.
Примечание. Для подключения к некоторым сетям требуется ключ безопасности сети или
фраза-пароль. Чтобы подключиться к одной их этих сетей, обратитесь к
системному администратору или поставщику Интернет-услуг для получения
ключа безопасности сети или фразы-пароля.
26Глава 2. Начало использования Windows 8.1
Справка и поддержка ----------------------------------------------------------------------
При возникновении вопросов по использованию операционной системы см.
файл справки и поддержки Windows. Чтобы открыть файл Справка и
поддержка Windows, выполните одно из следующих действий.
• Нажмите чудо-кнопку Параметры , и выберите Справка.
• Нажмите Fn + 1 (в зависимости от раскладки клавиатуры).
Ознакомиться с содержанием файла Справка и поддержка Windows можно с
помощью этого компьютера. Получить справку и поддержку можно также в
сети Интернет, перейдя по одной из двух приведенных ниже ссылок,
приведенных в пункте Узнать больше.
Примечание. Windows 8.1 также содержит приложение Справка+советы. Доступ к нему
можно получить на стартовом экране. Приложение содержит дополнительную
информацию о новых функциях Windows 8.1.
27Глава 3. Система Lenovo OneKey Recovery
Система Lenovo OneKey Recovery представляет собой программное
обеспечение, разработанное для резервного копирования данных и
восстановления компьютера. Его можно использовать для восстановления
первоначального состояния системного раздела в случае сбоя системы. Можно
также создать пользовательские резервные копии для быстрого восстановления
в случае необходимости.
Примечания.
• Если на компьютере предварительно установлена операционная система GNU/Linux,
система OneKey Recovery будет недоступна.
• Чтобы использовать функции системы OneKey Recovery, на жестком диске заранее выделен
скрытый раздел, который по умолчанию используется для сохранения файла образа системы
и программных файлов системы OneKey Recovery. Этот раздел является скрытым в целях
обеспечения безопасности, поэтому доступное пространство на диске меньше заявленного.
Резервное копирование системного раздела
Можно создать резервную копию системного раздела в файл образа. Такой
файл образа можно использовать для восстановления системного раздела.
Чтобы создать резервную копию системного раздела, выполните следующие
действия:
1 В ОС Windows нажмите кнопку Novo или дважды щелкните значок OneKey
Recovery для запуска Lenovo OneKey Recovery Lenovo OneKey Recovery.
2 Нажмите System Backup (Архивация системы).
3 Выберите место для резервного копирования и нажмите кнопку Next
(Далее), чтобы запустить резервное копирование.
Примечания.
• Место резервного копирования можно выбрать на локальном жестком диске или на внешнем
устройстве хранения данных.
• Перед запуском системы Lenovo OneKey Recovery отключите съемный жесткий диск. В
противном случае данные на съемном жестком диске могут быть утеряны.
• Процесс резервного копирования может занять некоторое время.
• Резервное копирование можно выполнить только в том случае, если Windows можно
запустить в обычном режиме.
28Глава 3. Система Lenovo OneKey Recovery
Восстановление
Можно восстановить системный раздел до первоначального состояния или до
ранее созданной точки восстановления. Чтобы восстановить системный
раздел, выполните следующие действия.
1 В ОС Windows нажмите кнопку Novo или дважды щелкните значок OneKey
Recovery для запуска Lenovo OneKey Recovery Lenovo OneKey Recovery.
2 Нажмите System Recovery (Восстановление системы). Компьютер будет
перезагружен и откроется среда восстановления.
3 Следуйте инструкциям на экране, чтобы восстановить системный раздел до
первоначального состояния или до ранее созданной точки восстановления.
Примечания.
• Процесс восстановления является необратимым. Прежде чем начать процесс
восстановления, обязательно выполните резервное копирование всех данных, которые
нужно сохранить в этом системном разделе.
• Процесс восстановления может занять некоторое время. Поэтому во время процесса
восстановления к компьютеру должен быть подключен адаптер питания.
• Приведенным выше инструкциям нужно следовать в том случае, если Windows можно
запустить в обычном режиме.
Если запустить Windows не удается, выполните приведенную ниже
последовательность действий, чтобы запустить систему Lenovo OneKey
Recovery.
1 Выключите компьютер.
2 Нажмите кнопку Novo. В меню Novo Button Menu (Меню кнопки Novo)
выберите System recovery (Восстановление системы) и нажмите клавишу
Enter.
29Глава 4. Устранение неполадок
Часто задаваемые вопросы -------------------------------------------------------
В этом разделе приведены часто задаваемые вопросы по категориям.
Поиск информации
Какие меры предосторожности необходимо соблюдать при работе с
компьютером?
В прилагаемом Руководстве по технике безопасности и общей информации
Lenovo перечислены меры предосторожности, которые следует соблюдать
при работе с компьютером. Прочтите и соблюдайте все меры
предосторожности при работе с компьютером.
Где можно найти технические характеристики компьютера?
Технические характеристики компьютера указаны в прилагаемых листовках.
Где можно найти информацию о гарантии?
Сведения о гарантии на компьютер, включая гарантийный срок и тип
гарантийного обслуживания, см. в прилагаемой листовке с данными об
ограниченной гарантии Lenovo.
Драйверы и предустановленное программное обеспечение
Где находятся установочные диски для предустановленного программного
обеспечения Lenovo (ПО для настольных систем)?
В комплект поставки компьютера не входят установочные диски для
предустановленного программного обеспечения Lenovo. Если требуется
переустановить какое-либо предустановленное программное обеспечение,
воспользуйтесь установочными программами в разделе C жесткого диска.
Если там нет нужных установочных программ, загрузите их с веб-сайта
поддержки пользователей Lenovo.
Где можно найти драйверы для различных устройств компьютера?
Если компьютер поставляется с предустановленной операционной системой
Windows, компания Lenovo предоставляет драйверы для всех устройств в
разделе C жесткого диска. Последние версии драйверов устройств также
можно загрузить с веб-сайта поддержки пользователей Lenovo.
30Глава 4. Устранение неполадок
Система Lenovo OneKey Recovery
Где находятся диски восстановления?
Диски восстановления не входят в комплект поставки компьютера.
Используйте систему Lenovo OneKey Recovery, если потребуется
восстановить заводские настройки системы.
Что делать в случае сбоя процесса резервного копирования?
Если при выполнении резервного копирования произошла ошибка,
выполните следующие действия.
1 Закройте все открытые программы и перезапустите процесс резервного
копирования.
2 Проверьте целевой носитель на наличие повреждений. Выберите другой
путь и повторите попытку.
В каких случаях необходимо восстанавливать заводские параметры системы?
В том случае, если не удается запустить операционную систему. Если в
системном разделе имеются важные данные, выполните их резервное
копирование, прежде чем запускать процесс восстановления.
Программа настройки BIOS
Что такое программа настройки BIOS?
Программа настройки BIOS представляет собой программное обеспечение,
хранящееся в ПЗУ. Эта программа отображает основную информацию о
компьютере и содержит средства настройки загрузочных устройств,
безопасности, режима оборудования и другие параметры.
Как запустить программу настройки BIOS?
Чтобы запустить программу настройки BIOS, выполните следующие
действия.
1 Выключите компьютер.
2 Нажмите кнопку Novo и выберите BIOS Setup (Настройка BIOS).
Как изменить режим загрузки?
Существует два режима загрузки: UEFI и Legacy Support (Поддержка
предыдущих версий). Чтобы изменить режим загрузки, запустите
программу настройки BIOS и выберите в меню загрузки режим UEFI или
Legacy Support (Поддержка предыдущих версий).
31Глава 4. Устранение неполадок
В каком случае требуется менять режим загрузки?
По умолчанию в компьютере установлен режим загрузки UEFI. Если на
компьютере требуется установить операционную систему Windows, Linux
или Dos и т. д. предыдущей версии (т. е. предшествующей Windows 8), режим
загрузки следует изменить на режим Legacy Support (Поддержка
предыдущих версий). В противном случае установка операционной
системы Windows, Linux или Dos предыдущей версии будет невозможна.
Получение справки
Как связаться с центром поддержки пользователей?
См. «Глава 3. Получение справки и обслуживание» в Руководстве по технике
безопасности и общей информации Lenovo.
32Глава 4. Устранение неполадок
Устранение неполадок --------------------------------------------------------------------
Проблемы с изображением
Когда я включаю • Если на экране нет изображения, убедитесь в
компьютер, на экране следующем.
ничего не появляется. - Адаптер питания подключен к компьютеру, а кабель
питания подключен к исправной розетке.
- Питание компьютера включено. Чтобы убедиться в
этом, нажмите кнопку питания еще раз.
• Если эти требования выполнены, но на экране ничего
не отображается, обратитесь в сервисный центр.
При включении • С помощью системы Lenovo OneKey Recovery
компьютера появляется восстановите резервные копии файлов среды Windows
только белый курсор на или весь жесткий диск до исходного заводского
пустом экране. состояния. Если на экране по-прежнему ничего нет,
кроме курсора, обратитесь в сервисный центр.
Исчезает изображение на • Работает система управления питанием. Выполните
экране работающего одно из следующих действий, чтобы вывести
компьютера. компьютер из спящего режима.
- Нажмите любую клавишу на клавиатуре. (только
режим ноутбука)
- Нажмите кнопку питания.
- Нажмите кнопку Windows.
- Нажмите F9 ( ), чтобы убедиться в том, что
подсветка ЖК-дисплея выключена.
Проблемы со спящим режимом
Отображается сообщение • Уровень заряда батареи очень низкий. Подключите
об очень низком уровне адаптер питания к компьютеру.
заряда батареи и
компьютер сразу же
выключается.
Компьютер входит в • Проверьте следующее.
спящий режим сразу же - Батарея заряжена.
после включения. - Рабочая температура не выходит за пределы
допустимого диапазона. См. «Глава 2. Информация
по эксплуатации и уходу» в Руководстве по технике
безопасности и общей информации Lenovo.
33Глава 4. Устранение неполадок
Примечание. Если батарея заряжена и рабочая температура находится в пределах допустимой
нормы, обратитесь в сервисный центр.
Компьютер не выходит из • Если компьютер находится в спящем режиме,
спящего режима и не подключите адаптер питания к компьютеру и нажмите
работает. кнопку Windows или кнопку питания.
• Если компьютер не выходит из спящего режима, не
реагирует на ваши действия и не выключается,
перезагрузите его. Несохраненные данные могут быть
потеряны. Чтобы перезагрузить компьютер, нажмите и
удерживайте кнопку питания в течение 8 секунд или
более. Если компьютер не удалось перезагрузить,
отключите адаптер питания.
Проблемы с панелью дисплея
На экране нет • Выполните следующие действия.
изображения. - Если компьютер работает от адаптера питания или
батареи, а индикатор состояния батареи включен,
нажмите F12 ( ), чтобы увеличить яркость экрана.
- Если индикатор питания мигает, нажмите кнопку
питания для выхода из спящего режима.
- Нажмите F9 ( ), чтобы убедиться в том, что
подсветка ЖК-дисплея выключена.
- Если проблема остается, следуйте инструкциям для
решения проблемы «На экране неразборчивое или
искаженное изображение».
На экране неразборчивое • Проверьте следующее.
или искаженное - Разрешение экрана и качество цветопередачи
изображение. правильно установлены.
- Правильно задан тип монитора.
На экране появляются • Правильно ли установлена операционная система и
некорректные символы. приложения? Если они правильно установлены и
настроены, обратитесь в сервисный центр.
Проблемы со звуком
В динамике нет звука • Проверьте следующее.
даже при большой - Функция выключения звука не используется.
громкости. - Комбинированное звуковое гнездо не используется.
- Динамики выбраны в качестве устройства
воспроизведения.
34Глава 4. Устранение неполадок
Проблемы с батареей
Компьютер выключается • Перезарядите батарею.
до того, как индикатор
уровня заряда батареи
сигнализирует об
отсутствии заряда.
-или-
Компьютер продолжает
работать после того, как
индикатор уровня заряда
батареи сигнализирует об
отсутствии заряда.
Другие проблемы
Компьютер не отвечает. • Для выключения компьютера нажмите и удерживайте
кнопку питания в течение 8 секунд или более. Если
компьютер не реагирует на ваши действия, отключите
адаптер питания.
• Компьютер мог заблокироваться при переходе в
спящий режим, если в это время шел процесс обмена
данными. При работе в сети отключите таймер
спящего режима.
Не работает • Во время работы компьютера не подключайте и не
подключенное внешнее отключайте никаких внешних устройств, кроме USB.
устройство. В противном случае это может привести к
повреждению компьютера.
• При использовании внешних устройств с высоким
потреблением энергии, таких как оптический привод
USB, подключайте к таким устройствам внешний
адаптер питания. В противном случае устройство
может быть не распознано или компьютер может
выключиться.
35Товарные знаки Следующие термины являются товарными знаками или зарегистрированными товарными знаками компании Lenovo в Российской Федерации и/или других странах. Lenovo OneKey Microsoft и Windows являются товарными знаками Microsoft Corporation в США и/ или других странах. Прочие названия компаний, наименования товаров или услуг могут быть товарными знаками или знаками обслуживания других компаний. 36
©Lenovo China 2014
ru-RU
Rev. AA00
Вы также можете почитать