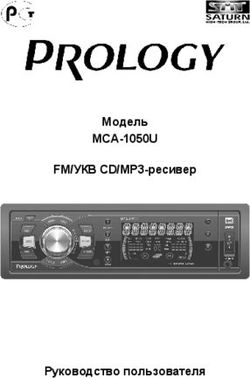Навител Навигатор Руководство пользователя
←
→
Транскрипция содержимого страницы
Если ваш браузер не отображает страницу правильно, пожалуйста, читайте содержимое страницы ниже
Навигационное программное обеспечение
Навител Навигатор
Руководство пользователя
(для карманного персонального
компьютера)
© ЗАО «ЦНТ», 2007. Все права защищены.
Содержание данного руководства, а также любые демонстрационные материалы,
прилагаемые к нему, являются исключительной собственностью ЗАО «ЦНТ». Любое
коммерческое использование руководства может быть осуществлено только с пись-
менного разрешения ЗАО «ЦНТ». Информация в этом документе не может быть
изменена без уведомления ЗАО «ЦНТ».Содержание
1. Введение .................................................................................................5
2. Общие сведения о системе.........................................................................5
3. Texнические требования.............................................................................8
4. Установка Навител Навигатор......................................................................9
4.1. Установка программы .............................................................................................9
4.1.1. Установка на Windows Mobile.........................................................................9
4.1.2. Установка на Android с CD-диска ...................................................................14
4.1.3. Установка на Android с помощью Andrioid Market ...........................................17
4.1.4. Установка на Symbian OS...............................................................................19
4.2. Установка карт и дополнений..................................................................................21
4.3. Автоматическая регистрация..................................................................................23
4.3.1. Автоматическая регистрация программы......................................................23
4.3.2. Автоматическая регистрация карт “Федеральный округ” ..............................24
4.4. Регистрация через Интернет (альтернативный метод для Windows Mobile) ............25
4.4.1. Регистрация программы ...............................................................................25
4.4.2. Регистрация карт “Федеральный округ” ........................................................26
5. Интерфейс программы...............................................................................28
5.1. Интерфейс программы при движении по маршруту................................................28
5.2. Интерфейс программы при просмотре карты .........................................................30
6. Страницы программы ................................................................................32
6.1. Страница “Карта”....................................................................................................32
6.1.1. Просмотр карты ............................................................................................32
6.1.2. Изменение масштаба ....................................................................................32
6.1.3. Наклон карты.................................................................................................32
6.1.4. GPS-курсор ...................................................................................................32
6.1.5. Компас ..........................................................................................................33
6.1.5.1. Вращение карты ..................................................................................33
6.1.5.2. Вид карты ............................................................................................33
6.1.5.3. Дневной/Ночной вид карты ..................................................................33
6.1.6. Информационные панели..............................................................................34
6.2. Страница “Датчики” ................................................................................................34
6.2.1 Список датчиков.............................................................................................35
6.3. Страница “Спутники” ..............................................................................................40
6.4. Страница “Маневры” ..............................................................................................41
6.5. Страница Погода ....................................................................................................42
7. Главное меню ...........................................................................................43
7.1. Найти......................................................................................................................43
7.2. Маршрут .................................................................................................................43
7.2.1. Выключить ведение .......................................................................................43
7.2.2. Следующая точка ..........................................................................................44
7.2.3. Симуляция маршрута ....................................................................................44
7.2.4. Показать маршрут .........................................................................................44
7.2.5. Свойства маршрута.......................................................................................44
7.3. Страницы................................................................................................................44
7.4. Информация ...........................................................................................................45
7.5. Настройки...............................................................................................................46
27.5.1. Карта.............................................................................................................46
7.5.1.1. Карта ...................................................................................................46
7.5.1.2. Детализация карты ..............................................................................47
7.5.1.3. Верх карты ...........................................................................................48
7.5.1.4. Визуальные эффекты ...........................................................................48
7.5.1.5. Фильтрация POI ...................................................................................48
7.5.1.6. Другие карты .......................................................................................49
7.5.2. Навигация .....................................................................................................50
7.5.2.1. Вид транспорта....................................................................................50
7.5.2.2. Маршрут .............................................................................................50
7.5.2.3. Масштаб ..............................................................................................51
7.5.2.4. Ведение ...............................................................................................51
7.5.2.5. Притягивание.......................................................................................51
7.5.2.6. Автовозврат .........................................................................................51
7.5.3. Региональные настройки...............................................................................52
7.5.3.1 Язык......................................................................................................52
7.5.3.2 Голос.....................................................................................................52
7.5.3.3 Клавиатура............................................................................................52
7.5.3.3 Единицы измерения..............................................................................53
7.5.4. On-line сервисы .............................................................................................53
7.5.4.1. Обновление приложения......................................................................53
7.5.4.2. Пробки .................................................................................................54
7.5.4.3. События...............................................................................................54
7.5.4.4. Обмен данными ..................................................................................54
7.5.4.5. Погода .................................................................................................54
7.5.4.6. Online информация ..............................................................................55
7.5.5. Спутники .......................................................................................................55
7.5.6. Настройки интерфейса..................................................................................56
7.5.6.1. Скин.....................................................................................................56
7.5.6.2. Интерфейс ...........................................................................................57
7.5.6.3. Прятать элементы ................................................................................58
7.5.6.4. Инерционный скроллинг списков .........................................................58
7.5.6.5. Подтверждение при выходе .................................................................58
7.5.7. Устройство ....................................................................................................58
7.5.7.1. Звук .....................................................................................................58
7.5.7.2. Ориентация экрана ..............................................................................59
7.5.7.3. Управление питанием ..........................................................................59
7.5.7.4. Часы.....................................................................................................59
7.5.7.5. Настройки папок ..................................................................................59
7.5.8. Предупреждения ...........................................................................................59
7.5.9. Журнал ..........................................................................................................60
7.5.9.1. Запись трека ........................................................................................60
7.5.9.2. Формат трека.......................................................................................60
7.5.9.3. Каталог треков .....................................................................................60
7.5.9.4. Визуализация треков ...........................................................................60
7.5.10. Профили......................................................................................................60
8. Функциональные возможности ....................................................................61
8.1. Маршруты...............................................................................................................61
8.1.1. Автороутинг...................................................................................................61
38.1.2. Автороутинг из поиска...................................................................................61
8.1.3. Ручное создание маршрута ...........................................................................62
8.1.4. Редактирование маршрута ............................................................................62
8.1.5. Редактирование точек маршрута...................................................................63
8.1.6. Свойства маршрута.......................................................................................63
8.2. Трек ........................................................................................................................64
8.3. Путевые точки.........................................................................................................64
8.4. Пробки....................................................................................................................66
8.5. Радары ...................................................................................................................67
8.5.1. Редактирование информации о радарах .......................................................67
8.5.2. Удаление информации о радарах ..................................................................68
8.6. Поиск......................................................................................................................68
8.6.1. Поиск «По адресу».........................................................................................68
8.6.2. Поиск «Ближайшие» ......................................................................................69
8.6.3. «Поиск Путевые точки» ..................................................................................70
8.6.4. История.........................................................................................................70
8.6.5. Любимые ......................................................................................................71
8.6.6. Поиск «По координатам» ..............................................................................71
8.6.7. Поиск «Навител.SMS» ...................................................................................71
8.6.8. Поиск по перекресткам .................................................................................72
8.7. Трехмерные модели объектов ................................................................................73
8.8. Навител. SMS .........................................................................................................73
8.9. Дополнительные цветовые схемы (Skins) ...............................................................73
8.10 Навител.События ...................................................................................................74
9. Возможные проблемы и способы их решения ................................................75
9.1. Возможные ошибки ................................................................................................75
9.2. Запуск программы после некорректного завершения ............................................77
10. Обновление ............................................................................................78
10.1. Обновление программы........................................................................................78
10.2. Обновление карт...................................................................................................78
11. Глоссарий ..............................................................................................79
41. Введение
Программа «Навител Навигатор» является многофункциональным навигационным
программным обеспечением, предназначенным для эффективного поиска кратчай-
шего маршрута на карте. Голосовые подсказки позволят Вам следовать по маршру-
ту, не обращая внимания на дисплей и не отвлекаясь от управления автомобилем, а
функция «Навител.Пробки» поможет быстро преодолеть образовавшийся на дороге
затор.
Настоящий документ является руководством пользователя по работе с навигацион-
ной программой «Навител Навигатор». В нем описаны элементы пользовательского
интерфейса, основные функции навигационной программы, а также порядок дей-
ствий пользователя при выполнении типовых операций.
2. Общие сведения о системе
GPS (Global Positioning System) - это спутниковая система, позволяющая определить
местоположение и скорость объектов. Для наиболее успешного использования
устройств, оснащенных технологией GPS, следует изучить основные принципы
работы данной технологии.
Система GPS, также называемая NAVSTAR (NAVigation System using Timing And
Ranging), базируется на спутниках, движущихся вокруг земли по орбитальным траек-
ториям. 24 спутника обеспечивают 100 % работоспособность системы в любой точке
земного шара, но не всегда могут обеспечить уверенный прием и хороший расчет
позиции. Поэтому, для увеличения точности позиции и резерва на случай сбоев,
общее число спутников на орбите поддерживается в большем количестве.
Максимальное возможное число одновременно работающих спутников в системе
NAVSTAR ограничено 32.
GPS является пассивной системой навигации, которая позволяет принимать сигна-
лы спутников, однако исключает возможность передачи сигнала. Сигнал спутников
GPS имеет частоты 1.227 и 1.575 ГГц. Это означает, что для электромагнитной волны
такой частоты помехами будут являться металлические и деревянные поверхности,
некоторые виды пластмассы, бетон. По этой причине нельзя поймать спутники в
железобетонном здании, для этого необходимо изменить местоположение прибора
на более благоприятное для приема сигнала. Внимание! Самые точные показания
можно ожидать, когда ведется прием сигналов на открытой местности не менее чем
с 4 спутников, равномерно расположенных по всему небосводу, при этом устройство
должно быть неподвижно относительно земли.
Качество местоопределения зависит от того набора спутников, с которыми работа-
ет прибор. Если приемник имеет возможность выбрать из большого количества при-
5нимаемых сигналов лучшие, это положительно скажется на качестве определения координат. Если же выбора нет, то точность работы будет трудно предсказуемой. После включения GPS приемника навигационная система активируется не сразу. Навигационные сообщения передаваемые со спутников содержат два типа данных – эфемериды и альманах спутников. В альманахе передаются параметры орбиты, с помощью которых можно вычислить примерное местоположение спутников с доста- точной большой погрешностью. Альманах, хранящийся в памяти приемника, постоянно обновляется, т.к. каждый спутник передает данные альманаха для всей группы спутников. Время «жизни» альманаха составляет 2-3 месяца. Далее, величина накопленной ошибки в расчетах будет недопустимой. Данные эфемерид содержат параметры, позволяющие более точно вычислить текущее местоположение спутников. В отличие от альманаха, каждый из спутни- ков передает только свои собственные эфемериды. Время «жизни» эфемерид не превышает 4-6 часов. Информация данных эфемерид и альманаха, передаваемой со спутников, посто- янно корректируется. Это происходит один раз (а при необходимости и более) в сутки. Сеть наземных станций, получает информацию со спутников, по аналогии с обычными пользователями, анализирует измерения, сравнивает их с опорными, рассчитывает корректирующие поправки и передает их на главную станцию, с которой осуществляется передача данных на спутники. Время «старта» необходимое навигационному приемнику на определение позиции после включения, зависит от имеющейся в памяти начальной информации. Выделяются следующие режимы: • «Холодный старт» - время, позиция, альманах и эфемериды неизвестны. Это может быть связанно с нахождением прибора в выключенном состоянии в течении длительного времени (более 70 часов) или его перемещением в выключенном состоянии на большое расстояние. В этом случае прибору необходимо загрузить новые данные об альманахе и эфемеридах. Этот процесс может занять более 20 минут. • «Теплый старт» - позиция и эфемериды неизвестны, время и альманах известны. Прибор начинает сбор данных об эфемеридах, после чего сможет осуществить местоопределение. Обычно “Теплый старт” занимает несколько минут. • «Горячий старт» - альманах, эфемериды известны, время и позиция известны с некоторой ошибкой. Если прибор находился в выключенном состоянии менее 4 часов, доступен самый быстрый вид запуска системы. Последние данные являют- 6
ся актуальными и на данный момент за исключением небольших неточностей,
которые система устраняет менее чем за минуту.
«Навител Навигатор» – навигационное программное обеспечение, разработанное
для различных устройств, оснащенных встроенными или внешними GPS-приемника-
ми.
Программа позволяет загрузку подробных карт городов и областей России с номе-
рами домов, названиями улиц, станций метро и другой полезной информацией. В
числе прочего, спутниковая программа навигации обеспечивает голосовое сопро-
вождение по маршруту. Программа оптимизирована под стандартное разрешение
экрана, в ней реализовано быстрое масштабирование и прокрутка карты, а так же
автоматическое переключение между картами различных масштабов.
Преимущества «Навител Навигатор» по сравнению с другими похожими программ-
ными средствами:
1. Реализовано быстрое масштабирование и прокрутка карты;
2. Автоматическое переключение между картами;
3. Выбор ориентации карты - по направлению движения, по направлению маршрута
или по направлению на север;
4. Полноэкранный режим;
5. Полноценно поддерживаются режимы отображения карты как 2D, так и псевдо 3D;
6. Всплывающие подсказки;
7. Возможность загрузки информации об оперативной дорожной обстановке (проб-
ках) от компании Навител.
Основными задачами, выполняемыми программой, являются: определение и ото-
бражение текущей позиции на карте, автоматическая и ручная прокладка маршру-
тов, различные виды поиска объектов, расчет и отображение большого количества
путевой информации, отображение и запись траектории движения в виде трека и
многое другое.
73. Texнические требования Операционная система устройства: 1. Windows Mobile 5.0; 2. Windows Mobile 6.0; 3. Windows Mobile 6.1; 4. Windows Mobile 6.5; 5. Android 1.5 или выше; 6. Symbian; 7. iOS; 8. Samsung Bada OS 1.0, 1.2. Количество оперативной памяти: От 10 МБ оперативной памяти (в зависимости от размера загруженной карты). Дисплей: 1. Минимальное разрешение - 240х240 пикселей; 2. Максимальное разрешение - 1280х800 пикселей. ГЛОНАСС/GPS-приемники: 1. Протокол NMEA-0183; 2. Протокол SiRF binary; 3. Протокол Garmin; 4. Внешний приемник может подключаться через последовательный порт, USB, BlueTooth, разъ- емы CompactFlash, SDIO. 8
4. Установка Навител Навигатор
4.1. Установка программы
4.1.1. Установка на Windows Mobile
1. Подготовьте свободную от какой-либо информации карту памяти соответствующего формата
(карта памяти может отсутствовать в базовой комплектации) и вставьте ее в Ваше устройство
(Рис. 1);
Рис. 1
2. Подключите устройство к персональному компьютеру, используя USB-кабель (Рис. 2). Для
синхронизации ПК и устройства Вам понадобится программа "MS ActiveSync" (или "Центр
устройств Windows Mobile" в случае, если Вы используете операционную систему Windows Vista/
Windows 7). Последняя версия программы доступна для скачивания на сайте
http://microsoft.com/;
Рис. 2
3. Вставьте диск Навител в DVD-привод на Вашем ПК (Рис. 3) и дождитесь запуска окна установ-
ки. В случае если окно установки не появилось, используйте "Проводник", чтобы запустить файл
autorun.exe, расположенный на диске (Рис. 4);
Рис. 3
Рис. 4
94. В окне установки выберите раздел "Установка ПО" и нажмите на пункт "Установить на Windows
Mobile OS" (Рис. 5).
Рис. 5
В случае, если по каким-то причинам это невозможно, запустите "Проводник", далее следуйте в
директорию на диске \Install\Navitel Navigator\WinMobile\ и запустите файл NaviTel-setup_PPC-
x.x.x.xxx.exe (Рис. 6).
Рис. 6
5. Запустившийся мастер установки поможет Вам установить программу на ваш персональный кар-
манный компьютер. Для продолжения нажмите “Далее”.
106. Следующее окно содержит лицензионное соглашение (Рис. 7). Прочтите его и отметьте пункт "Я
принимаю лицензионное соглашение" в случае, если Вы согласны со всеми перечисленными пунк-
тами. Нажмите "Далее", чтобы продолжить;
Рис. 7
7. Выберите компоненты, которые Вы желаете установить на устройство (Рис. 8). По умолчанию это
"Navitel Navigator" и он уже является выбранным;
Рис. 8
118. Начнется процесс переноса компонентов программы на устройство (Рис. 9);
Рис. 9
9. После завершения процесса переноса компонентов, на экране появится сообщение (Рис. 10), что
дальнейшая установка будет происходить непосредственно на устройстве;
Рис. 10
10. Вам будет предложено выбрать место установки: “Устройство,”, "\Flash Disk" или (в случае, если
модель Вашего устройства поддерживает) "\Карта памяти". По возможности следует выбрать
"Устройство" (Рис. 11) (В зависимости от модели устройства, карта памяти может называться иначе,
например, Storage card или SD-card)
Рис. 11
1211. Начнется процесс установки программы на устройство (Рис. 12);
Рис. 12
12. По завершении процесса установки на дисплее появится оповещающее окно (Рис. 13). Нажмите
на кнопку "Ок", чтобы закрыть окно и завершить процесс установки ПО на устройство;
Рис. 13
134.1.2. Установка на Android с CD-диска
1. В меню устройства выберите "Настройки" -> "Приложения" и отметьте пункт "Неизвестные источ-
ники" (Рис. 14). Это позволит установить Navitel Navigator на устройство;
Рис. 14
2. В меню устройства выберите "Настройки" -> "Местоположение" и отметьте пункт "Включить спут-
ники GPS" (Рис. 15). Эта опция позволит устройству использовать для позиционирования не только
основные GSM-источники сигнала (базовые станции), но и более точный источник — GPS спутники;
Рис. 15
143. Подключите устройство к ПК, используя USB-кабель (Рис. 16);
Рис. 16
4. Вставьте диск Навител в DVD-привод на Вашем ПК (Рис. 17) и дождитесь запуска окна установки.
В случае если окно установки не появилось, используйте "Проводник", чтобы запустить файл auto-
run.exe, расположенный на диске (Рис. 18);
Рис. 17
Рис. 18
5. В окне установки выберите раздел "Установка ПО" и нажмите на пункт "Установить на Android OS"
(Рис. 19). Или используйте "Проводник", далее следуйте в директорию на диске \Install\Navitel
Navigator\Android\ и запустите файл Navitel-x.x.x.xxx.exe (Рис. 20).
Рис. 19 Рис. 20
156. Ознакомьтесь с системными требованиями и нажмите "Далее", чтобы перенести компоненты для
установки на устройство;
7. На устройстве начнется процедура установки программы (Рис. 21). Нажмите "Установить";
Рис. 21
8. После того, как процесс установки завершится, на дисплее появится оповещающее окно (Рис.
22), в котором вы можете выбрать "Открыть" - запустить приложение или "Готово" — закрыть окно.
Рис. 22
164.1.3. Установка на Android с помощью Google Play
1. Для установки программы данным способом требуется подключение к сети Интернет (GPRS,
3G, Wi-Fi или любым другим возможным способом). Поскольку размер установочного файла
Навител Навигатор превышает 10Мб, рекомендуется использовать Wi-Fi соединение.
2. Из меню устройства запустите приложение “Play Маркет”. " (Рис. 23). Это позволит установить
Navitel Navigator на устройство;
Рис. 23
3. Нажмите кнопку “Поиск” и в появившееся поле введите “Навител”. Из появившегося списка про-
грамм выберите “Навител Навигатор” (Рис. 24);
Рис. 24
174. На устройстве появится окно с описанием программы (Рис. 25). Ознакомьтесь с ним и выберите
“Установить”;
Рис. 25
5. Операционная система предупредит Вас о возможностях программы (Рис. 26). Для продолжения
установки нажмите “ОК”;
6. Программа начнет загрузку и установку, за их ходом можно проследить в меню “Загрузки” в про-
грамме Market (Рис. 29).
Рис. 26 Рис. 29
184.1.4. Установка на Symbian OS
1. Посетите сайт http://navitel.su/download/ и скачайте файл установки Навител Навигатор на
Symbian OS navitel_x.x.x.sis (Рис. 28);
Рис. 28
2. Перенесите файл установки navitel_x.x.x..sis на SD (microSD) карту памяти и вставьте карту
памяти в устройство (Рис. 29);
Рис. 29
3. На устройстве откройте содержимое карты памяти («Меню» -> «Приложения» -> «Диспетчер
файлов» -> «Карта памяти») (Рис. 30) ;
Рис. 30
194. Выберите файл Navitel_x.x.x.sis, нажмите “Функции” -> “Открыть” (Рис. 31);
Рис. 31
5. На дисплее появится оповещение об установке Навител Навигатор (Рис. 32). Нажмите “Ок”;
6. Выберите место установки программы. Убедитесь, что объём свободной памяти места установки
составляет не менее 15 Мб (Рис. 33);
Рис. 32 Рис. 33
7. Дождитесь окончания установки.
204.2. Установка карт и дополнений
1. В окне установки Навител Навигатор выберите пункт "Установить карту" (Рис. 34) или исполь-
зуйте программу “Проводник” для просмотра содержимого диска (Рис. 35);
Рис. 34 Рис. 35
2. Извлеките карту памяти из устройства и вставьте ее в кард-ридер, подключенный к ПК или в
настройках устройства выберите подключение к ПК в качестве SD кард-ридера;
3. Скопируйте папку "NavitelContent" в корневой каталог используемой карты памяти (Рис. 36);
Рис. 36
21Примечание: папка "NavitelContent" содержит:
•License — папка с лицензиями;
•Maps — папка с файлами карт;
•Models — папка с 3D-моделями;
•Routes — папка с экспортированными маршрутами;
•Maps — папка с файлами карт;
•Skins — альтернативные цветовые схемы интерфейса программы;
•Speedcams — информация о камерах слежения и опасных участках дороги;
•Voices — дополнительные голосовые пакеты.
4. Вставьте карту памяти обратно в устройство, в случае если Вы использовали отдельный кард-
ридер (Рис. 37);
Рис. 37
224.3. Автоматическая регистрация
4.3.1. Автоматическая регистрация программы
1. Подключите устройство к сети Интернет (GPRS, Wi-Fi или любым другим способом);
2. Запустите Навител Навигатор на устройстве;
3. В окне регистрации (Рис. 38) выберите пункт "Полный режим";
Рис. 38
4. Нажмите на поле ввода лицензионного ключа (Рис. 39), чтобы включить цифровую клавиатуру
(Рис. 40) и введите лицензионный ключ на свою копию программы. Нажмите на символ зелено-
го цвета в правом нижнем углу, чтобы подтвердить ввод;
Рис. 39 Рис. 40
234.3.2. Автоматическая регистрация карт “Федеральный округ”
1. Подключите устройство к сети Интернет (GPRS, Wi-Fi или любым другим способом);
2. Запустите Навител Навигатор на устройстве и в меню программы выберите пункт "Активация
карт";
3. Введите лицензионный ключ на карту и нажмите "Ок" (Рис. 41);
4. Выберите федеральный округ России, карты которого Вы желаете активировать и нажмите
"Ок" (Рис. 42);
Рис. 41 Рис. 42
5. В программе нажмите "Меню" —> "Открыть атлас" и проиндексируйте папку с картами.
244.4. Регистрация через Интернет (альтернативный метод для
Windows Mobile)
4.4.1. Регистрация программы
1. Войдите в “Личный кабинет” на сайте http://navitel.su (Рис. 43). В случае, если Вы не зареги-
стрированы на нем, Вам необходимо пройти процедуру регистрации.
2. Перейдите в раздел “Мои устройства” –> “Активация ключа”, в выпадающем меню выберите
пункт “Активация ключа на программу” и следуйте инструкциям, указанным на сайте. (Рис. 44)
Рис. 43
Рис. 44
3. После добавления устройства, в разделе “Мои устройства” Вы сможете скачать лицензионный
ключ (Рис. 45). Скопируйте его в папку \NavitelConten\License\,находяшуюся карте памяти
Вашего устройства.
Рис. 45
254.4.2. Регистрация карт “Федеральный округ”
1. Авторизуйтесь на сайте http://navitel.su и добавьте свое устройство в список “Мои устройства
(обновления)”, если не сделали этого ранее;
2. Перейдите в раздел “Активация ключа” и выберите пункт “Активация ключа на карту” в выпа-
дающем меню, а затем устройство, для которого Вы собираетесь его активировать (Рис. 46);
Рис. 46
3. Введите лицензионный ключ в соответствующее поле и нажмите “Активировать”;
2. Выберите из выпадающего списка один регион России, карты которого Вы желаете активиро-
вать. Нажмите "Активировать" (Рис. 47);
Рис. 47
263. Из раздела “Мои устройства (обновления) скачайте активационный файл (Рис. 48);
Рис. 48
4. Скопируйте файл регистрации на устройство в папку с программой Навител Навигатор (по-
умолчанию /Program Files/CNT/Navitel Navigator), заменив при этом старый файл регистрации
(Рис. 49).
Рис. 49
275. Интерфейс программы
5.1. Интерфейс программы при движении по маршруту
На рисунке представлены основные элементы
интерфейса и управления программой.
Устройство, изображенное на рисунке, не являет-
ся стандартным, рекомендуемым или реклами-
руемым. Модель Вашего устройства и ориента-
ция экрана может отличаться от приведенного на
рисунке, но функциональность элементов интер-
фейса будет такой же.
Рис. 50
№ Название Краткое описание функций
Знак предстоящего маневра. На сером фоне – различные повороты, раз-
Информационна вороты, расстояние до следующего маневра в метрах или километрах и т.
1 д. Нажатие по знаку – прекращение ведения по маршруту и другие опции
я панель
маршрута.
Нажатие по кнопке открывает контекстное меню. В этом меню переключе-
ние ориентации карты («Север вверху» — значок замка рядом с компасом,
«Вращать по движению» — маршрут рядом с компасом), вида карты
2 Компас
(Плоский вид «2D» и Панорамный вид «3D») и режима карты («Ночной»,
«Дневной», «Автоматически»). При движении по маршруту компас всегда
указывает на Север.
3 Звук Нажатие на эту кнопку открывает меню работы со звуком.
Информацион- Общее предполагаемое время в пути, общая длина маршрута, время при-
4
ная панель бытия в конечную точку маршрута.
5 Маршрут Активный маршрут, по которому в данный момент идет движение.
Движение по по- Отображение полос движения с допустимыми маневрами на следующем
6
лосам перекрестке.
Стрелка вверх увеличивает наклон карты, в своем максимальном положе-
нии наклона карта переходит в вид псевдо-3D, работающий на масштабах
7 Наклон карты от 5м до 300м. Стрелка вниз уменьшает наклон карты. Возможный наклон
карты зависит от масштаба, чем больше масштаб, тем меньше можно
наклонить карту.
28№ Название Краткое описание функций
Кнопка, открывающая меню поиска по различным типам объектов.
8 Поиск Подробная информация о видах поиска есть в разделе "Функциональные
возможности"
При включенных спутниках показывается название улицы, по которой идет
Информационна
9 движение, текущая улица, дорога, трасса. Если на карте в данном месте
я панель
нет ни улицы, ни дороги, то будет показываться направление.
10 Меню Кнопка, открывающая главное меню программы.
11 Масштаб Текущий масштаб карты.
Уменьшение масштаба. Короткое нажатие уменьшает масштаб на строго
Кнопка масшта-
12 заданную величину. Длинное нажатие приводит к продолжительному
ба
уменьшению.
Увеличение масштаба. Короткое нажатие увеличивает масштаб на строго
Кнопка масшта-
13 заданную величину. Длинное нажатие приводит к продолжительному уве-
ба
личению.
Кнопка Нави- Кнопка управления событиями от Навител. См. подробнее пункт 8.10
14
тел.События “Навтел.События”
Указатель вашего местоположения, при включенных спутниках.
15 GPS-курсор
Подробнее Вы можете прочитать в разделе «Страница «Карта»
Если в настройках автоматическое масштабирование было включено, но
Автоматическое во время движения по маршруту Вы с помощью кнопок «Плюс» и «Минус»
16 масштабирова- поменяли масштаб, то автоматическое масштабирование выключается на
ние заданный в настройках период времени. Быстро включить его обратно
можно при помощи этой кнопки.
Возврат в теку- Зеленая стрелка появляется вверху, когда карта сдвинута относительного
17 щее местополо- Вашего местоположения. Короткое нажатие на нее возвращает карту к
жение Вашему местоположению.
При превышении установленной скорости движения отображается огра-
Ограничение
ничение скорости на данном участке дороги. Если в настройках визуаль-
18 скорости и
ное предупреждение о камерах слежения было включено, то при прибли-
камера
жении к камере отображается панель с указанием расстояния до нее.
Индикатор соединения со спутниками. Если индикатор серого цвета —
GPS/ГЛОНАСС приемник отключен, красного цвета — приемник включен,
но соединение со спутниками не установлено, желтый – плохое соедине-
Соединение со
19 ние, зеленый – соединение установлено. В черном кружке отображается
спутниками
количество найденных спутников. При нажатии появляется меню, с помо-
щью которого можно включить/выключить GPS/ГЛОНАСС-приемник, а
также попасть на страницу “Спутники”, либо в настройки приемника.
Кнопка, отображающая степень заряженности аккумулятора устройства.
20 Батарея При нажатии на кнопку отображается количество свободной оперативной
памяти устройства.
При включенном режиме «Соединение со спутниками», после того, как
21 Скорость определено местоположение, в верхнем правом углу окна программы ото-
бражается панель с текущим значением скорости вашего движения.
Информацион-
22 Отображение названия улицы, следующей за маневром.
ная панель
295.2. Интерфейс программы при просмотре карты
Рис. 51 Рис. 52
№ Название Краткое описание функций
23 Обновление карт Предоставляет доступ к меню обновления карт
Обновление про-
24 Отображает наличие обновлений программы
граммы
На карте красными флажками обозначаются путевые точки, созданные
25 Путевая точка пользователем. Нажатие на точку открывает внизу страницы панель с
кнопками для работы с путевыми точками.
Коротким нажатием на карту можно поставить точку. Такую точку можно
26 Точка на карте
сохранить как путевую, добавить в маршрут, посмотреть ее свойства и т.д.
На странице «Карта» эта кнопка увеличивает масштаб. На странице
«Маршрут» передвижение вверх по списку точек маршрута. На странице
27 Кнопка “Вверх”
«Датчики» изменение количества отображаемых датчиков. В контекстном
меню передвижение по пунктам меню вверх.
Переключение страниц («Карта», «Спутники», «Датчики», «Маршрут») на
28 Кнопка “Влево”
страницу вверх в списке.
На странице «Карта» короткое нажатие этой кнопки включает или отключа-
ет полноэкранный режим. Длинное нажатие кнопки на странице «Карта»
создает путевую точку. В контекстном меню с помощью этой кнопки про-
Ц е н т р а л ь н а я исходит выбор выделенного пункта меню. Вращение кольца вокруг кноп-
29
кнопка ки по часовой стрелке — увеличение масштаба карты, вращение против
часовой стрелки — уменьшение масштаба карты. Нажатие на края 4-х
позиционного кольца позволяет переключать элементы программы и
перемещаться по ним.
30№ Название Краткое описание функций
На странице «Карта» эта кнопка уменьшает масштаб. На странице
«Маршрут» передвижение вниз по списку точек маршрута. На странице
30 Кнопка “Вниз”
«Датчики» изменение количества отображаемых датчиков. В контекстном
меню передвижение по пунктам меню вниз.
Переключение страниц («Карта», «Маршрут», «Датчики», «Спутники»,
31 Кнопка “Вправо”
«Погода») на страницу вниз в списке.
Кнопка “Сохра- Сохраняет текущую точку на карте как путевую точку, чтобы впоследствии
32
нить” быстрее находить её.
33 Кнопка “Курсор” При нажатии на кнопку появляется меню работы с Точкой на карте (Рис.54)
Дорожное событие, нанесенное на карту пользователями. См. подробнее
34 Событие
пункт 8.10 “Навтел.События”
Кнопка записи трека. Зеленый цвет значка — запись трека включена,
35 Запись трека белый — выключена. Подробная информация о функции записи трека ука-
зана в главе “Функциональные возможности”.
Настройки сервиса от компании Навител. В черном кружке отображается
Пробки от Нави-
36 текущая загруженность дорог по 10-балльной шкале. См. раздел
тел
«Пробки».
Кнопка предназначена для чтения/отправки SMS-сообщений и работы с
37 Навител.SMS указанными в них координатами. Цифра рядом с иконкой — количество
непрочитанных сообщений.
38 Кнопка “Поехать” Помечает текущее расположение точки на карте как конец маршрута.
Помечает текущую точку на карте как промежуточную точку маршрута.
39 Кнопка “Заехать”
Кнопка активна только при проложенном маршруте.
Помечает текущую точку на карте как конец маршрута, при этом уже суще-
Кнопка “Продол-
40 ствующий конец маршрута становится промежуточной точкой. Кнопка
жить”
активна только при проложенном маршруте.
Объект инфра- Различные объекты, нанесенные на карту (светофоры, станции метро,
41
структуры АЗС и т.д.).
В зависимости от того, как Вы попали в данное меню (Рис. 52), кнопка
42 Возврат либо возвращает в адресный поиск, либо возвращает к обычному про-
смотру карты.
Показывает информацию о текущем расположении точки на карте. При
Информацион-
43 нажатии на информационную панель отобразятся дополнительные сведе-
ная панель
ния.
44 Возврат на карту Переход к просмотру карты.
45 Кнопка “Начать” Определяет старт маршрута. GPS при этом необходимо отключить.
Внимание! Набор иконок на дисплее зависит от настроек интерфейса. Чтобы перейти к
настройкам интерфейса, нажмите Главное меню —> Настройки —> Настройки интерфейса.
Подробная информация о настройках интерфейса изложена в главе «Главное меню».
316. Страницы программы 6.1. Страница “Карта” Страница «Карта» (Рис. 53) предназначена для отображе- ния загруженной электронной карты и Вашего текущего местоположения, и содержит наибольшее количество различной дорожной информации. На этой странице осу- ществляется работа с маршрутами, путевыми точками, поиск объектов и многое другое. 6.1.1. Просмотр карты Для просмотра карты нажмите на любой области на карте Рис. 53 и переместите ее в нужную сторону. После этих действий карта сместится и откроется ее новая область. 6.1.2. Изменение масштаба Вы можете изменить масштаб карты при помощи кнопок “ ”/“ ”. При помощи кнопки “ ” осуществляется приближение карты и увеличение масштаба на заданную величину. Кнопкой “ ” соответственно осуществляется уменьшение. Максимальное увеличение соответствует масштабу 5 м. Максимальное отдаление — масштабу 2000 км. Существует возможность задать карте масштаб 5 м, 8 м, 12 м, 20 м, 30 м, 50 м, 80 м, 120 м, 200 м, 300 м, 500 м, 800 м, 1,2 км, 2 км, 3 км, 5 км, 8 км, 12 км, 20 км, 30 км, 50 км, 80 км, 120 км, 200 км, 300 км, 500 км, 800 км, 1200 км и 2000 км. Однократное нажатие на “ ”/“ ” изменяет масштаб на следующую/предыду- щую величину. Вы также можете удерживать одну из этих кнопок для быстрого изменения мас- штаба. 6.1.3. Наклон карты Вы можете изменять наклон карты при помощи стрелок “ ”/“ ”. Стрелка “ ” увеличивает наклон карты. В своем максимальном положении наклона карта переходит в режим псевдо-3D, работающий только на масштабах от 5 м до 300 м. Стрелка “ ” уменьшает наклон карты. Возможный наклон карты зависит от масштаба — чем меньше масштаб, тем больший угол наклона карты доступен. 6.1.4. GPS-курсор GPS-курсор показывает текущее местоположение устройства и отображается на карте во время движения по маршруту при наличии установленной связи со спутниками. Курсор может прини- мать одно из двух состояний, в зависимости от состояния самого устройства: «Движение» — «Остановка» — . Метка вида «Движение» острым концом указывает текущее направление движения. Если теку- щая скорость движения менее 2,5 км/ч, то метка имеет вид «Остановка». В том случае, если при- емник выключен или соединение со спутниками не установлено, GPS-курсор не отображается. 32
6.1.5. Компас
Нажатие на кнопке компаса открывает меню настройки
интерфейса страницы карты (Рис. 54).
6.1.5.1. Вращение карты
• Вращать по маршруту;
• Вращать по движению;
• Север вверху (статичный режим).
6.1.5.2. Вид карты Рис. 54
• 3D вид карты;
• 2D вид карты.
Примечание: при масштабе больше 300 м 3D вид карты недоступен.
6.1.5.3. Дневной/Ночной вид карты
Данная опция позволяет осуществить переключение между дневным и ночным видами экрана.
Использование ночного вида экрана в темное время суток снижает нагрузку на глаза, что делает
эксплуатацию устройства более комфортным. Данный параметр можно установить в одну из
трех позиций:
• Дневной вид (Рис. 55);
• Ночной вид (Рис. 56);
• Автоматический — автоматическое переключение между дневным и ночным видами карты
в зависимости от времени восхода и захода Солнца для Вашего региона, а также при въезде в
тоннель.
Рис. 55 Рис. 56
336.1.6. Информационные панели
На странице карты имеется несколько различных инфор-
мационных панелей. Нижняя панель несет информацию с
названием проезжей части, по которой в данный момент
осуществляется движение или отображается направление
движения (Рис. 57). На верхней панели отображается
название проезжей части, которая будет следовать за
предстоящим маневром (Рис. 58).
Рис. 57
Примечание: в нижней части экрана может отображаться
информационная панель, либо панель с кнопками. Чтобы
скрыть панель с кнопками, нажмите в любое место карты.
При навигации по маршруту, в левой части экрана отобра-
жается информационная панель, на которой показан сле-
дующий маневр по ходу движения, ориентировочное
время в пути, расстояние до конечной точки маршрута, а
также ожидаемое время прибытия. При нажатии на знаке
следующего маневра откроется меню управления марш- Рис. 58
рутом.
Примечание: набор инструментов в данном меню будет
зависеть от того, была ли включена симуляция маршрута.
Если на момент нажатия на знаке маневра функция была
выключена, то меню будет соответствовать рисунку 61 (а).
В противном случае — рисунку 61 (б).
Подробная информация о работе с маршрутами изложена Рис. 59 (а)
в главе “Функциональные возможности”.
6.2. Страница “Датчики”
Страница “Датчики” (Рис. 60) предназначена для отобра-
жения различной навигационной информации.
Расположение датчиков зависит от ориентации и типа
экрана. Управление режимом отображения датчиков осу-
ществляется в меню управления датчиками, а также при Рис. 59 (б)
помощи перемещения джойстика вверх/вниз. В левой
нижней части страницы находится кнопка перехода на
страницу маршрута, в правой нижней — на страницу
карты.
Рис. 60
34При нажатии на любой из датчиков откроется меню управления (Рис. 61):
• Выбрать датчик — выбор датчика из списка. Новый датчик заменит тот, который Вы выбрали
при открытии меню. Для удобства выбора датчики разде-
лены на тематические группы. Подробное описание датчи-
ка и его принадлежность к группе Вы сможете найти в таб-
лице “Список датчиков”;
• Сбросить датчик — сбросить показания текущего дат-
чика. Система запросит подтверждение;
• Сбросить все датчики — сбросить показания всех дат-
чиков. Система запросит подтверждение;
• Изначальный набор — установить набор датчиков по
умолчанию. Система запросит подтверждение; Рис. 61
• Маленькие датчики — каждый датчик на дисплее
уменьшается в 2 раза, однако общее количество датчиков увеличится. При выборе “Большие
датчики” система автоматически выберет наиболее часто используемые датчики, но Вы можете
задать набор датчиков вручную.
6.2.1 Список датчиков
Название датчика Описание датчика
1. Путевой Компьютер 1
1.1. Время остановок Общее время остановок с момента сброса путевого компьютера
1.2. Время движения Общее время движения с момента сброса путевого компьютера
1.3. Время измерений Общее время измерений с момента сброса путевого компьютера
1.4. Путь Путь, пройденный с момента сброса путевого компьютера
Средняя скорость, учитывающая все время измерений с момента
1.5. Ср. скорость общ.
сброса путевого компьютера
Средняя скорость, учитывающая только время движения с момента
1.6. Ср. скорость дв.
сброса путевого компьютера
2. Путевой Компьютер 2
2.1. Время остан. (2) Общее время остановок с момента сброса путевого компьютера
2.2. Время движ. (2) Общее время движения с момента сброса путевого компьютера
2.3. Время измерений (2) Общее время измерений с момента сброса путевого компьютера
2.4. Путь (2) Путь, пройденный с момента сброса путевого компьютера
Средняя скорость, учитывающая все время измерений с момента
2.5. Ср. скорость общ. (2)
сброса путевого компьютера
Средняя скорость, учитывающая только время движения с момента
2.6. Ср. скорость дв. (2)
сброса путевого компьютера
35Название датчика Описание датчика
3. Максимальные значения
Максимальная скорость снижения, измеренная с момента сброса
3.1. Макс. ск. спуска
значения
Максимальная скорость подъема, измеренная с момента сброса значе-
3.2. Макс. ск. подъема
ния
3.3. Макс. скорость Максимальная скорость, измеренная с момента сброса значения
3.4. Мин. высота Минимальная высота, измеренная с момента сброса значения
3.5. Макс. высота Максимальная высота, измеренная с момента сброса значения
3.6. Одометр Весь пройденный путь (несбрасываемое значение)
4. Навигация
4.1. Ср. скорость за 5 с Средняя скорость за последние 5 секунд
4.2. Азимут Азимут (угол отклонения от направления на север)
4.3. След. тч. Название следующей точки маршрута
4.4. Конечная точка Имя конечной путевой точки маршрута
4.6. До след. тч. Расстояние до следующей точки маршрута
4.7. До кон. тч. Расстояние до конечной точки маршрута
4.8. Вр. до приб. в сл. Оценка времени движения до следующей точки маршрута
4.9. Время до приб. Оценка времени движения до конечной точки маршрута
4.10. Вр. приб. в след. Оценка времени прибытия в следующую точку маршрута
4.11. Время прибытия Оценка времени прибытия в конечную точку маршрута
Следующий маневр по активному маршруту, и оставшееся до него рас-
4.12. Сл. поворот
стояние
Указатель направления на ближайшую точку маршрута и расстояние до
4.13. Указатель
нее
4.14. Часовой пояс Часовой пояс для текущего местоположения
4.15. Скорость сближ. Скорость приближения к следующей путевой точке маршрута
4.16. Восход Местное время восхода Солнца для текущего положения
4.17. Заход Местное время захода Солнца для текущего положения
Указатель направления на ближайшую точку маршрута и расстояние до
4.18. Указатель
нее
Данные GPS
5.1. Дата GMT Дата GPS по Гринвичу
5.2. Время GMT Время GPS по Гринвичу
5.3. Дата Дата, определенная по GPS и пересчитанная в местное время
5.4. Время Время, определенное по GPS и пересчитанное в местное
5.5. Скорость Скорость движения относительно земли
Долгота WGS-84 (или в ином датуме, в котором GPS-приемник выдает
5.6. Долгота
координаты)
Широта WGS-84 (или в ином датуме, в котором GPS-приемник выдает
5.7. Широта
координаты)
36Название датчика Описание датчика
Азимут направления движения относительно земли. При наличии
5.8. Направление магнитного компаса и использовании протокола NMEA-0183 —
магнитный азимут
6. Высота
6.1. Вертикальная скорость Вертикальная скорость снижения или подъёма
6.2. Наклон Угол отклонения вектора движения от горизонтали
Отношение горизонтальной скорости к вертикальной. Доступно
6.3. Аэрод. качество
только при использовании протоколов Garmin и SiRF
6.4. Высота геоида Высота геоида над эллипсоидом WGS84
6.5. Высота Высота над геоидом (средним уровнем моря)
7. Точность данных GPS
Точность вертикальной координаты. Вероятность 95%. Доступно
7.1. Ошибка высоты
только для приемников Garmin
Фактор ухудшения точности вертикальной координаты, отражаю-
щий геометрическую конфигурацию спутников на небе. Значение
7.2. VDOP
больше 10 означает низкую точность. Доступно только при исполь-
зовании протокола NMEA-0183
Магнитное склонение — различие между истинным меридианом
7.3. Магн. Склонение (направлением на север) и магнитным. Доступно только при
использовании протокола NMEA-0183
Число спутников, использованных при последнем вычислении
7.4. Исп. спутников
координат
Точность горизонтальных координат, вероятность 95%. Доступно
7.5. Ошибка
только для приемников Garmin
Фактор ухудшения точности горизонтальных координат, отражаю-
щий геометрическую конфигурацию спутников на небе. Значение
7.6. HDOP
больше 10 означает низкую точность. Доступно только при исполь-
зовании протокола NMEA-0183
Режим определения координат — 3D (известны все координаты),
7.7. Качество GPS fix
2D (только горизонтальные координаты), дифференциальный и т.д.
8. Данные DGPS
8.1. Станция DGPS Номер используемой станции дифференциальных поправок
Время, прошедшее с момента получения последних дифференци-
8.2. DGPS age
альных поправок
8.3. Станция DGPS Имя ближайшей станции DGPS
9. Площадь
Площадь фигуры, ограниченной траекторией движения и отрезком
9.1. Площадь
от текущей точки до исходной точки
10. Данные эхолота
Температура воды. Доступно при подключении датчика температу-
10.1. Температура
ры, поддерживающего протокол NMEA-0183
Глубина по эхолоту. Доступно при подключении эхолота, поддержи-
10.2. Глубина
вающего протокол NMEA-0183
37Название датчика Описание датчика
11. Карта
11.1. Отрисовка 3D Время, затраченное на отрисовку 3Д моделей
11.2. Индексация Время индексации (обработки) последнего загруженного атласа
Время, потраченное на последнюю проверку целостности атла-
11.3. Проверка атласа
са
11.4. Время поиска первого Время, затраченное на поиск первого объекта из ближайших
11.5. Время поиска первого
Время, затраченное системой на поиск города
(город)
11.6. Время поиска первого
Время, затраченное системой на поиск улицы
(улица)
11.7. Время поиска первого
Время, затраченное системой на поиск строения
(строение)
Время поиска ближайших объектов для показа их свойств во
11.8. Время подсказки
всплывающей подсказке по нажатию на карте
Количество карт атласа, загруженных в кеш в данный момент.
11.9. Карт в кеше
Эта величина влияет на объем потребляемой памяти
Номер отображаемого уровня детализации карты (0 — наибо-
11.10. Уровень карты
лее подробный)
Файл карты, отображаемой в данный момент. Если на экране
11.11. Имя файла отображается несколько смежных карт (в случае атласа), то
выводится имя только одного из файлов
11.12. Перерис. карты Количество перерисовок карты на экране
11.13. Блоков Количество отрисованных блоков карты
11.14. Меток в об. Количество меток на карте после ее отрисовки
11.15. Точек в объектах Количество точек в объектах, отрисованных на карте
Количество точек/полилиний/полигонов, выведенных на экран
11.16. Объектов
при последней отрисовке
11.17. Отрис. текста Время отрисовки текста на экране
Время, затраченное программой на расчет отрисовки меток на
11.18. Отрис. меток
карте
11.19. Отрис. марш. Время, потраченное на последнюю отрисовку маршрутов
11.20. Отрис. точек Время, потраченное на последнюю отрисовку путевых точек
11.21. Отрис. треков Время, потраченное на последнюю отрисовку треков
11.22. Отрис. пробок Время, потраченное на последнюю отрисовку пробок
Время, потраченное на последнюю отрисовку карты. Если это
11.23. Отрисовка карты значение превышает 1 с, то, возможно, карта нуждается в спе-
циальной оптимизации
11.24. Открытие карты Время, потраченное на открытие карты
Время, затраченное программой на то, чтобы сопоставить
11.25. Покрытие картами
карту выбранному региону
38Вы также можете почитать