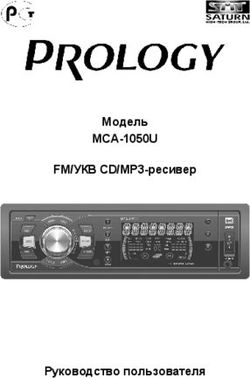Навител Навигатор 3.2 - Навигационное програмное обеспечение
←
→
Транскрипция содержимого страницы
Если ваш браузер не отображает страницу правильно, пожалуйста, читайте содержимое страницы ниже
Навигационное програмное обеспечение
Навител Навигатор 3.2
Руководство пользователя для КПК
Copyright © 2007-2008 ЗАО «ЦНТ», Все права защищены.
Содержание данного руководства, а также любые демонстрационные материалы, прилагаемые к нему, являются исключительной
собственностью ЗАО «ЦНТ». Любое коммерческое использование руководства может быть осуществлено только с письменного
разрешения ЗАО «ЦНТ». Информация в этом документе не может быть изменена без уведомления ЗАО «ЦНТ».Содержание
1. Введение ........................................................................................................................... 4
2. Общие сведения о системе .............................................................................................. 5
3. Texнические требования ................................................................................................... 7
4. Установка программы ........................................................................................................ 8
4.1. Установка с КПК ..................................................................................................... 8
4.2. Установка через ActiveSync .................................................................................... 9
5. Загрузка карт .................................................................................................................. 12
6. Регистрация программы .................................................................................................. 13
6.1. Регистрация с настольного компьютера ................................................................ 13
6.2. Регистрация с КПК ............................................................................................... 14
7. Активация карт ................................................................................................................ 16
8. Обновление ПО и карт .................................................................................................... 20
8.1. Обновление Навител Навигатор 3.2 ..................................................................... 20
8.2. Обновление карт для Навител Навигатор 3.2 ....................................................... 20
9. Интерфейс программы .................................................................................................... 21
9.1. Страница «Карта» ................................................................................................ 24
9.2. GPS-курсор ........................................................................................................... 24
9.3. Управление элементами страницы «Карта» .......................................................... 24
9.4. Дневной/Ночной вид ............................................................................................. 25
9.5. Информационная панель ...................................................................................... 26
9.6. Работа с Меню ..................................................................................................... 27
9.7. Страница «Датчики» ............................................................................................. 37
9.8. Страница «Спутники» ........................................................................................... 42
9.9. Страница «Маршрут» ........................................................................................... 42
10. Функциональные возможности ....................................................................................... 44
10.1. Маршруты ........................................................................................................... 44
10.2. Трек .................................................................................................................... 47
10.3. Путевые точки .................................................................................................... 48
10.4. Пробки ................................................................................................................ 50
10.5. Радары ............................................................................................................... 51
10.6. Поиск .................................................................................................................. 54
11. Редактор GPSMapEdit .................................................................................................... 60
11.1. Описание редактора ........................................................................................... 60
11.2. Пример использования редактора ....................................................................... 60
12. Возможные проблемы и способы их решения ............................................................... 62
13. Торговые марки ............................................................................................................. 65
14. Глоссарий ...................................................................................................................... 66
Приложение 1. Информация о компании «ЦНТ» ................................................................. 68
Copyright © ЗАО «ЦНТ», 2007-2008.
Web: www.navitel.su
Email: support@navitel.su 2Аннотация
Данный документ является общим руководством пользователя по работе с навигационной про-
граммой «Навител Навигатор 3.2» (в дальнейшем – программа, Навител или Навител Навига-
тор). Документ разбит на главы и подразделы внутри глав.
В данном документе рассматриваются:
1. Назначение программы, основные объекты и концепции, лежащие в её основе.
2. Регистрация и активация программы и навигационных карт.
3. Элементы пользовательского интерфейса.
4. Основные функциональные возможности системы.
5. Порядок действий пользователя при прокладке маршрутов, записи треков и т.д.
6. Работа с редактором GPSMapEdit.
В конце документа есть глоссарий с описанием основных терминов и определений, а также при-
ведены соответствующие приложения.
Copyright © ЗАО «ЦНТ», 2007-2008.
Web: www.navitel.su
Email: support@navitel.su 31. Введение
Настоящий документ является руководством пользователя по работе с навигационной програм-
мой «Навител Навигатор 3.2». В нём описаны элементы пользовательского интерфейса, основ-
ные функции навигационной программы, а также порядок действий пользователя при выполне-
нии типовых операций.
При написании данного руководства ставилась задача постепенного обучения основным прин-
ципам работы с навигационной программой, чтобы по мере прочтения пользователь мог сразу
использовать полученные навыки, при этом некоторые несущественные детали опускались.
Copyright © ЗАО «ЦНТ», 2007-2008.
Web: www.navitel.su
Email: support@navitel.su 42. Общие сведения о системе
GPS (Global Positioning System) - это спутниковая система для высокоточного определения ко-
ординат статичных и движущихся объектов. Чтобы успешно использовать навигационную аппа-
ратуру, работающую на технологии GPS, требуется понимать некоторые особенности этой си-
стемы.
Система GPS, также называемая NAVSTAR (NAVigation System using Timing And Ranging), бази-
руется на 24-х спутниках, довольно быстро вращающихся вокруг земли.
GPS является пассивной системой навигации, и никоим образом не является системой связи.
Это означает, что Вы принимаете сигнал спутников системы, но Ваша аппаратура ничего не пе-
редает.
Сигнал спутников GPS имеет частоты 1.227 и 1.575 ГГц. Что это означает для пользователя? Для
электромагнитной волны такой частоты будут непрозрачными металлические поверхности, не-
которые пластмассы, дерево, бетон. При этом стекло пропускает сигнал, листва деревьев про-
пускает, но ослабляет. Именно поэтому нельзя поймать спутники в здании, для этого необходимо
выйти на улицу и найти местоположение, при котором будет видна большая часть небосвода.
Внимание! Самые точные показания можно ожидать, когда ведётся приём сигналов на открытой
местности более чем с 4 спутников, равномерно расположенных по всему небосводу, навигатор
при этом не должен передвигаться.
Качество определения координат может быть лучше или хуже, в зависимости от того набора
спутников, с которыми работает прибор. Если приемник имеет возможность выбрать из большо-
го количества принимаемых сигналов лучшие, это положительно скажется на качестве опреде-
ления координат. Если же выбора нет, то точность работы будет трудно предсказуемой.
Сразу ли после включения GPS приемника начнет работать навигационная система? Увы, это
не так. Существует несколько различных режимов включения и в зависимости от них меняется
время определения координат:
AutoLocate или первое включение - в этом режиме навигатор не имеет данных о своём поло-
жении относительно созвездия спутников. Ему необходимо найти несколько видимых спутников,
определить положение на небосводе всех остальных спутников и только после этого загрузить
альманах, эфемериды и определить своё текущее положение. Так как данные передаются со
спутников с относительно небольшой скоростью, то время определения в данном режиме может
достигать 20-30 мин.
«Холодный старт» – если данные имеющегося альманаха стали неверными (перевезли GPS-
приемник выключенным на большое расстояние, внутренние часы стали показывать неточное
время и т.д.), то в таком случае приемнику требуется выполнить новый "поиск неба" (то есть
загрузить новый альманах и эфимерис). Обычно занимает несколько минут.
«Тёплый старт» – если GPS-приемник был отключён более 30 минут, затем его включили, на-
чинается поиск спутников по альманаху. В этот момент еще идет процесс сбора данных эфиме-
риса. Когда эфимерис каждого спутника принят, то данные, полученные от спутника, считаются
подходящими для навигации. Обычно длительностью до минуты.
«Горячий старт» - если GPS -приемник был отключен менее 30 минут, инициализация его после
включения происходит быстро. Это самый короткий отрезок времени до определения координат
вызван тем, что в навигаторе уже имеются все данные о последнем положении спутников, дей-
ствующие данные альманаха и пр. Остаётся только принять сигнал со спутников и вычислить
задержки. Время включения до 10 секунд.
Для использования всех основных функций GPS необходимы и обязательны три составляющие:
GPS-приемник, навигационное программное обеспечение и карты местности.
Copyright © ЗАО «ЦНТ», 2007-2008.
Web: www.navitel.su
Email: support@navitel.su 5Навител Навигатор 3.2 – навигационное программное обеспечение, разработанное для кар-
манных компьютеров (а именно для Pocket PC) и коммуникаторов с сенсорным экраном, осна-
щённых встроенными или внешними GPS-приёмниками.
Программа позволяет загрузку подробных карт городов и областей России с номерами домов,
названиями улиц, станций метро и другой важной информацией. В числе прочего, спутниковая
программа навигации обеспечивает голосовое сопровождение по маршруту. Программа оптими-
зирована под небольшое разрешение экрана, в ней реализовано быстрое масштабирование и
прокрутка карты, а так же автоматическое переключение между картами различных масштабов.
Преимущества Навител Навигатор по сравнению с другими похожими программными средства-
ми:
1. Реализовано быстрое масштабирование и прокрутка карты.
2. Автоматическое переключение между картами.
3. Полноценно поддерживаются режимы отображения карты как 2D, так и псевдо 3D.
4. Интеллектуальная система голосовых подсказок «i-help».
5. Возможность конвертирования карт, доступных в Интернете, в формат NM2 и самостоя-
тельное создание и редактирование карт с помощью программы GPSMapEdit.
6. Работа с пробками в тех городах, для которых они предоставлены.
Основными задачами, выполняемыми программой, являются: определение и отображение те-
кущей позиции на карте, автоматическая и ручная прокладка маршрутов, различные виды поис-
ка объектов, расчёт и отображение большого количества путевой информации, отображение и
запись траектории движения в виде трека и многое другое.
Вместе с навигационной программой поставляется картографический редактор GPSMapEdit
(демонстрационная версия), который позволяет пользователю создавать собственные и ре-
дактировать загруженные карты. Подробнее об этом редакторе читайте на сайте http://
www.geopainting.com.
Copyright © ЗАО «ЦНТ», 2007-2008.
Web: www.navitel.su
Email: support@navitel.su 63. Texнические требования
Операционная система устройства:
1. Pocket PC 2003;
2. Pocket PC 2003 SE;
3. Windows Mobile 2005;
4. Windows Mobile 2006.
Количество оперативной памяти:
От 10 МБ оперативной памяти (в зависимости от размера загруженной карты).
Дисплей:
1. режим VGA (640x480);
2. режим QVGA(240x320);
3. портретный вид экрана;
4. ландшафтный вид экрана;
5. квадратный экран 240х240.
6. сенсорность
ГЛОНАСС/GPS- приёмники:
1. протокол NMEA-0183;
2. протокол SiRF binary;
3. протокол Garmin;
4. внешний приёмник может подключаться через последовательный порт, USB, BlueTooth,
разъёмы CompactFlash, SDIO.
Copyright © ЗАО «ЦНТ», 2007-2008.
Web: www.navitel.su
Email: support@navitel.su 74. Установка программы
Установка программы может осуществляться двумя способами - через КПК и через ActiveSync
(программа для синхронизации КПК с Windows настольными компьютерами).
4.1. Установка с КПК
Файл для установки с КПК называется NaviTel-setup_PPC-*.cab (где * - номер версии).
Вы можете найти его на сайте продукта в разделе «Загрузить» ( http://www.navitel.su/downloads)
или на диске с программой «Навител Навигатор 3.2» в папке «CNT» (в операционной системе
серии Windows файл типа «*.cab» выглядит как архив и его не надо распаковывать).
Для установки программы с КПК необходимо:
1. Скопировать установочный файл на сменный носитель информации (обычно MMC, либо
SD/microSD карта памяти) вашего КПК.
Рис. 1
2. Запустить файл, нажав на него 2 раза.
Рис. 2
3. Во время установки программа может спросить, куда установить программу: на устрой-
ство или сменную карту памяти. Рекомендуемым способом является установка про-
граммы на устройство, а навигационных карт – на сменную карту памяти.
Copyright © ЗАО «ЦНТ», 2007-2008.
Web: www.navitel.su
Email: support@navitel.su 84. Дождаться окончания установки.
Программа установлена и готова к использованию.
4.2. Установка через ActiveSync
Файл для установки с настольного ПК называется NaviTel-setup_PPC-*.exe (где * - номер версии).
Для установки программы через ActiveSync необходимо выполнить следующие действия:
Шаг 1. «Подключение».
Подключить КПК к компьютеру и установить соединение с помощью ActiveSync.
Рис. 3
Шаг 2. «Запуск установки».
а) Если у Вас есть загрузочный диск:
Установите загрузочный диск программы в привод CD-ROM. Как только диск загрузится, появится
окно, в котором можно выбрать пункт «Установить программу Навител Навигатор 3.2».
Рис. 4
б) Установка с сети Интернет
Copyright © ЗАО «ЦНТ», 2007-2008.
Web: www.navitel.su
Email: support@navitel.su 9На сайте http://www.navitel.su/download нажмите на ссылку «NaviTel-setup_PPC-*.exe». Вам бу-
дет предложено стандартное окно - «Загрузка файла», нажмите «Загрузить», дождитесь окон-
чания загрузки, затем нажмите кнопку «Выполнить».
в) Выбор языка.
Для дальнейшей установки Вам будет предложено выбрать язык.
Рис. 5
Шаг 3. «Технические требования».
После выполнения действий шага 2 запустится процесс установки программы. Внимательно
ознакомьтесь с техническими требованиями, предъявляемыми к программе. Для того чтобы пе-
рейти к следующему шагу установки, необходимо нажать кнопку «Далее». Для отказа от уста-
новки программы необходимо нажать «Отмена».
Рис. 6
Шаг 4. «Лицензионное соглашение».
Прочитайте Лицензионное соглашение и выберите один из двух вариантов «Я принимаю усло-
вия этого лицензионного соглашения» или «Я не принимаю условия этого лицензионного согла-
шения».
Copyright © ЗАО «ЦНТ», 2007-2008.
Web: www.navitel.su
Email: support@navitel.su 10Рис. 7
Если Вы, прочитав лицензионное соглашение, выбрали первый вариант, закончите инсталляцию
программы, нажав на кнопку «Готово». Если Вы в чем-то не согласны с лицензионным соглаше-
нием и выбрали второй вариант ответа, то завершить установку программы Вам не удастся. На-
жмите кнопку «Отмена» для выхода из установки.
Шаг 5. «Выбор каталога».
После того, как Вы нажмете кнопку «Готово», инсталлятор спросит, устанавливать ли программу
в папку по умолчанию? Здесь рекомендуется нажать «Да».
Рис. 8
Copyright © ЗАО «ЦНТ», 2007-2008.
Web: www.navitel.su
Email: support@navitel.su 115. Загрузка карт
Для того чтобы пользоваться программой, необходимо загрузить карты. Совершите следующие
действия:
1. Создать или скопировать набор карт. Обратите внимание! Карты должны быть в формате
*.nm2. Карты можно скопировать с диска программы Навител Навигатор 3.2. Другие кар-
ты можно скачать на сайте http://www.navitel.su/update/hidden-secure-page после ввода
лицензионного ключа на программу или создать самостоятельно с помощью редактора
GPSMapEdit.
Рис. 9
Внимание! Если вы скачиваете карты отдельных городов на сайте, они зашифрованы
и могут быть использованы в программе «Навител Навигатор» только при использовании
ключа для карты, либо при использовании программы версии XXL. Один бесплатный ключ
на активацию карты поставляется в комплекте с ОЕМ-версией.
2. Скопировать карты на используемый в вашем устройстве сменный носитель информации
(обычно MMC, либо SD/microSD карта памяти).
Примечание: В случае обновления карт, перед копированием новой версии карт, необхо-
димо в папке «Atlas» удалить предыдущую версию обновляемых карт. Подробнее о том,
как проводить обновление карт для навигационной программы Навител Навигатор 3.2 Вы
можете прочитать в разделе «Обновление ПО и карт».
Copyright © ЗАО «ЦНТ», 2007-2008.
Web: www.navitel.su
Email: support@navitel.su 126. Регистрация программы
Незарегистрированная версия программы имеет ограниченную функциональность.
Ограничения незарегистрированной версии:
1. При каждом запуске появляется окно c предупреждением о необходимости регистрации
программы.
2. Доступна работа с картами объемом не более 100 килобайт.
3. Отключена возможность автоматической загрузки карт.
Для регистрации и получения полной функциональности необходимо активировать лицензион-
ный ключ на программу. Возможны два варианта активации: через КПК или через настольный
компьютер, главное требование – наличие выхода в сеть Интернет.
6.1. Регистрация с настольного компьютера
Для начала регистрации запустите программу уже установленную на КПК. Появится окно реги-
страции. Запишите или запомните серийный номер КПК, который отображается в верхнем поле
окна регистрации. Он понадобится для регистрации на сайте. С любого подключенного к сети
Интернет компьютера зайдите на страницу http://activate.navitel.su и пройдите процедуру акти-
вации:
Шаг 1. «Заполнение формы».
В этой форме необходимо заполнить следующие поля и нажать кнопку «Далее»:
1. Лицензионный ключ- лицензионный ключ на навигационную систему «Навител Нави-
гатор 3.2» (поставляется вместе с программой в упаковке с диском).
2. Серийный номер КПК. Серийный номер КПК определяется программой при запуске
незарегистрированной версии программы (на рисунке слева).
3. Ф.И.О. – фамилия, имя, отчество. Данная информация необходима для дальнейшего сер-
висного обслуживания.
4. E-mail – электронная почта для связи.
Рис. 10
Шаг 2. «Результат активации».
Copyright © ЗАО «ЦНТ», 2007-2008.
Web: www.navitel.su
Email: support@navitel.su 13Если введенная на предыдущей странице информация верна, то на следующей странице будет
активационный ключ. Нажмите находящуюся под ключом кнопку «Сохранить активационный
ключ в файл…» и сохраните его на настольный ПК.
Рис. 11
Шаг 3. «Сохранение ключа».
Скопируйте этот файл с настольного ПК на КПК в папку, из которой запускается программа (обыч-
но это «Programs files/CNT/Navitel Navigator»), и перезапустите программу.
6.2. Регистрация с КПК
Если КПК подключен к сети Интернет (в том числе через ActiveSync с компьютера):
1. При запуске программы вы увидите окно с серийным номером устройства. Здесь вы мо-
жете выбрать автоматическую регистрацию, либо зайти в программу в демо-режиме.
Рис. 12 Рис. 13
2. Затем в следующем окне, введите в текстовое поле Лицензионный ключ на навигацион-
ную систему «Навител Навигатор 3.2» (поставляется вместе с программой в упаковке с
диском).
3. Нажмите на кнопку «ОК».
4. Если соединение с сетью Интернет установлено и лицензионный ключ принят, то появится
окно об успешной регистрации программы. В случае если лицензионный ключ неверный,
появится сообщение об ошибке.
Copyright © ЗАО «ЦНТ», 2007-2008.
Web: www.navitel.su
Email: support@navitel.su 14После закрытия окна с процедурой активации лицензии программа начнёт работать. Если
подключен GPS-приёмник, он будет автоматически найден и подключен к системе. При
первом запуске программы появится окно с информацией о безопасности использования
программы.
Copyright © ЗАО «ЦНТ», 2007-2008.
Web: www.navitel.su
Email: support@navitel.su 157. Активация карт
Подробные карты городов с областями, загруженные с сайта, либо скопированные с диска, за-
шифрованы и не могут быть использованы в программе без специального активационного фай-
ла. Этот файл будет различным для каждого набора платных карт. Чтобы его получить, необхо-
димо зарегистрировать (активировать) каждый набор карт на сайте http://unlock.navitel.su/.
Внимание! При обновлении карт их не надо активировать повторно, достаточно заменить ста-
рые карты на новые с сохранением активационного файла (с расширением.ntk). В случае XXL-
версии необходимо просто заменить карты.
Шаг 1. «Лицензионные ключи».
В поле «Лицензионный ключ для Навигационной карты» введите Лицензионный мастер-ключ
на подробную навигационную карту одного города (поставляется вместе с программой в
упаковке с диском). В поле «Лицензионный ключ Навител Навигатор» введите лицензионный
ключ для программы «Навител Навигатор 3.2». Нажмите кнопку «Дальше».
Если при попытке активации карты Вам выдается сообщение о том, что лицензионный ключ на
карту или на программу введен неверно, Вы можете позвонить по телефону службы технической
поддержки, либо прислать Ваши ключи на support@navitel.su с просьбой проверить.
Рис. 14
Шаг 2. «Окончание активации».
Если лицензионный ключ карты и лицензионный ключ программы были введены правильно, за-
грузится страница с ключом активации.
Нажмите на кнопку внизу страницы, чтобы сохранить ключ в файл с нужным названием на на-
стольный ПК.
Внимание! Для сохранения активационного ключа в правильном формате желательно восполь-
зоваться стандартным браузером Internet Explorer.
Copyright © ЗАО «ЦНТ», 2007-2008.
Web: www.navitel.su
Email: support@navitel.su 16Рис. 15
Шаг 3. «Сохранение ключа».
После сохранения ключа, скопируйте файл с настольного ПК на КПК в папку, где находятся ак-
тивируемые карты города . Атлас программы поддерживает вложенные папки. Поэтому, если
карты находятся в отдельных папках, то ключи надо сохранять в соответствующие папки.
Рис. 16
Шаг 4. «Добавление карт в Навигатор».
Если программа запускается первый раз, то она ищет карты в каталоге по умолчанию (папка
«Atlas» в корневом каталоге программы, либо на сменном носителе информации вашего КПК),
и если они там есть - автоматически их добавляет. Если же для хранения карт был выбран ка-
кой-либо другой каталог, то продолжайте следовать документации.
Запустите программу, зайдите в Меню (правый нижний угол экрана), выберите пункт Меню «От-
крыть атлас».
Copyright © ЗАО «ЦНТ», 2007-2008.
Web: www.navitel.su
Email: support@navitel.su 17Рис. 17
Шаг 5. «Открытие атласа».
Если список атласов пуст, на панели в нижней части экрана необходимо нажать кнопку
«Открыть», которая находится посередине, в дереве каталогов найти папку, в которую скопиро-
ваны новые карты, и выбрать её.
Рис. 18 Рис. 19
Шаг 6. «Индексация».
Программа запустит процесс индексации, то есть создания атласа. Дождитесь окончания этого
процесса. Если атлас был создан успешно, подтвердите свой выбор.
Примечание: Стоит отметить, что процесс индексации может занять продолжительное время,
желательно подключить зарядное устройство.
Copyright © ЗАО «ЦНТ», 2007-2008.
Web: www.navitel.su
Email: support@navitel.su 18Рис. 20
Шаг 7. «Окончание открытия».
После завершения индексации, нажмите на зеленую галочку в правом нижнем углу для возврата
на страницу «Карта» (после первой установки это будет пустой экран). Чтобы увидеть карту, Вам
необходимо зайти в меню «Поиск» и найти любую улицу.
Рис. 21 Рис. 22
Таким образом, Вы можете скачать любой набор карт, затем купить ключ для его активации, акти-
вировать карты на сайте и добавить их к уже существующему атласу в программу «Навител На-
вигатор». Подробнее об имеющихся в наличии картах можно посмотреть на нашем сайте http://
navitel.su/, адреса магазинов, где их можно приобрести - в разделе «Купить» http:// navitel.su/
buy/.
Внимание! В атласе показываются только те карты и только на тех масштабах, на которых они
предназначены для показа. Поэтому если карты в атласе для минимального масштаба 10 км,
при большем увеличении карта пропадает, и остаются только путевые точки. Для того чтобы
отображались карты при различном увеличении, необходимо установить квадраты карты всей
России. Загрузить их можно по ссылке http://www.navitel.su/download/overview-map/.
Copyright © ЗАО «ЦНТ», 2007-2008.
Web: www.navitel.su
Email: support@navitel.su 198. Обновление ПО и карт
8.1. Обновление Навител Навигатор 3.2
Сохраните активационный файл на программу "NaviTel Activation Key.txt" либо на SD - карточке (в
корне каталога), либо на настольном компьютере. Через меню «Пуск»->«Настройки»->«Систе-
ма» выберите «Удаление программ». Удалите программу «Навител Навигатор». Если програм-
ма не удаляется, отключите плагин Navitel для экрана Today. Как это сделать, читайте в разделе
«Возможные проблемы и способы их решения». Далее запустите программу проводник и про-
верьте, полностью ли удалена программа. Зайдите на наш сайт http://www.navitel.su/update/
hidden-secure-page/, найдите обновления, введя Ваш лицензионный ключ на программу, и со-
храните установочный файл на Вашем компьютере.
1. Обновление c КПК
1.1. Скопируйте сохраненный установочный файл (.cab) в память КПК или на флэш-
карту.
1.2. Запустите этот файл на самом КПК. После этого запустится процесс установки. По
завершении установки Вам необходимо сохраненный ранее активационный файл
на программу "NaviTel Activation Key.txt" скопировать в папку с программой «Навител
Навигатор».
2. Обновление через ActiveSync
2.1. Скачайте с сайта или скопируйте с диска с программой «Навител Навигатор 3.2»
установочный файл (.exe).
2.2. Запустите установочный файл (.exe) на ПК, после чего начнется процесс установ-
ки. По завершении установки Вам необходимо сохраненный ранее активационный
файл на программу "NaviTel Activation Key.txt"скопировать в папку с программой
«Навител Навигатор».
8.2. Обновление карт для Навител Навигатор 3.2
Для карт версии программы Навител Навигатор XXL разблокировочный файл не нужен! Карты
автоматически проиндексируются после регистрации программы.
Обновление навигационной карты осуществляется следующим способом:
Внимание! Обновленные карты будут корректно работать с версией программного обеспече-
ния Навител Навигатор 3.2 и выше. Проверьте версию Вашего ПО в меню «Информация»->«О
программе» и, в случае необходимости, произведите его обновление.
1. Удалите из папки "Atlas" (или другой папки, в которой хранятся файлы карты, которую Вы
обновляете) файлы с расширением *.nm2.
Внимание! Не удаляйте файл с активационный ключом - lх_х.ntk (где x_x - цифра, обо-
значающая для какого города активирована карта).
2. Cкопируйте содержимое архива на устройство в папку "Atlas" (или другую папку, в которой
хранились файлы карты ).
3. Переиндексируйте Atlas.
По всем вопросам, связанным с обновлениями навигационной системы, обращайтесь в службу
технической поддержки. Контактная информация службы технической поддержки находится в
заключительной части Руководства пользователя.
Copyright © ЗАО «ЦНТ», 2007-2008.
Web: www.navitel.su
Email: support@navitel.su 209. Интерфейс программы
Рис. 23
На рисунке представлены основные элементы интерфейса и управления программой.
Устройство, изображённое на рисунке, не является стандартным, рекомендуемым, рекламируе-
мым и т.д. Интерфейс Вашего устройства может отличаться от приведенного здесь, но функци-
ональность будет такой же.
№ Название Функции, выполняемые в программе
1 Компас Короткое нажатие по кнопке открывает контекстное ме-
ню. В этом меню переключение ориентации карты («Се-
вер вверху» - значок замка рядом с компасом, «Вращать
по движению» - маршрут рядом с компасом, «Вращать
по маршруту» - стрелка вверх рядом с компасом), вида
карты (Плоский вид «2D» и Панорамный вид «3D») и ре-
жима карты («Ночной», «Дневной», «Авто»). При движе-
нии по маршруту компасс всегда указыввает на Север.
2 Звук Нажатие на эту кнопку включает и отключает звук в про-
грамме.
3 Информационная панель Знак предстоящего маневра. На сером фоне – различ-
ные повороты, развороты, растояние до следующего ма-
невра в метрах или километрах и т. д. Нажатие по зна-
ку – прекращение ведения по маршруту и другие опции
маршрута.
4 Информационная панель Время до следующего маневра, общая длина маршрута,
время прибытия в конечную точку маршрута.
5 GPS-курсор Указатель вашего местоположения, при включенных
спутниках. Подробнее вы можете прочитать в разделе
«Страница «Карта».
Copyright © ЗАО «ЦНТ», 2007-2008.
Web: www.navitel.su
Email: support@navitel.su 216 Иконка радара Знак радара на дороге, при приближении к которому вы
увидите панель «Радар» в правом верхнем углу экрана
и услышите голосовое, либо звуковое предупреждение о
контроле скорости (если эти опции включены в настрой-
ках).
7 Наклон карты Стрелка вверх увеличивает наклон карты, в своем мак-
симальном положении наклона карта переходит в вид
псевдо-3D, работающий только на масштабах от 5 км до
300 км. Стрелка вниз уменьшает наклон карты. Возмож-
ный наклон карты зависит от масштаба, чем больше мас-
штаб, тем меньше раз можно наклонить карту.
8 Маршрут Активный маршрут, по которому в данный момент идет
движение.
9 Поиск Кнопка, открывающая меню поиска по различным типам
объектов. Подробная информация о видах поиска есть в
разделе «Функциональные возможности».
10 Информационная панель При включенных спутниках - название улицы, по которой
идет движение, текущую улицу, дорогу, трассу. Если на
карте в данном месте не нарисована ни улица, ни дорога,
то будет показываться направление.
11 Кнопка устройства Кнопка «Вверх». На странице «Карта» эта кнопка увели-
чивает масштаб.На странице «Маршрут» передвижение
вверх по списку точек маршрута. На странице «Датчики»
изменение количества отображаемых датчиков. В кон-
текстном меню передвижение по пунктам меню вверх.
12 Кнопка устройства Кнопка «Влево». Переключение страниц («Карта»,
«Спутники», «Датчики», «Маршрут»). На страницу вверх
в списке с числом страниц больше 1.
13 Кнопка устройства Кнопка «Вниз». На странице «Карта» эта кнопка умень-
шает масштаб. На странице «Маршрут» - передвижение
вниз по списку точек маршрута. На странице «Датчики»
- изменение количества отображаемых датчиков. В кон-
текстном меню - передвижение по пунктам меню вниз.
14 Кнопка устройства Центральная кнопка КПК (кнопка Action). На странице
«Карта» короткое нажатие этой кнопки включает или от-
ключает полноэкранный режим. Длинное нажатие кноп-
ки на странице «Карта» создает путевую точку в текущем
местоположении. В контекстном меню с помощью этой
кнопки происходит выбор выделенного пункта меню.
15 Кнопка устройства Кнопка «Вправо». Переключение страниц («Карта»,
«Маршрут», «Датчики», «Спутники»). На страницу вниз в
списке.
16 Меню Кнопка, открывающая главное меню программы.
17 Масштаб Текущий масштаб карты.
18 Кнопка масштаба Уменьшение масштаба. Короткое нажатие уменьшает
масштаб на строго заданную величину. Длинное нажатие
приводит к продолжительному уменьшению.
19 Кнопка масштаба Увеличение масштаба. Короткое нажатие увеличивает
масштаб на строго заданную величину. Длинное нажатие
приводит к продолжительному увеличению.
Copyright © ЗАО «ЦНТ», 2007-2008.
Web: www.navitel.su
Email: support@navitel.su 2220 Включение автоматического Если в настройках автоматическое масштабирование
масштабирования было включено, но во время движения по маршруту Вы
с помощью кнопок «Плюс» и «Минус» поменяли мас-
штаб, то автоматическое масштабирование выключает-
ся на заданный в настройках период времени. Быстро
включить его обратно можно при помощи этой кнопки.
21 Кнопка «Возврат в текущее ме- Зеленая стрелка появляется справа, когда карта сдви-
стоположение на карте» нута относительного Вашего местоположения. Короткое
нажатие на нее возвращает карту к Вашему местополо-
жению.
22 Путевая точка На карте красными флажками обозначаются путевые
точки, созданные пользователем. Нажатие на точку от-
крывает внизу страницы панель с кнопками для работы
с путевыми точками.
23 Радар Если в настройках визуальное предупреждение было
включено, то при приближении к радару на дороге в пра-
вом верхнем углу появляется панель. Здесь указана мак-
симально допустимая скорость движения и расстояние,
оставшееся до радара.
24 Скорость При включенном режиме «Соединение со спутниками»,
после того, как определено местоположение, в верхнем
правом углу окна программы отображается панель с те-
кущим значением скорости вашего движения.
25 Информационная панель Название улицы, следующей за маневром.
26 GPS Кнопка соединения со спутниками. Зеленый значок – со-
единение включено, белый – выключено. На зеленой
иконке есть маленький круг. Если круг красный - соеди-
нение со спутниками не установлено, желтый – плохое
соединение, зеленый – соединение установлено.
27 Запись трека Если данная кнопка показана на экране, значит в на-
стройках включена запись трека пройденного пути.
28 Объект инфраструктуры Различные объекты, нанесенные на карту (светофоры,
станции метро, заправки и т.д.).
29 Кнопка «Скрыть» Кнопка, скрывающая панель с кнопками для работы с
точками и маршрутами на карте.
30 Панель с кнопками Панель с кнопками, для быстрого доступа к свойствам
объектов и действиям над ними на карте – путевых точек
и маршрутов. Набор кнопок меняется в зависимости от
выбора объекта и статуса ведения по маршруту.
31 Точка на карте Коротким нажатием на карту можно поставить точку. Та-
кую точку можно сохранить как путевую, добавить в
маршрут, посмотреть ее свойства и т.д.
32 Батарея Кнопка, показывающая степень заряженности аккумуля-
тора устройства, а также количество свободной опера-
тивной памяти.
33 Пробки от СМИЛИНК Значок, информирующий о наличии пробок на дорогах от
компании СМИЛИНК. См. раздел «Пробки».
Есть некоторые элементы интерфейса, которые не попали на рисунок выше, поэтому вы можете
увидеть их здесь:
Copyright © ЗАО «ЦНТ», 2007-2008.
Web: www.navitel.su
Email: support@navitel.su 23Рис. 24
9.1. Страница «Карта»
Рис. 25
Страница "Карта" предназначена для отображения загруженной электронной карты и вашего те-
кущего местоположения, и содержит наибольшее количество различной дорожной информации.
На этой странице можно работать с маршрутами, путевыми точками, осуществлять поиск объ-
ектов и пр.
9.2. GPS-курсор
GPS-курсор отображается при движении по маршруту с установленной связью со спутниками.
Метка принимает два вида – «Движение» (треугольник зеленого цвета) и «Остановка» (круг зе-
леного цвета). Метка вида «Движение» острым концом указывает текущее направление движе-
ния. Если текущая скорость передвижения менее 2,5км/ч, то метка имеет вид «Остановка». В
том случае, если приёмник выключен или соединение со спутниками не установлено, GPS-кур-
сор не отображается.
9.3. Управление элементами страницы «Карта»
Можно просматривать карту, с помощью стилуса (от англ. stylus, инструмент, который по свое-
му внешнему виду напоминает карандаш, используется для работы с дисплеем карманных ком-
Copyright © ЗАО «ЦНТ», 2007-2008.
Web: www.navitel.su
Email: support@navitel.su 24пьютеров), перемещая область изображения. Для этого выберите стилусом область на карте и,
удерживая его, переместите карту в нужном направлении. Увеличение и уменьшение масшта-
ба загруженной электронной карты производится с помощью джойстика, либо нажатием кнопок
«Увеличить»/«Уменьшить». Движение джойстика «Вверх»/«Вниз», соответственно, увеличивает
и уменьшает масштаб карты. Текущий масштаб отображается над панелью с кнопками, внизу
экрана.
Нажав на иконку компаса в левой части экрана, вы можете установить вид карты – «2D» или
«3D», выбрать, как будет вращаться карта: не вращаться («Север вверху»), вращаться по дви-
жению («Вращать по движению») или вращаться по маршруту («Вращать по маршруту»), а так-
же поменять вид карты на «Дневной», «Авто» или «Ночной».
Рядом с иконкой компаса есть значок управления голосовым сопровождением программы. При
нажатии стилусом на этот знак звук выключается, если он был включен, либо включается, если
наоборот – выключен.
Далее в ряд идут кнопки включения/отключения GPS и выключения записи трека, если запись
трека была включена в настройках.
Внизу экрана расположены две основные кнопки – «Поиск» и «Меню».
Рис. 26 Рис. 27
9.4. Дневной/Ночной вид
Переключение между дневным и ночным видом экрана позволяет снизить нагрузку на глаза в
тёмное время суток. Переключение между режимами производится либо автоматически и ори-
ентируется на время восхода и захода Солнца для данной местности, либо вручную. Изменить
вид и тип переключения можно двумя способами – нажав на кнопку с изображением компаса
на странице «Карта», либо выбрав нужный режим в «Меню»->«Настройки». «Автоматически» -
автоматический режим, «Дневной вид карты», «Ночной вид карты».
Copyright © ЗАО «ЦНТ», 2007-2008.
Web: www.navitel.su
Email: support@navitel.su 25Рис. 28 Рис. 29
9.5. Информационная панель
По умолчанию информационная панель свёрнута и располагается в верхнем левом углу карты. В
случае движения по маршруту, эта панель разворачивается и показывает информацию о марш-
руте: предстоящий манёвр в виде знака поворота, текущую скорость, оставшийся путь, время до
конечной точки и расстояние до ближайшей промежуточной точки. Так же, на этой панели в верх-
ней части экрана отображается название следующей улицы (или точки маршрута), а в нижней
части – текущей улицы (или название текущей точки маршрута). При нажатии на знак манёвра,
откроется меню с различными действиями для маршрута. Подробнее о работе с маршрутами
можно прочитать в разделе документации «Функциональные возможности».
Рис. 30 Рис. 31
Copyright © ЗАО «ЦНТ», 2007-2008.
Web: www.navitel.su
Email: support@navitel.su 269.6. Работа с Меню
Рис. 32 Рис. 33
На карте есть кнопка «Меню», по нажатию на которую открывается главное меню программы. В
этом разделе будут рассмотрены основные пункты меню и их назначение.
1. «Маршрут».
Этот пункт меню для работы с маршрутом, его путевыми точками и характеристиками дви-
жения маршрута и т.д. Работать с этим пунктом меню удобно при ведении по маршруту,
при выключенном ведении возможно импортировать маршрут, выбрав пункт меню «Свой-
ства маршрута». Подробнее об импорте машрута можно прочитать в разделе «Трек».
1.1. «Выключить ведение» - этот пункт позволяет выключить ведение по маршруту.
При выключенном ведении этот пункт недоступен.
1.2. «Следующая точка» - нажатие на эту кнопку позволяет попасть на следующую точ-
ку маршрута, если вы вдруг проехали текущую точку или передумали ее посещать.
При выключенном ведении этот пункт недоступен.
1.3. «Пробка 1 км» - этот пункт меню при движении по активному маршруту указывает
программе, что от текущего местоположения вперед на 1 км пробка. Навител ана-
лизирует ситуацию и ищет альтернативный, более короткий по времени маршрут.
При выключенном ведении этот пункт недоступен.
1.4. «Симуляция маршрута» - данный пункт меню доступен только при выключенном
GPS. С его помощью можно посмотреть путь по маршруту, повороты на маршруте и
некоторую приблизительную информацию по маршруту. Такая полная демонстра-
ция позволит заранее выявить опасные или неблагоприятные участки маршрута и
откорректировать маршрут в случае необходимости.
1.5. «Свойства маршрута» - список всех точек маршрута проложенного на карте, с воз-
можностью фильтрации по промежуточным точкам и поворотам. Здесь же можно
импортировать, экспортировать, либо перепроложить маршрут.
2. «Страницы».
Отображение страниц «Карта», «Маршрут», «Датчики», «Спутники».
Copyright © ЗАО «ЦНТ», 2007-2008.
Web: www.navitel.su
Email: support@navitel.su 27Рис. 34
3. «Открыть атлас».
Открытие наборов карт и атласов. Если в списке атласов атласа нет – необходимо выбрать
атлас при помощи кнопки со стрелкой вверх, находящейся в центре страницы внизу.
Если в списке есть атлас, карты которого Вы хотите открыть в программе, нажмите на него
и в появившемся меню нажмите кнопку «Выбрать».
Если в атласе производились какие-либо изменения (например, добавлялись или удаля-
лись отдельные карты атласа), то нажмите на атлас и выберите пункт «Индексировать
атлас», чтобы переиндексировать карты атласа. Также атлас из списка можно удалить.
Рис. 35
4. «Настройки»
Этот пункт содержит различные настройки программы.
Цвета иконок при изменении статуса действия, за которое они отвечают, могут меняться
в зависимости от выбранного скина в момент работы с программой.
Copyright © ЗАО «ЦНТ», 2007-2008.
Web: www.navitel.su
Email: support@navitel.su 28Рис. 36
4.1. «Вкл/Выкл GPS». Чтобы включить GPS-приёмник, необходимо выбрать зеленую
иконку пункта меню «Включить GPS». При включенном GPS-приёмнике соответ-
ствующая кнопка на экране будет тоже зеленого цвета. Повторное нажатие на
выбранный пункт отключает GPS-приёмник. Дополнительная информация о GPS-
приёмнике есть в разделе «Спутники».
4.2. «Запись трека». Чтобы включить запись трека, необходимо выбрать зеленую икон-
ку пункта меню «Начать запись трека». Когда запись включена, соответствующая
кнопка на экране будет тоже зеленого цвета. Повторное нажатие на выбранный
пункт отключает запись трека. Подробнее о треках можно почитать в разделе
«Трек».
4.3. «Автоматически/Дневной вид карты/Ночной вид карты». Переключение днев-
ного и ночного вида. Нажимая на данный пункт меню, Вы можете выбрать различ-
ные режимы программы. «Автоматически» - это режим, который ориентируется на
время восхода и захода Солнца для данной местности и меняет вид карты. «Днев-
ной вид карты», «Ночной вид карты» - это соответственные режимы, не меняющи-
еся без вашего вмешательства.
4.4. «Другое». Это настройки не часто использующиеся в программе. Они делятся на
несколько подразделов.
Copyright © ЗАО «ЦНТ», 2007-2008.
Web: www.navitel.su
Email: support@navitel.su 29Рис. 37
4.4.1. «Карта». Настройки отображения карты. Они представлены на четырех стра-
ницах.
Установка сглаживания границ объектов. Установите флажок, если хотите,
чтобы программа сглаживала границы объектов. Обратите внимание, что вы-
бор данной опции увеличивает время отрисовки карты. «Верх карты» - вы-
бор ориентации карты. Варианты ориентации: «Север вверху», «Вращать по
движению», «Вращать по маршруту». Для перехода ко второй странице на-
строек карты, необходимо нажать на номер страницы внизу экрана.
«Детализация карты» - установка детализации карты. Если выбрана «Низ-
кая» детализация, качество карты будет хуже, но она будет быстрее рабо-
тать. Если выбрана «Высокая» детализация, то все наоборот.
«Визуальные эффекты» - улучшают изображение на экране («Плавное
масштабирование», «Окаймление объектов», «Сглаживать движение»).
При выборе этих эффектов учтите, что время отрисовки карты может
увеличиться.Для перехода к третьей странице настроек карты, необходимо
нажать номер странцы внизу экрана.
«Всплывающие подсказки» - отметьте флажком те подсказки, которые хотели
бы видеть. «Показывать последние 10 000 точек трека» - настройка навига-
ции, отвечающая за отображение на карте последних 10 000 точек трека.
Четвертая страница настроек представляет собой настройку отображения
кнопок на карте. Здесь вы можете выбрать прятать или нет кнопки и меню на
карте, и если прятать – то через какое время.
Copyright © ЗАО «ЦНТ», 2007-2008.
Web: www.navitel.su
Email: support@navitel.su 30Рис. 38 Рис. 39
Рис. 40 Рис. 41
4.4.2. «Навигация». Настройки навигации по маршруту. Список транспортных
средств с опцией выбора того, на котором Вы едете по маршруту.
Опция «Предупреждать о манёвре» позволяет изменить время предупрежде-
ния от «Заблаговременно» до «Незадолго». Опция «Автовозврат» - возвра-
щает вас к вашему реальному положению на карте через установленное вре-
мя, если вы ее сдвинули.
На следующей странице настроек навигации можно установить действия
программы при сходе с маршрута. Для этого выберите из выпадающего спис-
ка один из вариантов: «Перепроложить маршрут автоматически», «Прекра-
тить ведение по маршруту». «Притягивать к дороге» - опция притягивания
курсора определенного по спутникам положения к располагаемой рядом до-
роге на карте во избежание отклонения от заданного маршрута. Можно вы-
брать несколько вариантов – «Не притягивать», «Не далее 20м» и так далее.
Для настройки автоматического масштабирования есть третья страница.
«Автоматическое масштабирование» - установите флажок, если хотите, что-
бы при движении по маршруту программа автоматически изменяла масштаб.
Copyright © ЗАО «ЦНТ», 2007-2008.
Web: www.navitel.su
Email: support@navitel.su 31Шкала «Восстанавливать автомасштабирование» позволяет задать значе-
ния для временного промежутка, по истечению которого программа поменя-
ет масштаб на заданный автоматически. Значение меняется от «Никогда»
до «Через 5 секунд». Также на этой странице можно указать минимальный и
максимальный масштабы, устанавливаемые автоматически.
На следующией странице настроек можно выбрать опции прокладки марш-
рута (по дорогам, по прямой, наименьший по времени или кратчайший), тип
дорог, которые необходимо избегать при прокладке маршрутов.
Рис. 42 Рис. 43
Рис. 44 Рис. 45
4.4.3. «Клавиатура». Выбор вида экранной клавиатуры для набора текста: «АБ-
ВГД» – буквы расположены по алфавиту. «ЙЦУКЕНГ. Вариант 1.» – обыч-
ная раскладка клавиатуры. «ЙЦУКЕНГ. Вариант 2.» – раскладка клавиатуры
с чередованием рядов четных и нечетных букв (см. рис. 46). На следующей
странице есть выбор экранной клавиатуры для поиска, включающий в себя
дополнительный вид клавиатуры – «Телефонная». Переход на следующую
страницу настроек клавиатуры осуществляется нажатием номера страницы
внизу экрана. На третьей странице вы можете выбрать языковые раскладки
для клавиатуры. Навител Навигатор 3.2 поддерживает русский, английский,
украинский и белорусский языки.
Copyright © ЗАО «ЦНТ», 2007-2008.
Web: www.navitel.su
Email: support@navitel.su 32Рис. 46 Рис. 47
4.4.4. «Пробки». Это настройки информации о пробках на дорогах Москвы от ком-
пании SMILink. На текущей странице Вы можете задать отображение пробок
на карте, их использование в автороутинге,а также установить частоту обно-
вления пробок (от 2-х минут до 24 часов). Для перехода ко второй странице
нажмите на ее номер внизу. Она становится доступной, если вы выбрали хо-
тя бы одну из опций на предыдущей странице.
Здесь вы должны ввести логин и пароль для получения авторизированно-
го доступа к информации о пробках. Внизу есть кнопка для сброса сессии
SMILink, кнопка для подтверждения введенной информации (зеленая галоч-
ка), отмены (красный крест) и возврата на предыдущую страничку.
Рис. 48 Рис. 49
4.4.5. «Предупреждения». Настройки звукового и визуального оповещений о при-
ближении к радарам и «лежачим полицейским». Здесь можно выбрать тип
звукового оповещения - «Оповещать голосом», «Оповещать сигналом», «Вы-
ключить звуковое оповещение», а также настроить звуковое и визуальное
оповещения, воспользовавшись предложенными опциями - «Оповещать все-
гда», «При превышении на 10 км/ч» и т.д.
Copyright © ЗАО «ЦНТ», 2007-2008.
Web: www.navitel.su
Email: support@navitel.su 33Рис. 50
4.4.6. «Расширенные». Пункт меню, ведущий на старницы настроек GPS и Систе-
мы.
4.4.6.1. «GPS». Страница для настроек GPS-приёмника. Оптимальным вари-
антом настройки GPS-приемника является «Авто-определение настро-
ек». Выберите этот пункт настроек, дождитесь определения подхо-
дящего для вашего устройства GPS-приемника. Если авто-определе-
ние сработало корректно, подтвердите выбор источника. Если вы со-
мневаетесь в корректности выбора, попробуйте нажать «Обновить»,
в нижней части экрана. Если автоматическое определение, на ваш
взгляд, все равно работает неправильно, вы можете здесь же настро-
ить приемник вручную. Выберите источник сигнала – «COM-порты»,
«Демо-трек» или «Операционная система(GPS API)». Под источником
дано краткое описание действующих настроек для него.
Если Вы в качестве источника сигнала выбрали «COM-порты», перей-
дите к третьей странице, которая в режиме источника «COM-порты»
открывает список, где можно выбрать флажками различные варианты
COM-портов из всех поддерживающихся программой. Для перехода к
следующей странице нажмите на номер страницы внизу экрана.
На этой странице можно выбрать один или несколько протоколов GPS
(SIRF binary, NMEA-0183 и Протокол Garmin). Здесь можно установить
скорость передачи данных и метод чтения данных (агрессивный, пас-
сивный) для выбранных COM-портов. Для перехода к следующей стра-
нице нажмите на цифру четыре внизу экрана.
Здесь Вы можете настроить включение BlueTooth перед соединением и
отметить запись лог-файла для диагностики неисправностей. Исполь-
зуйте эту опцию только при проблемах с GPS-приёмником, либо по ре-
комендации технической поддержки.
Всего настройки для этого источника занимают 4 страницы.
Рис. 51 Рис. 52
Copyright © ЗАО «ЦНТ», 2007-2008.
Web: www.navitel.su
Email: support@navitel.su 34Рис. 53 Рис. 54
Если вы выбрали «Демо-трек», перейдите на следующую страницу
для выбора трека и изменения его параметров.
Текущая страница позволяет открыть демо-трек, находящийся на Ва-
шем устройстве, выбрать скорость воспроизведения трека, начало
проигрывания (в процентах, длина всего трека – 100%). Также здесь
Вы можете отметить поле «Повторять по окончанию», для того чтобы
трек повторялся. После выбора настроек нажмите кнопку «Ок», для
подтверждения.
Также вы можете выбрать последний источник сигналов – GPS API.
Этот приемник не надо настраивать, но вы можете включить запись
лог-файла для диагностики неисправностей.
Рис. 55
4.4.6.2. «Система». Системные настройки. Здесь можно включить или отклю-
чить такие опции, как «Синхронизировать часы по GPS» (для точного
времени), «Корректировать часовой пояс» (при частой смены часовых
поясов), «Не выключать устройство, пока программа активна», «Не вы-
ключать подсветку экрана, пока программа активна», «Отключать GPS
приемник при переходе в спящий режим» (для экономии заряда бата-
Copyright © ЗАО «ЦНТ», 2007-2008.
Web: www.navitel.su
Email: support@navitel.su 35реи). Для перехода ко второй странице настроек системы, необходимо
нажать на номер страницы внизу экрана.
Здесь две звуковые опции – «Не менять громкость звука» и «Отклю-
чить звук». Первая настройка позволяет сохранить системную гром-
кость, а вторая – отключить звук вообще. На этой странице можно вы-
брать голосовой пакет для голосовых подсказок и язык интерфейса.
Для перехода к следующей странице настроек системы, необходимо
нажать цифру три внизу экрана.
Эта предназначена для настройки единиц измерения. Можно выбрать,
в каких единицах измерять следующие величины: длину, скорость, вы-
соту, глубину, азимут, площадь. А также настроить формат отображе-
ния координат и адреса.
Последняя страница позволяет выбрать между стандартным и аль-
тернативными скинами программы, настроить формат записи треков,
установить запрос подтверждения при выходе, а также сбросить все
настройки. Также здесь есть настройка ориентации экрана.
Рис. 56 Рис. 57
Рис. 58 Рис. 59
Copyright © ЗАО «ЦНТ», 2007-2008.
Web: www.navitel.su
Email: support@navitel.su 36Вы также можете почитать