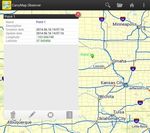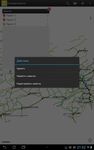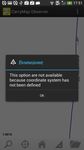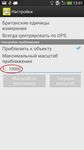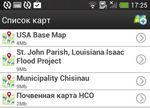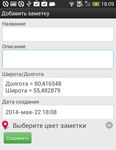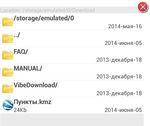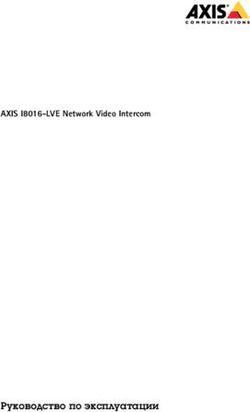Функциональные возможности CarryMap Observer для мобильных устройств на Android
←
→
Транскрипция содержимого страницы
Если ваш браузер не отображает страницу правильно, пожалуйста, читайте содержимое страницы ниже
СОДЕРЖАНИЕ
1. Загрузка файла карты на мобильное устройство 3
1.1 Скопировать файл карты .cmf в мобильное приложение с помощью менеджера
файлов 3
1.2 Закачать файл карты .cmf через браузер мобильного устройства 3
1.3 Отправить файл карты .cmf по почте 3
2. Информация о карте 4
3. Навигация по карте 4
4. Измерение расстояния 5
5. Перейти в точку с указанными координатами 6
6. Идентификация объектов 6
7. GPS позиционирование 7
8. Заметки 8
8.1 Добавление заметок 9
8.2 Удаление заметок 11
8.3 Редактирование заметок. 13
8.4 Экспорт/импорт заметок 15
8.5 Обмен файлами заметок (KMZ, KML) 18
9. Поиск 19
10. Настройки масштабирования 21
11. Онлайн ресурсы 23
21. Загрузка файла карты на мобильное устройство
Загрузить файл карты (.cmf) на мобильные устройства Android можно следующими способами:
1.1 Скопировать файл карты .cmf в мобильное приложение с помощью менеджера
файлов
- Подключите ваше устройство к компьютеру
- Скопируйте нужный файл карты .cmf во внутреннюю память или на SD карту в любую папку
- Запустите CarryMap Observer
- Нажмите кнопку , чтобы увидеть список загруженных в приложение карт. Только что
скопированной карты в нем нет
- Нажмите кнопку , перейдите к сохраненной на устройстве карте и выберите ее, теперь она
загружена в CarryMap Observer и появилась в списке карт приложения.
1.2 Закачать файл карты .cmf через браузер мобильного устройства
- В браузере вашего устройства откройте сайт, на котором находятся файлы карт (например,
галерея карт CarryMap http://www.dataeast.ru/ru/CarryMap_Gallery.asp)
- Выберите файл и скачайте его
- Запустите CarryMap Observer
- Нажмите кнопку , чтобы увидеть список загруженных в приложение карт. Только что
загруженной карты в нем нет
- Нажмите кнопку , перейдите к сохраненной на устройстве карте и выберите ее, теперь она
загружена в CarryMap Observer и появилась в списке карт приложения.
1.3 Отправить файл карты .cmf по почте
- Отправьте файл карты .cmf по электронной почте
- Откройте отправленное письмо на мобильном устройстве
- Сохраните вложение в любом месте на устройстве
- Запустите CarryMap Observer
- Нажмите кнопку , чтобы увидеть список загруженных в приложение карт. Только что
скопированной карты в нем нет
3- Нажмите кнопку , перейдите к сохраненной на устройстве карте и выберите ее, теперь она
загружена в CarryMap Observer и появилась в списке карт приложения.
2. Информация о карте
Информацию о карте можно увидеть, открыв через «Меню» (или ) окно «О карте»:
Также информацию о карте можно просмотреть из списка карт, нажав на :
Если у карты есть ограничение по времени использования, просмотреть эту информацию можно
только в окне «О карте».
3. Навигация по карте
- Приблизить/отдалить карту можно, растянув или сузив изображение на экране
- Вернуться к полному экстенту карты можно с помощью кнопки
- Поворот карты. Если карта повернута, стрелка севера становится активной и располагается под
углом. Если карта не повернута, стрелка севера неактивна. Вернуть карту в исходное положение
можно нажатием на стрелку севера .
44. Измерение расстояния
Измерить расстояние на карте можно в метрах или футах, для выбора необходимых единиц
измерения перейдите в «Меню» (или ) - «Настройки»:
Единицами измерения по умолчанию являются метры, чтобы изменить их на футы, активируйте
опцию «Британские единицы измерения».
Для того, чтобы измерить расстояние, нажмите кнопку «Измерение расстояния» (для
смартфонов) или выберите «Меню» (или ) - «Измерение расстояния» (для планшетов).
Окно отображения карты изменится:
- При нажатии на эту кнопку
следующая точка траектории измерения
расстояния автоматически добавится в ваше
текущее местоположение
- Отмена последнего действия
- Удаление последней добавленной
в линию для измерения расстояния точки
- Удаление всей траектории
измерения расстояния
Результат измерения появится в верхней части окна карты.
55. Перейти в точку с указанными координатами
Координаты можно вводить в градусах (DMS, DD, DDM) или в координатах карты. При вводе
координат в градусах значения необходимо разделять пробелами. Для координат западной
долготы и южной широты перед значением координат необходимо добавить знак минус (-) или в
конце значения координат добавить букву W и S, соответственно.
Например: Значения географических координат 81º 9' 20, 8" Е и 54º 47' 27,1" N в окне инструмента
«Перейти по координатам» должны быть написаны следующим образом: 81 9 20,8 (в поле
«долгота») и 54 47 27,1 (в поле «широта»).
Значения географических координат 117º 21’ 36,83” W и 35º 38’ 20” N в окне инструмента
«Перейти по координатам» должны быть написаны следующим образом: -117 21 36,83 (в поле
«долгота») и 35 38 20 (в поле «широта»); или 117 21 36,83 W (в поле «долгота») и 35 38 20 (в поле
«широта»).
Ввести координаты и выбрать единицы измерения для ваших данных можно, нажав «Меню»
(или ) и затем «Перейти по координатам»:
После активации опции «Добавить заметку в точку» в указанное координатами местоположение
добавится заметка.
6. Идентификация объектов
Информация об объекте отображается в отдельном окне при нажатии на объекте.
Обратите внимание, что информация из полей, видимость которых отключена в ArcMap, не будет
отображаться в окне инструмента «Идентифицировать».
Также, инструмент идентификации не будет работать для слоев, которые в ArcMap заданы как
недоступные для выборки.
Чтобы открыть окно с информацией об объекте, нажмите на кнопку в верхнем левом углу
появившейся панели.
6Для смартфонов:
Чтобы снова посмотреть объект на карте, нажмите .
Чтобы просмотреть список всех объектов, находящихся под выбранным объектом, нажмите на
(или ), затем на «Другие объекты»:
Для планшетов:
Чтобы снова посмотреть объект на карте, нажмите в окне идентификации.
Чтобы просмотреть список всех объектов, находящихся под выбранным объектом, в окне
идентификации нажмите на .
7. GPS позиционирование
Для того чтобы включить функцию GPS позиционирования, нажмите кнопку . На экране
появится точка, обозначающая ваше текущее местоположение.
Если в течение пяти секунд повторно нажать на эту кнопку, функция определения вашего
местоположения будет отключена.
Для отслеживания вашего местоположения при передвижении необходимо активировать опцию
«Всегда центрировать по GPS», для этого перейдите в «Меню» (или ), затем
«Настройки»:
7Если ваша карта находится в неизвестной системе координат, или она не была определена,
функция GPS позиционирования будет недоступна. При попытке включить GPS появится
соответствующее предупреждение:
8. Заметки
CarryMap предоставляет возможность добавления заметок на карты. Заметки - это точки с
описанием, которые можно добавлять на мобильную карту, а затем экспортировать в KMZ для
использования в ArcGIS и других приложениях.
88.1 Добавление заметок Добавить заметку можно несколькими способами. - Добавление заметок на карте. При длительном нажатии на нужной точке карты появляется следующее меню: Выберите «Добавить заметку». Появится окно редактирования заметки: Введите название для вашей заметки, добавьте ее описание и измените цвет символа, если необходимо. Нажмите «Сохранить» и ваша заметка появится на карте. 9
- Добавление заметок из окна идентификации. Для смартфонов: В открытом окне идентификации нажмите «Меню» (или ), затем «Добавить заметку»: Для планшетов: В открытом окне идентификации нажмите кнопку . Появится окно редактирования заметки: Введите нужную информацию, нажмите «Сохранить» и ваша заметка появится на карте. - Добавление заметки в местоположение по GPS. В «Меню» (или ) выберите опцию «Добавить заметку в мое местоположение». В появившемся окне редактирования введите название заметки и ее описание, если необходимо. Заметка добавится в ваше GPS местоположение. Для того, чтобы ваше мобильное устройство могло определить ваше местоположение, необходимо в настройках устройства разрешить ему использовать данные о вашем местоположении. В самом приложении CarryMap Observer функция GPS позиционирования может быть отключена. 10
- Добавление заметки в местоположение, определенное по координатам.
В «Меню» (или ) выберите опцию «Перейти по координатам». В появившемся окне
введите нужные координаты и выберите опцию «Добавить заметку в эту точку»:
Заметка добавится в заданную координатами точку. Вы можете вводить как географические
координаты, так и координаты карты. Для этого необходимо активировать опцию «Координаты
карты».
8.2 Удаление заметок
Для смартфонов:
Вы можете удалить конкретную заметку, выбрав «Меню» (или ) - «Заметки». В
появившемся окне выполните долгое нажатие на заметке, которую необходимо удалить.
11В появившемся окне выберите «Удалить»: Чтобы удалить все заметки сразу, зайдите в «Меню» (или ) - «Заметки». В окне «Заметки» снова нажмите «Меню» (или ), выберите «Удалить все»: Для планшетов: Вы можете удалить конкретную заметку, выбрав «Меню» - «Заметки». В появившемся окне выполните долгое нажатие на заметке, которую необходимо удалить. 12
В появившемся окне выберите «Удалить»:
Чтобы удалить все заметки сразу, зайдите в «Меню» - «Заметки». В окне «Заметки» нажмите
, появится сообщение о подтверждении удаления заметок, нажмите «OK», все заметки будут
удалены.
8.3 Редактирование заметок.
После того, как вы создали заметку, вы можете изменить ей название, описание или цвет
символа. Редактировать заметку можно как из списка всех заметок, так и выбрав нужную заметку
на карте.
- Редактирование из списка заметок.
Зайдите в «Меню» (или ) - «Заметки». В открывшемся окне появится список всех
добавленных на карту заметок:
13Нажмите на заметке, которую нужно отредактировать, появится окно «Редактировать заметку»: - Редактирование заметки, выбранной на карте. Для смартфонов: Выберите заметку на карте, нажмите , чтобы открыть окно информации для этой заметки. Затем нажмите (или )и в появившемся списке выберите опцию «Редактировать заметку»: Для планшетов: Выберите заметку на карте, нажмите , чтобы открыть окно информации для этой заметки. В окне информации нажмите кнопку «Редактировать заметку» : Откроется окно редактирования заметки. 14
8.4 Экспорт/импорт заметок В «Меню» (или ) выберите пункт «Заметки». Появится список всех добавленных на карту заметок: - Экспорт заметок. Для смартфонов: Нажмите «Меню» (или ), из ниспадающего списка выберите «Экспорт»: В появившемся окне введите имя для KMZ файла, в который будут экспортированы все заметки текущей карты, нажмите «Экспорт». 15
Появится сообщение об экспорте: Для планшетов: Нажмите кнопку «Экспорт» в окне «Заметки». В появившемся окне введите имя для KMZ файла, в который будут экспортированы все заметки текущей карты, нажмите «Экспорт». Для планшетов никакого сообщения не появится, а для того, чтобы увидеть полученный в результате экспорта файл KMZ, еще раз нажмите на кнопку «Экспорт». В появившемся списке вы увидите новый KMZ файл: 16
- Импорт заметок. Для смартфонов: Нажмите «Меню» (или ), из ниспадающего списка выберите «Импорт»: Из списка существующих KMZ файлов выберите необходимый файл для импорта. Появится следующее сообщение: Для планшетов: Нажмите на кнопку «Импорт» в окне «Заметки». Из списка существующих KMZ файлов выберите необходимый файл для импорта из списка существующих. Для планшетов сообщение не появится, но в списке заметок вы увидите новые. 17
8.5 Обмен файлами заметок (KMZ, KML) - Копирование экспортированных заметок на компьютер. Подключите ваше мобильное устройство к компьютеру, с помощью менеджера файлов на вашем компьютере перейдите в папку на мобильном устройстве, где был сохранен файл KMZ с экспортированными заметками. Скопируйте KMZ файл на диск компьютера. - Отправка заметок по почте Для того чтобы отправить файл заметок KMZ по электронной почте, необходимо наличие KMZ файлов на вашем устройстве. Если KMZ файла заметок нет, необходимо выполнить Экспорт заметок в KMZ. После этого, выбрав «Экспорт» или «Импорт» заметок, выполните долгое нажатие на файле заметок KMZ, который вы хотите отправить по электронной почте. В появившемся окне нажмите «Отправить по почте», выберите почтовую программу, введите нужный адрес и нажмите «Отправить». - Копирование заметок в мобильное устройство. Вы можете скопировать заметки, которые хранятся как KML или KMZ файлы на компьютере в мобильное приложение CarryMap Observer. Подключите ваше устройство к компьютеру. С помощью менеджера файлов перейдите к KML или KMZ файлу заметок. Скопируйте этот файл во внутреннюю память устройства или SD карту. Чтобы отобразить скопированные заметки на карте, перейдите в CarryMap Observer в раздел меню «Заметки» и импортируйте их. 18
9. Поиск Диалог поиска открывается при нажатии на кнопке : Поиск объектов в CarryMap можно осуществлять по текстовым атрибутам объектов, по заметкам и используя пользовательский поиск, при условии, что он был задан при экстракции карты. Для переключения между поисками, нажмите кнопку . В появившемся окне сделайте активным нужный поиск: 19
В строке поиска введите интересующее текстовое значение. Результаты поиска будут показаны в виде списка по точности совпадения или сгруппированы по слоям: Кроме того, CarryMap позволяет осуществлять поиск по подтипам и доменам, заданным для классов пространственных объектов в базах геоданных в ArcGIS. 20
10. Настройки масштабирования С помощью этих настроек можно управлять масштабом приближения к объектам. Настройки масштабирования находятся в «Меню» (или ) - «Настройки»: Активируйте опцию «Приблизить к объекту», чтобы задать максимальный масштаб приближения к объектам. В результате найденный объект будет показан на карте не крупнее заданного масштаба приближения. Вы можете выбрать следующие варианты задания масштаба приближения: - Установить масштаб по умолчанию – программа автоматически вычислит масштаб приближения для отображения найденного объекта на карте таким образом, чтобы объект полностью попадал в область экрана и располагался по центру. - Установить текущий масштаб – текущий масштаб карты будет использован в качестве максимального масштаба приближения к объекту. - Задать пользовательский масштаб – задайте максимальный масштаб, нажав на числовое значение масштаба и введя значение нового необходимого масштаба приближения. Например, вам нужно установить максимальный масштаб приближения к объектам 1:10 000. Для этого нажмите на числовое обозначение масштаба и введите новое значение 10000. 21
Значение нового масштаба появится в настройках: Теперь при просмотре найденного объекта на карте, он будет отображаться не крупнее заданного вами масштаба 1:10 000: Для полигональных и линейных объектов масштаб может быть мельче установленного в настройках масштабирования. Главным приоритетом при отображении таких объектов будет размещение на экране мобильного устройства всего объекта полностью. Во всех других случаях масштаб отображения найденных объектов на карте будет не крупнее установленного. 22
11. Онлайн ресурсы Дополнительный модуль CarryMap для ArcGIS: http://www.dataeast.ru/ru/Carrymap.asp Приложение CarryMap Observer для Android в Google Play Market: https://play.google.com/store/apps/details?id=com.dataeast.carrymap.observer Примеры карт: http://www.dataeast.ru/ru/CarryMap_Gallery.asp 23
Вы также можете почитать