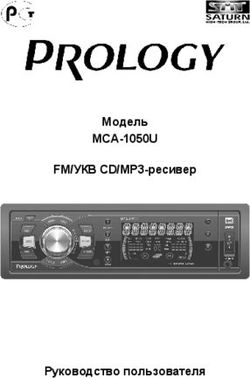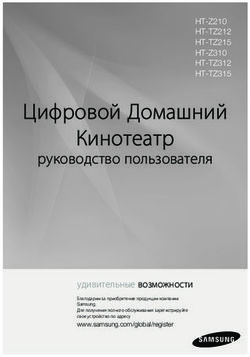Руководство по установке виртуальной машины Citrix XenServer 5.6 Feature Pack 1 - Опубликовано понедельник, 12 декабря 2011 1.0 Редакция
←
→
Транскрипция содержимого страницы
Если ваш браузер не отображает страницу правильно, пожалуйста, читайте содержимое страницы ниже
Руководство по установке виртуальной машины Citrix XenServer ® 5.6 Feature Pack 1 Опубликовано понедельник, 12 декабря 2011 1.0 Редакция
Руководство по установке виртуальной машины Citrix XenServer ® 5.6 Feature Pack 1 © Citrix, 2011. Все права защищены. Версия: 5.6 Feature Pack 1 Корпорация Citrix, Inc. 851 West Cypress Creek Road Fort Lauderdale, FL 33309 United States of America Заявление об отказе Данный документ предоставляется "КАК ЕСТЬ". Корпорация Citrix, Inc. отказывается от любых гарантийных обязательств по отношению к содержимому данного документа, включая, в частности, подразумеваемые гарантии пригодности для продажи и применимости для конкретной цели. Данный документ может содержать неточности или типографские ошибки. Корпорация Citrix, Inc. оставляет за собой право в любой момент изменить информацию, содержащуюся в данном документе, без предварительного уведомления. Данный документ, а также описанное в нем программное обеспечение представляют собой конфиденциальную информацию корпорации Citrix, Inc. и ее лицензиаров и предоставляются по лицензии корпорации Citrix, Inc. Citrix Systems, Inc., логотип Citrix, Citrix XenServer и Citrix XenCenter являются товарными знаками корпорации Citrix Systems, Inc. в США и других странах. Все прочие продукты или услуги, упомянутые в данном документе, являются товарными знаками или зарегистрированными товарными знаками соответствующих компаний. Товарные знаки Citrix ® XenServer ® XenCenter ® 1.0 Редакция
Содержание
О данном документе ................................................................................ 1
Обзор .................................................................................................................................. 1
Связь этого руководства с другой документацией ........................................................ 1
Создание виртуальных машин ................................................................ 2
Обзор .................................................................................................................................. 2
XenServer Tools ................................................................................................................. 2
Поддерживаемые типы гостевых систем, ограничения виртуальной памяти и
размера дисков ................................................................................................................. 3
Поддержка виртуальных устройств продуктами семейства XenServer ........................ 5
Преобразование физической системы в виртуальную (P2V) ........................................ 5
Клонирование существующей виртуальной машины .................................................... 5
Импорт экспортированной виртуальной машины .......................................................... 6
Экспорт виртуальной машины ................................................................................. 6
Импорт виртуальной машины .................................................................................. 7
Блочные устройства виртуальной машины ............................................................ 8
Установка виртуальных машин Windows ............................................... 9
Обеспечение доступности ISO-образа для узлов XenServer ...................................... 10
Паравиртуализированные драйверы Windows ............................................................. 11
Поставщик службы теневого копирования томов Windows (VSS) ....................... 11
Удаленный рабочий стол ............................................................................................... 12
Подготовка к клонированию виртуальной машины Windows ...................................... 12
Настройка времени на виртуальных машинах Windows ............................................. 13
Установка виртуальной машины с носителя Reseller Option Kit (с
заблокированной BIOS) .................................................................................................. 14
Установка виртуальных машин Linux ................................................... 16
Установка шаблона демонстрационной виртуальной машины Linux ......................... 18
Установка Debian Lenny ................................................................................................. 19
iiiРепозитории Apt и Lenny ........................................................................................ 21
Установка Red Hat, CentOS, Oracle Enterprise и SUSE Enterprise Linux ..................... 21
Установка Red Hat, CentOS, Oracle Enterprise, и SUSE Enterprise Linux с
носителей ПО от поставщика ................................................................................ 22
Установка Linux с сервера сетевой установки на виртуальную машину ............ 23
Установка RHEL с помощью файла Kickstart ....................................................... 25
Установка гостевого агента Linux .................................................................................. 25
Настройка времени в виртуальных машинах Linux ..................................................... 26
Настройка VNC для виртуальных машин ..................................................................... 26
Включение графической консоли на виртуальных машинах Red Hat, CentOS
или Oracle Linux ...................................................................................................... 27
Определение расположения файла конфигурации VNC ............................. 28
Настройка GDM для использования VNC ..................................................... 28
Настройки брандмауэра ................................................................................. 29
Разрешение экрана VNC ................................................................................ 29
Настройка виртуальных машин на базе SLES для VNC ...................................... 30
Проверка наличия сервера VNC .................................................................... 30
Включение удаленного администрирования ................................................. 30
Изменение конфигурации xinetd .................................................................... 30
Настройки брандмауэра ................................................................................. 31
Разрешение экрана VNC ................................................................................ 32
Проверка уровней выполнения .............................................................................. 32
Подготовка к клонированию виртуальной машины Linux ............................................ 33
Имя компьютера ...................................................................................................... 33
IP-адрес .................................................................................................................... 33
MAC-адрес ............................................................................................................... 33
Обновление виртуальных машин ......................................................... 35
Обновление операционных систем Windows ............................................................... 35
Обновление паравиртуализированных драйверов для виртуальных машин
Windows ............................................................................................................................ 36
ivОбновления ядер и гостевых утилит Linux ................................................................... 36
Импорт и экспорт устройств .................................................................. 37
Мастер устройств XenServer OVF ................................................................................. 37
Требования к мастеру устройств XenServer OVF ........................................................ 40
Сведения о форматах OVF и OVA .............................................................................. 40
Открытый формат виртуализации (Open Virtualization Format, OVF) .................. 40
Открытое устройство виртуализации (Open Virtualization Appliance, OVA) ........ 41
Дополнительные сведения ..................................................................................... 41
Выбор формата пакета .................................................................................................. 41
Передовые практики OVF .............................................................................................. 41
Экспорт виртуальных машин в качестве устройства ................................................... 41
Импорт устройств ............................................................................................................ 42
Адаптация операционных систем .......................................................................... 44
Импорт образов дисков .................................................................................................. 45
Поддерживаемые форматы образов дисков ........................................................ 46
Устранение неполадок в мастере устройств XenServer OVF ...................................... 46
Мастер не запускается ........................................................................................... 47
Ошибки после завершения работы мастера ........................................................ 47
Ошибки при попытке запустить импортированную виртуальную машину .......... 50
A. Заметки о выпуске Windows VM ....................................................... 51
Заметки о выпуске .......................................................................................................... 51
Общие проблемы Windows .................................................................................... 51
Windows Server 2008 ............................................................................................... 51
Windows Server 2003 ............................................................................................. 51
Windows 2000 Server ............................................................................................... 51
Windows 7 ................................................................................................................ 52
Windows Vista .......................................................................................................... 52
Windows XP с пакетом обновления 3 (SP3) ......................................................... 52
vB. Заметки о выпуске Linux VM ............................................................ 53
Заметки о выпуске .......................................................................................................... 53
Debian Lenny 5.0 ..................................................................................................... 53
Red Hat Enterprise Linux 4.5 – 4.8 .......................................................................... 53
Подготовка гостевой системы RHEL 4.5 ‧– 4.8 к клонированию .................. 54
Поддержка графической установки по сети в RHEL .................................... 55
Red Hat Enterprise Linux 5 ...................................................................................... 55
Подготовка гостевой системы RHEL 5.x к клонированию ............................ 55
CentOS 4 .................................................................................................................. 56
CentOS 5 .................................................................................................................. 56
Oracle Enterprise Linux 5 ......................................................................................... 56
SUSE Enterprise Linux 9 .......................................................................................... 56
SUSE Enterprise Linux 10 SP1 ................................................................................ 56
SUSE Enterprise Linux 11 ........................................................................................ 56
C. Создание ISO-образов ...................................................................... 58
D. Настройка сервера установки Red Hat ............................................ 59
Копирование установочных носителей ПО ................................................................... 59
Включение удаленного доступа ..................................................................................... 59
NFS ........................................................................................................................... 59
FTP ............................................................................................................................ 60
HTTP ......................................................................................................................... 60
E. Устранение неполадок виртуальных машин ................................... 61
Сбои виртуальных машин .............................................................................................. 61
Управление поведением аварийных дампов виртуальных машин Linux ............ 61
Управление поведением аварийных дампов виртуальных машин Windows...... 62
Устранение неполадок с загрузкой на виртуальных машинах Linux .......................... 62
Предметный указатель .......................................................................... 63
viО данном документе
Обзор
Этот документ представляет собой руководство по созданию виртуальных машин с помощью
XenServer™ — решения для виртуализации платформ компании Citrix®. Здесь описываются
различные способы подготовки виртуальных машин и их запуска на узлах XenServer для каждой из
поддерживаемых операционных систем.
В этом разделе резюмируются данные из других руководств, что позволяет без труда находить
нужную информацию. Здесь будут рассмотрены следующие вопросы.
• Общие сведения о создании виртуальных машин
• Создание виртуальных машин с операционной системой Windows
• Создание виртуальных машин с операционной системой Linux
• Обновление виртуальных машин
• Создание и использование ISO-образов носителей ПО от поставщиков для установки виртуальных
машин
• Создание сетевых репозиториев носителей ПО от поставщиков для установки виртуальных машин
• Поиск и устранение неполадок виртуальных машин
Связь этого руководства с другой документацией
Этот документ предназначен преимущественно для системных администраторов, которые
занимаются развёртыванием виртуальных машин XenServer. С этим выпуском поставляется также
другая документация, перечень которой приведен ниже.
• XenServer Справочное руководство по началу работ содержит вводную информацию по
инфраструктуре и компонентам решения XenServer для новых пользователей. Это руководство
знакомит с основными вопросами установки и настройки, важными для получения XenServer и
включения и быстрого запуска XenCenter. В нем также описывается создание виртуальной машины
Windows, шаблона виртуальной машины и пула узлов XenServer после завершения установки. И
наконец, кратко рассматриваются основные задачи управления и дополнительные функции, такие
как общее хранилище, снимки виртуальных машин и динамическая миграция XenMotion.
• XenServerРуководство по установке содержит пошаговые инструкции по установке узлов
XenServer и консоли управления XenCenter
• XenServerРуководство администратора содержит описания задач, выполняемых при настройке
среды XenServer: как настроить хранилище, сетевые пулы и пулы ресурсов, а также как
администрировать узлы XenServer с помощью команд xe интерфейса командной строки (CLI).
• XenServerРуководство по пакету средств разработки программного обеспечения содержит обзор
пакета XenServer SDK: подборку образцов кода, в которых демонстрируется создание приложений,
взаимодействующих с узлами XenServer.
• Спецификации XenAPI содержит справочное руководство по XenServer API для программистов
• Заметки о выпуске содержат список известных проблем, затрагивающих данный выпуск
1Создание виртуальных машин
Эта глава содержит обзор методов создания виртуальных машин. В ней приводятся минимальные
параметры объема виртуальных хранилищ и виртуальных дисков и описываются различия
в поддержке виртуальных устройств из семейства продуктов XenServer. В этой главе также
рассматриваются шаблоны клонирования, импорт экспортированных ранее виртуальных машин и
преобразование физических систем в виртуальные (P2V).
Обзор
Виртуальные машины создаются на основе шаблонов. Шаблон — это «золотой образ», содержащий
всевозможные параметры конфигурации для создания экземпляров определенной виртуальной
машины. XenServer поставляется с базовым набором шаблонов, которые варьируются в диапазоне
от «необработанных» виртуальных машин, на которых можно загрузить установочный компакт-
диск поставщика с операционной системой или выполнить установку из сетевого репозитория, до
полностью настроенных экземпляров операционной системы.
Оптимальные параметры работы в различных операционных системах несколько
различаются.Шаблоны XenServerнастроены специально для обеспечения максимальной
производительности операционной системы.
Шаблоны Linux используются для создания подлинно виртуальных гостевых (PV) систем, в отличие
от шаблонов Windows и шаблонов других носителей ПО установки, создающих гостевые системы
аппаратных виртуальных машин (HVM). Установка ОС Linux с помощью шаблона для других
установочных носителей ПО не поддерживается.
Существуют три основных метода создания виртуальных машин на основе шаблонов:
• Использование полностью настроенного шаблона
• Установка с компакт-диска или из ISO-образа в соответствующий шаблон
• Установка с носителя ПО от поставщика на сервере сетевой установки непосредственно в шаблон
Сведения о способах, поддерживаемых в различных дистрибутивах операционной системы Linux,
см. в разделе Установка виртуальных машин Linux. Виртуальные машины Windows можно
устанавливать с компакт-диска или из ISO-образа.
Создание виртуальных машин путем установки операционных систем Windows в соответствующие
шаблоны описано в разделе Установка виртуальных машин Windows.
Создание виртуальных машин путем установки операционных систем Linux в соответствующие
шаблоны описано в разделе Установка виртуальных машин Linux.
Помимо этого, виртуальные машины можно создавать также следующими способами:
• С помощью инструмента преобразования физической системы в виртуальную (P2V) и виртуальной
системы в виртуальную (V2V) под названием XenConvert
• Импорт имеющейся экспортированной виртуальной машины.
• Преобразование имеющейся виртуальной машины в шаблон
Эти методы описаны в данной главе.
XenServer Tools
Для каждой виртуальной машины (Windows и Linux) должны быть установлены XenServer Tools для
обеспечения полностью поддерживаемой конфигурации виртуальной машины, а также возможности
2использования в ней инструментов управления XenServer(интерфейса командной строки xe
или XenCenter). Виртуальная машина Windows может работать без этих инструментов, но ее
производительность будет существенно снижена до тех пор, пока они не будут установлены.
Без установки таких инструментов невозможно:
• Корректно завершить работу виртуальной машины
• Корректно перезагрузить виртуальную машину
• Приостановить работу виртуальной машины.
• Выполнить перенос работающей виртуальной машины (называется также XenMotion)
• Использование функции установки контрольных точек и отката
• Динамическое изменение виртуальных процессоров (динамическая корректировка количества
виртуальных процессоров в работающей виртуальной машине Linux – виртуальные машины
Windows требуют перезагрузки, чтобы внесенные изменения вступили в действие
Warning:
Настройка параметров запуска виртуальной машины без установки XenServer Tools не
поддерживается.
Поддерживаемые типы гостевых систем, ограничения
виртуальной памяти и размера дисков
Обычно, выделяя ресурсы, например память и место на диске, при установке виртуальных машин,
нужно следовать указаниям в отношении памяти и места на диске, необходимых для операционной
системы и всех важных приложений, которые должны будут выполняться.
Обратите внимание, что в отдельных версиях операционных систем могут быть собственные
ограничения на максимальный объем поддерживаемой памяти (например, из соображений
лицензирования).
Warning:
При настройке памяти гостевой системы следует следить за тем, чтобы не превышать
максимальный объем физической памяти, с адресацией которой может справиться
операционная система. Если заданное для памяти максимальное значение превышает
предельное значение операционной системы, это может привести к проблемам со
стабильностью в гостевой системе.
Операционная система Минимальный объем ОЗУ Максимальный Место на
объем ОЗУ диске
32-разрядный выпуск Windows 1 ГБ 4 ГБ Минимум 16
7 ГБ,
рекомендовано
40 ГБ и более
64-разрядный выпуск Windows 2 ГБ 32 ГБ Минимум 20
7 ГБ
Windows Server 2008 R2 (64- 512 МБ 32 ГБ Минимум 32
разрядный выпуск ) ГБ
3Операционная система Минимальный объем ОЗУ Максимальный Место на
объем ОЗУ диске
32/64-разрядный выпуск 512 МБ 32 ГБ Минимум 10
Windows Server 2008 ГБ,
рекомендовано
40 ГБ и более
Windows Server 2003 256 МБ 32 ГБ 2 ГБ
32-разрядный выпуск Windows 1 ГБ 4 ГБ 16 ГБ
Vista
Windows XP с пакетом 256 МБ 32 ГБ 1,5 ГБ
обновления 3 (SP3)
CentOS 4.5, 4.6, 4.7 256 МБ 16 ГБ 800 МБ
CentOS 5.0, 5.1, 5.2, 5.3, 5.4 512 МБ 16 ГБ 800 МБ
CentOS 5.5 (32/64-разрядный 512 МБ 16 ГБ 800 МБ
выпуск)
Red Hat Enterprise Linux 4.5, 256 МБ 16 ГБ 800 МБ
4.6, 4.7, 4.8
Red Hat Enterprise Linux 5.0, 512 МБ 16 ГБ 800 МБ
5.1, 5.2, 5.3, 5.4
Red Hat Enterprise Linux 5.5 512 МБ 16 ГБ 800 МБ
(32/64-разрядный выпуск)
SUSE Linux Enterprise Server 256 МБ 32 ГБ 1 ГБ
9 с пакетом обновления 2/3/4
(SP2/3/4)
SUSE Linux Enterprise Server 512 МБ 32 ГБ 1,5 ГБ
10 с пакетом обновления 2/3/4
(SP1/2), 11
SUSE Linux Enterprise Server 11 512 МБ 32 ГБ 1,5 ГБ
SP1 (32/64-разрядный выпуск)
Oracle Enterprise Linux 5.0, 5.1, 512 МБ 16 ГБ 800 МБ
5.2, 5.3, 5.4
Oracle Enterprise Linux 5.5 512 МБ 16 ГБ 800 МБ
(32/64-разрядный выпуск)
Debian Lenny 128 МБ 32 ГБ 4 ГБ
Debian Squeeze 6.0 (32/64- 128 МБ 32 ГБ 4 ГБ
разрядный выпуск)
Note:
4Некоторые 32-разрядные операционные системы Windows могут поддерживать свыше
4 ГБ ОЗУ благодаря использованию специального режима — расширения физических
адресов (PAE). Администраторы, желающие перенастроить виртуальную машину так, чтобы
в ней использовалось свыше 4 ГБ ОЗУ, должны использовать вместо XenCenter интерфейс
командной строки xe, так как в интерфейсе командной строки нет никаких ограничений
на максимальный объем статической памяти (memory-static-max). Дополнительные
сведения о том, как задать максимально допустимый статический объем памяти, см. в главе
«Динамическое управление памятью» XenServerРуководства администратора.
Поддержка виртуальных устройств продуктами семейства
XenServer
В текущей версии семейства продуктов XenServer предусмотрены следующие общие ограничения на
виртуальные устройства для виртуальных машин. Обратите внимание, что у определенных гостевых
ОС предельные значения для определенных функций могут быть ниже. Существуют ограничения
для установки отдельных компонентов гостевых систем.
Виртуальное устройство Виртуальные машины Linux Виртуальные машины
Windows
*
Количество виртуальных ЦП 32 8
Количество виртуальных дисков 7 (включая виртуальный 7 (включая виртуальный
дисковод компакт-дисков) дисковод компакт-дисков)
Количество виртуальных дисководов 1 1
компакт-дисков
†
Количество виртуальных сетевых 7 7
адаптеров
*
В XenCenter поддерживается не более 8 виртуальных ЦП.
†
За исключением SLES 10 с пакетом обновления 1 (SP1) и RHEL 4.x с поддержкой 3. RHEL 5.0/5.1/5.2 поддерживают 3, но
могут поддерживать 7, если ядро исправлено с помощью XenServer Tools. То же касается Oracle и CentOS 5.0/5.1/5.2.
Преобразование физической системы в виртуальную (P2V)
Преобразование физической системы в виртуальную (P2V) — это процесс, при помощи которого
имеющаяся операционная система Windows на физическом сервере — (ее файловая система,
конфигурация и т. п.) — преобразуется в виртуализированный экземпляр с такой же операционной
системой с возможностью передачи, создания экземпляров и запуска в виде виртуальной машины
на узле XenServer.
Для существующих физических экземпляров серверов Windows следует воспользоваться средством
XenConvert. XenConvert выполняется на физической машине с ОС Windows и динамически
преобразует ее в образ диска в VHD-формате или шаблон в формате XVA, который можно
импортировать на узел XenServer. Физический узел в ходе этого процесса перезагружать не
нужно, а драйверы устройств автоматически преобразуются для запуска в виртуальной среде.
Дополнительные рекомендации по установке и использованию см. в документации XenConvert.
Клонирование существующей виртуальной машины
Процедура клонирования шаблона позволяет создать копию имеющейся виртуальной машины.
Шаблоны — это обычные виртуальные машины, предназначенные для использования в качестве
основных копий, на основе которых создаются экземпляры виртуальных машин. Виртуальную
5машину можно настроить и преобразовать в шаблон, однако при этом нужно обязательно выполнить
для нее соответствующую подготовительную процедуру (см. раздел «Подготовка к клонированию
виртуальной машины Windows» для ОС Windows и раздел «Подготовка к клонированию виртуальной
машины Linux» для ОС Linux). Шаблоны нельзя использовать в качестве обычных виртуальных
машин.
В XenServer предусмотрены два механизма клонирования виртуальных машин: полное копирование
и более быстрый режим копирования при записи (CoW), в котором на диск записываются
только измененные блоки. Режим CoW используется только для виртуальных машин с файловой
поддержкой. Режим CoW предназначен для экономии места на диске и быстрого клонирования,
но слегка снижает нормальную производительность диска. Шаблон можно быстро клонировать
несколько раз без выключения, но если шаблон клонируется в виртуальную машину, а затем клон
снова преобразуется в шаблон, производительность диска может линейно падать в зависимости
от того, сколько раз выполнялась такая операция. В этом случае для выполнения операции
полного копирования дисков и восстановления требуемых уровней их производительности можно
воспользоваться командой интерфейса командной строки vm-copy.
Пулы ресурсов несколько усложняют создание настраиваемых шаблонов и их клонирование.
Если при создании шаблона на сервере пула все виртуальные диски исходной виртуальной
машины находятся в репозиториях общих хранилищ, выполнение операции клонирования такого
шаблона будет переадресовываться любому серверу в пуле, для которого доступны эти общие
репозитории хранения. Однако в случае создания шаблона на основе исходной виртуальной
машины с виртуальными дисками в локальном репозитории хранения операция клонирования может
выполняться только на сервере, у которого есть доступ к этому репозиторию хранения.
Импорт экспортированной виртуальной машины
Виртуальную машину можно создать путем импорта имеющейся экспортированной виртуальной
машины. Как и клонирование, экспорт и импорт виртуальной машины представляют собой
способ создания дополнительных виртуальных машин с определенной конфигурацией. Например,
при наличии специализированной конфигурации сервера, которая используется несколько раз.
После настройки виртуальной машины необходимым образом ее можно экспортировать, а затем
импортировать позже для создания другой копии специально настроенной виртуальной машины.
Экспорт и импорт можно также использовать для перемещения виртуальной машины на узел
XenServer, находящийся в другом пуле ресурсов.
При необходимости импорт виртуальной машины можно выполнять с сохранением MAC-адресов
любых связанных с ней виртуальных сетевых интерфейсов. В случае создания нового MAC-адреса
следует обязательно выполнить подготовительную процедуру для импортируемой виртуальной
машины. См. раздел «Подготовка к клонированию виртуальной машины Windows» для Windows и
раздел «Подготовка к клонированию виртуальной машины Linux» для Linux.
Для импорта экспортированной виртуальной машины может потребоваться определенное время,
в зависимости от размера виртуальной машины, а также скорости и полосы пропускания сетевого
подключения между узлом XenServer и XenCenter.
При импорте виртуальных машин XenServer повторно присоединяет интерфейсы VIF виртуальной
машины к любой сети с таким же именем, как у сети на сервере, с которого была экспортирована
виртуальная машина. Если соответствующую сеть найти не удалось, создается новая частная сеть,
и интерфейсы VIF виртуальной машины присоединяются к ней.
Экспорт виртуальной машины
Имеющуюся виртуальную машину можно экспортировать с помощью XenCenter или интерфейса
командной строки. В этом разделе описывается использование интерфейса командной строки.
6Дополнительные сведения об экспорте с помощью XenCenter см. в интерактивной справке
XenCenter.
В описании следующей процедуры предполагается наличие нескольких узлов XenServer, для
администрирования которых используется интерфейс командной строки на отдельной машине (то
есть на машине, не являющейся одним из узлов XenServer), на которой можно хранить библиотеку
файлов экспорта.Компания Citrix не рекомендует экспортировать виртуальную машину в файловую
систему узла XenServer.
Экспорт виртуальной машины с помощью интерфейса командной строки
1. Завершите работу виртуальной машины, которую необходимо экспортировать.
2. Экспортируйте виртуальную машину:
xe vm-export -h -u -pw vm= \
filename=
Note:
Не забудьте добавить расширение .xva при выборе имени файла для экспорта. Если у
экспортируемой виртуальной машины не будет такого расширения и будет предпринята
попытка импортировать ее с помощью XenCenter, возможно, такой файл не будет распознан
как допустимый файл XVA.
3. Для выполнения процесса экспорта может потребоваться определенное время. По завершении
снова отобразится окно командной строки.
Импорт виртуальной машины
Экспортированный файл виртуальной машины можно импортировать с помощью XenCenter или
интерфейса командной строки. В этом разделе описывается использование интерфейса командной
строки. Дополнительные сведения об импорте с помощью XenCenter см. в интерактивной справке
XenCenter.
В описании следующей процедуры предполагается, что вы администрируете узел XenServer,
используя интерфейс командной строки на отдельной машине (то есть на машине, не являющейся
одним из узлов XenServer), на которой можно хранить библиотеку файлов экспорта.
Импорт виртуальной машины с помощью интерфейса командной строки
1. Чтобы импортировать виртуальную машину в репозиторий хранения по умолчанию на целевом
узле XenServer, выполните перечисленные ниже действия.
xe vm-import -h -u -pw \
filename=
Виртуальную машину можно импортировать в автономный репозиторий хранения на целевом
узле XenServer, добавив необязательный параметр sr-uuid:
xe vm-import -h -u -pw \
filename= sr-uuid=
Кроме того, можно сохранить MAC-адрес исходной виртуальной машины, добавив
необязательный параметр preserve со значением true:
xe vm-import -h -u -pw \
filename= preserve=true
72. Для выполнения процесса импорта может потребоваться некоторое время. По завершении
в окне командной строки будет возвращен идентификатор UUID новой импортированной
виртуальной машины.
Блочные устройства виртуальной машины
В случае пара-виртуализации в ОС Linux блочные устройства переносятся в виде пара-
виртуализированных устройств.В XenServer не предпринимается попытка эмуляции SCSI или IDE, а
предоставляется более удобный интерфейс для виртуальной среды в форме устройств xvd*. Иногда
(в зависимости от операционной системы) с помощью такого же механизма можно также получить
устройство sd*. При этом паравиртуализированный драйвер на виртуальной машине захватит
пространство имен устройств SCSI. Это нежелательно, поэтому для паравиртуализированных
гостевых систем рекомендуется по возможности использовать xvd* (этот вариант задан по
умолчанию для Debian и RHEL).
Для Windows или других полностью виртуализированных гостевых систем XenServer эмулирует
шину IDE в виде устройства hd*. В случае использования Windows при установке XenServer Tools
выполняется установка специального паравиртуализированного драйвера, принцип работы которого
аналогичен Linux, кроме случая полностью виртуализированной среды.
8Установка виртуальных машин
Windows
Warning:
Настройка параметров запуска виртуальной машины без установки XenServer Tools не
поддерживается. Для получения дополнительной информации см. «XenServer Tools».
XenServer позволяет устанавливать Windows Server 2008 R2, Windows Server 2008 (32/64-разрядный
выпуск), Windows Server 2003 (32/64-разрядный выпуск), Windows 7 (32/64-разрядный выпуск),
Windows Vista и Windows XP SP3 в качестве виртуальной машины. Для установки виртуальных
машин Windows на узле XenServer необходима аппаратная поддержка виртуализации (технология
Intel VT или AMD-V).
Процесс установки виртуальной машины Windows можно поделить на два основных этапа:
• установка операционной системы Windows;
• установка паравиртуализированных драйверов устройств, известных также как XenServer Tools.
Установка виртуальных машин Windows осуществляется путем клонирования соответствующего
шаблона с помощью XenCenter или интерфейса командной строки. Для шаблонов отдельных
гостевых систем предопределен набор флагов платформы, которыми определяется конфигурация
виртуального оборудования. Например, все виртуальные машины Windows устанавливаются с
включенным режимом «Уровень абстрагирования оборудования (HAL)» для интерфейса ACPI.
Если впоследствии настройки одной из этих виртуальных машин будут изменены так, чтобы
она поддерживала несколько виртуальных ЦП, система Windows автоматически переведет HAL в
многопроцессорный режим.
Доступны следующие шаблоны Windows:
• Windows Server 2008 (x86) с оптимизацией для Citrix XenApp
Можно использовать для установки всех редакций Windows Server 2008 (x86). Этот шаблон
специально настроен для оптимизации производительности XenApp.
• Windows Server 2008 (x64) с оптимизацией для Citrix XenApp
Можно использовать для установки всех редакций Windows Server 2008 (x64). Этот шаблон
специально настроен для оптимизации производительности XenApp.
• Windows Server 2008 R2 (x64) с оптимизацией для Citrix XenApp
Можно использовать для установки всех 64-разрядных редакций Windows Server 2008 R2. Этот
шаблон специально настроен для оптимизации производительности XenApp.
• Windows Server 2003 (x86) с оптимизацией для Citrix XenApp
Можно использовать для установки 32-разрядного выпуска Windows Server 2003 с пакетами
обновления 0, 1, 2 (SP0, SP1, SP2) и R2. Поддерживаются редакции Server, Enterprise, Data Centre
и SBS. Этот шаблон специально настроен для оптимизации производительности XenApp.
• Windows Server 2003 (x64) с оптимизацией для Citrix XenApp
Можно использовать для установки 64-разрядного выпуска Windows Server 2003. Поддерживаются
редакции Server, Enterprise, Data Centre и SBS. Этот шаблон специально настроен для
оптимизации производительности XenApp.
• Windows Server 2008 x32
Можно использовать для установки 32-разрядного выпуска Windows Server 2008.
• Windows Server 2008 x64
9Можно использовать для установки 64-разрядного выпуска Windows Server 2008.
• Windows Server 2008 R2 x64
Можно использовать для установки 64-разрядного выпуска Windows Server 2008 R2.
• Windows Server 2003
Можно использовать для установки 32-разрядного выпуска Windows Server 2003 с пакетами
обновления 0, 1, 2 (SP0, SP1, SP2) и R2. Поддерживаются редакции Server, Enterprise, Data Centre
и SBS.
• Windows Server 2003 x64
Можно использовать для установки 64-разрядного выпуска Windows Server 2003. Поддерживаются
редакции Server, Enterprise, Data Centre и SBS.
• Windows 7 (x86)
Можно использовать для установки 32-разрядного выпуска Windows 7.
• Windows 7 (x64)
Можно использовать для установки 64-разрядного выпуска Windows 7.
• Windows Vista (x86)
Можно использовать для установки 32-разрядного выпуска Windows Vista. Поддерживается
редакция Enterprise.
• Windows XP (x86) с пакетом обновления 3 (SP3)
Можно использовать для установки 32-разрядного выпуска Windows XP с пакетом обновления 3
(SP3). Предыдущие пакеты обновления не поддерживаются.
Виртуальную машину Windows можно установить с установочного компакт-диска в физическом
дисководе компакт-дисков на узле XenServer, а также из ISO-образа носителя ПО Windows. Сведения
о создании ISO-образа из установочного компакт-диска Windows и о том, как сделать его доступным
для использования, см. в разделе Приложение C, Создание ISO-образов.
Обеспечение доступности ISO-образа для узлов XenServer
Чтобы сделать библиотеку ISO-образов доступной для узлов XenServer, создайте внешний общий
каталог NFS или SMB/CIFS. На сервере NFS или SMB/CIFS должен быть разрешен доступ к общему
ресурсу с правами root. Для общих ресурсов NFS для этого нужно установить флаг no_root_squash
при создании общей записи в каталоге /etc/exports на сервере NFS.
Затем нужно воспользоваться XenCenter для присоединения библиотеки ISO-образов или
подключиться к консоли узла и выполнить команду:
xe-mount-iso-sr host:/volume
Опытный пользователь может добавить к команде монтирования дополнительные аргументы.
При предоставлении доступа к общему ресурсу Windows SMB/CIFS узлу XenServer следует либо
воспользоваться XenCenter для обеспечения его доступности, либо подключиться к консоли узла и
выполнить следующую команду:
xe-mount-iso-sr unc_path -t smbfs -o username=myname/myworkgroup
В аргументе unc_path обратные косые черты нужно заменить прямыми косыми чертами. Если
используется CIFS, а не SMB, следует воспользоваться параметром -t cifs. Примеры:
xe-mount-iso-sr //server1/myisos -t cifs -o username=johndoe/mydomain
xe-mount-iso-sr //server2/iso_share -t smbfs -o username=alice
После монтирования общего ресурса все содержащиеся в нем ISO-образы должны быть
перечислены в раскрывающемся списке компакт-дисков в XenCenter или в виде образов компакт-
10дисков в результатах выполнения команд интерфейса командной строки. ISO-образ должен быть
присоединен к соответствующему шаблону Windows.
Паравиртуализированные драйверы Windows
Паравиртуализированные сетевые и SCSI-драйверы Citrix (XenServer Tools) обеспечивают высокую
производительность служб ввода-вывода, не создавая нагрузок, характерных для традиционной
эмуляции устройств. В ходе установки операционной системы Windows в XenServer для
представления стандартного контроллера IDE и стандартного сетевого адаптера в виртуальной
машине используется традиционная эмуляция устройств. Это позволяет завершить установку
Windows с использованием встроенных драйверов, но с пониженной производительностью из-за
характерного для эмуляции драйверов контроллера избыточного количества служебных данных.
После установки ОС Windows нужно установить высокоскоростные паравиртуализированные
драйверы Citrix. Они доступны в ISO-образе виртуального дисковода компакт-дисков на виртуальной
машине. Эти драйверы заменят эмулируемые устройства и обеспечат высокоскоростную передачу
данных между Windows и программным обеспечением семейства продуктов XenServer.
Note:
Хотя виртуальная машина Windows может функционировать и без этих драйверов,
при их отсутствии производительность будет существенно ограничена. Использование
виртуальных машин Windows без этих драйверов не поддерживается. Некоторые функции,
например динамическое перемещение между физическими узлами, будут работать только
при наличии установленных и активных паравиртуализированных драйверов.
Присоедините ISO-образ паравиртуализированных драйверов Windows к виртуальной машине с
помощью меню Install Tools в XenCenter или присоедините непосредственно встроенный ISO-
образ xs-tools.iso на виртуальной машине, воспользовавшись интерфейсом командной строки.
После присоединения ISO-образа дважды щелкните исполняемый файл установщика xensetup.exe
и следуйте указаниям на экране.
Note:
Для автоматической установки XenServer Tools без последующей перезагрузки системы
воспользуйтесь параметрами /S и /norestart:
/xensetup.exe /S /norestart
По умолчанию паравиртуализированные драйверы Windows устанавливаются в каталог C:\Program
Files\Citrix\XenTools на виртуальной машине.
Средства XenServer Tools можно также установить на выделенном компьютере Windows,
запустив исполняемый файл windows-pvdrivers-xensetup.exe, находящийся в каталоге client_install/
установочного компакт-диска.
Поставщик службы теневого копирования томов Windows (VSS)
Среди инструментов Windows есть такое средство, как поставщик служб XenServer VSS,
которое используется для замораживания гостевой файловой системы с целью подготовки
ее к созданию снимка виртуальной машины. Поставщик VSS устанавливается при установке
паравиртуализированного драйвера, но он по умолчанию не включен.
Включение поставщика Windows XenServer VSS
1. Установите паравиртуализированные драйверы Windows.
112. Перейдите в каталог, в который установлены драйверы (по умолчанию это c:\Program Files\Citrix
\XenTools или значение параметра HKEY_LOCAL_MACHINE\Software\Citrix\XenTools\Install_dir в
реестре Windows).
3. Дважды щелкните команду install-XenProvider.cmd, чтобы активировать поставщик VSS.
Note:
Поставщик VSS будет автоматически удален после отключения драйверов PV, и
при повторной установке его нужно будет активировать снова. Его можно удалить
отдельно от паравиртуализированных драйверов, воспользовавшись командой uninstall-
XenProvider.cmd в том же каталоге.
Удаленный рабочий стол
Графической консолью Windows может быть либо стандартная консоль, использующая
эмулированный графический адаптер, либо подключение удаленного рабочего стола (RDP).
Для виртуальных машин Windows VM предусмотрена кнопка Переключиться на удаленный рабочий
стол на вкладке Консоль в XenCenter. Нажав эту кнопку, можно отключить стандартную графическую
консоль и перейти к использованию удаленного рабочего стола.
Если на виртуальной машине не включена функция удаленного рабочего стола, эта функция
будет недоступна. Чтобы включить ее, установите паравиртуализированные драйверы и выполните
процедуру включения функции удаленного рабочего стола.
Включение функции удаленного десктопа на виртуальной машине Windows
1. В меню Пуск выберите Панель управления.
2. В окне Панель управления выберите Система.
3. В диалоговом окне Свойства системы выберите вкладку Удаленное.
4. В разделе Удаленный рабочий стол этого диалогового окна отметьте флажок Разрешить
удаленное подключение пользователей к этому компьютеру (Windows XP) или Включить
удаленный рабочий стол на этом компьютере (Windows 2003 Server).
5. Если необходимо предоставить возможность подключения к виртуальной машине Windows
пользователям, у которых нет прав администратора, нажмите кнопку Выбрать удаленных
пользователей... и укажите имена пользователей. Пользователи с правами администратора в
домене Windows могут подключаться по умолчанию.
Подготовка к клонированию виртуальной машины Windows
Воспользуйтесь утилитой Windows под названием sysprep, чтобы подготовить виртуальную машину
Windows к клонированию. Это единственный поддерживаемый способ клонирования виртуальной
машины Windows.
Компьютеры, работающие под управлением операционной системы Windows, можно однозначно
идентифицировать по идентификатору безопасности. При клонировании виртуальной машины
Windows важно принять меры по обеспечению уникальности идентификатора безопасности. Если
перед клонированием установленной системы не выполнить рекомендуемые подготовительные
действия, это может привести к дублированию идентификаторов безопасности и другим проблемам.
Поскольку идентификатор безопасности позволяет идентифицировать компьютер или домен, а
также пользователя, крайне важно, чтобы он был уникальным. Дополнительные сведения см. в
статье 162001 базы знаний Майкрософт «Не создавайте копии установок Windows на различных
дисках».
12Утилита sysprep меняет идентификатор безопасности локального компьютера, чтобы он всегда
был уникальным. Двоичный код утилиты sysprep находится на компакт-дисках продуктов Windows в
файле \support\tools\deploy.cab.
Для клонирования виртуальных машин Windows необходимо выполнить перечисленные ниже шаги.
Клонирование виртуальных машин с операционной системой Windows
1. Создайте, установите и настройте необходимым образом виртуальную машину Windows.
2. Примените все необходимые пакеты обновления и отдельные обновления.
3. Установите XenServer Tools.
4. Установите другие требуемые приложения и выполните все остальные настройки.
5. Скопируйте содержимое \support\tools\deploy.cab с компакт-диска продукта Windows в новую
папку \sysprep на виртуальной машине.
6. Запустите утилиту sysprep. После завершения ее работы виртуальная машина будет
выключена.
7. С помощью XenCenter преобразуйте виртуальную машину в шаблон.
8. Клонируйте необходимым образом только что созданный шаблон в новые виртуальные машины.
9. После запуска клонированной ВМ ей будут присвоены новый идентификатор безопасности и
имя. Затем будет запущена небольшая программа настройки для определения необходимых
значений параметров конфигурации, после чего будет выполнен перезапуск для окончательной
подготовки к использованию.
Note:
Первоначальную виртуальную машину, прошедшую подготовку с помощью утилиты sysprep
(«исходную» виртуальную машину), не следует перезапускать снова после завершения
этапа обработки sysprep. Чтобы избежать такой перезагрузки, следует преобразовать
ее в шаблон сразу же после обработки. Если исходная виртуальная машина будет
перезапущена, на ней нужно будет снова запустить утилиту sysprep для безопасного
создания на ее основе дополнительных клонов.
Для получения дополнительных сведений об использовании утилиты sysprep посетите страницу
Microsoft TechNet, посвященную средству подготовки системы Windows.
Настройка времени на виртуальных машинах Windows
Для гостевых систем Windows время обычно задается часами домена управления и обновляется в
ходе операций жизненного цикла виртуальной машины, таких как приостановка, перезагрузка и т. д.
Citrix настоятельно рекомендует запустить надежную службу NTP в домене управления и на всех
виртуальных машинах Windows.
Таким образом, если вручную установить на виртуальной машине время на 2 часа впереди домена
управления (например, используя смещение часового пояса внутри виртуальной машины), эта
настройка будет сохранена. Если в дальнейшем изменить время домена управления (вручную или в
результате автоматической коррекции службой NTP), время виртуальной машины соответствующим
образом сдвинется, сохранив смещение в 2 часа. Обратите внимание, что изменение часового
пояса домена управления не влияет на часовые пояса или смещение виртуальных машин. Для
синхронизации гостевых систем в XenServer используется только аппаратная настройка часов.
При выполнении операций приостановки/возобновления работы или при динамическом
перемещении с помощью XenMotion важно иметь установленные актуальные
13паравиртуализированные драйверы Windows, так как они уведомляют ОС Windows о том, что после
восстановления работы требуется синхронизация времени (потенциально на другом физическом
узле).
Установка виртуальной машины с носителя Reseller Option Kit (с
заблокированной BIOS)
Чтобы разрешить установку OEM-версий Windows Reseller Option Kit (с заблокированной BIOS)
на виртуальной машине, выполняемой на узле XenServer, необходимо скопировать строки BIOS
виртуальной машины с узла, с которым был предоставлен носитель ROK.
Для установки носителей ПО с заблокированной BIOS, предоставленных вместе с узлом,
необходимо выполнить нижеописанные шаги.
Установка виртуальной машины с заблокированной BIOS
1. Выполните команду vm-install copy-bios-strings-from и укажите в качестве параметра "host-uuid"
узел, с которого следует скопировать строки (т. е. узел, с которым был предоставлен носитель
ПО):
xe vm-install copy-bios-strings-from= \
template= sr-name-label= \
new-name-label=
Команда вернет UUID только что созданной виртуальной машины.
Вот несколько примеров.
xe vm-install copy-bios-strings-from=46dd2d13-5aee-40b8-ae2c-95786ef4 \
template="CentOS 5.3" sr-name-label=Local\ storage \
new-name-label=newcentos
7cd98710-bf56-2045-48b7-e4ae219799db
2. Если соответствующие строки BIOS с узла были успешно скопированы на виртуальную машину,
команда vm-is-bios-customized это подтвердит:
xe vm-is-bios-customized uuid=
Вот несколько примеров.
xe vm-is-bios-customized \
uuid=7cd98710-bf56-2045-48b7-e4ae219799db
This VM is BIOS-customized.
Note:
При запуске виртуальной машины она будет запущена на физическом узле, с которого были
скопированы строки BIOS.
Виртуальная машина может быть:
• с универсальной BIOS (виртуальная машина содержит универсальные строки BIOS XenServer);
• с настроенной BIOS (виртуальная машина содержит копию строк BIOS определенного хоста из
пула);
• без строк BIOS (сразу после ее создания).
Warning:
14Вы несете ответственность за соблюдение любых лицензионных соглашений,
регламентирующих использование любых устанавливаемых операционных систем с
заблокированной BIOS.
15Установка виртуальных машин Linux
Warning:
Настройка параметров запуска виртуальной машины без установки инструментов XenServer
не поддерживается. Для получения дополнительной информации см. «XenServer Tools».
В этой главе рассматривается порядок создания виртуальных машин Linux путем установки
или клонирования. Глава также содержит инструкции по установке для продуктов конкретных
производителей и заметки о выпуске.
Если необходимо создать новую виртуальную машину, это следует делать с помощью шаблона для
операционной системы, которая должна работать на этой виртуальной машине. Можно использовать
шаблон, предоставляемый Citrix для данной операционной системы, или же ранее созданный вами.
Создать виртуальную машину можно как из XenCenter, так и из интерфейса командной строки.
Для некоторых операционных систем, например RHEL 4.5 ‧– 4.8, также понадобится установить ядро,
предоставляемое Citrix. Другие операционные системы, например RHEL 5.x, требуют установки
специальной версии ядра, предоставляемой поставщиком.
Для установки виртуальной машины Linux требуется применить процесс, подобный следующему.
1. Создайте виртуальную машину для целевой операционной системы, используя мастер создания
виртуальных машин или интерфейс командной строки.
2. Установите операционную систему, используя установочные носители ПО поставщика.
3. Установите правильную версию ядра, если необходимо.
4. Установите гостевой агент Linux, чтобы информация о виртуальной машине отображалась в
XenCenter и интерфейсе командной строки. См. раздел «Установка гостевого агента Linux».
5. Установите на виртуальной машине правильное время и часовой пояс. См. раздел «Настройка
времени в виртуальных машинах Linux».
6. Проверьте правильность работы VNC. См. раздел «Настройка VNC для виртуальных машин».
XenServer поддерживает установку многих дистрибутивов Linux в качестве виртуальных машин.
Существует четыре механизма установки:
• полные дистрибутивы, предоставляемые в виде встроенных шаблонов;
• использование носителя ПО от поставщика в физическом дисководе DVD-дисков или компакт-
дисков сервера
• использование носителя ПО от поставщика для выполнения сетевой установки;
• установка из библиотеки ISO-образов.
Для установки виртуальных машин Linux требуется наличие на узле XenServer установленного
пакета Linux. Без пакета Linux шаблоны виртуальных машин Linux недоступны.
Warning:
Если пакет Linux не установлен и для установки виртуальных машин используется XenCenter,
в мастере создания виртуальных машин будет отображаться список, в котором можно
выбрать только ОС Windows. Для установки виртуальной машины VM не следует выбирать
шаблон Другие установочные носители ПО. Это не будет работать надлежащим образом
и не поддерживается.
16Шаблон Другие установочные носители ПО предназначен для опытных пользователей,
которые хотят попробовать установить виртуальные машины под управлением
неподдерживаемых операционных систем. XenServer был протестирован под
управлением только поддерживаемых дистрибутивов и конкретных версий, охватываемых
стандартными поставляемыми шаблонами, и никакие виртуальные машины,
установленные с использованием шаблона Другие установочные носители ПО, не
поддерживаются.
Поддерживаются следующие дистрибутивы Linux.
Дистрибутив Установка Установка Примечания
поставщика поставщика из
с сетевого
компакт- репозитория
диска
Демонстрационная виртуальная машина Встроенная
Linux
Debian Lenny 5.0 X X
Red Hat Enterprise Linux 4.5, 4.6, 4.7, 4.8 X X Требует установки
XenServer Tools
после установки
RHEL для
применения ядра
Citrix RHEL 4.8.
Red Hat Enterprise Linux 5.0, 5.1, 5.2, 5.3, 5.4, X X Поддерживается при
5.5 (32-разрядный выпуск) условии
использовании ядра
версии 5.4 или более
поздней.
Red Hat Enterprise Linux 5.0, 5.1, 5.2, 5.3, 5.4, X X Поддерживается при
5.5 (64-разрядный выпуск) условии
использовании ядра
версии 5.4 или более
поздней.
SUSE Linux Enterprise Server 9 с пакетом X
обновления 4
SUSE Linux Enterprise Server 10 с пакетами X X
обновления 1, 2 (32- и 64-разрядный выпуск)
SUSE Linux Enterprise Server 10 с пакетом Поддерживается
обновления 3 (32-разрядный выпуск) только при
обновлении системы
SLES 10 с пакетом
обновления 2
SUSE Linux Enterprise Server 10 с пакетом X X
обновления 3 (64-разрядный выпуск)
17Дистрибутив Установка Установка Примечания
поставщика поставщика из
с сетевого
компакт- репозитория
диска
SUSE Linux Enterprise Server 11 (32- и 64- X X
разрядный выпуск)
CentOS 4.5, 4.6, 4.7, 4.8 X X
CentOS 5.0, 5.1, 5.2, 5.3, 5.4, 5.5 (32- X X
разрядный выпуск)
CentOS 5.0, 5.1, 5.2, 5.3, 5.4, 5.5 (64- X X
разрядный выпуск)
Oracle Enterprise Linux 5.0, 5.1, 5.2, 5.3, 5.4, 5.5 X X
(32-разрядный выпуск)
Oracle Enterprise Linux 5.0, 5.1, 5.2, 5.3, 5.4, 5.5 X X
(64-разрядный выпуск)
Дистрибутивы, отсутствующие в вышеприведенном списке, не поддерживаются. Однако
дистрибутивы, в которых используется тот же механизм установки, что и в Red Hat Enterprise Linux
5 (например, Fedora Core 6), могут быть успешно установлены с использованием того же шаблона.
Note:
Создание 32-разрядных виртуальных машин Linux на узле с более 128 ГБ памяти не
поддерживается.
Установка шаблона демонстрационной виртуальной машины
Linux
Шаблон демонстрационной виртуальной машины Linux, предоставляемый с XenServer, можно
использовать для создания виртуальной машины под управлением ОС Linux без необходимости в
установочных носителях ПО поставщика. Это может быть удобно в целях тестирования. Например,
демонстрационные виртуальные машины Linux позволяют быстро и просто создавать виртуальные
машины для использования с такими функциями продуктов XenServer, как XenMotion, динамическое
управление памятью и высокая доступность.
Warning:
Демонстрационные виртуальные машины Linux не следует использовать для выполнения
производственных рабочих нагрузок.
Экземпляры виртуальных машин создаются путем выполнения команды vm-install в интерфейсе
командной строки или путем клонирования шаблона с помощью XenCenter. Пример использования
интерфейса командной строки в Linux:
xe vm-install template="Demo Linux VM" new-name-label=
При первой загрузке виртуальной машины будет предложено указать корневой пароль, пароль VNC
(для использования в графической среде) и имя узла. Если виртуальная машина была установлена
с помощью интерфейса командной строки, необходимо будет добавить сетевой интерфейс.
18Вы также можете почитать