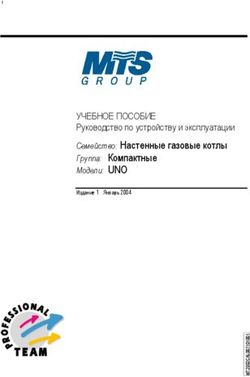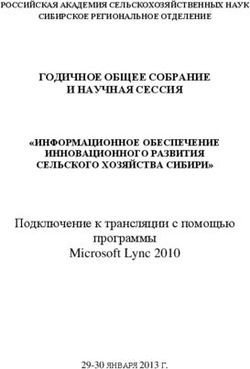Руководство пользователя мобильным приложением "Perenio Smart: Система управления зданием" - (для смартфонов на базе Android 5.0 и выше)
←
→
Транскрипция содержимого страницы
Если ваш браузер не отображает страницу правильно, пожалуйста, читайте содержимое страницы ниже
Руководство пользователя
мобильным приложением «Perenio Smart:
Система управления зданием»
(для смартфонов на базе Android 5.0 и выше)
Август 2021 г.Руководство пользователя мобильным приложением
Perenio Smart: Система управления зданием (для Android)
Введение
Perenio Smart Building Management System (далее по тексту именуемое как
«Perenio Smart») – это мобильное приложение для смартфонов на базе
операционных систем Android и iOS, разработанное специально для удаленного
управления устройствами торговой марки Perenio®.
Мобильное приложение является бесплатным и доступно для скачивания в
Google Play и App Store.
В настоящем руководстве содержится подробное описание интерфейса
пользователя приложением, а также инструкции по его установке и настройке.
Авторские права
Авторское право ©Perenio IoT spol s r.o. Все права защищены.
Торговая марка Perenio® принадлежит компании Perenio IoT spol s r.o. (далее по
тексту – Perenio IoT). Все другие схожие торговые марки и их названия, а также
логотипы и другие символы, являются собственностью их соответствующих
владельцев*.
Материалы, представленные под именем Perenio® и содержащиеся в данном
руководстве, охраняются в соответствии с международным и местным
законодательством, в том числе законами об авторском праве и смежных правах.
Любое воспроизведение, копирование, публикация, дальнейшее
распространение или публичный показ материалов, представленных в настоящем
документе (полностью либо частично), допускается только после получения
соответствующего письменного разрешения правообладателя.
Любое несанкционированное использование материалов настоящего руководства
может привести к возникновению гражданской ответственности и уголовному
преследованию нарушителя в соответствии с действующим законодательством.
Любые возможные упоминания названий других компаний и оборудования в
данном документе приводятся исключительно в целях разъяснения и описания
работы устройств и не нарушают чьих-либо прав на интеллектуальную
собственность.
*Android – зарегистрированная торговая марка Google Inc., App Store – зарегистрированная торговая марка
Apple Inc., Bluetooth – зарегистрированная торговая марка BLUETOOTH SIG, INC., Google Play – торговая марка
Google Inc., Harmony – зарегистрированная торговая марка Huawei Technologies Co. Ltd., iOS – зарегистрированная
торговая марка CISCO TECHNOLOGY, INC., Zigbee – зарегистрированная торговая марка Zigbee Alliance.
©Perenio IoT spol s r.o. Все права защищены Версия документа: 3.0.0
Страница 3 из 55Руководство пользователя мобильным приложением
Perenio Smart: Система управления зданием (для Android)
Ответственность и техническая поддержка
Настоящий документ подготовлен в соответствии со всеми необходимыми
требованиями и содержит подробную информацию по установке, настройке и
использованию мобильного приложения, являющуюся актуальной на дату его
выдачи.
Компания Perenio IoT оставляет за собой право модифицировать приложение и
вносить правки и изменения в данный документ без предварительного
уведомления и не несет ответственности за возможные негативные последствия,
возникшие вследствие использования устаревшей версии документа, а также за
любые возможные технические и типографические ошибки либо опущения и
случайный либо связанный ущерб, который может возникнуть вследствие
передачи данного документа или использования устройств.
Компания Perenio IoT не дает никаких гарантий в отношении приведенного в
настоящем документе материала, включая, помимо прочего, товарное состояние
и пригодность программного обеспечения для конкретного способа применения.
При наличии разночтений в языковых версиях документа преимущественную силу
имеет русская версия настоящего руководства.
По всем техническим вопросам следует обращаться к местному представителю
компании Perenio IoT либо в отдел техподдержки на сайте perenio.by/
perenio.ru.
Наиболее часто возникающие проблемы описаны в Разделе 3 настоящего
документа и на веб-сайте perenio.by/perenio.ru, где также можно скачать
последнюю версию данного руководства.
Сведения о производителе:
«Перенио ИоТ спол с р.о» (Perenio IoT spol s r.o.)
Чехия, Ржичани – Яжловице 251 01, На Длоухем, 79
(Na Dlouhem 79, Ricany – Jazlovice 251 01, Czech Republic)
perenio.com
Версия документа: 3.0.0 ©Perenio IoT spol s r.o. Все права защищены
Страница 4 из 55Руководство пользователя мобильным приложением
Perenio Smart: Система управления зданием (для Android)
Содержание
Введение ..................................................................................................... 3
Авторские права ........................................................................................... 3
Ответственность и техническая поддержка ..................................................... 4
Содержание ................................................................................................. 5
1 Общие сведения о приложении «Perenio Smart» ........................................... 7
1.1 Описание и назначение мобильного приложения ..................................... 7
1.2 Требования к программным и аппаратным средствам ............................... 8
1.3 Установка мобильного приложения на смартфон ..................................... 8
1.4 Правила безопасного использования ...................................................... 9
2 Работа с мобильным приложением «Perenio Smart» ......................................10
2.1 Вход в учетную запись .........................................................................10
2.2 Типы устройств торговой марки Perenio® ..............................................11
2.3 Активация устройств Wi-Fi в мобильном приложении ..............................12
2.3.1 Порядок подключения устройств Wi-Fi с QR-кодом ............................12
2.3.2 Порядок подключения устройств Wi-Fi без QR-кода ...........................17
2.4 Активация устройств Zigbee в мобильном приложении ............................21
2.5 Выбор частоты на Wi-Fi роутере ............................................................26
2.6 Пользовательский интерфейс приложения «Perenio Smart» .....................27
2.6.1 Вкладка «Устройства» .....................................................................27
2.6.2 Вкладка «Сценарии» ......................................................................36
2.6.3 Вкладка «Помещения» ....................................................................40
2.6.4 Вкладка «Статистика» ....................................................................41
2.6.5 Вкладка «История» .........................................................................41
2.6.6 Боковое меню пользователя ............................................................42
2.7 История и push-уведомления ................................................................44
2.8 Установка часового пояса .....................................................................45
2.9 Удаление устройства из аккаунта ..........................................................46
2.10 Фильтры ............................................................................................46
©Perenio IoT spol s r.o. Все права защищены Версия документа: 3.0.0
Страница 5 из 55Руководство пользователя мобильным приложением
Perenio Smart: Система управления зданием (для Android)
2.11 Выход и удаление учетной записи ...................................................... 48
2.12 Обновление мобильного приложения «Perenio Smart» .......................... 49
3 Поиск и устранение неисправностей .......................................................... 50
4 Глоссарий ................................................................................................ 55
Рисунки, таблицы и инструкции по работе в приложении
Рисунок 1 – Процесс добавления центра управления ..................................... 16
Рисунок 2 – Процесс добавления розетки Power Link (Wi-Fi) ........................... 20
Рисунок 3 – Расположение кнопок сброса на датчиках ................................... 22
Рисунок 4 – Процесс добавления датчика дыма ............................................. 23
Рисунок 5 – Процесс добавления розетки Power Link (Zigbee) ......................... 26
Рисунок 6 – Вкладки панели управления камерой .......................................... 28
Таблица 1 – Кнопки и индикаторы вкладки «Устройства» ............................... 27
Таблица 2 – Кнопки и индикаторы в панели управления камерой ................... 28
Таблица 3 – Заряд и цветовая индикация батареи датчика ............................. 32
Таблица 4 – Типичные ошибки и способы их устранения ................................ 50
A. РЕГИСТРАЦИЯ НОВОЙ УЧЕТНОЙ ЗАПИСИ ................................................... 10
B. ВХОД В СУЩЕСТВУЮЩУЮ УЧЕТНУЮ ЗАПИСЬ ............................................. 11
C. АКТИВАЦИЯ УСТРОЙСТВА WI-FI ПУТЕМ СКАНИРОВАНИЯ QR-КОДА ............... 13
D. ПЕРЕДАЧА УСТРОЙСТВУ ДАННЫХ СЕТИ WI-FI............................................. 14
E. НАСТРОЙКА УСТРОЙСТВА ......................................................................... 15
F. ВЫБОР ТИПА УСТРОЙСТВА ........................................................................ 17
G. ПЕРЕДАЧА УСТРОЙСТВУ ДАННЫХ СЕТИ WI-FI............................................. 18
H. НАСТРОЙКА УСТРОЙСТВА ......................................................................... 19
I. ПОДКЛЮЧЕНИЕ ДАТЧИКОВ К УСТРОЙСТВУ WI-FI ........................................ 21
J. АКТИВАЦИЯ РОЗЕТКИ POWER LINK (ZIGBEE) .............................................. 24
Версия документа: 3.0.0 ©Perenio IoT spol s r.o. Все права защищены
Страница 6 из 55Руководство пользователя мобильным приложением
Perenio Smart: Система управления зданием (для Android)
1 Общие сведения о приложении «Perenio Smart»
1.1 Описание и назначение мобильного приложения
Мобильное приложение «Perenio Smart: Система управления зданием»
позволяет пользователям удаленно управлять всеми подключенными к нему
устройствами из одного или нескольких аккаунтов и оптимизировать их работу в
соответствии с требованиями, предъявляемыми к тому или иному помещению/
зданию.
Простой и понятный интерфейс дает возможность объединить в единую
согласованную систему большое количество камер видеонаблюдения, датчиков и
прочих устройств безопасности, а наличие уведомлений разной степени важности
и распределение устройств по локациям и помещениям упрощают идентификацию
поступающих сигналов тревоги.
Интерфейс мобильного приложения «Perenio Smart» состоит из пяти вкладок и
бокового меню:
1. Вкладка «Устройства».
2. Вкладка «Сценарии».
3. Вкладка «Помещения».
4. Вкладка «Статистика».
5. Вкладка «История».
6. Боковое меню пользователя.
Каждая вкладка содержит общие и специальные иконки и кнопки, отвечающие за
определенный функционал.
Подробное описание каждой из вкладок приведено в Разделе 2 документа.
ВНИМАНИЕ! Вся продукция и мобильное приложение Компании (включая
любое будущее программное и аппаратное обеспечение собственной
разработки или сторонних производителей) не предназначены для
оперативного реагирования на аварийные ситуации и не могут
использоваться как средства пожаротушения и/или устранения последствий
чрезвычайных ситуаций, включая, помимо прочего, пожары, затопления,
утечки или взрывы газа, взломы и кражи, а также стихийные бедствия и
прочие форс-мажорные обстоятельства, приводящие к ущербу и/или
убыткам, понесенным пользователем или причиненным его имуществу,
личной собственности и/или другим продуктам, устройствам, персональным
данным и конфиденциальности.
©Perenio IoT spol s r.o. Все права защищены Версия документа: 3.0.0
Страница 7 из 55Руководство пользователя мобильным приложением
Perenio Smart: Система управления зданием (для Android)
1.2 Требования к программным и аппаратным средствам
Для установки и стабильной работы мобильного приложения «Perenio Smart»
необходимо наличие смартфона на базе операционной системы Android 5.0 и
выше с возможностью выхода в Интернет.
ВНИМАНИЕ! Некоторые производители смартфонов оставляют за собой
право разрабатывать собственную оболочку операционной системы Android,
что позволяет частично или полностью изменить уже имеющийся
графический интерфейс и функционал.
Так, смартфоны с сенсорными экранами компании Huawei работают на базе
операционной системы Android с оболочкой EMUI*.
Начиная с мая 2019 года компания Huawei не предустанавливает на своих
смартфонах сервис Google Play, заменив его на собственную платформу
приложений. В связи с этим обращаем Ваше внимание, что для установки на
такой смартфон бесплатного мобильного приложения «Perenio Smart» и
удаленного управления работой устройств Perenio® предварительно
необходимо установить платформу Google Play.
Также в начале июня 2021 года производитель и вовсе планирует перевести
свои смартфоны на операционную систему собственной разработки Harmony.
* EMUI – оболочка Android, разработанная и поддерживаемая компанией Huawei.
1.3 Установка мобильного приложения на смартфон
Управление работой устройств Perenio® осуществляется через бесплатное
мобильное приложение, доступное для скачивания в Google Play (Android). Для
установки приложения на мобильное устройство следует выполнить
нижеуказанные действия:
• подключить смартфон к сети Wi-Fi;
• открыть приложение Google Play и ввести в строку поиска название
приложения («Perenio Smart»);
• скачать приложение «Perenio Smart: Система управления зданием».
Версия документа: 3.0.0 ©Perenio IoT spol s r.o. Все права защищены
Страница 8 из 55Руководство пользователя мобильным приложением
Perenio Smart: Система управления зданием (для Android)
1.4 Правила безопасного использования
Для повышения уровня безопасности при использовании приложения «Perenio
Smart» рекомендуется соблюдать следующие правила:
• использовать для скачивания только официальные приложения компании
Perenio IoT, доступные в Google Play;
• устанавливать антивирусное ПО на смартфон и своевременно его обновлять;
• не оставлять смартфон без присмотра, чтобы исключить использование
приложения третьими лицами;
• не сообщать посторонним лицам логин и пароль от учетной записи;
• не давать право доступа на управление устройствами Perenio® лицам,
которые могут использовать их не по назначению.
ПРИМЕЧАНИЕ. Для входа в приложение «Perenio Smart» используются
только указанные при регистрации адрес электронной почты и пароль. Если
приложение для своей работы начинает запрашивать разрешения, которые
вызывают подозрения или явно не соответствуют его функционалу, лучше
отказаться от их выдачи.
©Perenio IoT spol s r.o. Все права защищены Версия документа: 3.0.0
Страница 9 из 55Руководство пользователя мобильным приложением
Perenio Smart: Система управления зданием (для Android)
2 Работа с мобильным приложением «Perenio Smart»
Удаленное управление приобретенными устройствами
Perenio® осуществляется из учетной записи
пользователя мобильным приложением «Perenio
Smart». Чтобы начать работу с приложением,
необходимо выполнить следующие действия:
• войти в учетную запись пользователя;
• активировать в мобильном приложении устройства
Wi-Fi (IoT маршрутизатор, центр управления,
камеры, интеллектуальная розетка Power Link (Wi-
Fi), умный эко-обогреватель, ИК-пульт);
• если был активирован IoT маршрутизатор или центр
управления, то подключить к нему и активировать в
мобильном приложении устройства Zigbee (датчики,
интеллектуальная розетка Power Link (Zigbee) и
прочие Zigbee-устройства при наличии).
Для проведения дальнейших настроек, создания
пользовательских сценариев и прочего см. пункт 2.6.
2.1 Вход в учетную запись
A. РЕГИСТРАЦИЯ НОВОЙ УЧЕТНОЙ ЗАПИСИ
a. Открыть скачанное приложение и нажать на кнопку
«РЕГИСТРАЦИЯ»;
b. ввести адрес электронной почты, имя пользователя,
пароль (не менее 8 знаков, включая, как минимум,
одну прописную и одну строчную буквы, а также
одну цифру) и выбрать из списка страну
проживания;
c. принять общие условия использования, политику
конфиденциальности и положения о защите
персональных данных (доступны для ознакомления
по ссылке);
d. нажать на кнопку «РЕГИСТРАЦИЯ». На указанный
адрес электронной почты будет направлено письмо
о подтверждении регистрации пользователя
(необходимо перейти по ссылке);
e. войти в созданную учетную запись.
Версия документа: 3.0.0 ©Perenio IoT spol s r.o. Все права защищены
Страница 10 из 55Руководство пользователя мобильным приложением
Perenio Smart: Система управления зданием (для Android)
B. ВХОД В СУЩЕСТВУЮЩУЮ УЧЕТНУЮ ЗАПИСЬ
a. Открыть скачанное приложение и нажать на кнопку
«ВХОД»;
b. ввести адрес электронной почты и пароль от учетной
записи в экране входа в приложение;
c. нажать на кнопку «ВХОД».
ПРИМЕЧАНИЕ. В случае утери пароля его можно
восстановить, нажав на ссылку «Забыли пароль».
Для восстановления забытого пароля используется
адрес электронной почты, привязанный к созданной
учетной записи, на который будет направлено письмо
с инструкциями по изменению пароля.
2.2 Типы устройств торговой марки Perenio®
Открыть список устройств торговой марки Perenio® в
мобильном приложении можно нажав на иконку «+» в
правом верхнем углу вкладки «Устройства». Все
устройства в мобильном приложении сгруппированы по
категориям. Каждой категории присвоена своя
цветовая индикация:
• управление (фиолетовый): центр управления,
IoT маршрутизатор, интеллектуальная розетка
(Power Link Wi-Fi и Power Link Zigbee),
инфракрасный пульт и умный эко-обогреватель;
• видеонаблюдение (зеленый): камеры;
• безопасность (оранжевый): датчики (датчик
движения, датчик дыма, датчик открытия, датчик
протечки);
• энергосбережение (голубой): датчик температуры
и влажности.
С помощью цветовой индикации далее можно быстро и
наглядно идентифицировать устройства в приложении
(см. пункт 2.6.3 и пункт 2.6.5).
©Perenio IoT spol s r.o. Все права защищены Версия документа: 3.0.0
Страница 11 из 55Руководство пользователя мобильным приложением
Perenio Smart: Система управления зданием (для Android)
В зависимости от способа подключения все устройства делятся на две группы:
• устройства Wi-Fi:
o подключаемые с использованием QR-кода (IoT маршрутизатор Perenio®,
центр управления, камеры);
o подключаемые без использования QR-кода (интеллектуальная розетка
Power Link (Wi-Fi), инфракрасный пульт, умный эко-обогреватель).
• устройства Zigbee:
• датчики, интеллектуальная розетка Power Link (Zigbee).
2.3 Активация устройств Wi-Fi в мобильном приложении
2.3.1 Порядок подключения устройств Wi-Fi с QR-кодом
Процесс активации устройств Wi-Fi является практически идентичным, поэтому в
качестве примера далее описан процесс подключения центра управления.
Чтобы активировать центр управления в мобильном приложении «Perenio
Smart», необходимо пошагово выполнить следующие действия:
1. Распаковать центр управления и подключить его к электросети.
2. В приложении в боковом меню выбрать необходимую локацию для
устройства.
3. Активировать устройство с помощью QR-кода (см. пункт С далее).
4. Ввести данные сети Wi-Fi (см. пункт D далее). Информация по выбору
правильной частоты сети Wi-Fi содержится в пункте 2.5 далее.
5. Ввести название, выбрать помещение для установки (см. пункт E далее).
ВАЖНО! После первой активации в мобильном приложении может быть
запущен процесс обновления прошивки центра управления. Не допускается
отключать устройство от электросети до завершения процесс
обновления!
Также не допускается отключать устройство от электросети в течение
5 минут после сброса настроек на заводские.
Версия документа: 3.0.0 ©Perenio IoT spol s r.o. Все права защищены
Страница 12 из 55Руководство пользователя мобильным приложением
Perenio Smart: Система управления зданием (для Android)
C. АКТИВАЦИЯ УСТРОЙСТВА WI-FI ПУТЕМ СКАНИРОВАНИЯ QR-КОДА
a. Перейти к экрану сканирования QR-кода:
• для новых пользователей приложения
«Perenio Smart» экран подготовки к
сканированию отобразится сразу после первого
входа в учетную запись;
• существующим пользователям приложения
«Perenio Smart» необходимо после входа в
аккаунт и выбора локации нажать на иконку «+»
в правом верхнем углу вкладки «Устройства» и
выбрать активируемое устройство.
b. нажать на кнопку «СКАНИРОВАТЬ QR-КОД»;
c. во всплывающем окне подтвердить разрешение на
доступ смартфона к устройству Wi-Fi (отображается
не для всех моделей смартфонов);
d. найти наклейку с QR-кодом на обороте краткого
руководства пользователя (идет в комплекте с
центром управления) либо в нижней части
устройства и расположить смартфон на расстоянии
15-20 см от него таким образом, чтобы QR-код
полностью попадал в рамку на экране смартфона
(см. рисунок справа).
ПРИМЕЧАНИЕ. Если считывание QR-кода является
невозможным по каким-либо причинам, следует
активировать устройство вручную (см. пункт C.1. далее
по тексту).
©Perenio IoT spol s r.o. Все права защищены Версия документа: 3.0.0
Страница 13 из 55Руководство пользователя мобильным приложением
Perenio Smart: Система управления зданием (для Android)
С.1. АКТИВАЦИЯ УСТРОЙСТВА ВРУЧНУЮ
Если QR-код был поврежден или утерян, можно ввести
данные устройства вручную:
a. нажать на кнопку «ВВЕСТИ ВРУЧНУЮ» внизу
экрана сканирования QR-кода (см. рисунок в
пункте C);
b. ввести идентификационный номер и пароль,
указанные в кратком руководстве пользователя или в
нижней части устройства (строки «ID» и «Password»
рядом с QR-кодом);
c. нажать на кнопку «ПОДКЛЮЧИТЬ».
D. ПЕРЕДАЧА УСТРОЙСТВУ ДАННЫХ СЕТИ WI-FI
После сканирования QR-кода отобразится окно
подключения устройства к сети Wi-Fi:
a. ввести пароль к указанной сети Wi-Fi или выбрать
другую сеть;
ПРИМЕЧАНИЕ. Некоторые устройства Perenio® могут
подключаться только к сети Wi-Fi частотой 2,4 ГГц
(см. пункт 2.5 далее).
b. нажать на кнопку «ПОДКЛЮЧИТЬ».
ПРИМЕЧАНИЕ. Перед подключением следует
проверить, чтобы устройство Wi-Fi было включено, и
смартфон находился на расстоянии не более 2 метров
от него.
Версия документа: 3.0.0 ©Perenio IoT spol s r.o. Все права защищены
Страница 14 из 55Руководство пользователя мобильным приложением
Perenio Smart: Система управления зданием (для Android)
D.1. ОШИБКИ ПОДКЛЮЧЕНИЯ
Подключение устройства может быть прервано по одной
из следующих причин:
a. устройство не было включено либо находится
слишком далеко от смартфона;
b. устройство уже было активировано в данной или
другой учетной записи;
c. ошибка при вводе ID и/или пароля устройства либо
данных сети Wi-Fi;
d. сбои на стороне интернет-провайдера.
ПРИМЕЧАНИЕ. Чтобы устранить ошибки подключения,
необходимо следовать инструкциям, указанным на
экране смартфона.
E. НАСТРОЙКА УСТРОЙСТВА
После успешного подключения устройства необходимо
дополнительно указать следующее:
a. название;
b. помещение установки.
Также можно выбрать изображение для устройства,
нажав на ссылку «Изменить картинку».
После завершения настроек нажать на кнопку
«ГОТОВО».
Устройство Wi-Fi отобразится во вкладке «Устройства».
Весь процесс активации устройства в мобильном
приложении можно просмотреть на схеме далее.
©Perenio IoT spol s r.o. Все права защищены Версия документа: 3.0.0
Страница 15 из 55Руководство пользователя мобильным приложением
Perenio Smart: Система управления зданием (для Android)
1 2 3 4
5 6 7 8
9 10 11 12
13 14 15 16
Рисунок 1 – Процесс добавления центра управления
Версия документа: 3.0.0 ©Perenio IoT spol s r.o. Все права защищены
Страница 16 из 55Руководство пользователя мобильным приложением
Perenio Smart: Система управления зданием (для Android)
2.3.2 Порядок подключения устройств Wi-Fi без QR-кода
Процесс активации устройств Wi-Fi без QR-кода является практически
идентичным, поэтому в качестве примера далее описан процесс подключения
розетки Power Link Wi-Fi.
Чтобы активировать интеллектуальную розетку Power Link (Wi-Fi) в мобильном
приложении «Perenio Smart», необходимо пошагово выполнить следующие
действия:
1. Распаковать розетку и подключить ее к источнику питания 220 В.
2. В приложении в боковом меню выбрать необходимую локацию для
устройства.
3. Выбрать тип устройства (см. пункт F далее).
4. Ввести данные сети Wi-Fi (см. пункт G далее). Информация по выбору
правильной частоты сети Wi-Fi содержится в пункте 2.5 далее.
5. Ввести желаемое название устройства, выбрать помещение для установки
(см. пункт H далее).
F. ВЫБОР ТИПА УСТРОЙСТВА
a. После входа в аккаунт в правом верхнем углу
вкладки «Устройства» нажать на иконку «+» и
выбрать интеллектуальную розетку в списке (см.
рис. справа);
b. выбрать тип устройства («Power Link (Wi-Fi)»);
c. во всплывающем окне подтвердить разрешение на
доступ к смартфону (отображается не для всех
моделей).
©Perenio IoT spol s r.o. Все права защищены Версия документа: 3.0.0
Страница 17 из 55Руководство пользователя мобильным приложением
Perenio Smart: Система управления зданием (для Android)
G. ПЕРЕДАЧА УСТРОЙСТВУ ДАННЫХ СЕТИ WI-FI
После выбора типа устройства отобразится окно его
подключения к сети Wi-Fi:
a. ввести пароль к указанной сети Wi-Fi или выбрать
другую сеть;
ПРИМЕЧАНИЕ. Устройство может подключиться
только к сети Wi-Fi частотой 2,4 ГГц (см.
пункт 2.5 далее).
b. нажать на кнопку «ПОДКЛЮЧИТЬ»;
ПРИМЕЧАНИЕ. Перед подключением следует
проверить, чтобы интеллектуальная розетка была
включена, и смартфон находился на расстоянии не
более 2 метров от нее.
c. нажать и удерживать кнопку питания на устройстве
до тех пор, пока световой индикатор не начнет
мигать;
d. нажать на кнопку «НАЧАТЬ ПОИСК»;
e. дождаться завершения процесса подключения.
Версия документа: 3.0.0 ©Perenio IoT spol s r.o. Все права защищены
Страница 18 из 55Руководство пользователя мобильным приложением
Perenio Smart: Система управления зданием (для Android)
G.1. ОШИБКИ ПОДКЛЮЧЕНИЯ
Подключение устройства может быть прервано по
одной из следующих причин:
a. устройство не было включено либо находится
слишком далеко от смартфона;
b. устройство уже было активировано в данной или
другой учетной записи
c. ошибка при вводе ID и/или пароля устройства
либо данных сети Wi-Fi;
d. сбои на стороне интернет-провайдера.
ПРИМЕЧАНИЕ. Чтобы устранить ошибки подключения,
необходимо следовать инструкциям, указанным на
экране смартфона.
H. НАСТРОЙКА УСТРОЙСТВА
После успешного подключения устройства необходимо
дополнительно указать следующее:
a. заставку (изображение);
b. название;
c. помещение установки;
d. при необходимости включить предупреждающие
сообщения, если розетка будет использоваться для
автоматизации работы опасного устройства (УФ-
лампа, озонатор).
После завершения настроек нажать на кнопку
«ГОТОВО».
ПРИМЕЧАНИЕ. Все указанные данные можно внести
или изменить позднее в настройках розетки.
©Perenio IoT spol s r.o. Все права защищены Версия документа: 3.0.0
Страница 19 из 55Руководство пользователя мобильным приложением
Perenio Smart: Система управления зданием (для Android)
Весь процесс активации интеллектуальной розетки Power Link (Wi-Fi) в мобильном
приложении можно просмотреть на схеме далее.
1 2 3 4
5 6 7 8
9 10 11 12
Рисунок 2 – Процесс добавления розетки Power Link (Wi-Fi)
Версия документа: 3.0.0 ©Perenio IoT spol s r.o. Все права защищены
Страница 20 из 55Руководство пользователя мобильным приложением
Perenio Smart: Система управления зданием (для Android)
2.4 Активация устройств Zigbee в мобильном приложении
В настоящее время Zigbee-устройства Perenio® (датчики и интеллектуальная
розетка Power Link (Zigbee)) активируются в мобильном приложении только через
предварительно подключенный IoT маршрутизатор или центр управления.
Процесс активации датчиков является практически идентичным, поэтому в
качестве примера далее описан процесс подключения датчика дыма.
Для подключения датчика необходимо пошагово выполнить следующие действия:
1. Распаковать датчик и включить его.
2. Добавить датчик в приложение (см. пункт I далее).
3. Ввести название датчика и выбрать помещение установки.
4. Смонтировать датчик в указанном помещении.
I. ПОДКЛЮЧЕНИЕ ДАТЧИКОВ К УСТРОЙСТВУ WI-FI
a. Нажать на иконку «+» в правом верхнем углу
вкладки «Устройства» и выбрать датчик в списке;
b. выбрать IoT маршрутизатор/центр управления, к
которому следует подключить датчик (экран
отображается при наличии нескольких IoT
маршрутизаторов/центров управления в сети);
ПРИМЕЧАНИЕ. IoT маршрутизатор/центр управления
должен быть предварительно подключен к электросети
и Интернету, а также активирован в приложении
«Perenio Smart».
c. запустить поиск датчиков;
d. если индикатор медленно мигает после первого
включения датчика, то перейти к шагу е, иначе
нажать и удерживать кнопку сброса согласно
инструкции на экране смартфона;
ПРИМЕЧАНИЕ. К IoT маршрутизатору/центру
управления можно подключать несколько датчиков
одновременно.
e. после обнаружения датчика ввести его название и
выбрать помещение установки.
©Perenio IoT spol s r.o. Все права защищены Версия документа: 3.0.0
Страница 21 из 55Руководство пользователя мобильным приложением
Perenio Smart: Система управления зданием (для Android)
I.1. ОШИБКИ ПОДКЛЮЧЕНИЯ
Подключение датчика может быть прервано по одной из
следующих причин:
a. устройство не было включено либо находится
слишком далеко от IoT маршрутизатора/центра
управления (более 4,5 м);
b. IoT маршрутизатор/центр управления находится не
в сети;
c. световой индикатор на устройстве мигал до начала
подключения (извлечь батарейку и вставить ее
заново в устройство).
ПРИМЕЧАНИЕ. Чтобы устранить ошибки подключения,
необходимо следовать инструкциям, указанным на
экране смартфона.
3-а 3-б 3-в 3-г
Рисунок 3 – Расположение кнопок сброса на датчиках
Версия документа: 3.0.0 ©Perenio IoT spol s r.o. Все права защищены
Страница 22 из 55Руководство пользователя мобильным приложением
Perenio Smart: Система управления зданием (для Android)
Весь процесс подключения датчика в мобильном приложении можно просмотреть
на схеме далее.
1 2 3 4
5 6 7 8
9 10 11 12
Рисунок 4 – Процесс добавления датчика дыма
Для подключения интеллектуальной розетки Power Link (Zigbee) необходимо
пошагово выполнить следующие действия:
1. Распаковать розетку и подключить ее к источнику питания.
2. Войти в учетную запись приложения «Perenio Smart: Система
управления зданием» (см. пункт B выше).
©Perenio IoT spol s r.o. Все права защищены Версия документа: 3.0.0
Страница 23 из 55Руководство пользователя мобильным приложением
Perenio Smart: Система управления зданием (для Android)
3. Активировать розетку в приложении (см. пункт J далее).
4. Ввести желаемое название розетки и выбрать помещение установки.
J. АКТИВАЦИЯ РОЗЕТКИ POWER LINK (ZIGBEE)
a. Убедиться, что IoT маршрутизатор/центр управления
активирован в мобильном приложении и находится
«В сети»;
b. в правом верхнем углу вкладки «Устройства» нажать
на иконку «+», выбрать «Добавить новое
устройство» и затем интеллектуальную розетку в
списке;
c. выбрать IoT маршрутизатор или центр управления, к
которому следует подключить розетку (данный экран
отображается только при наличии нескольких
IoT маршрутизаторов/центров управления в сети);
ПРИМЕЧАНИЕ. IoT маршрутизатор/центр управления
должен быть предварительно подключен к электросети
и сети Интернет, а также активирован в приложении
«Perenio Smart».
d. запустить поиск устройств;
e. нажать и удерживать кнопку сброса до тех пор, пока
световой индикатор не начнет мигать фиолетовым
цветом;
ПРИМЕЧАНИЕ. К IoT маршрутизатору/центру
управления можно подключать несколько розеток и
прочих Zigbee-устройств одновременно.
Версия документа: 3.0.0 ©Perenio IoT spol s r.o. Все права защищены
Страница 24 из 55Руководство пользователя мобильным приложением
Perenio Smart: Система управления зданием (для Android)
f. после обнаружения интеллектуальной розетки
нажать на кнопку «ГОТОВО»;
g. для завершения подключения ввести следующие
данные:
• название устройства;
• помещение установки;
• заставку (изображение).
ПРИМЕЧАНИЕ. Все указанные данные можно внести
или изменить позднее в настройках интеллектуальной
розетки.
J.1. ОШИБКИ ПОДКЛЮЧЕНИЯ
Подключение розетки может быть прервано по одной из
следующих причин:
a. устройство не было включено либо находится
слишком далеко от центра управления (более
4,5 м);
b. центр управления находится не в сети;
c. световой индикатор на устройстве мигал до начала
подключения;
ПРИМЕЧАНИЕ. Чтобы устранить ошибки подключения,
необходимо следовать инструкциям, указанным на
экране смартфона.
Весь процесс подключения интеллектуальной розетки
Power Link (Zigbee) в мобильном приложении можно
просмотреть на схеме далее.
©Perenio IoT spol s r.o. Все права защищены Версия документа: 3.0.0
Страница 25 из 55Руководство пользователя мобильным приложением
Perenio Smart: Система управления зданием (для Android)
1 2 3 4
5 6 7 8
Рисунок 5 – Процесс добавления розетки Power Link (Zigbee)
2.5 Выбор частоты на Wi-Fi роутере
Большинство устройств Wi-Fi торговой марки Perenio® могут подключаться к сети
Wi-Fi только частотой 2,4 ГГц. В связи с этим необходимо удостовериться, что Wi-
Fi-роутер настроен на данную частоту до того, как приступить к выполнению
пунктов D и G. «ПЕРЕДАЧА УСТРОЙСТВУ ДАННЫХ СЕТИ WI-FI».
В настоящее время Wi-Fi-роутеры большинства производителей поддерживают
сразу обе частоты, однако если своя сеть Wi-Fi настроена только на частоту 5 ГГц,
следует добавить точку доступа с частотой 2,4 ГГц.
ПРИМЕЧАНИЕ. Настройки частоты на Wi-Fi-роутере осуществляются
согласно инструкциям производителя устройства.
Версия документа: 3.0.0 ©Perenio IoT spol s r.o. Все права защищены
Страница 26 из 55Руководство пользователя мобильным приложением
Perenio Smart: Система управления зданием (для Android)
2.6 Пользовательский интерфейс приложения «Perenio Smart»
Для удобства навигации и использования приложения «Perenio Smart» на
панели управления предусмотрены вкладки и боковое меню с разделами,
подробное описание и назначение которых содержатся в подпунктах 2.6.1-2.6.6
документа.
2.6.1 Вкладка «Устройства»
Во вкладке «Устройства» после входа в учетную запись
автоматически отображается информация о всех
устройствах, подключенных в текущей локации.
Функциональные возможности:
• сортировка устройств по названию или последнему
событию;
• изменение способа отображения устройств (в виде
крупных эскизов или компактно в виде таблицы);
• просмотр общей информации об устройствах,
подключенных в локации (название устройства, дата
и время последнего события);
• просмотр статуса или действий подключенных
устройств в локации (поле может иметь различные
значения в зависимости от типа устройства);
• переход в панель управления устройством;
• переход в меню настроек подключенных устройств;
• фильтрация устройств (см. пункт 2.12);
• просмотр уведомлений системы и сигналов тревоги;
• добавление новых устройств;
• переход в боковое меню (см. пункт 2.6.6).
Далее в таблице содержится подробное описание и назначение элементов
вкладки.
Таблица 1 – Кнопки и индикаторы вкладки «Устройства»
Иконка Описание и назначение
Переход в боковое меню приложения «Perenio Smart»
Поиск устройств с использованием фильтров
Список непрочитанных сообщений и уведомлений системы
©Perenio IoT spol s r.o. Все права защищены Версия документа: 3.0.0
Страница 27 из 55Руководство пользователя мобильным приложением
Perenio Smart: Система управления зданием (для Android)
Иконка Описание и назначение
Добавление нового устройства в локацию
Изменение способа отображения устройств
Переход в окно настроек подключенного устройства
ПАНЕЛИ УПРАВЛЕНИЯ УСТРОЙСТВОМ
Панель управления устройством отображается, если нажать на его изображение
в списке подключенных устройств во вкладке «Устройства».
ПАНЕЛЬ УПРАВЛЕНИЯ УСТРОЙСТВОМ (КАМЕРА)
Для камеры предусмотрены следующие вкладки в панели управления:
• управление: панель управления камерой;
• пресеты*: предустановленные положения поворотной головки камеры;
• записи: список видеозаписей, сделанных камерой.
6-а – Управление 6-б – Пресеты 6-в – Записи
Рисунок 6 – Вкладки панели управления камерой
*Пресеты доступны только для поворотных камер
Таблица 2 – Кнопки и индикаторы в панели управления камерой
Иконка Описание и назначение
Возврат к списку устройств
Версия документа: 3.0.0 ©Perenio IoT spol s r.o. Все права защищены
Страница 28 из 55Руководство пользователя мобильным приложением
Perenio Smart: Система управления зданием (для Android)
Иконка Описание и назначение
Список непрочитанных сообщений и уведомлений системы
Настройки устройства. В данной вкладке можно выполнить
следующие настройки устройства:
• установить или изменить заставку (изображение), чтобы
проще опознавать камеру в списке подключенных устройств;
• изменить название устройства;
• добавить устройство в помещение или изменить помещение
установки;
• выбрать разрешение для фотографий и видеофайлов;
• выбрать место хранения видео (облако, галерея телефона,
карта MicroSD);
• выбрать длину файлов для записи видео;
• включить или выключить звук push-уведомлений;
• выставить задержку появления сигналов тревоги,
отправляемых на смартфон пользователя;
• удалить устройство из помещения;
• перезагрузить устройства;
• удалить устройство из аккаунта;
• просмотреть уникальный номер устройства (ID) и текущую
версию прошивки устройства.
Остановить просмотр видео
Повернуть экран на 90°
Включить/отключить звук с камеры
Развернуть изображение на весь экран
Сделать снимок с камеры
Виртуальный джойстик для поворота головки камеры (отображается
только для поворотных камер)
Запустить запись
Прокрутить видеозапись назад
Воспроизвести видеозапись либо запустить видеопоток онлайн
Прокрутить видеозапись вперед
©Perenio IoT spol s r.o. Все права защищены Версия документа: 3.0.0
Страница 29 из 55Руководство пользователя мобильным приложением
Perenio Smart: Система управления зданием (для Android)
ПРИМЕЧАНИЕ. Пресет – это предустановленный угол поворота/наклона
камеры, к которому она вернется через заданный промежуток времени после
того, как ее положение было изменено каким-либо пользователем.
Пользователь может просматривать видео с камеры в режиме реального времени.
Микрофон позволяет слышать происходящее в помещении установки камеры.
При переходе в экран просмотра видео следует помнить, что по умолчанию
микрофон камеры будет включен. Чтобы просматривать видео без звука, следует
его отключить, для чего нажать на соответствующую иконку в панели управления
камерой « ».
Динамик позволяет передавать голосовые сообщения и таким образом общаться
с людьми в помещении, а также с домашними животными. На данный момент эта
функция отсутствует.
Фотографии и видеофайлы, записанные камерой, могут храниться на карте
MicroSD, не входящей в комплект поставки. Для работы с картой MicroSD
достаточно приобрести ее и вставить в специальный слот на устройстве.
ПРИМЕЧАНИЕ. Рекомендуемый класс карты MicroSD и объем памяти указаны
в руководствах по установке и эксплуатации камер.
При наличии соответствующих настроек в аккаунте приложения «Perenio
Smart» можно автоматически сохранять записи видео на карту MicroSD в случае
обнаружения движения.
При этом следует учитывать, что в случае хранения видео и изображений на карте
MicroSD количество сохраняемых файлов будет зависеть от объема карты (объем
карты может варьироваться в зависимости от типа камеры), а также длительности
и качества записываемых видеофайлов.
ВНИМАНИЕ! Возможность просмотра сторонних файлов с microSD-карты
через мобильное приложение «Perenio Smart» не предусмотрена.
Версия документа: 3.0.0 ©Perenio IoT spol s r.o. Все права защищены
Страница 30 из 55Руководство пользователя мобильным приложением
Perenio Smart: Система управления зданием (для Android)
ПРИМЕЧАНИЕ. Подробнее о камерах см. «Руководство по установке и
эксплуатации стационарной камеры Perenio® PEIFC01» и «Руководство по
установке и эксплуатации поворотной камеры Perenio® PEIRC01».
ПАНЕЛЬ УПРАВЛЕНИЯ УСТРОЙСТВОМ (IOT МАРШРУТИЗАТОР, ЦЕНТР
УПРАВЛЕНИЯ)
В панели управления IoT маршрутизатора/центра
управления пользователь может осуществлять
следующие действия:
• посмотреть количество подключенных к нему Zigbee-
устройств;
• подключить новое устройство к
IoT маршрутизатору/центру управления;
• просмотреть историю событий;
• произвести дополнительные настройки.
Также доступны следующие настройки для
IoT маршрутизатора/центра управления:
• установить или изменить заставку (изображение),
чтобы проще опознавать IoT маршрутизатор/центр
управления в списке подключенных устройств;
• изменить название устройства;
• добавить устройство в помещение или изменить
помещение установки;
• удалить устройство из помещения;
• перезагрузить устройство;
• удалить устройство из аккаунта;
• просмотреть уникальный номер устройства (ID) и текущую версию прошивки
устройства.
ПРИМЕЧАНИЕ. Подробнее об IoT маршрутизаторе/центре управления
см. «Руководство по установке и эксплуатации многофункциональных IoT
маршрутизаторов Perenio® Elegance» (артикул: PEJIR01) и «Руководство по
установке и эксплуатации центра управления Perenio® PEACG01».
©Perenio IoT spol s r.o. Все права защищены Версия документа: 3.0.0
Страница 31 из 55Руководство пользователя мобильным приложением
Perenio Smart: Система управления зданием (для Android)
ПАНЕЛЬ УПРАВЛЕНИЯ УСТРОЙСТВОМ (ДАТЧИК)
В панели управления датчиком пользователь может
осуществлять следующие действия:
• просмотреть текущее состояние устройства;
• включить и выключить режим охраны (для датчика
движения и датчика открытия. Датчик дыма и датчик
протечки всегда находятся в режиме охраны);
• просмотреть уровень заряда батареи;
• просмотреть историю событий;
• просмотреть сценарии, в которые добавлен датчик
(для датчика движения и датчика открытия);
• произвести дополнительные настройки датчика.
Цветовая индикация батареи датчика в мобильном
приложении «Perenio Smart» изменяется в
зависимости от уровня заряда самой батареи. В
таблице ниже можно увидеть, как соотносятся между
собой уровень и процент заряда батареи с цветовой
индикацией батареи в панели управления датчиком в
мобильном приложении.
Таблица 3 – Заряд и цветовая индикация батареи датчика
Цветовая
Описание Уровень заряда
индикация
Полностью заряжена 95-100%
Высокий уровень заряда 75-94%
Средний уровень заряда 31-74%
Низкий уровень заряда 11-30%
Разряжена 0-10%
Версия документа: 3.0.0 ©Perenio IoT spol s r.o. Все права защищены
Страница 32 из 55Руководство пользователя мобильным приложением
Perenio Smart: Система управления зданием (для Android)
ПРИМЕЧАНИЕ. Следует помнить, что срок службы элементов питания может
зависеть от нескольких факторов:
• температура окружающей среды при эксплуатации;
• срок годности;
• производитель;
• количество и частота получаемых уведомлений от датчика.
Учитывая все особенности эксплуатации, чтобы обеспечить бесперебойную
работу датчиков, рекомендуется приобретать дополнительные батарейки,
когда уровень заряда используемого элемента питания составит 30%.
Для датчиков доступны следующие настройки:
• установить или изменить заставку (изображение), чтобы проще опознавать
датчик в списке подключенных устройств;
• изменить название датчика;
• добавить датчик в помещение или изменить помещение установки;
• включить или выключить звук push-уведомлений;
• выставить задержку появления сигналов тревоги, отправляемых на
смартфон пользователя (для датчика движения и датчика открытия);
• удалить датчик из помещения;
• удалить датчик из аккаунта;
• просмотреть уникальный номер устройства (ID) и текущую версию прошивки
устройства.
ПРИМЕЧАНИЕ. Подробнее о датчиках см. «Руководство по установке и
эксплуатации датчика движения Perenio® PECMS01», «Руководство по
установке и эксплуатации датчика открытия Perenio® PECWS01»,
«Руководство по установке и эксплуатации датчика протечки Perenio®
PECLS01» и «Руководство по установке и эксплуатации датчика дыма
Perenio® PECSS01».
©Perenio IoT spol s r.o. Все права защищены Версия документа: 3.0.0
Страница 33 из 55Руководство пользователя мобильным приложением
Perenio Smart: Система управления зданием (для Android)
ПАНЕЛЬ УПРАВЛЕНИЯ УСТРОЙСТВОМ (ИНТЕЛЛЕКТУАЛЬНАЯ РОЗЕТКА)
В панели управления интеллектуальной розеткой
Power Link (Zigbee) можно осуществлять следующие
действия:
• включать и выключать розетку удаленно,
передвигая ползунок вправо либо влево,
соответственно;
• просматривать данные по текущему напряжению
сети и мощности в режиме онлайн;
• просматривать статистику энергопотребления
подключенных к розетке устройств;
• устанавливать таймер обратного отсчета и задавать
график включения/выключения устройства;
• устанавливать таймер по расписанию;
• просматривать историю событий;
• создавать сценарии с устройством.
Функциональные возможности интеллектуальной
розетки Power Link (Zigbee) на момент публикации
руководства представлены шире, чем у
интеллектуальной розетки Power Link (Wi-Fi). Так
интеллектуальную розетку Power Link (Zigbee) можно добавлять в
предустановленные сценарии, автоматизируя тем самым работу нескольких
устройств Perenio®. Розетка Power Link (Zigbee) оснащена защитой от перегрузок
по напряжению, току и перегрева, а цвет светового индикатора кнопки питания
изменяется в зависимости от диапазона мощности.
ПРИМЕЧАНИЕ. Подробнее об интеллектуальных розетках см. «Руководство
по установке и эксплуатации интеллектуальной розетки Perenio® Power
Link» и «Руководство по установке и эксплуатации интеллектуальной розетки
Perenio® Power Link Wi-Fi» (артикул: PEHPL10).
Версия документа: 3.0.0 ©Perenio IoT spol s r.o. Все права защищены
Страница 34 из 55Руководство пользователя мобильным приложением
Perenio Smart: Система управления зданием (для Android)
ПАНЕЛЬ УПРАВЛЕНИЯ УСТРОЙСТВОМ (УМНЫЙ ЭКО-ОБОГРЕВАТЕЛЬ)
В панели управления умным эко-обогревателем Joule
можно осуществлять следующие действия:
• включать и выключать устройство, передвигая
ползунок вправо либо влево, соответствующе;
• включать и выключать функцию автоматического
поддержания заданной температуры;
• изменять желаемую температуру обогрева
помещения;
• просматривать данные по текущей температуре в
помещении;
• просматривать статистику энергопотребления;
• включать/выключать устройство автоматически
через заданный промежуток времени (минимальный
шаг изменения временного отрезка составляет 1
(один) час);
• устанавливать таймеры по расписанию;
• просматривать историю событий.
ПРИМЕЧАНИЕ. Подробнее об умном эко-обогревателе
см. «Руководство по установке и эксплуатации умного
эко-обогревателя Perenio® Joule» (Артикул: PEJPH01-
PEJPH04).
©Perenio IoT spol s r.o. Все права защищены Версия документа: 3.0.0
Страница 35 из 55Руководство пользователя мобильным приложением
Perenio Smart: Система управления зданием (для Android)
ПАНЕЛЬ УПРАВЛЕНИЯ УСТРОЙСТВОМ (ИНФРАКРАСНЫЙ ПУЛЬТ)
В панели управления инфракрасным пультом
Red Atom можно осуществлять следующие действия:
• подключать к пульту ИК-управляемую технику;
• просматривать список подключенных устройств;
• просматривать историю событий по устройству;
• устанавливать таймер обратного отсчета и задавать
график включения/выключения устройства;
• устанавливать таймер по расписанию;
• создавать сценарии с устройством.
ПРИМЕЧАНИЕ. Подробнее об инфракрасном пульте
см. «Руководство по установке и эксплуатации
инфракрасного пульта Perenio® Red Atom» (артикул:
PETRA01).
2.6.2 Вкладка «Сценарии»
Во вкладке «Сценарии» можно просмотреть все
сценарии, в которые добавлены устройства,
подключенные в приложении.
Возможны следующие действия:
• просмотреть название сценария, а также количество
и тип устройств, добавленных в сценарий;
• посмотреть количество устройств, переведенных в
режим охраны;
• просмотреть текущий статус сценария («Снято с
охраны», «На охране», «Запустить», «Остановить»),
а также запустить или остановить сценарий;
• перейти в панель управления сценарием, нажав на
изображение сценария;
• изменить способ отображения сценариев (в виде
крупных эскизов или компактно в виде таблицы);
• фильтровать сценарии (см. пункт 2.12);
• просмотреть новые уведомления;
Версия документа: 3.0.0 ©Perenio IoT spol s r.o. Все права защищены
Страница 36 из 55Руководство пользователя мобильным приложением
Perenio Smart: Система управления зданием (для Android)
• создать новый сценарий;
• перейти в боковое меню (см. пункт 2.6.6).
Доступны следующие варианты сценариев:
1. «Снять/Поставить все на охрану»: данный сценарий находится в
системе по умолчанию и, перетягивая ползунок вправо либо влево,
позволяет поставить или снять с охраны все устройства в локации, которые
поддерживают этот режим.
ПРИМЕЧАНИЕ. Датчик дыма и датчик протечки всегда находятся в режиме
охраны, независимо от включенных сценариев.
После активации сценария при срабатывании устройств пользователь будет
получать все сигналы тревоги как push-уведомления на свой смартфон.
Если режим охраны выключен, сообщения о срабатывании датчиков,
обновлении прошивки устройств, низком заряде батареи и т.д. будут
отображаться во вкладке «История».
2. Сценарий с интеллектуальной розеткой и датчиком движения:
данный сценарий позволяет включить или выключить интеллектуальную
розетку в случае, когда датчик движения обнаружит движение.
3. Сценарий с интеллектуальной розеткой и датчиком открытия:
данный сценарий позволяет включить или выключить интеллектуальную
розетку в случае, когда откроется/закроется дверь или окно.
Способы создания нового сценария:
• во вкладке «Сценарии»: нажать на иконку «+» в правом верхнем углу во
вкладке «Сценарии», чтобы отобразилось всплывающее окно со списком
шаблонов сценариев. Выбрать необходимый шаблон сценария. Следовать
инструкциям, указанным на экране смартфона;
• в панели управления интеллектуальной розеткой: во вкладке
«Устройства» выбрать подключенную интеллектуальную розетку. Перейти в
панель управления розеткой. Нажать на иконку «+» в строке «Сценарии с
устройством».
©Perenio IoT spol s r.o. Все права защищены Версия документа: 3.0.0
Страница 37 из 55Руководство пользователя мобильным приложением
Perenio Smart: Система управления зданием (для Android)
В открывшемся окне необходимо выбрать подходящий шаблон сценария из
2 (двух) предложенных.
ПРИМЕЧАНИЕ. В случае отсутствия одного из устройств, необходимых для
создания и активации сценария, загорится индикатор «НЕ ХВАТАЕТ
УСТРОЙСТВ».
Чтобы просмотреть список требуемых для активации сценария устройств,
следует нажать на кнопку «Подробнее» под описанием данного сценария.
Далее необходимо настроить сценарий, исходя из желания пользователя и
наличия требуемых устройств.
Вариант сценария: Включение розетки после обнаружения движения.
В данном случае необходимо выбрать из списка датчик или датчики, которые
будут служить триггером для запуска сценария, и нажать на кнопку «Далее».
Выбрать действие «Включить питание», выбрать розетку и нажать «Далее».
Версия документа: 3.0.0 ©Perenio IoT spol s r.o. Все права защищены
Страница 38 из 55Руководство пользователя мобильным приложением
Perenio Smart: Система управления зданием (для Android)
Ввести название сценария и нажать «Сохранить».
Запустить созданный сценарий можно нажав на одноименную кнопку во
вкладке «Сценарии».
©Perenio IoT spol s r.o. Все права защищены Версия документа: 3.0.0
Страница 39 из 55Руководство пользователя мобильным приложением
Perenio Smart: Система управления зданием (для Android)
2.6.3 Вкладка «Помещения»
Во вкладке «Помещения» можно получить информацию
о всех помещениях, созданных в локации.
Функциональные возможности:
• просмотр названия помещения;
• просмотр количества и типа устройств,
подключенных в помещении. Возле тумблера
постановки/снятия с охраны могут быть
расположены цветные индикации в виде точек,
которые обозначают подключенные устройства в
конкретном помещении. Цвет индикации зависит от
категории устройств, которые подключены
(см. пункт 2.2 выше);
• просмотр и изменение текущего статуса помещения
(«Снято с охраны», «На охране»);
• просмотр количества устройств, переведенных в
режим охраны;
• просмотр последних трех статусов устройств в
помещении;
• переход в панель управления помещением, для чего необходимо нажать на
изображение желаемого помещения. В панели управления помещением можно
посмотреть все добавленные в него устройства и/или перейти в экран настроек
помещения. В экране настроек помещения доступны следующие действия:
o изменить картинку помещения;
o редактировать название помещения;
o удалить помещение из локации.
• просмотреть новые уведомления;
• добавить новое помещение;
• перейти в боковое меню (см. пункт 2.6.6 далее).
Для того, чтобы создать новое помещение необходимо во вкладке «Помещения»
в правом верхнем углу нажать на иконку «+», чтобы открылся экран создания
нового помещения. В открывшемся окне указать название помещения и при
необходимости изменить картинку. После этого нажать на кнопку «СОЗДАТЬ
ПОМЕЩЕНИЕ».
В ходе эксплуатации устройств может потребоваться изменить помещение их
установки. Для этого необходимо зайти в настройки устройства в приложении и
либо выбрать другое помещение установки, либо удалить устройство из
помещения совсем.
Версия документа: 3.0.0 ©Perenio IoT spol s r.o. Все права защищены
Страница 40 из 55Вы также можете почитать