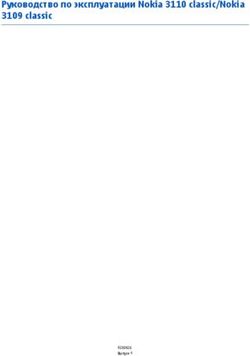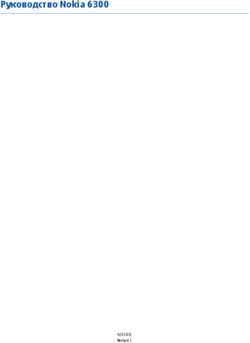Подключение к трансляции с помощью программы Microsoft Lync 2010
←
→
Транскрипция содержимого страницы
Если ваш браузер не отображает страницу правильно, пожалуйста, читайте содержимое страницы ниже
РОССИЙСКАЯ АКАДЕМИЯ СЕЛЬСКОХОЗЯЙСТВЕННЫХ НАУК
СИБИРСКОЕ РЕГИОНАЛЬНОЕ ОТДЕЛЕНИЕ
ГОДИЧНОЕ ОБЩЕЕ СОБРАНИЕ
И НАУЧНАЯ СЕССИЯ
«ИНФОРМАЦИОННОЕ ОБЕСПЕЧЕНИЕ
ИННОВАЦИОННОГО РАЗВИТИЯ
СЕЛЬСКОГО ХОЗЯЙСТВА СИБИРИ»
Подключение к трансляции с помощью
программы
Microsoft Lync 2010
29-30 ЯНВАРЯ 2013 Г.29-30 января, с помощью Lync, будет проводиться трансляция общего
годичного собрания “Информационное обеспечение инновационного
развития сельского хозяйства Сибири”.
Для участия в трансляции необходимо:
1. Установить на компьютере сертификат корневого центра
сертификации СО РАН. Для этого открыть Internet Explorer и перейти
по ссылке: http://crl.sbras.ru/sbras-rootca.crt. Выбрать «Установить
сертификат».
В открывшемся мастере установки сертификатов нажать «Далее».
На страничке выбора хранилища выбрать «Поместить все
сертификаты в следующее хранилище», нажать кнопку «Обзор...» и
выбрать «Доверенные корневые центры сертификации».Нажать кнопку «Далее» и «Готово», после чего сертификат будет
импортирован в Ваш ПК.
2. Установить на компьютере Microsoft Lync 2010 Attendee. Его Вы
можете скачать по ссылке: http://www.microsoft.com/ru-
ru/download/details.aspx?id=15755.
3. После установки Lync Attendee скопировать ссылку
https://lync.sbras.ru/test/meet/dklimenko/NH0FLQ69 в адресную строку
браузера Internet Explorer (только через internet explorer) и нажать
«Enter» для перехода по ссылке.
4. После чего запустится клиент Lync Attendee, а браузер будет
автоматически закрыт.
В клиенте выберите «Присоединиться как гость» и введите вашу
фамилию, имя и город в поле ниже. После чего нажмите «Присоединиться»
для подключения к конференции.5. Откроется окно Lync в режиме совещания (описание см. в
приложении).
6. Для отображения сцены (презентации доклада) в Lync выбрать
«Доступ» - «Показать сцену».
7. Чтобы задать вопрос участнику конференции, Вы можете сделать это
двумя способами.
1) Задать вопрос, написав его в области мгновенных сообщений.
Для этого, нажать кнопку «MC», внизу программы откроется
область мгновенных сообщений, в которое Вы можете вписать
свой вопрос и нажать «ENTER» для его отправки (см. рисунок
ниже).2) Задать вопрос, воспользовавшись
заранее подключенным микрофоном и веб-камерой
к вашему ПК. Для этого, нажать на кнопку «Включить микрофон»,
перечеркнутый символ исчезнет, включить видео с Вашей веб-камеры
нажав на кнопку «Видео», задать вопрос выступающему. При этом
видео с Вашей веб-камеры будет выводиться на отдельный монитор в
зале заседания, а так же будет доступно другим удаленным участникам
собрания. Для завершения – нажать на кнопку «Включить микрофон»
и «Видео» - «Завершить видео», что бы отключить микрофон и видео.
8. Если Вы хотите удаленно представить Ваш доклад, то сообщите об
этом администратору трансляции, отправив ему сообщение в область
мгновенных сообщений, программы Lync. Администратор переведет
Вас в разряд выступающих, и Вы сможете включить видео с Вашей
веб-камеры нажав на кнопку «Видео». Для трансляции презентации
выберите «Доступ» - «Монитор», после чего просто запустите
презентацию в полноэкранном режиме. После окончания Вашего
выступления и ответов на вопросы, выберите «Видео» - «Завершить
видео».
Дополнительную информацию см. по ссылке
http://net.sbras.ru/media/Lists/Posts/Post.aspx?ID=7.ПРИЛОЖЕНИЕ 1. Заголовок окна. В нем отражается названием совещания и текущее количество присутствующих. 2. Меню. Если меню нет на экране, либо наоборот Вы хотите его видеть, то для этого нужно выбрать 19 и в появившемся списке выбрать «Показать строку меню». 3. Скрыть область мгновенных сообщений. Закрывает или открывает область мгновенных сообщений 9, 10. 4. Включить/Отключить микрофон. Перечеркнутая иконка микрофона – микрофон выключен. Если Вы не можете включить микрофон, значит, на данном собрании Вы имеете статус «Участник» и кто-то из выступающих отключил Ваш (или все) микрофон. 5. Настроить громкость или отключить динамики. 6. Список присутствующих на собрании. Вы помечены в списке жирным шрифтом. 7. Приостановить видео / Запустить видео. Данная иконка находится в окне «Видео» 26. Если после подключения к совещанию этого окна нет на экране – нажмите кнопку «Видео» 12. Нажатие на «Приостановить видео» означает, что Вы прекращаете передачу своего видео в собрание, но Вы по- прежнему будете видеть видео других присутствующих. При этом надпись на этой кнопке изменится на «Запустить видео», нажатие на которую возобновит передачу Вашего видео в совещание. 8. Имя выступающего, видео которого Вы сейчас видите на экране. 9. Область мгновенных сообщений. Закрыть эту область можно кнопкой «МС» 3. 10. Область для ввода текста мгновенных сообщений. Закрыть эту область можно кнопкой «МС» 3. 11. Статус присутствующих. Список присутствующих, сгруппированный по статусам «Выступающий» и «Участник». 12. Добавить видео/Завершить видео. Если окна видео 26 на экране нет, то нажатие на эту кнопку открывает окно видео. Подпункты меню содержат дополнительные возможности по управлению видео. 13. Доступ. Содержит подпункты меню для управления показом презентаций и рабочего стола. В т.ч. там включается/отключается «Сцена» 22, т.е. область где показывается презентация. 15. Длительность совещания. Показывается, сколько времени продолжается совещание. 16. Качество сетевого соединения. 17. Удержание / Возобновление звонка. Позволяет на какое-то время отключиться от совещания. При этом в 15 будет высвечиваться «Удержание мин: сек», показывающее, сколько времени Вы находитесь в режиме «Удержание».
20. Иконки статуса. Показывает включен или выключен
микрофон/видеокамера у этого присутствующего, а также видит или нет он
презентацию.
22. Сцена. На ней показываются презентации и рабочие столы (десктопы).
Включение/выключение сцены производится в 13, подпункт меню
«Показать сцену».
23. Скрыть видео. На самом деле видео не куда не скрывается, а открывается
в виде отдельного окна, которое можно, в т.ч. увеличить или уменьшить до
необходимого Вам размера.
9. Для трансляции своего видео и возможности задать вопрос, Вам
необходимо подключить к компьютеру микрофон и web-камеру. А
так же Вы можете задать вопрос, просто напечатав его в области
мгновенных сообщений 10.Вы также можете почитать