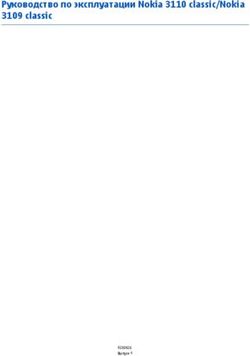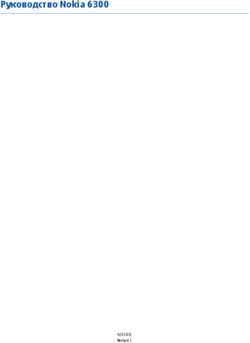Настройка базовых интеграций - Версия 7.18 - Terrasoft Academy
←
→
Транскрипция содержимого страницы
Если ваш браузер не отображает страницу правильно, пожалуйста, читайте содержимое страницы ниже
Эта документация предоставляется с ограничениями на использование и защищена законами об интеллектуальной собственности. За исключением случаев, прямо разрешенных в вашем лицензионном соглашении или разрешенных законом, вы не можете использовать, копировать, воспроизводить, переводить, транслировать, изменять, лицензировать, передавать, распространять, демонстрировать, выполнять, публиковать или отображать любую часть в любой форме или посредством любые значения. Обратный инжиниринг, дизассемблирование или декомпиляция этой документации, если это не требуется по закону для взаимодействия, запрещены. Информация, содержащаяся в данном документе, может быть изменена без предварительного уведомления и не может гарантировать отсутствие ошибок. Если вы обнаружите какие-либо ошибки, сообщите нам о них в письменной форме. © 2021 Terrasoft. Все права защищены.
Содержание | 3 Содержание Настроить обработку чатов 5 Добавить очередь чата 6 Настроить действия чата 7 Ограничить количество активных чатов на коммуникационной панели 8 Изменить звук оповещения о новом чате 9 Настроить безопасное подключение к почтовому ящику 9 Добавить почтовый провайдер IMAP/SMTP 10 Способ 1. Добавить провайдер IMAP/SMTP из вкладки [Email] коммуникационной панели 10 Способ 2. Добавить провайдер IMAP/SMTP из профиля пользователя 13 Настроить Microsoft Exchange и Microsoft 365 14 Способ 1. Добавить провайдер из вкладки [Email] коммуникационной панели 15 Способ 2. Добавить провайдер из профиля пользователя 18 Зарегистрировать приложение Creatio в Workspace 19 Настроить учетную запись и получить ключи Google 20 Ввести ключи Google в Creatio 26 Настроить интеграцию с Facebook Messenger 28 Шаг 1. Добавить канал Facebook Messenger 29 Шаг 2. Настроить интеграцию Creatio с внешним чат-ботом (опционально) 32 Настроить персональный почтовый ящик 33 Настроить учетную запись GMail 33 Настроить учетную запись почты преднастроенного провайдера 34 Настроить учетную запись почты на корпоративном домене 35 Синхронизировать контакты с Microsoft Exchange и Microsoft 365 36 Настроить импорт контактов в Creatio 37 Настроить экспорт контактов из Creatio 37 Синхронизировать контакты с Microsoft Exchange и Microsoft 365 38 Синхронизировать контакты и активности с Google 38 Синхронизировать контакты Creatio с контактами Google 39 Синхронизировать активности Creatio с календарем Google 40 Настроить интеграцию с Telegram 40 Настроить общий почтовый ящик 42 Синхронизировать расписание Creatio с календарями Microsoft Exchange и Microsoft 365 43 Настроить импорт активностей в Creatio 44 Настроить экспорт активностей из Creatio 45 Синхронизация активностей с Microsoft Exchange и Microsoft 365 45 Удалить аккаунт Google из Creatio 45 © 2021 Terrasoft. Все права защищены.
Содержание | 4 Настроить интеграцию с WhatsApp 46 Шаг 1. Настроить тестовую учетную запись (опционально) 46 Шаг 2. Настроить учетную запись для бизнеса 48 Шаг 3. Добавить канал WhatsApp в Creatio 49 Изменить индивидуальные настройки учетной записи почты 50 Настроить загрузку почты в систему 52 Настроить отправку почты из Creatio 53 Настроить подпись в email-сообщениях 54 Настроить OAuth-аутентификацию для Microsoft 365 54 © 2021 Terrasoft. Все права защищены.
Настроить обработку чатов | 5
Настроить обработку чатов
Для того, чтобы у операторов контакт-центра вашей компании появилась возможность обрабатывать в
Creatio сообщения из популярных мессенджеров, необходимо выполнить ряд предварительных
настроек. В общем случае порядок настройки чатов выглядит следующим образом:
1. Добавить и настроить очередь чата. На этом шаге формируется список операторов, которые
будут обрабатывать сообщения чата, настраиваются правила маршрутизации сообщений и таймаут
завершения чата.
2. Настроить действия чата. На этом шаге настраивается перечень действий, которые оператор может
предпринять по итогам общения с клиентом, например, зарегистрировать обращение, создать заказ,
отправить информационное письмо.
3. Ограничить количество активных чатов. На этом шаге настраивается максимальное количество
активных чатов, которые оператор может одновременно видеть на коммуникационной панели.
4. Изменить звук оповещения о новом сообщений чата (опционально). На этом шаге вы можете
настроить для операторов узнаваемый сигнал о новых сообщениях чата.
5. Добавить каналы чатов. Канал чата в Creatio — это источник, из которого в систему будут
добавлены сообщения клиентов. Например, публичная страница в Facebook. В Creatio доступны
следующие каналы чатов:
Facebook messenger;
Telegram;
WhatsApp.
Каналы, по которым в приложении есть хотя бы один чат, недоступны для удаления. Если данный
канал неактуален, деактивируйте его.
Настройки, необходимые для работы с чатами, выполняются в разделе [ Настройка чатов ] дизайнера
системы. Настройка выполняется администратором системы или пользователем, у которого есть права
на системную операцию “Доступ к разделу “Настройка чатов” (код “CanManageChats”).
Рис. 1 — Пример наст ройки чат ов
© 2021 Terrasoft. Все права защищены.Настроить обработку чатов | 6
Добавить очередь чата
Для обработки сообщений в чатах необходимо создать и настроить одну или несколько очередей.
Очередь чата определяет, какой группе сотрудников будет направлен в работу чат. Количество очередей
не зависит от количества каналов и определяется бизнес-целью. Например, для сообщений со страницы
бренда можно настроить очередь чата “Служба поддержки”, а для обработки запросов из интернет-
магазина — “Продавцы-консультанты”. Очереди для операторов чата создаются в разделе [ Настройка
чатов ] дизайнера системы. Чтобы добавить очередь чата:
1. Перейдите в дизайнер системы по кнопке .
2. Откройте раздел [ Настройка чатов ].
3. В области [ Очереди чата ] нажмите кнопку .
4. В открывшемся окне заполните параметры новой очереди:
a. [ Название ] — отразите в названии очереди ее назначение или целевую роль. Например, “1-я линия
поддержки”.
b. [ Правило маршрутизации ] — алгоритм, определяющий, на кого из операторов очереди будет
назначен новый чат.
“На всех” — новый чат будет доступен всем операторам, которые назначены в текущей
очереди.
“На свободного” — чаты будут назначаться автоматически на самого свободного оператора в
© 2021 Terrasoft. Все права защищены.Настроить обработку чатов | 7
момент распределения. Самым свободным считается оператор, у которого меньше всего чатов в
работе на момент распределения. При равном количестве чат будет направлен на того
оператора, который дольше всех не брал новые чаты в работу. Если оператор не берет чат в
работу в течение 5 минут, то выполнится перераспределение на следующего оператора, а
текущий оператор переходит в статус “Неактивный”. Это время можно изменить в системной
настройке “Таймаут на взятие чата в работу оператором” (код
“OmniChatOperatorAcceptChatTimeout”). Для продолжения работы с чатами оператору
необходимо будет поменять статус в коммуникационной панели на “Активный”.
e. [ Таймаут для завершения чата, минут ] — максимальное время ожидания с момента последнего
исходящего сообщения в чате до его автоматического завершения. По истечению установленного
времени данный чат будет автоматически завершен. После завершения чата по таймауту
последующие сообщения клиента будут обработаны как новые и распределены на активных
операторов. Если значение в поле не установлено, то чаты не будут завершаться автоматически.
f. На детали [ Операторы ] нажмите кнопку . В открывшемся окне укажите пользователей или
роли, которые будут обрабатывать сообщения в чатах. Например, вы можете использовать
организационную роль “Менеджеры колл-центра”. Вы можете добавить в список операторов
несколько пользователей или ролей. Также один и тот же пользователь может быть добавлен в
операторы нескольких очередей чатов.
Рис. 2 — Пример наст ройки очереди чат а
Настроить действия чата
Действия чата позволяют упростить и автоматизировать обработку сообщений. В продуктах Service
Creatio преднастроено действие “Создать обращение”, по которому запускается бизнес-процесс
“Создание обращения из чата” (CreateCaseFromChat). Вы можете настроить список действий, которые
© 2021 Terrasoft. Все права защищены.Настроить обработку чатов | 8
будут доступны оператору при обработке чата, например “Создать заказ”, “Уведомить менеджера об
оплате счета” или "Уведомить системного администратора". Для этого в Creatio должен быть создан
процесс, который будет запускаться при работе в чате. Подробнее о создании и настройке процессов
читайте в блоке Настройка процессов (BPMN). Когда процесс готов, необходимо сформировать для него
действие чата:
1. Перейдите в дизайнер системы по кнопке .
2. Откройте раздел [ Настройка чатов ].
3. В области [ Действия чата ] нажмите кнопку .
4. В появившейся мини-карточке укажите:
a. [ Название ] — заголовок действия, который отобразится для оператора при работе с чатом.
b. [ Очередь ] — выберите очередь чата, операторам которой будет доступно данное действие.
c. [ Процесс ] — выберите процесс, который будет запускаться по действию чата.
d. Нажмите [ Применить ].
Рис. 3 — Пример наст ройки дейст вия чат а
На заметку. В процесс, который запускается по действию чата, передаются входящие
параметры “ChatId” и/или “ContactId”, через которые осуществляется привязка процесса к
текущему чату. Подробнее читайте в статье Параметры процесса.
Ограничить количество активных чатов на
коммуникационной панели
Вы можете настроить для операторов ограничение количества активных чатов, которые они могут
обрабатывать одновременно. По умолчанию в системе настроено ограничение до 2 чатов. Чтобы его
изменить:
1. Перейдите в дизайнер системы по кнопке .
2. Откройте раздел [ Системные настройки ].
© 2021 Terrasoft. Все права защищены.Настроить безопасное подключение к почтовому ящику | 9
3. Перейдите в системную настройку “Количество одновременных чатов” (код “SimultaneousChats”).
4. В поле [ Значение по умолчанию ] укажите необходимое количество чатов, которые оператор сможет
обрабатывать одновременно. По умолчанию это 5 чатов. Если у оператора в работе
максимально доступное количество чатов, то новые он не увидит, пока не завершит хотя бы один чат.
Это ограничение распространяется на все доступные для оператора каналы чатов.
5. Нажмите [ Сохранить ].
Изменить звук оповещения о новом чате
Вы можете заменить стандартный сигнал уведомления о новых сообщениях чата, чтобы операторы
легко его идентифицировали. Для этого:
1. Перейдите в дизайнер системы по кнопке .
2. Откройте раздел [ Системные настройки ].
3. Перейдите в системную настройку “Звук уведомления о новом чате” (код
“OmniChatNotificationSound”).
4. Нажмите [ Очистить значение ], чтобы удалить стандартный сигнал.
5. Нажмите [ Выбрать файл ] и загрузите файл с вашего компьютера.
6. Нажмите [ Сохранить ].
Настроить безопасное подключение к
почтовому ящику
ПРОДУКТЫ: ВСЕ ПРОДУКТЫ
Большинство почтовых провайдеров поддерживают двухэтапную аутентификацию и защищенный
доступ для внешних приложений по сгенерированному провайдером паролю. Это обеспечивает
безопасность вашей учетной записи и хранения персональных данных. При таком способе настройки
почтовые провайдеры редко блокируют попытки подключения ящика.
Мы рекомендуем перед добавлением учетной записи в Creatio настроить защищенный доступ для
внешних приложений. Настройки выполняются на стороне вашего почтового ящика и различаются в
зависимости от используемого провайдера.
Инструкции по настройке пароля для доступа внешних приложений вы найдете в документации вашего
почтового провайдера:
AOL.
GMail.
Mail.ru.
Yahoo.
Yandex.ru.
Zoho.
© 2021 Terrasoft. Все права защищены.Добавить почтовый провайдер IMAP/SMTP | 10
После выполнения настроек в вашем почтовом ящике вы получите пароль для внешних приложений,
который нужно будет ввести в Creatio при добавлении учетной записи почты.
Добавить почтовый провайдер
IMAP/SMTP
ПРОДУКТЫ: ВСЕ ПРОДУКТЫ
Добавить почтовый провайдер IMAP/SMTP можно несколькими способами.
Способ 1. Добавить провайдер IMAP/SMTP из вкладки
[Email] коммуникационной панели
На заметку. Для добавления новой учетной записи вы также можете в меню кнопки выбрать
[ Перейти к настройке почтовых ящиков ] и на открывшейся странице нажать кнопку [ Добавить ].
1. Откройте коммуникационную панель и перейдите на вкладку [ Email ] по кнопке .
2. Нажмите и выберите действие [ Новая учетная запись ] (Рис. 1).
Рис. 1— Добавление новой учет ной записи
3. В открывшемся окне введите электронный адрес и нажмите кнопку [ Далее ].
© 2021 Terrasoft. Все права защищены.Добавить почтовый провайдер IMAP/SMTP | 11
4. Нажмите кнопку Добавить провайдер.
На заметку. Для автоматического распознавания почтового провайдера по доменному имени
добавьте домены нового провайдера в справочник [ Домены почтовых провайдеров ]. В
результате при настройке учетной записи почты пользователям не придется указывать
почтового провайдера вручную.
5. На открывшейся странице нажмите кнопку [ Добавить ] (Рис. 2).
Рис. 2— Добавление почт ового провайдера
6. На открывшейся странице выберите тип почтового сервиса — IMAP.
7. Введите два обязательных параметра: адрес сервера входящей почты (IMAP) в формате
imap@domain.com и адрес сервера исходящей почты (SMTP) в формате smtp@domain.com (Рис. 3).
Рис. 3— Наст ройки почт ового провайдера IMAP/SMTP
© 2021 Terrasoft. Все права защищены.Добавить почтовый провайдер IMAP/SMTP | 12
8. Другие настройки почтового сервиса IMAP/SMTP будут заполнены автоматически. Вы можете их
поменять, выбрав в каждом поле нужный вариант из выпадающего списка, чтобы настроить порт
почтового сервера, а также параметры безопасности передачи данных.
Для настройки порта сервера входящей почты:
a. Выберите “143”, если вы хотите использовать порт без шифрования.
b. Выберите “993”, если вы хотите использовать порт для безопасного соединения.
Для настройки параметров безопасности сервера входящей почты:
© 2021 Terrasoft. Все права защищены.Добавить почтовый провайдер IMAP/SMTP | 13
a. Выберите “SSL/TLS”, чтобы использовать стандартный протокол защиты данных.
b. Выберите “STARTTLS”, если вы хотите использовать расширение обычного протокола.
c. Выберите “Нет”, если вы хотите отключить настройки защиты данных входящей почты.
Для настройки порта сервера исходящей почты:
a. Выберите “587”, если вы хотите использовать порт без шифрования.
b. Выберите “455”, если вы хотите использовать порт для безопасного соединения.
Для настройки параметров безопасности сервера исходящей почты:
a. Выберите “SSL/TLS”, чтобы использовать стандартный протокол защиты данных.
b. Выберите “Нет”, если вы хотите отключить настройки защиты данных исходящей почты.
9. Заполните дополнительные настройки.
Для настройки формата логина:
a. Выберите [ Формировать имя вручную ], если пользователь должен самостоятельно ввести email-
адрес и имя пользователя.
b. Выберите [ Использовать email ], если в качестве логина должен использоваться полный email-
адрес, например, example@google.com.
c. Выберите [ Использовать имя почтового ящика ], если в качестве логина должна использоваться
часть email-адреса до символа “@”. Например, для email-адреса “example@google.com” логином
будет “example”.
Для настройки метода аутентификации:
a. Выберите “Basic” для базовой аутентификации с использованием имени пользователя и пароля,
закодированных с помощью Base64.
b. Выберите “OAuth 2.0”, если хотите предоставить сервису ограниченный доступ к защищенным
ресурсам пользователя без необходимости передачи логина и пароля. Заполните обязательные
поля [ Идентификатор приложения (клиент) ] и [ Секрет клиента ]. [ Идентификатор приложения
(клиент) ] выдается сервером авторизации почтового сервиса. В документации и API
идентификатор приложения может называться Product ID (идентификатор продукта). [ Секрет
клиента ] — секретный ключ, предоставленный сервером авторизации. В документации и API
секретный ключ может также называться Product key (ключ продукта).
10.Сохраните изменения по кнопке [ Применить ].
В результате пользователи системы смогут использовать почтовые ящики данного провайдера для
отправки и получения email-сообщений.
Способ 2. Добавить провайдер IMAP/SMTP из профиля
пользователя
1. Откройте страницу профиля пользователя, например, кликнув по ссылке [ Профиль ] на главной
странице приложения.
2. Кликните по полю [ Учетные записи почты ] (Рис. 1).
© 2021 Terrasoft. Все права защищены.Настроить Microsoft Exchange и Microsoft 365 | 14
Рис. 1— Учет ные записи почт ы
3. В открывшемся окне нажмите кнопку [ Добавить ].
4. Для завершения настройки выполните шаги 3– 10, описанные выше в Способе 1.
На заметку. Чтобы удалить почтовый сервис, сначала нужно удалить все почтовые ящики,
которые с ним работают.
Настроить Microsoft Exchange и Microsoft
365
ПРОДУКТЫ: ВСЕ ПРОДУКТЫ
Добавить почтовый провайдер можно несколькими способами.
На заметку. Для настройки параметров соединения с почтовыми провайдерами пользователь
© 2021 Terrasoft. Все права защищены.Настроить Microsoft Exchange и Microsoft 365 | 15
должен обладать правом на выполнение системной операции “Доступ к рабочему месту
“Администрирование” (код “CanManageAdministration“).
Подробно назначение и использование системных операций описаны в статье “Права доступа на
системные операции”.
Способ 1. Добавить провайдер из вкладки [Email]
коммуникационной панели
1. Откройте коммуникационную панель и перейдите на вкладку [ Email ] по кнопке .
2. Нажмите и выберите действие [ Новая учетная запись ] (Рис. 1).
Рис. 1— Добавление новой учет ной записи
3. В открывшемся окне введите электронный адрес и нажмите кнопку [ Далее ].
4. Нажмите кнопку [ Добавить провайдер ].
На заметку. Для добавления новой учетной записи вы также можете в меню кнопки выбрать
Перейти к настройке почтовых ящиков и на открывшейся странице нажать кнопку Добавить.
На заметку. Для автоматического распознавания почтового провайдера по доменному имени
добавьте домены нового провайдера в справочник Домены почтовых провайдеров. В результате
при настройке учетной записи почты пользователям не придется указывать почтового
провайдера вручную.
5. На открывшейся странице нажмите кнопку [ Добавить ] (Рис. 2).
© 2021 Terrasoft. Все права защищены.Настроить Microsoft Exchange и Microsoft 365 | 16
Рис. 2— Добавление почт ового провайдера
6. На открывшейся странице выберите тип почтового сервиса — Exchange.
7. Заполните обязательное поле [ Адрес почтового сервиса ] в формате example.exchange.com (Рис. 3).
Рис. 3— Адрес почт ового сервиса
8. Также вы можете заполнить дополнительные настройки, чтобы установить опции загрузки и
отправки писем, формат логина, метод аутентификации (Рис. 4).
На заметку. Чтобы настроить OAuth-авторизацию без использования пароля для учетных
записей почтового сервиса Microsoft 365, предварительно должно быть зарегистрировано
OAuth-приложение. Подробнее читайте в статье “Настроить OAuth-авторизацию для интеграции
с Microsoft 365“.
© 2021 Terrasoft. Все права защищены.Настроить Microsoft Exchange и Microsoft 365 | 17
Рис. 4— Дополнит ельные наст ройки почт ового сервиса
a. Для настройки загрузки и отправки писем:
Установите признак [ Загружать электронные письма ] и/или [ Отправлять электронные письма ].
Необходимо выбрать минимум один пункт.
b. Для настройки формата логина:
Выберите [ Формировать имя вручную ], если пользователь должен самостоятельно ввести
email-адрес и имя пользователя.
Выберите [ Использовать email ], если в качестве логина должен использоваться полный email-
адрес, например, example@google.com.
Выберите [ Использовать имя почтового ящика ], если в качестве логина должна
использоваться часть email-адреса до символа “@”. Например, для email-адреса
“example@google.com” логином будет “example”.
f. Для настройки метода аутентификации:
© 2021 Terrasoft. Все права защищены.Настроить Microsoft Exchange и Microsoft 365 | 18
Выберите “Basic” для базовой аутентификации с использованием имени пользователя и пароля,
закодированных с помощью Base64.
Выберите “OAuth 2.0”, если хотите предоставить сервису ограниченный доступ к защищенным
ресурсам пользователя без необходимости передачи логина и пароля. Заполните обязательные
поля [ Идентификатор приложения (клиент) ] и [ Секрет клиента ].
[ Идентификатор приложения (клиент) ] выдается сервером авторизации Microsoft. В
документации и API идентификатор приложения может называться Product ID (идентификатор
продукта).
[ Секрет клиента ] — секретный ключ, предоставленный сервером авторизации. В документации
и API секретный ключ может также называться Product key (ключ продукта).
9. Сохраните изменения по кнопке [ Применить ].
В результате пользователи системы смогут использовать добавленный почтовый провайдер для
получения и отправки email-сообщений.
Способ 2. Добавить провайдер из профиля пользователя
1. Откройте страницу профиля пользователя, например, кликнув по ссылке [ Профиль ] на главной
странице приложения.
2. Кликните по полю [ Учетные записи почты ] (Рис. 1).
Рис. 1— Учет ные записи почт ы
© 2021 Terrasoft. Все права защищены.Зарегистрировать приложение Creatio в Workspace | 19
3. В открывшемся окне нажмите кнопку [ Добавить ].
Для завершения настройки выполните шаги 3– 9, описанные выше в Способе 1.
На заметку. Чтобы удалить почтовый сервис, сначала нужно удалить все почтовые ящики,
которые с ним работают.
Зарегистрировать приложение Creatio в
Workspace
ПРОДУКТЫ: ВСЕ ПРОДУКТЫ
Регистрация приложения в Workspace происходит в два этапа:
Необходимо зарегистрировать и настроить учетную запись Google, открыть доступ к API,
сгенерировать ключи для интеграции (“Ваш идентификатор клиента” и “Ваш секрет клиента”).
Полученные ключи “Идентификатор клиента” и “Секретный ключ клиента” необходимо ввести в
Creatio в качестве значений системных настроек “Ключ для доступа к сервисам Google” и “Секретный
ключ для доступа к сервисам Google” соответственно.
© 2021 Terrasoft. Все права защищены.Зарегистрировать приложение Creatio в Workspace | 20
Также мы рекомендуем в целях безопасности включать двухэтапную аутентификацию для учетных
записей с доменным именем Gmail и создавать пароль приложения для доступа к почте. Подробнее
читайте в справочном центре Google.
Для тестирования функциональности в качестве временного решения вы можете включить доступ к
аккаунту через небезопасные приложения. Подробнее читайте в справочном центре Google.
Настроить учетную запись и получить ключи Google
На заметку. Обратите внимание, что при переходе на версию 7.17.1 необходимо создать
идентификатор клиента OAuth 2.0 с новым адресом перенаправления.
Чтобы настроить учетную запись Google:
1. Откройте страницу https://code.google.com/apis/console/.
2. Авторизируйтесь как администратор Workspace.
3. Откройте библиотеку API и при помощи строки поиска найдите Gmail API (Рис. 1).
Рис. 1 — Переход к Gmail API
4. Перейдите на страницу Gmail API и нажмите кнопку [ Включить ] (Рис. 2).
Рис. 2 — Включение Gmail API
© 2021 Terrasoft. Все права защищены.Зарегистрировать приложение Creatio в Workspace | 21
5. Повторите пункты 3–4 инструкции для активации [ Contacts API ] и [ Calendar API ] аналогичным
образом.
В результате данные API добавятся в список доступных API на панели управления (Рис. 3).
Рис. 3 — Список дост упных API проект а
6. Укажите информацию о продукте, для которого будет создан идентификатор клиента. В боковом
меню выберите [ Учетные данные ] (Рис. 4).
Рис. 4 — Переход на ст раницу [ Учетные данные ]
© 2021 Terrasoft. Все права защищены.Зарегистрировать приложение Creatio в Workspace | 22
7. Заполните параметры типа учетных данных:
a. В поле [ Какой API вы используете? ] укажите [ Gmail API ].
b. В поле [ Откуда вы будете вызывать API? ] укажите [ Веб-браузер (JavaScript) ].
c. В поле [ К каким данным вы будете обращаться? ] выберите [ Данные пользователя ].
Сохраните изменения по кнопке [ Выбрать тип учетных данных ] (Рис. 5).
Рис. 5 — Выбор т ипа учет ных данных
© 2021 Terrasoft. Все права защищены.Зарегистрировать приложение Creatio в Workspace | 23
8. Создайте идентификатор клиента OAuth 2.0.
a. В поле [ Название ] укажите название продукта, которое будет показано пользователям при
авторизации приложения Creatio для использования учетной записи Google.
© 2021 Terrasoft. Все права защищены.Зарегистрировать приложение Creatio в Workspace | 24
b. В поле [ Разрешенные источники JavaScript ] укажите адрес приложения.
c. В поле [ Разрешенные URl перенаправления ] укажите ссылки в следующих форматах:
Для Creatio версий 7.17.0 и ниже:
https://адрес_вашего_сайта/0/ViewPage.aspx?Id=3b22f0ff-034a-48da-8758-a0660e5a26ff
https://адрес_вашего_сайта/0/rest/GoogleOAuthAuthenticator/ProcessAuthenticationCode
Для Creatio версий 7.17.1 и выше:
https://адрес_вашего_сайта/0/LegacySocialAccountAuthPage.aspx?Id=3b22f0ff-034a-48da-8758-
a0660e5a26ff
https://адрес_вашего_сайта/0/rest/GoogleOAuthAuthenticator/ProcessAuthenticationCode
Нажмите кнопку [ Обновить ] (Рис. 6).
Рис. 6 — Переход к созданию идент ификат ора
© 2021 Terrasoft. Все права защищены.Зарегистрировать приложение Creatio в Workspace | 25
В результате система предложит настроить окно запроса доступа OAuth. Для перехода к настройке
нажмите кнопку Настроить окно запроса доступа.
9. В окне запроса доступа OAuth укажите следующие обязательные параметры:
© 2021 Terrasoft. Все права защищены.Зарегистрировать приложение Creatio в Workspace | 26
a. Название приложения, которому требуется доступ.
b. Адрес электронной почты службы поддержки.
c. Авторизованные домены.
d. Ссылку на главную страницу приложения.
e. Ссылку на политику конфиденциальности приложения.
Нажмите кнопку [ Сохранить ].
10.Вернитесь на страницу учетных данных и обновите ее. В результате станет доступна кнопка [ Создать
идентификатор клиента OAuth ]. Нажмите ее для формирования “Идентификатора клиента” (“Client
ID”) и “Секретного ключа клиента” (“Client Secret”).
11.Полученные ключи Google (Рис. 7) укажите в системных настройках Creatio.
Рис. 7 — Ключи Google
Ввести ключи Google в Creatio
Ввести ключи Google для синхронизации с контактами и календарем
Полученные коды “Идентификатор клиента” (“Client ID”) и “Секретный ключ клиента” (“Client Secret”)
необходимо ввести в Creatio в качестве значений системных настроек “Ключ для доступа к сервисам
Google” и “Секретный ключ для доступа к сервисам Google” соответственно. Для этого:
1. Откройте приложение Creatio.
2. Откройте дизайнер системы нажатием кнопки в правом верхнем углу приложения.
3. В блоке [ Настройка системы ] перейдите по ссылке [ Системные настройки ] (Рис. 8).
Рис. 8 — Раздел [ Системные настройки ]
4. В реестре системных настроек выберите настройку “Ключ для доступа к сервисам Google” и нажмите
кнопку [ Открыть ].
© 2021 Terrasoft. Все права защищены.Зарегистрировать приложение Creatio в Workspace | 27
5. На странице системной настройки в поле [ Значение по умолчанию ] введите код “Ваш
идентификатор клиента”, полученный при регистрации Creatio в Google (доступен в поле [ Here is your
client ID ] сообщения Google API), и сохраните изменения.
6. В реестре системных настроек выберите настройку “Секретный ключ для доступа к сервисам Google”
и нажмите кнопку [ Открыть ].
7. На странице системной настройки в поле [ Значение по умолчанию ] введите код “Ваш секретный
ключ клиента”, полученный при регистрации Creatio в Google (доступен в поле [ Here is your client
secret ] сообщения Google API), и сохраните изменения.
В результате пользователи Creatio смогут выполнять синхронизацию почтового сервиса, задач и
контактов в системе с календарем и контактами Google.
Ввести ключи Google для синхронизации с почтой
Полученные коды “Идентификатор клиента” (“Client ID”) и “Секретный ключ клиента” (“Client Secret”)
необходимо ввести в Creatio при настройке для провайдера Gmail защищенного подключения OAuth 2.0.
Для этого:
1. Откройте приложение Creatio.
2. Откройте дизайнер системы нажатием кнопки в правом верхнем углу приложения.
3. В блоке [ Настройка системы ] перейдите по ссылке [ Справочники ].
4. Откройте наполнение справочника [ Список почтовых провайдеров ].
5. Перейдите к настройкам провайдера Gmail.
6. В области [ Дополнительные настройки ] укажите метод аутентификации OAuth 2.0, чтобы
предоставить почтовому сервису ограниченный доступ к защищенным ресурсам пользователя без
необходимости передачи логина и пароля.
7. В обязательных полях [ Идентификатор приложения (клиент) ] и [ Секрет клиента ] укажите
полученные ранее коды “Идентификатор клиента” (“Client ID”) и “Секретный ключ клиента” (“Client
Secret”) соответственно (Рис. 20).
Рис. 9 — Наст ройка OAuth 2.0 для Gmail
© 2021 Terrasoft. Все права защищены.Настроить интеграцию с Facebook Messenger | 28 8. Сохраните настройки почтового провайдера. Настроить интеграцию с Facebook Messenger ПРОДУКТЫ: ВСЕ ПРОДУКТЫ Вы можете настроить интеграцию с Facebook Messenger, чтобы операторам контакт-центра была доступна возможность обрабатывать в Creatio сообщения, отправленные клиентами в чат вашей © 2021 Terrasoft. Все права защищены.
Настроить интеграцию с Facebook Messenger | 29
публичной страницы Facebook.
1. Настроить обработку чатов в Creatio. Подробнее >>>
2. Добавить канал Facebook Messenger. Подробнее >>>
Перед настройкой канала Facebook messenger убедитесь, что в вашем приложении заполнены
системные настройки “Адрес Identity сервера” (код “IdentityServerUrl”), “Идентификатор приложения
для Identity сервера” (код “IdentityServerClientId”) и “Секретный ключ для Identity сервера” (код
“IdentityServerClientSecret”). Если данные системные настройки не заполнены, обратитесь в службу
поддержки Creatio.
3. Настроить обработку сообщений внешним чат-ботом (опционально). Подробнее >>>
Шаг 1. Добавить канал Facebook Messenger
Добавление канала позволяет Creatio получать и отправлять сообщения от имени вашей публичной
страницы Facebook. Эта настройка выполняется в разделе [ Настройка чатов ] дизайнера системы.
1. Перейдите в дизайнер системы по кнопке .
2. Откройте раздел [ Настройка чатов ].
3. В области [ Каналы ] нажмите кнопку . В появившемся меню выберите “Facebook messenger”.
4. В открывшемся окне:
a. Авторизуйтесь в Facebook.
b. Укажите одну или несколько страниц, которые вы хотите синхронизировать с Creatio. Обратите
внимание, что настроить синхронизацию можно только для публичных страниц, но не для личных
профилей.
c. Нажмите [ Далее ].
Рис. 1 — Выбор публичной ст раницы в Facebook для синхронизации с Creatio
© 2021 Terrasoft. Все права защищены.Настроить интеграцию с Facebook Messenger | 30
d. Разрешите Creatio доступ к управлению вашей публичной страницей. Это позволит приложению
получать и отправлять сообщения через канал Facebook Messenger от имени вашего бренда.
Ограничение доступа к управлению страницей может привести к проблемам в работе чатов.
e. Нажмите [ Готово ].
В результате для каждой из выбранных страниц будет создан отдельный канал. Название канала
будет соответствовать названию страницы в Facebook, с которой он связан.
Рис. 2 —Наст ройка дост упа к админист рированию ст раницы
© 2021 Terrasoft. Все права защищены.Настроить интеграцию с Facebook Messenger | 31
5. Чтобы сообщения из созданного канала были доступны для обработки в коммуникационной панели,
активируйте канал и привяжите его к очереди.
a. В реестре детали [ Каналы ] кликните по названию созданного канала.
b. В открывшейся мини-карточке:
Установите индикатор в положение “Активен”.
Выберите очередь чата, в которой будут обрабатываться сообщения, полученные по данному
каналу.
Укажите язык, на котором предполагаете получать сообщения по данному каналу. Это
необходимо, чтобы операторы могли использовать шаблоны быстрых ответов на языке
клиентов.
Нажмите [ Применить ].
6. При необходимости повторите шаг 5 для всех созданных каналов.
На заметку. Обратите внимание, что одна страница Facebook может быть связана только с одним
приложением Creatio. Если вы добавите один канал на несколько приложений, например, среду
© 2021 Terrasoft. Все права защищены.Настроить интеграцию с Facebook Messenger | 32
разработки, тестовый и продуктовый сайты, то сообщения будут приходить только на тот сайт,
интеграция с которым была настроена последней.
Шаг 2. Настроить интеграцию Creatio с внешним чат-
ботом (опционально)
Для снижения нагрузки на операторов в Creatio предусмотрена возможность настроить интеграцию с
внешним чат-ботом, который обрабатывает типовые запросы пользователей. Данная настройка доступна
только для чатов, полученных из канала Facebook Messenger. Процесс настройки чат-бота и его
интеграции с Facebook отличается для различных бот-платформ. В общем случае эти инструкции
представлены в документации вендоров бот-платформ.
Для работы функциональности вам необходимы:
Публичная страница на Facebook.
Настроенный в Creatio канал Facebook Messenger.
Внешняя бот-платформа, которая поддерживает протокол передачи (Handover Protocol) и
интегрирована с вашей публичной страницей Facebook.
Для настройки интеграции Creatio с чат-ботом:
1. На странице Facebook перейдите в раздел “Настройки” —> “Расширенный обмен сообщениями”.
2. В блоке “Связанные приложения” настройте параметры “Messenger receiver”:
Основной получатель протокола передачи — ваша бот-платформа;
Второстепенный получатель — приложение Creatio Social.
Рис. 3 — Пример наст ройки Messenger receiver
В результате сообщения, отправленные клиентами на вашу публичную страницу Facebook, будут
обрабатываться чат-ботом, после чего отобразятся в Creatio в разделе [ Чаты ]. У диалогов,
обработанных ботом, поле [ Оператор ]остается незаполненным.
Настроить персональный почтовый
© 2021 Terrasoft. Все права защищены.Настроить персональный почтовый ящик | 33
Настроить персональный почтовый
ящик
ПРОДУКТЫ: ВСЕ ПРОДУКТЫ
Каждый пользователь системы может настроить для себя интеграцию с одним или несколькими
почтовыми ящиками и использовать их для загрузки и отправки почты. Письма из этих почтовых
ящиков будут использоваться для обогащения данных контактов, а также связываться с объектами
системы: контактами, контрагентами и т. д.
Настроить учетную запись GMail
Для входа в учетную запись электронной почты с доменным именем Gmail без ввода логина и пароля
предварительно необходимо зарегистрировать приложение в GSuite. Подробнее: Зарегистрировать
приложение Creatio в GSuite.
Также мы рекомендуем в целях безопасности включать двухэтапную аутентификацию для учетных
записей и создавать пароль для доступа к почте внешних приложений. Подробнее: Настроить
безопасное подключение к почтовому ящику.
Чтобы настроить почтовый ящик:
1. Перейдите на вкладку [ Email ] коммуникационной панели и добавьте учетную запись почты. Это
можно сделать одним из способов:
Если в системе еще не настроена синхронизация с почтой, то на вкладке [ Email ]
коммуникационной панели отобразится ссылка [ Добавить учетную запись ] (Рис. 1). Нажмите на
ссылку, чтобы перейти к аутентификации почтового ящика.
Рис. 1 — Добавление учет ной записи почт ы
В меню кнопки выберите пункт [ Новая учетная запись ]. В результате откроется окно
аутентификации почтового ящика.
© 2021 Terrasoft. Все права защищены.Настроить персональный почтовый ящик | 34
2. Введите адрес электронной почты и нажмите [ Далее ]. Система предложит ввести пароль для
авторизации учетной записи Gmail.
3. Введите пароль для доступа внешних приложений, сгенерированный на стороне GMail, и нажмите
кнопку [ Авторизоваться ] (Рис. 2).
Рис. 2 — Добавление учет ной записи почт ы
В результате в системе будет создана учетная запись почты с параметрами по умолчанию. Вы получите
уведомление, из которого сможете перейти к загрузке в приложение почты или к дополнительным
настройкам учетной записи, например, добавлению подписи или изменению периода загрузки писем.
Настроить учетную запись почты преднастроенного
провайдера
Для добавления учетной записи почты необходимо, чтобы в системе была настроена интеграция с
почтовым провайдером. По умолчанию в Creatio настроена интеграция со следующими почтовыми
провайдерами, например, AOL, GMail, Yahoo и другими.
Если вы пользуетесь услугами другого провайдера, то необходимо настроить синхронизацию по
протоколу IMAP/SMTP или Exchange. Эта настройка выполняется администратором системы.
Для настройки учетной записи почты преднастроенного провайдера:
1. Перейдите на вкладку [ Email ] коммуникационной панели и в меню кнопки выберите пункт [ Новая
учетная запись ]. В результате откроется окно аутентификации учетной записи.
2. Введите адрес электронной почты и нажмите кнопку [ Далее ]. На основании доменного имени
система определит почтового провайдера.
3. Если почтовый провайдер не был определен автоматически, то откроется окно, в котором вы можете
указать нужного провайдера вручную (Рис. 3). В этом случае справочник [ Домены почтовых
провайдеров ] автоматически дополнится данными нового почтового провайдера, и при настройке
других учетных записей система будет распознавать данного провайдера по доменному имени.
Рис. 3 — Окно выбора почт ового провайдера для синхронизации
© 2021 Terrasoft. Все права защищены.Настроить персональный почтовый ящик | 35
4. Введите адрес электронной почты и нажмите [ Далее ]. Система предложит ввести пароль для
авторизации учетной записи.
5. Введите пароль для доступа внешних приложений, сгенерированный на стороне провайдера, и
нажмите кнопку [ Авторизоваться ] (Рис. 4).
Рис. 4 — Авт оризация учет ной записи почт ы
В результате в системе будет создана учетная запись почты с параметрами по умолчанию. Вы получите
уведомление, из которого сможете перейти к загрузке в приложение почты или к дополнительным
настройкам учетной записи, например, добавлению подписи или изменению периода загрузки писем.
Настроить учетную запись почты на корпоративном
домене
При работе с корпоративным почтовым доменом необходимо, чтобы в системе была настроена
интеграция с почтовым провайдером по протоколу IMAP/SMTP или Exchange и соответствие доменных
имен почтовым провайдерам. Эти настройки выполняются администратором системы.
Для настройки учетной записи почты на корпоративном домене:
© 2021 Terrasoft. Все права защищены.Синхронизировать контакты с Microsoft Exchange и Microsoft 365 | 36
1. Перейдите на вкладку [ Email ] коммуникационной панели и в меню кнопки выберите пункт [ Новая
учетная запись ]. В результате откроется окно аутентификации учетной записи. Этот способ
добавления не зависит от наличия настроенных учетных записей.
2. Введите адрес электронной почты и нажмите [ Далее ]. На основании доменного имени система
определит почтового провайдера.
3. Если почтовый провайдер не был определен автоматически, то откроется окно, в котором вы можете
указать нужного провайдера вручную. В этом случае справочник [ Домены почтовых провайдеров ]
автоматически дополнится данными нового почтового провайдера, и при настройке других учетных
записей почты система будет распознавать данного провайдера по доменному имени.
На заметку. Почта с корпоративным доменным адресом, например, mycompany.com, может
обслуживаться крупным почтовым провайдером, например, Yahoo или GMail. Если вы не знаете,
какой почтовый провайдер выбрать,то уточните эту информацию у системного администратора.
4. В появившемся поле введите пароль почтового ящика и нажмите [ Авторизоваться ] (Рис. 5).
Рис. 5 — Авт оризация учет ной записи почт ы корпорат ивного провайдера
В результате в системе будет создана учетная запись почты с параметрами по умолчанию. Вы получите
уведомление, из которого сможете перейти к загрузке в приложение почты или к дополнительным
настройкам учетной записи, например, добавлению подписи или изменению периода загрузки писем.
Синхронизировать контакты с Microsoft
Exchange и Microsoft 365
ПРОДУКТЫ: ВСЕ ПРОДУКТЫ
Настройка синхронизации контактов Creatio с контактами Microsoft Exchange или Microsoft 365
выполняется на странице настройки учетной записи почты (Рис. 1). На страницу можно перейти
несколькими способами:
Из коммуникационной панели, нажав —> [ Редактировать настройки ].
Из раздела [ Контакты ], выбрав [ Действия ] —> [ Синхронизировать контакты ] —> [ Настроить... ].
Команда содержит в названии имя учетной записи, например [ Настроить example@mail.com ].
© 2021 Terrasoft. Все права защищены.Синхронизировать контакты с Microsoft Exchange и Microsoft 365 | 37
Рис. 1 — Пример наст ройки синхронизации конт акт ов Creatio с конт акт ами Microsoft Exchange
Настроить импорт контактов в Creatio
Чтобы настроить импорт контактов из Microsoft Exchange или Microsoft 365 в Creatio:
1. На вкладке [ Контакты ] страницы настройки синхронизации с почтовым ящиком установите признак
[ Импортировать контакты ].
2. Выберите опцию [ Загружать все контакты ], чтобы импортировать все записи почтового ящика из
папок с типом “Контакты”.
Если вы хотите импортировать контакты только из некоторых папок, то выберите опцию [ Загружать
контакты из выбранных папок MS Exchange ]. Нажмите и установите признаки напротив
необходимых папок.
3. Нажмите кнопку [ Сохранить ].
На заметку. Creatio автоматически связывает импортированные контакты с контрагентами. Если в
Creatio было найдено более одного контрагента с одинаковым названием, то контакт будет
импортирован без привязки к контрагенту. Если сотрудник, выполняющий импорт, имеет доступ
только к одному из этих контрагентов, то контакт будет импортирован с привязкой к этому
контрагенту.
Настроить экспорт контактов из Creatio
Чтобы настроить экспорт контактов из Creatio в Microsoft Exchange или Microsoft 365:
© 2021 Terrasoft. Все права защищены.Синхронизировать контакты и активности с Google | 38
1. На вкладке [ Контакты ] страницы настройки синхронизации с почтовым ящиком установите признак
[ Экспортировать контакты ].
2. Выберите опцию [ Переносить все контакты ], чтобы экспортировать все контактные лица, к которым
у вас есть доступ.
3. Если вы хотите экспортировать только контакты определенных типов либо контакты из указанных
групп, то выберите опцию [ Переносить контакты из выбранных категорий и групп Creatio ].
a. Установите признак [ Сотрудники ] и/или [ Клиенты ], чтобы при синхронизации экспортировать
все контакты соответствующих типов (будут экспортированы только те контакты, к которым у вас
есть доступ).
b. Установите признак [ Из групп ], чтобы экспортировать контакты, входящие в определенные
группы, настроенные в системе, например, “Сотрудники”. Раскройте перечень групп и отметьте
необходимые группы.
4. Нажмите кнопку [ Сохранить ].
На заметку. Создание групп рассмотрено в статье “Группы”.
Синхронизировать контакты с Microsoft Exchange и
Microsoft 365
Синхронизация ваших контактов между сервером Exchange и Creatio может выполняться автоматически.
Чтобы включить автоматическую синхронизацию, на странице настройки синхронизации с почтовым
ящиком установите признак [ Синхронизировать контакты автоматически ]. Чтобы выполнить
синхронизацию немедленно, перейдите в раздел [ Контакты ], нажмите кнопку [ Действия ] —>
[ Синхронизировать контакты ] —> [ Запустить синхронизацию ].
Синхронизировать контакты и
активности с Google
ПРОДУКТЫ: ВСЕ ПРОДУКТЫ
Для получения возможности синхронизации контактов и календаря Google с контактами и активностями
Creatio необходимо однократно выполнить настройку синхронизации.
Рассмотрим пример настройки синхронизации в разделе [ Контакты ]:
1. Перейдите в раздел [ Контакты ].
2. Создайте личный тег, по которому будет проводиться синхронизация, например, “Cинхронизация с
Google”.
На заметку. Синхронизация проводится только по тем записям, которые отмечены личным
тегом. Записи, отмеченные корпоративным или публичным тегом, не синхронизируются.
© 2021 Terrasoft. Все права защищены.Синхронизировать контакты и активности с Google | 39
3. В меню кнопки [ Действия ] выберите команду [ Синхронизировать контакты ] — > [ Настроить... ].
Откроется страница настроек, в которой:
a. Для автоматической синхронизации активностей установите признак [ Синхронизировать
активности автоматически ] и выберите период синхронизации. Для запуска синхронизации с
определенной даты в поле [ Синхронизировать начиная с ] выберите необходимую дату.
b. Для автоматической синхронизации контактов установите признак [ Синхронизировать контакты
автоматически ] и выберите период синхронизации.
c. Для синхронизации контактов с определенным тегом в поле [ Из Creatio в Google передавать все
контакты с тегом ] выберите нужный тег.
4. Нажмите кнопку [ Сохранить ].
На заметку. Дата и время выполнения последней синхронизации отображается на странице
настроек.
В результате в системе будет сохранена ваша учетная запись в Google и тег контактов для
синхронизации, а в указанном временном интервале будет запускаться автоматическая
синхронизация контактов.
На заметку. Аналогично выполняется настройка синхронизации с Google в разделе
[ Активности ]. Обратите внимание, что в настройках синхронизации раздела [ Активности ] нет
необходимости указывать тег для синхронизации задач.
Синхронизировать контакты Creatio с контактами Google
Используйте возможность синхронизации для добавления в Creatio контактов из Google. Синхронизация
контактов из Creatio в Google выполняется только для записей, отмеченных личным тегом, указанным в
настройках синхронизации.
Для первичного запуска синхронизации:
1. Перейдите в раздел [ Контакты ].
2. В меню кнопки [ Действия ] выберите команду [ Синхронизировать контакты ] —> [ Запустить
синхронизацию ].
Запустится процесс синхронизации, в результате которого у вас в Gmail будет добавлена новая
группа контактов “Creatio”.
3. Переместите необходимые вам контакты Gmail в группу контактов “Creatio”.
4. Повторно запустите синхронизацию контактов, выбрав действие [ Синхронизировать контакты ] —>
[ Запустить синхронизацию ].
В результате контакты Gmail, которые находились в группе “Creatio”, будут добавлены в Creatio с
личным тегом, который был указан при настройке синхронизации с Google.
На заметку. В случае настройки автоматической синхронизации процесс запускается
© 2021 Terrasoft. Все права защищены.Настроить интеграцию с Telegram | 40
автоматически.
В дальнейшем синхронизация контактов Google и Creatio выполняется в обе стороны. Синхронизация
выполняется только с теми записями, которые были изменены или добавлены с момента выполнения
предыдущей синхронизации.
Если запись была параллельно изменена в Gmail и Creatio, то при следующем запуске синхронизации
останутся те изменения, которые были выполнены позднее.
При удалении записи в Gmail или Creatio при следующей синхронизации эти записи не будут удалены
из Creatio или Gmail. В первом случае из таких записей будут удалены теги. Во втором случае записи
будут исключены из группы “Creatio”.
Синхронизировать активности Creatio с календарем
Google
Если наряду с расписанием Creatio вы используете календарь Google для планирования задач, то
рекомендуем синхронизировать эти данные.
Обязательным условием для синхронизации расписания Creatio с календарем Google является
предварительная регистрация приложения Creatio в G Suite. Подробнее: Зарегистрировать приложение
Creatio в G Suite.
Для запуска синхронизации из раздела [ Активности ] нажмите кнопку [ Действия ] и выберите команду
[ Синхронизировать активности ] —> [ Запустить синхронизацию ].
При выполнении действия запускается синхронизация активностей Creatio с календарем учетной записи
Google, указанной в настройках синхронизации. Из Creatio синхронизируются все активности с отметкой
[ Отображать в расписании ]. Синхронизация происходит по полю [ Организатор ]. При этом, если у
организатора встречи не настроена синхронизация, поле [ Организатор ] заполняется тем участником
активности, который провел синхронизацию. Если коллективная задача создана в Google, то при
синхронизации с Creatio у автора будет добавлена коллективная задача со списком участников на
детали [ Участники ]. В список участников добавляются контакты, у которых в блоке [ Средства связи ]
указан e-mail адрес, совпадающий с указанным e-mail адресом коллективного мероприятия в Google. При
этом у участников эта коллективная задача отобразится только после выполнения ими синхронизации с
Google.
Если организатор коллективной задачи, созданной в Creatio посредством синхронизации с Google, внес в
нее изменения, то все изменения отобразятся в Google.
На заметку. Синхронизация также может запускаться автоматически во временном интервале,
указанном в настройках синхронизации.
Настроить интеграцию с Telegram
ПРОДУКТЫ: ВСЕ ПРОДУКТЫ
Вы можете настроить интеграцию с Telegram, чтобы операторам контакт-центра была доступна
возможность обрабатывать в Creatio сообщения, отправленные клиентами вашему чат-боту Telegram.
© 2021 Terrasoft. Все права защищены.Настроить интеграцию с Telegram | 41
Для настройки канала Telegram в Creatio вам необходим предварительно созданный и настроенный чат-
бот в Telegram. Подробнее о создании и настройке ботов читайте в документации Telegram.
На заметку. Перед настройкой интеграции убедитесь, что в системной настройке “Адрес сайта”
(код “SiteUrl”) адрес приложения Creatio, которое будет синхронизироваться с Telegram, указан в
формате https://yoursite.domain.com/0.
Вы также можете не указывать значение системной настройки, в этом случае оно заполнится
автоматически при добавлении канала.
1. Перейдите в дизайнер системы, например, по кнопке .
2. Откройте раздел [ Настройка чатов ].
3. В области [ Каналы ] нажмите кнопку . В появившемся меню выберите “Telegram”.
4. В открывшейся мини-карточке заполните параметры канала:
a. Укажите токен, сгенерированный на стороне Telegram для вашего чат-бота.
b. Установите индикатор в положение “Активен”, чтобы сообщения чата были доступны для
обработки в коммуникационной панели.
c. Выберите очередь чата, в которой будут обрабатываться обращения, полученные по данному
каналу.
На заметку. Для корректной работы канала телеграм-бот, с которым вы настраиваете
интеграцию, не должен использоваться на других ресурсах. Если вы не уверены, что бот,
который вы добавляете, не интегрирован с другими сайтами или приложениями,
рекомендуем перед настройкой канала в Creatio перегенерировать токен бота.
d. Укажите язык, на котором предполагаете получать сообщения по данному каналу. Это
необходимо, чтобы операторы могли использовать шаблоны быстрых ответов на языке клиентов.
5. Нажмите [ Применить ].
Рис. 1 — Пример наст ройки канала Telegram
© 2021 Terrasoft. Все права защищены.Настроить общий почтовый ящик | 42
Настроить общий почтовый ящик
ПРОДУКТЫ: ВСЕ ПРОДУКТЫ
Общий почтовый ящик позволяет организовать многопользовательскую работу с почтой: настроить
доступ к просмотру писем для различных групп пользователей, дать возможность нескольким
пользователям или группам пользователей обрабатывать входящую почту и отправлять письма с одного
адреса.
Например, общий почтовый ящик можно использовать:
Для коммуникации между клиентами и службой поддержки, для регистрации обращений, отправки
клиентам уведомлений и переписки по обращению.
Для обработки запросов информации о продуктах компании. Так, можно создать общий ящик отдела
продаж и предоставить к нему доступ сотрудникам рекламного отдела, которые смогут отправлять
письма с новостями или специальными предложениями.
На заметку. Все входящие и исходящие письма общего почтового ящика в коммуникационной
панели, хронологии и истории доступны для просмотра пользователю, который
зарегистрировал в Creatio данный почтовый ящик, и тем, кому он дал доступ для работы с
письмами.
Важно. Для настройки общего почтового ящика необходимо обладать правом на выполнение
системных операций [ Доступ к подключению общего почтового ящика ] и [ Настройка
синхронизации с общими почтовыми ящиками ].
Настройка общего почтового ящика аналогична настройке индивидуального почтового ящика, но
требует выполнения дополнительных действий:
© 2021 Terrasoft. Все права защищены.Синхронизировать расписание Creatio с календарями Microsoft Exchange и Microsoft 365 | 43
1. На странице настройки почтового ящика выберите опцию [ Доступ для других пользователей ].
2. Чтобы добавить сотрудников, которые смогут пользоваться общим почтовым ящиком, нажмите
кнопку . В появившемся поле нажмите и укажите пользователя системы или название роли, если
доступ необходимо дать группе сотрудников. Нажмите кнопку [ Сохранить ]. Если вы хотите дать
доступ к почтовому ящику нескольким пользователям или группам пользователей, то для каждой из
них повторите данный шаг.
3. Настройте для добавленных пользователей права доступа к общему почтовому ящику: на доступ к
письмам, отправку писем или настройку ящика. Для этого установите признак в нужной колонке
(Рис. 1).
Рис. 1 — Пример наст ройки прав дост упа к общему почт овому ящику
Для управления доступом к почте в системе предусмотрены следующие опции:
a. “Доступ к письмам” — позволяет видеть письма, полученные на этот почтовый ящик, в разделах
системы, например, на вкладке [ Хронология ]. При этом корреспонденция из общего почтового
ящика не будет отображаться в коммуникационной панели пользователя, которому предоставлен
доступ к письмам. Данная опция используется в тех случаях, когда с почтой из одного ящика
работают несколько сотрудников. Например, для обращений в службу поддержки,
зарегистрированных на основании писем.
b. “Отправка писем” — позволяет отправлять письма с данного почтового ящика. Он будет доступен
в поле [ От кого ] при отправке писем и настройке бизнес-процессов, а также видеть входящие и
исходящие письма в коммуникационной панели.
c. “Настройка ящика” — позволяет нескольким администраторам вносить изменения в настройки
данного почтового ящика.
4. Сохраните изменения.
Синхронизировать расписание Creatio с
календарями Microsoft Exchange и
Microsoft 365
ПРОДУКТЫ: ВСЕ ПРОДУКТЫ
Настройка синхронизации активностей Creatio с задачами и встречами Microsoft Exchange или Microsoft
© 2021 Terrasoft. Все права защищены.Синхронизировать расписание Creatio с календарями Microsoft Exchange и Microsoft 365 | 44
365 выполняется на странице настройки учетной записи почты (Рис. 1). На страницу можно перейти
несколькими способами:
Из коммуникационной панели, нажав —> [ Редактировать настройки ].
Из раздела [ Активности ], выбрав [ Действия ] —> [ Синхронизировать активности ] —> [ Настроить...
].
Команда содержит в названии имя учетной записи, например [ Настроить example@mail.com ].
Рис. 1 — Пример наст ройки синхронизации акт ивност ей Creatio с календарем Microsoft Exchange
Настроить импорт активностей в Creatio
Чтобы настроить импорт встреч Microsoft Exchange или Microsoft 365 в Creatio:
1. На вкладке [ Встречи и задачи ] установите признак [ Импортировать встречи ].
2. Выберите опцию [ Загружать все встречи ], чтобы импортировать все записи из календарей
Microsoft Exchange или Microsoft 365.
Если вы хотите импортировать записи из выбранных календарей, то выберите опцию [ Загружать
встречи из выбранных календарей MS Exchange ]. Раскройте перечень календарей и установите
признаки напротив необходимых календарей.
© 2021 Terrasoft. Все права защищены.Вы также можете почитать