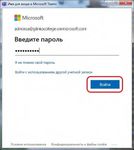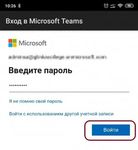Краткая инструкция по первичной настройке приложения для совместной работы Microsoft Teams.
←
→
Транскрипция содержимого страницы
Если ваш браузер не отображает страницу правильно, пожалуйста, читайте содержимое страницы ниже
Краткая инструкция по первичной
настройке приложения для совместной
работы Microsoft Teams.
В связи с условиями усиления санитарно-эпидемиологических
мероприятий, направленных на предотвращение распространения новой
коронавирусной инфекции (Covid-19) основании Приказа Министерства
Просвещения РФ №264 от 26.05.2020 г, зарегистрирован в Министерстве
Юстиции 29.05.22020 года рег. № 58517 «об особенностях приема на обучение
по образовательным программам среднего профессионального образования
на 2020-2021 учебный год» вступительные испытания в ГПОУ ТО
«Новомосковский музыкальный колледж имени М.И. Глинки»
осуществляются с использованием дистанционных технологий.
Для обеспечения беспрерывного и четкого процесса по обеспечению
сдачи абитуриентами вступительных испытаний в ГПОУ ТО «Новомосковский
музыкальный колледж имени М.И. Глинки» развернута система для
совместного удаленного взаимодействия на базе Microsoft 365, включающей
в себя приложение совместной работы - Microsoft Teams.
Обязательные пункты для начала работы абитуриентов в
приложении Microsoft Teams:
1. Подать все необходимые документы для поступления в колледж
одним из выбранных способов (список документов и варианты их
подачи на рассмотрение приемной комиссии приведены на
официальном сайте колледжа http://www.glinkacollege.ru в разделе для
абитуриентов)
2. В случае положительного рассмотрения принятых документов
приемной комиссией колледжа, абитуриент получает учетную запись в
Microsoft Teams. Параметры учетной записи (логин и пароль) будут
предоставлены абитуриенту через контактные данные, указанные при
подаче документов.
3. Абитуриенту необходимо установить приложение Microsoft Teams,
скачав его с официальных источников (сайтов, магазинов приложений и
т.д.) на свое электронное устройство коммуникации (компьютер,
ноутбук, планшет, смартфон и т.д.)
4. После установки приложения Microsoft Teams необходимо войти в
систему, посредством ввода в приложении Microsoft Teams параметровсвоей учетной записи (логина и пароля), предоставленной приемной
комиссией.
5. Проверить работоспособность приложения Microsoft Teams на своем
устройстве коммуникации, войдя в команду «абитуриенты 2020», и
подтвердив вход, написав в чате команды свои полные ФИО.
Пошаговая установка приложения Microsoft Teams и вход в систему
Microsoft365 для работы на компьютере/ноутбуке/планшете под
управлением операционной системы семейства Windows.
1. Перейти на сайт поддержки приложения Microsoft Teams по ссылке
https://www.microsoft.com/ru-ru/microsoft-365/microsoft-
teams/download-app
2. Нажать кнопку «Скачать версию для компьютера»
3. Сохранить скачанный файл у себя на устройстве и запустить его.4. После установки приложения откроется окно с приглашением на ввод логина учетной записи 5. Ввести логин в поле «Адрес для входа» и нажать кнопку «Вход» 6. На следующем экране необходимо ввести пароль от предоставленной учетной записи в поле «Пароль» и нажать «Войти»
7. Откроется основное окно приложения Microsoft Teams, в котором необходимо войти в команду «абитуриенты 2020 и подтвердить готовность к проведению вступительных испытаний, написав в чате команды свои полные ФИО 8. После закрытия приложения Microsoft Teams оно продолжает функционировать. Это можно определить по наличию значка в правом нижнем углу экрана
Пошаговая установка приложения Microsoft Teams и вход в систему
Microsoft365 для работы на планшете/смартфоне под управлением
операционной системы семейства Android.
1. Войти в магазин приложений Google Play
2. В поисковой строке набрать «Teams»
3. Выбрать из предложенных вариантов приложение Microsoft Teams
(обратите внимание, что разработчик приложения указан – Microsoft
Corporation)
4. Нажать кнопку «Установить» и и дождаться окончания процесса
установки приложения Microsoft Teams
5. Нажать кнопку «Открыть»6. В открывшемся приложении нажать кнопке «Войти» (Обратите внимание! Кнопку «Зарегистрироваться» нажимать НЕ НУЖНО!) 7. Ввести логин в поле «Адрес для входа» и нажать кнопку «Войти» 8. На следующем экране необходимо ввести пароль от предоставленной учетной записи в поле «Пароль» и нажать «Войти»
9. Пролистать вступительные экраны кнопкой «Далее». Нажать кнопку «Все понятно» 10.Откроется окно чата Microsoft Teams 11.Перейти в нижней части экрана на закладку «Команды»
12.Войти в команду «абитуриенты 2020 и подтвердить готовность к
проведению вступительных испытаний, написав в чате команды свои
полные ФИО.
13.В дальнейшем производить запуск приложения Microsoft Teams из
списка приложений на своём устройстве.
Пошаговая установка приложения Microsoft Teams и вход в систему
Microsoft365 для работы на планшете/смартфоне под управлением
операционной системы семейства macOS/IOS.
1. Войти в магазин приложений Apple Store
2. Следовать пунктам 2-14 инструкции по настройке приложения
Microsoft Teams для работы на планшете/смартфоне под управлением
операционной системы семейства Android (см. выше)Вы также можете почитать