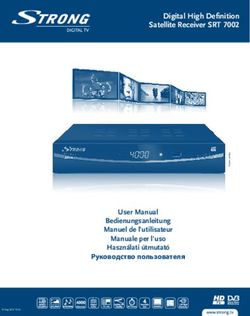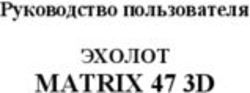QWERTY.TV Телевидение высокого качества - Центральный телеграф
←
→
Транскрипция содержимого страницы
Если ваш браузер не отображает страницу правильно, пожалуйста, читайте содержимое страницы ниже
HelpAndManual_unregistered_evaluation_copy
QWERTY.TV
Телевидение высокого качества
Центральный телеграф
Руководство пользователя2 QWERTY.TV
Оглавление
Раздел I Введение 5
1 Соглашения
...................................................................................................................................
в документе 5
2 Основные
...................................................................................................................................
возможности интерфейса пользователя 5
Раздел II Подготовка к работе 8
Раздел III Активация 14
Раздел IV Элементы интерфейса и общие
операции 16
1 Составные
...................................................................................................................................
части интерфейса пользователя 16
2 Ввод...................................................................................................................................
символов 18
3 Выполнение
...................................................................................................................................
действий с использованием ПИН 19
4 Управление
...................................................................................................................................
воспроизведением 21
5 Контекстные
...................................................................................................................................
меню 23
Раздел V Главное меню 26
Раздел VI Экран быстрого доступа 30
Раздел VII Телевидение 33
1 Просмотр
...................................................................................................................................
телеканалов 33
2 Просмотр
...................................................................................................................................
программы телепередач 36
Быстрый предпромотр
.........................................................................................................................................................
телеканалов 38
3 Просмотр
...................................................................................................................................
программы ТВ 39
4 Напоминания
...................................................................................................................................
на передачи 41
5 Подписка
...................................................................................................................................
на дополнительные пакеты телеканалов 43
6 Поиск...................................................................................................................................
телепередач 46
Раздел VIII ВидеотеQа 50
1 Просмотр
...................................................................................................................................
списка фильмов 52
2 Покупка
...................................................................................................................................
фильма в прокат 54
3 Просмотр
...................................................................................................................................
фильма, купленного в прокат 55
Раздел IX Дополнительные услуги 59
1 Новости
................................................................................................................................... 59
2 Просмотр
...................................................................................................................................
прогноза погоды 61
3 Фотографии
................................................................................................................................... 63
Руководство пользователяОглавление 3
4 Карты
................................................................................................................................... 65
5 Сообщения
...................................................................................................................................
провайдера 67
6 Радио................................................................................................................................... 71
7 Twitter
................................................................................................................................... 72
Раздел X Выполнение пользовательских
настроек 76
1 Управление
...................................................................................................................................
профилями пользователей 76
2 Настройка
...................................................................................................................................
параметров изображения и звука 80
3 Личная
...................................................................................................................................
сортировка каналов 85
4 Настройка
...................................................................................................................................
функциональности кнопок пульта 87
5 О системе
................................................................................................................................... 88
Руководство пользователяВведение 5
Введение
1.1 Соглашения в документе
Документ использует следующие соглашения в обозначениях:
Соглашение Описание
полужирный Наиболее важные замечания и ключевые слова выделены
шрифт полужирным шрифтом.
Названия элементов интерфейса (названия пунктов меню и пр.)
курсивный шрифт
выделены курсивом.
полужирный Клавиши и сочетания клавиш.
курсив
Если фрагмент выделен таким стилем, то он может быть использован
Ссылка
в качестве гиперссылки.
1.2 Основные возможности интерфейса пользователя
Интерфейс пользователя позволяет:
· Просматривать телеканалы в различных режимах;
· Получать информацию о передачах;
· Получать напоминания о начале передач;
· Устанавливать удобный порядок телеканалов;
· Подписываться на дополнительные пакеты телеканалов и отменять подписку;
· Покупать видеофильмы из каталога провайдера и просматривать их в удобное время;
· Управлять воспроизведением – фильмы на паузу, перематывать, переходить к началу;
· Выполнять поиск телепередач в программе передач; фильмов в видеопрокате;
· Устанавливать параметры изображения и звука;
· Управлять профилями пользователей;
· Получать дополнительные услуги: «Чат», «Новости», «Погода», «Фотографии»,
«Карты» и др.
Руководство пользователя8 QWERTY.TV
Подготовка к работе
Пульт управления
Все действия в интерфейсе пользователя выполняются с помощью пульта дистанционного
управления.
Руководство пользователяПодготовка к работе 11
Кнопки управления
Для навигации по интерфейсу пользователя используются шесть кнопок дистанционного
управления, которые находятся рядом друг с другом, что позволяет управлять
интерфейсом, не отвлекаясь от просмотра телепередач и фильмов.
· Меню. Вызывает главное меню из любого места интерфейса пользователя.
· ОК. Используется на любом экране интерфейса пользователя и служит для выполнения
большинства действий: вызывает контекстное меню для элемента списка, выполняет
действие контекстного меню, подтверждает ввод текстовой информации и т.д.
· Влево. Используется для перемещения по списку влево, также закрывает некоторые
окна в интерфейсе пользователя.
· Вправо. Используется для перемещения по списку вправо.
· Вверх. Используется для перемещения по списку вверх.
· Вниз. Используется для перемещения по списку вниз.
Внимание!
Удерживание кнопок Вверх, Вниз, CH+/- в нажатом положении приводит к
автоматическому повтору действия, предусмотренного одним нажатием.
Дополнительные возможности навигации и управления интерфейсом
· CH +/-. Переключает телеканалы;
· Назад. В полях ввода стирает предыдущий символ, также используется для возврата на
предыдущий экран.
· Цифровая клавиатура (0-9). Служит для переключения телеканалов и ввода символов в
текстовые поля;
· Кнопки управления воспроизведением (Воспроизведение, Пауза, Перемотка
вперед, Перемотка назад, Стоп). Также управление воспроизведением выполняется
через интерфейс пользователя. См. «Управление воспроизведением».
· Кнопка переключения в режим управления приставкой.
· Кнопка переключения приставки в режим ожидания / включения приставки.
Руководство пользователя12 QWERTY.TV
Руководство пользователяРаздел
III
Руководство пользователя14 QWERTY.TV
Активация
При первом входе в систему Вам потребуется активация телевизионной приставки:
Введите свой номер счета и код активации и нажмите на кнопку ОК. Переключение между
полями осуществляется с помощью кнопок Вверх и Вниз.
Если номер счета и/или код активации указаны некорректно, система предупредит об этом.
Внимание!
Если номер счета и/или код активации введены неправильно 3 раза, система сообщит о
превышении количества попыток активации, и доступ будет заблокирован на 30 минут.
Повторите попытку через полчаса. Если Вы забыли номер счета или код активации,
обратитесь в службу технической поддержки провайдера.
Руководство пользователяРаздел
IV
Руководство пользователя16 QWERTY.TV
Элементы интерфейса и общие операции
4.1 Составные части интерфейса пользователя
Пользовательский интерфейс состоит из следующих основных элементов:
· Верхняя панель
Верхняя панель является информационной панелью и отображается при любых действиях в
интерфейсе пользователя.
Внимание!
Текущий профиль отображается, только если профилей несколько. См. «Управление
профилями пользователей».
· Информационная панель
Информационная панель предназначена для управления пользовательским интерфейсом.
Выбор раздела (категории) осуществляется кнопками Влево и Вправо.
Руководство пользователяЭлементы интерфейса и общие операции 17
Перемещение по списку элементов выполняется кнопками Вверх и Вниз.
При просмотре списка до последнего или первого пункта курсор переходит на первый или
последний элемент списка, соответственно.
Если список не умещается на странице, показана полоса прокрутки.
· Нижняя панель
Нижняя панель предназначена для быстрого доступа к информации о текущем видеопотоке
и к функциям управления видеопотоком:
Выбор опции управления видеопотоком выполняется кнопками Влево и Вправо. При
нажатии на ОК выполняется действие, предусмотренное данной опцией, либо раскрывается
дополнительное контекстное меню со списком действий. Подробнее см. раздел «
Управление воспроизведением».
Внимание!
Верхняя и нижняя панели вызываются/скрываются при просмотре передач и фильмов
кнопками Вверх/Вниз.
Руководство пользователя18 QWERTY.TV
4.2 Ввод символов
Ввод текста в интерфейсе пользователя осуществляется через универсальное окно
смс-ввода цифровыми кнопками пульта. Окно смс-ввода содержит поле ввода, отображает
текущий символ и включает подсказку расположения букв на пульте:
1 – 1 . , - ? ! @ : ( ) [/]
2–абвгabc2
3–дежзdef3
4 – и й к л g h i4
5–мнопjkl5
6–рстуmno6
7–фхцчpqrs7
8–шщъыtuv8
9–ьэюяwxyz9
0 – пробел + = $ % & 0
Переключение между русскими, английскими буквами, цифрами, вспомогательными
символами и регистрами происходит с помощью кнопок Вверх и Вниз.
Для удаления предыдущего символа используется кнопка Влево.
Для ввода набранного текста нажмите ОК. Текст будет введен, окно смс-ввода закроется.
Для отмены ввода текста и закрытия окна смс-ввода нажмите Красную кнопку.
Руководство пользователяЭлементы интерфейса и общие операции 19
4.3 Выполнение действий с использованием ПИН
ПИН (Персональный Идентификационный Номер) запрашивается в следующих случаях:
· Для просмотра фильмов и передач, имеющих возрастные ограничения:
· Телеканалов, имеющих возрастные ограничения;
· Видеозаписей, выполненных на телеканалах, имеющих возрастные ограничения;
· «Взрослых» фильмов в видеопрокате;
Внимание!
ПИН для фильмов и передач, имеющих возрастные ограничения, запрашивается только,
если пользователь имеет высокий возрастной рейтинг. Если возрастной рейтинг
пользователя – низкий, телеканалы, передачи фильмы с возрастными ограничениями
будут отсутствовать в списках. Подробнее см. раздел «Управление профилями
пользователей».
· Для совершения покупки фильмов .
· Для доступа к редактированию профилей.
Чтобы выполнить действие, для которого нужен ПИН, введите свой ПИН, используя
цифровые кнопки пульта, и нажмите на кнопку ОК. Для отказа от выполнения действия
нажмите на кнопку Красную кнопку.
Руководство пользователя20 QWERTY.TV
Внимание!
Пользователь может изменить свой ПИН. См. раздел «Управление профилями
пользователей».
При неправильном вводе ПИНа отобразится окно, в котором можно отказаться от ввода
ПИНа или повторить попытку. В окне указано оставшееся количество попыток ввода ПИНа.
Для выполнения действия введите ПИН и нажмите на кнопку ОК. Для отказа от выполнения
действия нажмите на кнопку Красную кнопку..
Внимание!
При достижении разрешенного количества попыток ввода пин-кода интерфейс
пользователя будет заблокирован на 15 минут. Никакие действия в интерфейсе
пользователя будут в это время недоступны.
Если Вы забыли ПИН, обратитесь в службу технической поддержки провайдера.
Руководство пользователяЭлементы интерфейса и общие операции 21
4.4 Управление воспроизведением
При просмотре передач и фильмов Вы можете управлять параметрами видеопотока и
воспроизведением. Вы можете изменить язык видеопотока, включить/отключить субтитры,
использовать стандартные опции управления воспроизведением:
· Установка на паузу/снятие с паузы;
· Перемотка вперед/назад со скоростью 4, 16, 32;
· Переход к началу фильма/передачи.
Кроме того, при просмотре передач и фильмов Вы можете получить подробную
информацию о передаче/фильме.
Данные действия выполняются с помощью блока управления на нижней панели, которая
вызывается/скрывается во время просмотра кнопками Вверх и Вниз. Выбор опции
выполняется кнопками Влево и Вправо.
Внимание!
Часть опций блока управления видеопотоком может быть недоступна в зависимости от
режима работы.
При нажатии на ОК выполняется действие, предусмотренное опцией, либо раскрывается
дополнительное контекстное меню со списком действий.
Руководство пользователя22 QWERTY.TV
· Информация – вызов окна подробной информации о передаче или фильме. Данная
кнопка доступна при любом режиме просмотра.
· Язык – вызов контекстного меню с возможными языками видеопотока. Выберите язык
кнопками Вверх и Вниз и нажмите ОК. Язык будет изменен. Данная кнопка доступна
только, если видеопоток идет на нескольких языках.
· Субтитры (включение, отключение и выбор языка субтитров). Данная кнопка доступна
при наличии субтитров.
· Пауза – при просмотре телеканала в прямом эфире данная кнопка включает режим
паузы. В других режимах при нажатии ОК на кнопке Пауза раскрывается
дополнительное контекстное меню, содержащее список стандартных опций управления
воспроизведением (приведено на рисунке выше).
· Запись – данная кнопка доступна при просмотре телеканала и служит для
включения/отключения записи текущей передачи.
Под блоком управления видеопотоком показывается индикатор текущего режима:
воспроизведение, пауза или перемотка.
Внимание!
Управлять видеопотоком можно непосредственно с пульта, используя кнопки
Воспроизведение, Пауза, Перемотка вперед, Перемотка назад, Стоп.
Руководство пользователяЭлементы интерфейса и общие операции 23
4.5 Контекстные меню
Все действия с элементами списка выполняются через контекстное меню. Для вызова
контекстного меню требуется выбрать элемент списка и нажать на кнопку ОК.
Контекстное меню представляет собой окно со списком доступных действий. Движение по
списку действий осуществляется кнопками Вверх и Вниз.
Для выполнения выбранного действия требуется нажать на кнопку OK. По кнопке Влево
контекстное меню закрывается без выполнения каких-либо действий.
Список действий контекстного меню обычно разделен на две части:
· В первой части перечислены действия, связанные с выбранным элементом списка
(например, переход к информации о передаче, запись выбранной передачи и т.д.);
· Во второй части перечислены действия, связанные с экраном. Например, в
большинстве контекстных меню содержится пункт Скрыть, который закрывает
информационную панель и переключает в просмотр текущего видеопотока.
Обе части, для наглядности, разделены полосой.
Доступность функционала, перечисленного в контекстном меню, зависит от элемента
списка. Некоторые действия могут быть недоступны. Такие действия отличаются по цвету
от доступных и пропускаются при навигации. Например, если для выбранного телеканала не
разрешена запись, пункт Запись все равно будет присутствовать в контекстном меню, но
будет недоступен.
Если контекстное меню включает много действий, справа отображается полоса прокрутки.
Руководство пользователя24 QWERTY.TV
Руководство пользователяРаздел
V
Руководство пользователя26 QWERTY.TV
Главное меню
Главное меню используется для переключения между разделами интерфейса
пользователя. С помощью главного меню Вы можете попасть в любой раздел.
Внимание!
Главное меню можно вызвать из любого места интерфейса пользователя, нажав на
кнопку Меню.
Выбор раздела меню производится с помощью кнопок Влево и Вправо. Выбор подраздела
осуществляется с помощью кнопок Вверх и Вниз.
Раздел меню Описание подразделов меню
· Телеканалы – просмотр телеканалов, получение
Просмотр телеканалов, программы передач, включение записи передач,
телепрограммы, запись передач. установка напоминаний.
· Программа ТВ – просмотр программы телепередач с
помощью экранов быстрого доступа домашнего экрана.
· Навигатор – просмотр программы передач в виде
сетки вещания.
· Напоминания – просмотр списка напоминаний на
передачи, удаление напоминаний.
· Мои записи – просмотр списка передач,
установленных на запись, просмотр и удаление
видеозаписей.
· Поиск - поиск телепередач.
·
Покупка фильмов в прокат, · Фильмы – просмотр каталога видеофильмов, покупка
просмотр фильмов. фильма в прокат, просмотр фильмов и трейлеров,
поиск фильмов.
· Поиск - поиск фильмов.
Руководство пользователяГлавное меню 27
Внимание!
Список подразделов меню Видео соответствует разделам видеопроката, которые
зависят от провайдера и могут отличаться.
· Погода – просмотр прогноза погоды.
Получение дополнительных · Новости – просмотр новостей
услуг. · Сообщения – просмотр сообщений провайдера.
· Карты – просмотр Yandex-карты.
· Фотографии – просмотр фотографий.
· Радио – прослушивание радиостанций.
· Twitter – просмотра ленты твит-сообщений.
Внимание!
Список дополнительных услуг может отличаться и зависит от провайдера.
· Профили пользователей – управление профилями
пользователей.
Настройка пользовательских
опций. · Сменить профиль – выход на страницу авторизации и
смена пользователя.
· Состояние счета – просмотр состояния своего
лицевого счета.
· Управление подпиской – подписка на дополнительные
пакеты телеканалов.
· Сортировка каналов – формирование удобной
нумерации каналов, блокировка ненужных
телеканалов.
· Аудио и видео – установка параметров изображения и
звука.
· О системе – экран с информацией о системе.
Руководство пользователя28 QWERTY.TV
Руководство пользователяРаздел
VI
Руководство пользователя30 QWERTY.TV
Экран быстрого доступа
Вы можете быстро перейти к просмотру телеканала или трейлера к фильму в видеопрокате
через экран быстрого доступа. Для перехода на экран быстрого доступа нажмите на
цифровую кнопку 0.
· В верхних окнах показываются рекламные постеры к фильмам. При переходе на постер
и нажатии на ОК в маленьком окне начнется трейлер к фильму.
· В центральном окне идет последний просматриваемый телеканал.
· В остальных окнах показываются картинки с телеканалов. При переходе на окно с
картиной телеканала в маленьком окне начинается трансляция телеканала, при
нажатии на ОК происходит переключение на телеканал.
Переходы между окнами выполняются кнопками Вверх/Вниз, Влево/Вправо.
Нажатие кнопки вниз на нижней картинке приводит к переходу на следующую страницу.
Курсор устанавливается на верхний элемент следующей страницы.
Для возврата в главное меню необходимо нажать на кнопку Back.
Руководство пользователяЭкран быстрого доступа 31 Руководство пользователя
Раздел
VII
Руководство пользователяТелевидение 33
Телевидение
7.1 Просмотр телеканалов
Внимание!
Для удобства использования услуги «Телевидение» рекомендуется выполнить ряд
предварительных настроек:
1. Установить параметры изображения и звука;
2. Установить желаемый порядок телеканалов для текущего профиля.
Выбор телеканала для просмотра выполняется:
· При просмотре любого телеканала по кнопкам CH+ и CH- (произойдет переключение на
следующий/предыдущий канал). Если канал имеет ограничения по возрасту,
переключение на него по данным кнопкам не происходит;
· В любой момент времени при просмотре телеканала или фильма по кнопкам цифровой
клавиатуры (0-9). Произойдет переключение на телеканал, имеющий данный номер по
личной сортировке.
· При просмотре списка каналов (пункт контекстного меню Смотреть). Произойдет
переключение на выбранный телеканал. Список телеканалов доступен через главное
меню, пункт ТВ | Телеканалы.
· При просмотре сетки вещания (пункт контекстного меню Смотреть).
· Через экран быстрого доступа. Экран быстрого доступа доступен в любой момент
времени по кнопке 0.
Телеканалы разделяются по категориям. Для каждой категории показывается название и
количество каналов. Выбор категории выполняется кнопками Влево и Вправо, выбор
телеканала – кнопками Вверх и Вниз. В правой части отображается несколько
ближайших телепередач на данном канале.
Руководство пользователя34 QWERTY.TV
Внимание!
В категории Все список телеканалов отображается в соответствии с номерами каналов в
личной сортировке. Если телеканал исключен из личной сортировки, то он не
отображается в списке.
Для выполнения каких-либо действий с телеканалом выберите канал из списка с помощью
кнопок Вверх и Вниз, вызовите контекстное меню по кнопке ОК и выберите действие. В
списке телеканалов Вы можете:
· Перейти к просмотру выбранного канала (Смотреть);
· Перейти к просмотру программы телепередач для выбранного канала (Программа);
· Выполнить поиск телепередач (Поиск передач).
При просмотре телеканала Вы можете управлять видеопотоком: изменять язык
интерфейса, включать/отключать субтитры, выполнять дополнительные опции ТВ. См. «
Управление воспроизведением». Для показа нижней панели используйте кнопки Вверх и
Вниз.
Руководство пользователяТелевидение 35
Внимание!
Если телеканал имеет ограничения по возрасту, и возрастной рейтинг пользователя
недостаточный для просмотра, такой телеканал не будет показываться в списке.
Если возрастной рейтинг пользователя позволяет просматривать телеканалы с
возрастными ограничениями, для просмотра потребуется ПИН.
За две минуты до окончания телепередачи показывается напоминание о следующей:
Внимание!
Для того, чтобы появлялось напоминание о следующей передаче, верхняя и нижняя
панели должны быть скрыты, а в настройках профиля включена опция Показывать
следующую передачу.
Руководство пользователя36 QWERTY.TV
7.2 Просмотр программы телепередач
Вы можете просматривать программу телепередач для различных телеканалов. Для
просмотра программы передач:
1. В меню ТВ | Телеканалы с помощью кнопок Вверх и Вниз выберите телеканал из
списка.
2. Откройте контекстное меню и выберите пункт Программа. В результате будет
предоставлена программа телепередач выбранного канала.
Навигация по списку телепередач выполняется с помощью кнопок Вверх и Вниз. Для
просмотра программы передач на следующий / предыдущий день воспользуйтесь кнопками
Вправо и Влево.
Руководство пользователяТелевидение 37
Программа передач содержит следующую информацию:
· Время начала передачи;
· Название передачи;
· Дополнительные данные о передаче:
· Передача поставлена на запись – показывается иконкой . См. «Управление
видеозаписью».
· На передачу установлено напоминание – показывается иконкой (только для еще
не начавшихся передач). См. «Напоминания на передачи».
· Передача доступна для повтора – показывается иконкой (только для передач,
которые уже закончились).
Для выполнения каких-либо действий с телепередачей выберите передачу с помощью
кнопок Вверх и Вниз, вызовите контекстное меню по кнопке ОК и выберите действие. В
программе передач Вы можете:
· Вернуться к списку телеканалов – пункт Телеканалы;
· Вызвать окно информации о передаче – пункт О передаче. Для выхода из окна
информации о передаче нажмите Влево или ОК;
· Просмотреть уже закончившуюся передачу (только для каналов с возможностью
повтора передач) – пункт Повтор;
· Установить/снять напоминание с телепередачи (только для передач, которые еще не
начались) – пункт Напоминание;
· Поставить передачу на запись (только для передач, которые еще не закончились,
только для каналов с возможностью записи) – пункт Запись;
· Перейти к просмотру телеканала – пункт Смотреть.
Внимание!
Вы также можете выбрать желаемую телепередачу через сетку вещания.
Руководство пользователя38 QWERTY.TV
7.2.1 Быстрый предпромотр телеканалов
С помощью нижней панели Вы можете просматривать информацию по другим телеканалам,
без переключения текущего вещания.
Предпросмотр каналов осуществляется с помощью клавиш Вверх/Вниз, с помощью
клавиши OK – переключение на выбранный телеканал. С помощью клавиши Back Вы
можете скрыть нижнюю панель, иначе нижняя панель скроется автоматически по таймауту.
Руководство пользователяТелевидение 39
7.3 Просмотр программы ТВ
Для быстрого просмотра программы телепередач воспользуйтесь сеткой вещания. Чтобы
открыть сетку вещания, перейдите в раздел главного меню ТВ | Программа ТВ.
Телеканалы показаны в виде их логотипов. Передачи распределяются по времени, которое
отображается вверху по периодам в 30 минут. Текущий момент времени обозначен на
экране желтой вертикальной полосой.
В нижней части экрана показывается информация о текущем телеканале и текущей
передаче.
Внимание!
В сетке вещания показывается телепрограмма для всех телеканалов, предоставляемых
провайдером, даже если Вы на них не подписаны.
Для сетки вещания не используется личная сортировка каналов. Для просмотра списка
телеканалов в желаемом порядке перейдите к обычному списку телеканалов.
Для выбора телеканала воспользуйтесь кнопками Вверх и Вниз. Для выбора передачи –
Влево и Вправо. Текущая передача выделена желтой рамкой.
Внимание!
Если телеканал имеет ограничения по возрасту, и возрастной рейтинг пользователя
недостаточный для просмотра, такой телеканал не будет показываться в списке.
Если возрастной рейтинг пользователя позволяет просматривать телеканалы с
возрастными ограничениями, для просмотра потребуется ПИН.
Руководство пользователя40 QWERTY.TV
При просмотре сетки вещания Вы можете:
· Перейти к просмотру выбранного телеканала. Для этого нажмите ОК для вызова
контекстного меню и выберите пункт Смотреть.
· Перейти к обычному списку телеканалов – пункт Телеканалы.
· Вы можете выполнять с передачами те же действия, как и при просмотре обычной
программы передач: устанавливать напоминания для еще не начавшихся передач,
записывать передачи, смотреть уже закончившиеся передачи (если разрешен повтор
передач).
Внимание!
При попытке переключения на канал, на который Вы не подписаны, появится сообщение
о недоступности этого канала.
Руководство пользователяТелевидение 41
7.4 Напоминания на передачи
Напоминания – это механизм, позволяющий не забывать о передачах и фильмах, которые
Вы хотели бы посмотреть. Данный механизм используется при просмотре телепередач, а
также для сеансов кинотеатра.
Передачи, для которых существует напоминание, отображаются с иконкой . Вы можете
установить напоминание только для передач, которые еще не начались. Напоминания
устанавливаются через программу передач или раздел Программа ТВ (пункт Напоминание
в контекстном меню).
Внимание!
Если трансляция передачи уже началась или закончилась, пункт Напоминание в
контекстном меню для данной передачи будет недоступен.
Для отмены напоминания на передачу выберите еще раз пункт Напоминание в контекстном
меню. Кроме того, напоминание можно удалить через список напоминаний.
Информирование о том, что в ближайшее время начнется передача , происходит через окно
напоминания. Для перехода к просмотру канала требуется нажать в окне напоминания на
кнопку ОК. При нажатии на кнопку Влево окно напоминания закрывается, переход к
просмотру не происходит.
Окно напоминания появляется за пять минут до начала передачи/сеанса.
Руководство пользователя42 QWERTY.TV
Передачи, для которых создано напоминание, появятся в списке напоминаний. Для
просмотра списка всех установленных напоминаний перейдите в меню ТВ | Напоминания.
Напоминания представлены в хронологическом порядке (по времени начала).
По каждой передаче предоставляется информация в соответствии с телепрограммой:
· Дата, время и продолжительность телепередачи;
· Название канала;
· Название передачи.
Для выполнения каких-либо действий с напоминанием выберите напоминание с помощью
кнопок Вверх и Вниз, вызовите контекстное меню по кнопке ОК и выберите действие. В
списке напоминаний Вы можете:
· Просмотреть подробную информацию о передаче – дату и время трансляции, название
и описание передачи и т.д. (О передаче). Нажмите Влево для выхода из окна
информации.
· Удалить напоминание (Удалить).
Руководство пользователяТелевидение 43
7.5 Подписка на дополнительные пакеты телеканалов
Подписка на пакеты телеканалов позволит Вам просматривать дополнительные телеканалы
из понравившегося пакета. При этом Вы всегда можете отказаться от подписки.
Для перехода к списку доступных пакетов выберите пункт главного меню Настройки |
Управление подпиской. См. «Главное меню». Откроется список пакетов телеканалов, ранее
приобретенных или доступных для подписки.
О каждом пакете предоставляется следующая информация:
· Название и описание пакета. Для приобретенных пакетов содержится информация о
сроке аренды.
· Статус пакета. Приобретенные пакеты показываются иконкой . Пакеты без иконки
доступны для покупки.
Выбор пакета телеканалов осуществляется с помощью кнопок Вверх и Вниз.
Для выполнения действий с пакетом телеканалов выберите пакет, откройте контекстное
меню по кнопке ОК и выберите действие. При просмотре списка пакетов телеканалов Вы
можете:
· Перейти к просмотру списка телеканалов, входящих в пакет (Подробно).
Руководство пользователя44 QWERTY.TV
Руководство пользователяТелевидение 45
· Подписаться на пакет (Подписаться). Данный пункт доступен, только если пакет не
куплен (если пакет куплен, Вы можете отказаться от подписки). В результате станет
доступно окно покупки пакета. Вам может быть предложено несколько вариантов
подписки.
Для переключения между вариантами подписки используются кнопки Вверх и Вниз.
Для подтверждения покупки нажмите на кнопку ОК. Отказ от покупки выполняется с
помощью кнопки Влево.
В результате покупка будет совершена, а напротив пакета появится иконка . Телеканалы
из купленного пакета добавляются в список каналов. С новыми телеканалами в списке при
этом будут доступны те же действия, что и с телеканалами из стандартного базового пакета.
Вы можете в любой момент отказаться от подписки. Для отказа от подписки на ранее
купленный пакет воспользуйтесь пунктом контекстного меню Отказаться. В результате
подписка будет отменена. При этом телеканалы из данного пакета будут Вам доступны до
окончания оплаченного периода.
Руководство пользователя46 QWERTY.TV
7.6 Поиск телепередач
Чтобы найти желаемые телепередачи и фильмы, воспользуйтесь механизмом поиска.
Для поиска телепередачи или фильма:
1. Перейдите в список телеканалов, фильмов в видеопрокате.
2. Нажмите ОК для вызова контекстного меню и выберите пункт Поиск.
3. Укажите условия поиска (часть названия или описания передачи или фильма). Для
ввода символов используется стандартный смс-ввод. Для поиска необходимо ввести не
менее трех символов.
Внимание!
Поиск телепередач выполняется по программе передач всех каналов, предоставляемых
провайдером, даже если Вы на них не подписаны.
Если телеканал имеет ограничения по возрасту, и возрастной рейтинг пользователя
недостаточный для просмотра, поиск передач на таких каналах не выполняется.
Руководство пользователяТелевидение 47
В результате будут найдены все передачи и фильмы, которые соответствуют заданным
условиям. Результаты поиска сгруппированы по разделам:
· ТВ – телепередачи, найденные в программе передач;
· Видеопрокат – фильмы, найденные в видеопрокате;
Для перемещения между разделами результатов поиска воспользуйтесь кнопками Влево и
Вправо. Навигация по списку телепередач или фильмов в разделе осуществляется с
помощью кнопок Вверх и Вниз.
Внимание!
При просмотре результатов поиска в каждом разделе Вы можете выполнять с
телепередачами и фильмами все действия, доступные при просмотре программы
передач, списка фильмов в видеопрокате соответственно.
Руководство пользователя48 QWERTY.TV
Руководство пользователяРаздел
VIII
Руководство пользователя50 QWERTY.TV
ВидеотеQа
Вы можете купить для просмотра любые фильмы из каталога провайдера через
персональный видеопрокат. В любой момент в течение времени аренды Вы можете
посмотреть фильм. Ограничение на количество просмотров не накладывается.
Внимание!
Если фильм имеет ограничения по возрасту, и возрастной рейтинг пользователя
недостаточный для просмотра, такой фильм не будет показываться в списке фильмов.
Если возрастной рейтинг пользователя позволяет просматривать фильмы с
возрастными ограничениями, для просмотра потребуется ПИН
Кроме того, Вы можете приобрести пакет подписки на видеофильмы. В отличие от обычной
покупки фильмов состав фильмов в пакете периодически меняется. Подписка на пакет
фильмов позволит Вам постоянно получать новые фильмы без дополнительной оплаты.
Внимание!
Видеопрокат может содержать несколько разделов, соответствующих группам
видеофильмов. Разделы видеопроката определяются Вашим провайдером. В каждом
разделе видеопроката возможны те же действия с фильмами, что в обычном списке
фильмов. Если видеопрокат содержит несколько разделов, каждый раздел выделен в
специальный пункт меню.
На рисунке ниже показан видеопрокат, включающий несколько разделов.
Руководство пользователяВидеотеQа 51
В видеопрокате Вы можете выполнить следующие действия:
· Просмотр списка предлагаемых фильмов;
· Добавление фильмов в избранные;
· Просмотр информации о фильме;
· Просмотр трейлера к фильму;
· Покупка фильма в прокат;
· Подписка на пакеты фильмов;
· Просмотр фильма, купленного в прокат;
· Выполнение поиска фильма по заданным параметрам.
Внимание!
Некоторые действия, описанные в данном разделе, могут быть недоступны, если
пользователю с текущим профилем не назначены соответствующие полномочия. В
частности:
· В зависимости от опции профиля Разрешить покупки пользователю может быть
не разрешена покупка фильмов и пакетов фильмов;
· В зависимости от опции профиля Спрашивать ПИН при покупке для совершения
покупки пользователю может потребоваться ввод ПИНа.
Пользователь с правами администратора может получить информацию о полномочиях
из раздела «Управление профилями пользователей».
Руководство пользователя52 QWERTY.TV
8.1 Просмотр списка фильмов
Для просмотра списка видеофильмов выберите пункт меню Видеопрокат | Список
фильмов.
Фильмы сгруппированы по категориям:
· Жанровые категории (Драма, Комедия, Мелодрама и т.д.);
· Категория Купленные – отображаются фильмы, которые Вы ранее купили.
· Категория Избранные – отображается фильмы, которые Вы ранее добавили в
избранные. Добавление фильмов в Избранные позволит получать быстрый доступ к
наиболее интересным для Вас фильмам.
Перемещение между категориями фильмов осуществляется с помощью кнопок Влево и
Вправо.
По каждой категории предоставляется следующая информация:
· Название категории;
· Количество фильмов в данной категории.
Каждый фильм может находится одновременно в нескольких категориях. Существует
возможность найти определенный фильм, используя механизм поиска. См. «Поиск
телепередач и фильмов».
Навигация по списку фильмов в категории осуществляется с помощью кнопок Вверх и Вниз
.
Руководство пользователяВидеотеQа 53
О каждом фильме предоставляется следующая информация:
· Название и постер к фильму;
· Статус фильма.
· Нет статуса – фильм не входит ни в купленные, ни в избранные;
· Купленный фильм. Данный фильм приобретен в прокат, и срок проката еще не
истек. Данный статус отображается иконкой ;
Избранный фильм. Данный фильм добавлен в Избранные. Избранные фильмы
отображаются иконкой .
Для выполнения каких-либо действий с фильмом выберите фильм с помощью кнопок Вверх
и Вниз, вызовите контекстное меню по кнопке ОК и выберите действие. В списке фильмов
Вы можете:
· Перейти к окну информации фильме (Подробно). Для возвращения к списку фильмов
нажмите Влево.
· Перейти к просмотру трейлера к фильму (Трейлер). Начнется вопроизведение
трейлера к фильму. Если Вы досмотрите трейлер до конца, Вам будут предложены
варианты покупки фильма.
Внимание!
Пункт контекстного меню Трейлер доступен только при наличии трейлера к фильму.
· Перейти к покупке фильма в прокат (если фильм не куплен и не входит в пакет
фильмов, на который Вы подписаны) – пункт Заказать. См. «Покупка фильма в прокат»
.
· Перейти к просмотру фильма (если фильм куплен или входит в пакет, на который Вы
подписаны) – пункт Смотреть. См. «Просмотр фильма, купленного в прокат».
· Добавить фильм в избранные (если фильм был ранее добавлен в избранные – удалить
из избранных) – пункт Избранное.
· Поиск фильма- пункт Поиск. См. «Поиск телепередач и фильмов».
Руководство пользователя54 QWERTY.TV
8.2 Покупка фильма в прокат
Вы можете приобрести тот или иной фильм в прокат на определенный срок. При покупке
Вам может быть предложено несколько вариантов проката в зависимости от стоимости.
После покупки можно просматривать фильм до истечения срока проката. См. «Просмотр
фильма, купленного в прокат».
Для покупки фильма выберите фильм, откройте контекстное меню и воспользуйтесь
пунктом Заказать.
Внимание!
Данный пункт доступен только для фильмов, которые не были куплены и не входят в
пакет фильмов, на которые Вы подписаны – то есть для фильмов, не содержащих
иконку .
Для переключения между вариантами проката используются кнопки Вверх и Вниз.
Для подтверждения покупки нажмите на кнопку ОК. Отказ от покупки выполняется с
помощью кнопки Влево.
В результате покупка будет совершена, напротив фильма появится иконка ,ав
контекстном меню станет доступен пункт Смотреть.
Внимание!
В зависимости от настроек интерфейса пользователя при покупке может потребоваться
ввод пин-кода. Настройка параметров покупки описана в разделе «Управление
профилями пользователей».
Руководство пользователяВидеотеQа 55
8.3 Просмотр фильма, купленного в прокат
Вы можете приобрести тот или иной фильм в прокат на определенный срок, а затем
просмотреть его в любое время до истечения срока проката. См. «Покупка фильма в прокат
».
Фильмы, доступные для просмотра (купленные или входящие в купленный пакет)
показываются иконкой .
Переход к просмотру фильма выполняется через контекстное меню купленного фильма
(пункт Смотреть).
Внимание!
Перед просмотром фильма Вам может быть показан 1 или несколько рекламных
трейлеров. Воспользуйтесь перемоткой, если Вы не хотите просматривать рекламные
трейлеры.
Возможность перемотки рекламных трейлеров может быть отключена Вашим
провайдером.
При просмотре фильма возможно выполнение стандартных опций управления
воспроизведением.
Руководство пользователя56 QWERTY.TV
Для выхода из просмотра фильма нажмите на кнопку Стоп. Произойдет переход к списку
фильмов.
Внимание!
После просмотра фильма Вам может быть предложен список фильмов,
рекомендованных для просмотра вместе с этим фильмом. Появится новая категория
Рекомендованные фильмы, в которой Вы можете выполнять те же действия с
фильмами, что и в обычной категории.
Возможность просмотра списка рекомендованных фильмов может быть отключена
Вашим провайдером.
Руководство пользователяВидеотеQа 57 Руководство пользователя
Раздел
IX
Руководство пользователяДополнительные услуги 59
Дополнительные услуги
9.1 Новости
Для просмотра новостей перейдите в раздел Сервисы | Новости. В разделе Новости Вы
можете выполнить следующие действия:
· Посмотреть список новостей. Новости группируются по категориям;
· Прочитать новость;
· Добавить категорию новостей в избранные. Это позволит Вам получать быстрый доступ
к интересующим Вас категориям новостей.
Новости открываются на категории Избранное, которая содержит все категории, которые
Вы ранее отобрали. Для каждой категории отображается ее название и количество новостей
в данной категории. Категории, добавленные в избранные, обозначены иконкой .
Переход между новостными категориями выполняется с помощью кнопок Влево и Вправо.
Навигация по списку новостей в категории осуществляется с помощью кнопок Вверх и Вниз
.
Для выполнения каких-либо действий с новостью (например, переходу к чтению новости)
выберите новость с помощью кнопок Вверх и Вниз, вызовите контекстное меню по кнопке
ОК и выберите действие.
Руководство пользователя60 QWERTY.TV
При просмотре списка новостей Вы можете:
· Перейти к чтению новости (Читать). Откроется экран с полной версией новости. Вы
можете перейти к чтению предыдущей/следующей новости в категории кнопками
Влево/Вправо. Для возврата к списку новостей в категории нажмите ОК.
· Добавить категорию в избранное или удалить из избранного (Избранное). Данная опция
работает для любой категории, кроме категории Все и Избранное. Новости из
избранных категорий будут отображаться в категории Избранное в алфавитном порядке
без привязки к категориям, а напротив названия категории появится иконка .
· Обновить список новостей (пункт Обновить).
Руководство пользователяДополнительные услуги 61
9.2 Просмотр прогноза погоды
Вы можете просматривать прогноз погоды через интерфейс пользователя. Список городов,
доступных для просмотра, и длительность прогноза определяется провайдером.
Для просмотра прогноза погоды выберите пункт главного меню Сервисы | Погода. В
результате пройдет переход к списку городов, которые Вы ранее добавили в Избранное
(если Вы еще не создали список избранных городов, откроется «пустой» список избранных).
В левой части экрана показывается список избранных городов. В правой части – прогноз на
сегодня для «активного» города.
В списке городов Вы можете:
· Переключаться между категориями Избранное и Все кнопками Вправо и Влево;
· Добавить город в Избранное (при нахождении в категории Все) – пункт контекстного
меню Избранное.
· Удалить город из Избранного (при нахождении в категории Все или Избранное) – пункт
контекстного меню Избранное.
· Перейти к просмотру прогноза погоды в выбранном городе. Выберите город кнопками
Вверх и Вниз и нажмите на кнопку ОК. Откроется контекстное меню. Выберите пункт
Прогноз. Произойдет переход к подробному просмотру погоды в выбранном городе.
Руководство пользователя62 QWERTY.TV
Прогноз открывается на текущий день. Для просмотра прогноза погоды на другой день
воспользуйтесь кнопками Вправо и Влево.
Для возвращения к списку городов нажмите ОК или Меню.
Руководство пользователяДополнительные услуги 63
9.3 Фотографии
Через интерфейс пользователя Вы можете просматривать фотографии, хранящиеся на
публичном сервисе «picasa». Для просмотра фотографий перейдите в раздел главного
меню Сервисы | Фотографии. Откроется список ранее загруженных фотоальбомов.
В разделе Фотографии Вы можете:
· Загрузить фотоальбомы любого пользователя сервиса «picasa»;
Внимание!
Вы можете загрузить фотоальбомы, только если они – «открытые», и Вы знаете имя
пользователя на «picasa».
· Просмотреть фотографии в альбоме (по очереди, переключаясь между фотографиями
кнопками Влево/Вправо);
· Просмотреть фотографии в альбоме в режиме слайд-шоу.
Для загрузки фотоальбомов вызовите контекстное меню по кнопке ОК и выберите пункт
Пользователь. Введите имя пользователя на «picasa» с помощью стандартного смс-ввода
и нажмите ОК. Загружаются все «открытые» фотоальбомы этого пользователя.
Для просмотра фотографий в альбоме выберите альбом кнопками Вверх и Вниз, откройте
контекстное меню по кнопке ОК и выберите Смотреть.
Руководство пользователя64 QWERTY.TV
Откроется первая фотография в альбоме.
Для просмотра предыдущей/следующей фотографии используйте кнопки Влево/Вправо.
Вы также можете включить режим слайд-шоу и вернуться к обычному просмотру. Для
переключения между режимами просмотра используйте кнопки управления
воспроизведением Воспроизведение (включает режим слайд-шоу) и Стоп (возврат к
обычному просмотру).
Руководство пользователяДополнительные услуги 65
9.4 Карты
Для просмотра Yandex-карты выберите пункт главного меню Сервисы | Карты. В
результате будет предоставлена Yandex-карта.
Внимание!
При выборе пункта меню Сервисы | Карты откроется та позиция (местоположение,
масштаб и вид карты), для которой Вы ранее указали Запомнить.
При просмотре карты Вы можете:
· Выбрать вид карты: Схема, Спутник или Гибрид. Для смены вида карты нажмите ОК
для вызова контекстного меню и выберите Схема, Спутник или Гибрид.
· Изменить масштаб карты с помощью кнопок CH+ и CH-.
· Перемещаться по карте с помощью кнопок навигации Вверх, Вниз, Влево, Вправо.
· Запомнить текущую позицию (местоположение, масштаб и вид карты). Для этого
выберите Запомнить в контекстном меню. В следующей раз карта откроется на
текущей позиции.
Виды карты:
· Схема
Руководство пользователя66 QWERTY.TV
· Спутник
· Гибрид
Руководство пользователяДополнительные услуги 67
9.5 Сообщения провайдера
В интерфейсе пользователя Вы можете время от времени получать сообщения от своего
провайдера. Сообщения бывают двух видов:
· Информация;
· Предупреждения.
Руководство пользователя68 QWERTY.TV
Предупреждения
Предупреждение выглядит так же, как окно напоминания.
Для перехода к просмотру текста предупреждения требуется нажать в окне предупреждения
на кнопку ОК. При нажатии на кнопку Влево предупреждение закрывается.
Информация
Когда приходит новое информационное сообщение, в верхней панели появляется значок
сообщения .
Руководство пользователяДополнительные услуги 69
Просмотр сообщений
Все сообщения провайдера, как информационные, так и предупреждения, хранятся в списке
сообщений. Если у Вас есть непрочитанные сообщения, в верхней панели показывается
значок сообщения .
Для просмотра сообщений выберите пункт главного меню Сервисы | Сообщения.
При просмотре списка сообщений Вы можете:
· Перейти к просмотру текста сообщения. Для этого нажмите ОК для вызова контекстного
меню и выберите пункт Подробно.
Руководство пользователя70 QWERTY.TV
· Пометить сообщение как прочитанное (без чтения сообщения) – пункт Прочитано;
· Удалить сообщение – пункт Удалить;
· Пометить все сообщения как прочитанные – пункт Все прочитано;
· Удалить все сообщения – пункт Удалить все.
Для выхода из списка сообщений нажмите ОК или Меню.
Руководство пользователяДополнительные услуги 71
9.6 Радио
Для прослушивания радиостанции выберите пункт меню Сервисы | Радио.
Выбор радиостанции в списке выполняется кнопками Вверх и Вниз. Для прослушивания
радиостанции нажмите ОК.
Руководство пользователя72 QWERTY.TV
9.7 Twitter
Для просмотра ленты твит-сообщений необходимо зайти в пункт меню Сервисы | Твиттер:
Оповещение о новых твит-сообщениях располагается в верхней панеле:
Руководство пользователяДополнительные услуги 73 Быстрое твит-сообщение «Сейчас смотрю …» вводится через универсальное окно смс-ввода цифровыми кнопками пульта. Также набор быстрого твит-ссобщения можно привязать на цветную кнопку пульта дистанционного управления Руководство пользователя
74 QWERTY.TV
Руководство пользователяРаздел
X
Руководство пользователя76 QWERTY.TV
Выполнение пользовательских настроек
В разделе Настройки Вы можете управлять профилями пользователей, устанавливать
параметры изображения и звука, формировать собственный порядок телеканалов,
самостоятельно настраивать поведение (функциональность) цветных кнопок пульта
дистанционного управления,менять пользователя.
10.1 Управление профилями пользователей
Некоторые передачи и фильмы могут иметь возрастные ограничения. Доступ к таким
фильмам и передачам ограничивается возрастным рейтингом. Возрастной рейтинг для
фильмов и передач определяется провайдером. Если рейтинг пользователя ниже, чем
рейтинг фильмов и передач, то фильмы и передачи, имеющие возрастные ограничения,
будут отсутствовать в списках телеканалов, передач и фильмов. Если рейтинг пользователя
– достаточный для просмотра, у пользователя запрашивается пин-код для передач и
фильмов с возрастными ограничениями.
Возрастной рейтинг пользователя определяется его профилем. Когда Вы входите в
систему в первый раз, автоматически создается профиль администратора с
максимальными привилегиями и возрастным рейтингом: Вам будут доступны все
возможности интерфейса пользователя, любые фильмы и передачи.
Вы можете создать необходимое количество профилей. В зависимости от профиля может
различаться внешний вид экранов, язык интерфейса, нумерация телеканалов, а также могут
быть доступны/недоступны некоторые функции.
Для управления профилями пользователей выберите пункт главного меню Настройки |
Профили пользователей. См. «Главное меню».
Внимание!
· Для перехода к управлению профилями администратору необходим пин.
· Пользователь, не имеющий полномочий администратора, может отредактировать
только собственный профиль.
Изначально в списке профилей отображается единственный профиль – Администратор.
Руководство пользователяВыполнение пользовательских настроек 77
Пользователю с правами администратора рекомендуется выполнить следующие действия:
· Отредактировать параметры своего профиля: выбрать подходящую пиктограмму, тему
отображения экранов и язык. Для этого откройте контекстное меню (ОК) и выберите
пункт Редактировать. Редактирование свойств профиля описано ниже.
· Создать необходимое количество профилей. Для создания нового профиля
пользователя выберите пункт контекстного меню Создать.
Также, пользуясь контекстным меню списка профилей, администратор может
установить/снять признак блокировки (пункт Блокировать) пользователя и удалить
пользователя (пункт Удалить). Пользователи с заблокированными профилями не смогут
войти в систему.
Внимание!
· Профиль автоматически блокируется на полчаса после 5 неудачных попыток ввода
ПИНа. Для восстановления доступа пользователя необходимо изменить признак
Блокировка.
· Профиль администратора не подлежит удалению и блокировке.
При создании/редактировании профиля переход между параметрами выполняется с
помощью кнопок Вверх и Вниз. Переключение между значениями параметров
осуществляется с помощью кнопок Влево и Вправо.
При создании нового профиля укажите следующие параметры:
· Пиктограмма профиля. Для выбора пиктограммы воспользуйтесь кнопками Влево и
Вправо. После сохранения информации о пользователе его профиль будет
отображаться при авторизации в системе с выбранной пиктограммой.
· Имя профиля – имя текущего профиля, которое будет использоваться для авторизации
в системе. Вы можете отредактировать имя любого профиля, кроме администратора.
Руководство пользователя78 QWERTY.TV
Для ввода имени используется стандартный смс-ввод. Нажмите на кнопку
Влево/Вправо для перехода к окну смс-ввода.
· Оформление – тема интерфейса пользователя. Для выбора темы воспользуйтесь
кнопками Влево и Вправо. В результате для данного профиля интерфейс пользователя
будет отображаться с выбранной темой.
· Язык профиля – язык, на котором пользователю с данным профилем будет
отображаться интерфейс и информация о контенте. Для выбора языка воспользуйтесь
кнопками Влево и Вправо.
· Рейтинг профиля – возрастной рейтинг пользователя с данным профилем. Возрастной
рейтинг определяет минимальный возраст, с которого пользователю доступны
передачи и фильмы с возрастными ограничениями. Профилям с самым низким
рейтингом будут доступны только те передачи и фильмы, которые не имеют возрастных
ограничений. Возрастной рейтинг пользователя с правами администратора –
максимальный и не подлежит редактированию.
· Сменить ПИН – данная опция задает пин пользователя: цифровую комбинацию,
которая вводится при авторизации и для доступа к некоторым функциям. Если выбрана
опция Отсутствует или Удален, у данного пользователя при входе в систему пин-код
не запрашивается. Задание пин-кода и его последующее изменение выполняется в
специальном окне Смена пин-кода. Для вызова этого окна нажмите на кнопку Влево
или Вправо. Отобразится экран, в котором требуется ввести новый пин-код без
указания старого пин-кода. Введите пин-код и нажмите Ввод. Пользователь может
самостоятельно изменить пин-код, назначенный администратором.
· Разрешить покупки – данная опция определяет, будут ли пользователю с текущим
профилем разрешены покупки фильмов в видеопрокате и сеансов в кинотеатре. Если
выбрано значение Нет, пользователю будет недоступен пункт Заказать в контекстном
меню видеопроката и кинотеатра.
· Пин при покупке – если данная опция включена (значение Да), перед подтверждением
покупки фильма в видеопрокате или сенаса в кинотеатре у пользователя запрашивается
пин-код.
· Разрешить блокировку каналов – если данная опция включена (значение Да),
пользователю с текущим профилем разрешается при определении порядка нумерации
телеканалов закрывать какие-либо телеканалы для просмотра, исключая их из
нумерации.
· Показывать следующую передачу – если данная опция включена (значение Да),
пользователю с текущим профилем при просмотре телеканала будет показываться
специальная панель Далее в программе, информирующая о следующей передаче.
Для сохранения информации о профиле нажмите ОК. Откроется контекстное меню.
Выберите пункт Сохранить.
Руководство пользователяВы также можете почитать