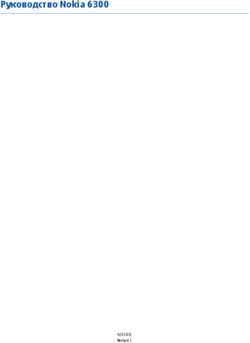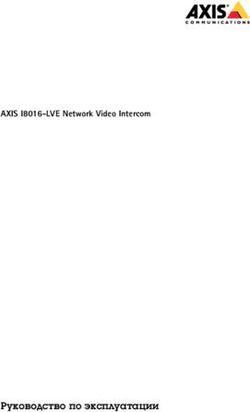Беспроводная гарнитура Dell Pro - WL5022
←
→
Транскрипция содержимого страницы
Если ваш браузер не отображает страницу правильно, пожалуйста, читайте содержимое страницы ниже
Беспроводная гарнитура Dell Pro WL5022 Руководство пользователя нормативная модель: B4220T / BT600 Июнь 2021 г. Ред. A00
Примечания, предупреждения и предостережения
ПРИМЕЧАНИЕ: Пометка ПРИМЕЧАНИЕ указывает на важную информацию, которая поможет использовать данное
изделие более эффективно.
ОСТОРОЖНО: Указывает на возможность повреждения устройства или потери данных и подсказывает, как
избежать этой проблемы.
ПРЕДУПРЕЖДЕНИЕ: Указывает на риск повреждения оборудования, получения травм или на угрозу для
жизни.
© Корпорация Dell или ее дочерние компании, 2021 г.. Все права защищены. Dell, EMC и другие товарные знаки являются товарными
знаками корпорации Dell Inc. или ее дочерних компаний. Другие товарные знаки могут быть товарными знаками соответствующих
владельцев.Содержание
Глава 1: Введение......................................................................................................................... 5
Глава 2: Комплект поставки..........................................................................................................6
Глава 3: Общие сведения..............................................................................................................7
Общие сведения о гарнитуре.........................................................................................................................................7
Подставка для зарядки (только для моделей с подставкой для зарядки)......................................................8
USB-адаптер Bluetooth......................................................................................................................................................8
Глава 4: Подключение и сопряжение............................................................................................9
Подключение к ПК............................................................................................................................................................. 9
Сопряжение с мобильным устройством.....................................................................................................................9
Повторное сопряжение с USB-адаптером................................................................................................................10
Глава 5: Регулировка положения и зарядка................................................................................. 11
Ношение с правой или левой стороны.......................................................................................................................11
Зарядка.................................................................................................................................................................................11
Проверка состояния аккумулятора гарнитуры........................................................................................................12
Глава 6: Загрузка программного обеспечения.............................................................................14
Глава 7: Основная информация.................................................................................................. 15
Включение/выключение питания............................................................................................................................... 15
Регулировка громкости...................................................................................................................................................15
Совершение/прием/завершение вызовов..............................................................................................................15
Использование программного телефона Microsoft............................................................................................... 15
Запуск или приостановка воспроизведения аудио................................................................................................16
Выбор композиции........................................................................................................................................................... 16
Перемотка вперед/назад.............................................................................................................................................. 16
Голосовой помощник.......................................................................................................................................................16
Глава 8: Дополнительные функции.............................................................................................17
Выбор языка....................................................................................................................................................................... 17
Активация Tile.....................................................................................................................................................................17
Режим DeepSleep............................................................................................................................................................... 17
Индикатор активного вызова........................................................................................................................................ 17
Проводной режим (передача звука по USB)............................................................................................................18
Глава 9: Обновление встроенного ПО......................................................................................... 19
Восстановление встроенного ПО гарнитуры.......................................................................................................... 19
Глава 10: Устранение неполадок................................................................................................. 20
Содержание 3Глава 11: Информация по технике безопасности......................................................................... 22
Информация по технике безопасности.................................................................................................................... 22
Дополнительная информация.....................................................................................................................................23
Глава 12: Справка и обращение в компанию Dell......................................................................... 24
4 Содержание1
Введение
Беспроводная гарнитура Dell Pro — это устройство, которое может подключаться к компьютерам и мобильным устройствам
для воспроизведения звука в высоком качестве. Легкая конструкция с элементами управления на наушнике и длительное
время автономной работы обеспечивают бесперебойную работу с аудио в режиме hands-free.
Введение 52
Комплект поставки
Гарнитура поставляется с компонентами, перечисленными ниже. Проверьте наличие всех компонентов. Если что-то
отсутствует, обратитесь в компанию Dell (контактную информацию см. в счет-фактуре).
● Беспроводная гарнитура
● Кабель USB
● Краткое руководство по началу работы
● Информация о безопасности, защите окружающей среды, нормативных актах и гарантии (SERI)
6 Комплект поставки3
Общие сведения
Общие сведения о гарнитуре
Светодиодные индикаторы / индикатор разговора
Включение/отключение микрофона
Питание
Сопряжение Bluetooth
Разъем для зарядки
Громкость
Кнопка управления вызовами / нажмите для использования
/ Microsoft Teams (требуется приложение)
Siri, Google Assistant Функция смартфона: голосовой помощник по умолчанию
Запуск/приостановка воспроизведения**
Следующая композиция**
Предыдущая композиция**
ПРИМЕЧАНИЕ: ** В зависимости от используемого приложения функции могут отличаться. Элементы управления
могут не работать с веб-приложениями.
Общие сведения 7Подставка для зарядки (только для моделей с
подставкой для зарядки)
ПРИМЕЧАНИЕ: Подставка для зарядки подключается к порту USB компьютера или сетевого зарядного устройства.
USB-адаптер Bluetooth
USB-адаптер Bluetooth с поддержкой режима высокой четкости поставляется сопряженным с устройством. Подсоедините
его к компьютеру, чтобы подключиться к звуку на компьютере.
ПРИМЕЧАНИЕ: Конструкция адаптера может отличаться
Таблица 1. Кодовые сигналы индикаторов USB
Стандартные светодиодные индикаторы
Светодиодные индикаторы Описание
USB
Мигает красным и синим Сопряжение
Непрерывно светится синим Гарнитура подключена
Мигает синим Идет вызов
Непрерывно светится красным Микрофон отключен
Мигает фиолетовым Потоковая передача мультимедиа с компьютера
Таблица 2. Кодовые сигналы индикаторов для Teams
Светодиодные индикаторы при обнаружении Microsoft Teams*
Светодиодные индикаторы Описание
USB
Мигает красным и синим Сопряжение
Непрерывно светится Подключение к Microsoft Teams установлено
фиолетовым
Мигает синим Идет вызов
Непрерывно светится красным Микрофон отключен
Мигает фиолетовым Уведомление Microsoft Teams
ПРИМЕЧАНИЕ: *Требуется приложение Microsoft Teams для настольных систем
8 Общие сведения4
Подключение и сопряжение
Подключение к ПК
USB-адаптер Bluetooth изначально сопряжен с гарнитурой.
Действия
1. Включите гарнитуру и подключите USB-адаптер Bluetooth к ноутбуку или ПК.
2. Световой индикатор USB-адаптера мигнет, а затем начнет непрерывно светиться, указывая, что гарнитура подключена
к USB-адаптеру. Если гарнитура надета, вы услышите уведомление «PC connected» («компьютер подключен»), которое
означает, что соединение установлено. Во время вызова светодиодный индикатор на USB-адаптере мигает синим. При
отсутствии текущего вызова светодиодный индикатор непрерывно светится.
3. ДОПОЛНИТЕЛЬНО Загрузите Plantronics Hub для Windows/Mac на сайте poly.com/software или www.dell.com/support. Оно
позволяет настраивать работу гарнитуры с помощью расширенных настроек и параметров.
Сопряжение с мобильным устройством
Действия
1. Чтобы перевести гарнитуру в режим сопряжения, сдвиньте и удерживайте переключатель «Питание» из положения
выключения, пока не услышите уведомление «pairing» (сопряжение), а индикаторы гарнитуры не начнут мигать red
and blue (красным и синим).
Подключение и сопряжение 92. Включите Bluetooth на телефоне и запустите поиск новых устройств.
● iPhone Настройки > Bluetooth > Вкл*
● Android: Настройки > Вкл. > Поиск устройств*
ПРИМЕЧАНИЕ: *Меню различных устройств могут отличаться друг от друга.
3. Выберите Dell Headset WL5022.
При необходимости в качестве пароля введите четыре нуля (0000) или разрешите установить соединение.
После успешного сопряжения вы услышите уведомление «pairing successful» («сопряжение успешно установлено»), а
светодиодные индикаторы на гарнитуре перестанут мигать.
ПРИМЕЧАНИЕ: Для гарнитуры можно установить сопряжение с 8 разными устройствами, но одновременно она
может поддерживать только 2 соединения, включая соединение с USB-адаптером Bluetooth.
Повторное сопряжение с USB-адаптером
Как правило, USB-адаптер поставляется сопряженным с гарнитурой. В случае если адаптер отсоединен или
приобретается отдельно, необходимо выполнить его сопряжение с гарнитурой.
Действия
1. Подключите USB-адаптер Bluetooth с поддержкой режима высокой четкости к ноутбуку или компьютеру и дождитесь,
пока система не распознает устройство.
2. Переведите гарнитуру в режим сопряжения.
3. Переведите USB-адаптер Bluetooth в режим сопряжения, нажав кнопку сопряжения в углублении корпуса и удерживая
ее с помощью ручки или скрепки, пока индикатор на USB-адаптере Bluetooth не начнет мигать красным и синим.
ПРИМЕЧАНИЕ: Конструкция адаптера может отличаться
После успешного сопряжения вы услышите уведомление «pairing successful» («сопряжение успешно установлено») и
«PC connected» («компьютер подключен»), а светодиодный индикатор на USB-адаптере Bluetooth начнет непрерывно
светиться.
10 Подключение и сопряжение5
Регулировка положения и зарядка
Ношение с правой или левой стороны
Действия
Чтобы расположить микрофон справа или слева, поднимите штангу микрофона вверх и переверните ее. Аккуратно согните
штангу таким образом, чтобы она находилась на расстоянии приблизительно 2 пальцев от уголка рта.
ПРИМЕЧАНИЕ: Чтобы получить настоящее стереозвучание, носите штангу с правой стороны.
Зарядка
Действия
Гарнитуру можно заряжать с помощью кабеля Micro-USB или подставки для зарядки (приобретается отдельно). Во время
зарядки на гарнитуре мигает световой индикатор. Полная зарядка гарнитуры занимает примерно 90 минут. Индикаторы
отключаются, когда устройство полностью заряжено.
ПРИМЕЧАНИЕ: Кабель Micro-USB и подставка для зарядки (приобретается отдельно) подключаются к порту USB
компьютера или сетевого зарядного устройства.
Регулировка положения и зарядка 11Таблица 3. Зарядка гарнитуры
Рисунок 2. Подставка для зарядки (приобретается
отдельно)
Рисунок 1. Кабель Micro-USB
Проверка состояния аккумулятора гарнитуры
Существует 3 способа проверки состояния аккумулятора гарнитуры. Выполните одно из следующих действий:
Действия
● Plantronics Hub для iOS/Android: проверьте состояние аккумулятора на главном экране.
● Plantronics Hub для Windows/Mac: нажмите на значок гарнитуры Plantronics Hub на панели задач или панели меню, чтобы
посмотреть состояние аккумулятора.
● Сдвиньте и отпустите переключатель «Питание» из положения «выкл.». Прослушайте голосовое уведомление или
проверьте состояние светодиодных индикаторов гарнитуры.
Таблица 4. Режимы работы индикатора гарнитуры при зарядке
Выкл. Зарядка завершена
Высокий уровень заряда аккумулятора
Средний уровень заряда аккумулятора
Низкий уровень заряда аккумулятора
Критически низкий уровень заряда аккумулятора
12 Регулировка положения и зарядкаПРИМЕЧАНИЕ: Чтобы голосовое уведомление о времени работы в режиме разговора было максимально точным,
полностью разрядите аккумулятор гарнитуры, а затем полностью его зарядите.
Регулировка положения и зарядка 136
Загрузка программного обеспечения
Для работы с некоторыми программными телефонами необходимо установить приложение Plantronics Hub для Windows/
Mac, чтобы обеспечить возможность управления вызовами на гарнитуре (прием/завершение вызовов и отключение
микрофона).
Действия
Скачайте Plantronics Hub для Windows/Mac на сайте poly.com/software или www.dell.com/support.
Управляйте настройками гарнитуры на компьютере с помощью приложения Plantronics Hub:
● Управление вызовами, совершаемыми с помощью программных телефонов
● Изменение языка гарнитуры
● Обновление встроенного ПО
● Включение/отключение функций
14 Загрузка программного обеспечения7
Основная информация
Об этой задаче
Включение/выключение питания
Действия
Сдвиньте переключатель , чтобы включить или выключить питание.
Регулировка громкости
Действия
Коснитесь кнопки увеличения (+) или уменьшения (–) громкости.
Совершение/прием/завершение вызовов
Использование программного телефона Microsoft
Действия
● В Microsoft Teams нажмите на гарнитуре кнопку «Вызов» (требуется приложение).
● В Skype для бизнеса нажмите на гарнитуре и удерживайте кнопку «Вызов» в течение 2 секунд (требуется
приложение).
● Настройте целевой телефон, перейдя в меню Plantronics Hub для Windows/Mac > Программные телефоны >
Настройки программного обеспечения > Целевой программный телефон
Основная информация 15Запуск или приостановка воспроизведения аудио
Действия
Нажмите кнопку «Вызов» .
Выбор композиции
Действия
Дважды нажмите на кнопку «Вызов» , чтобы перейти к следующей композиции, или трижды нажмите на кнопку «Вызов»
, чтобы воспроизвести предыдущую композицию.
ПРИМЕЧАНИЕ: В зависимости от используемого приложения функции могут отличаться. Они могут не
поддерживаться при работе с веб-приложениями.
Перемотка вперед/назад
Действия
Дважды нажмите и удерживайте кнопку «Вызов» для перемотки вперед. Трижды нажмите и удерживайте кнопку
«Вызов» для перемотки назад.
ПРИМЕЧАНИЕ: В зависимости от используемого приложения функции могут отличаться. Они могут не
поддерживаться при работе с веб-приложениями.
Голосовой помощник
Действия
Siri, Google Assistant™, Кортана Нажмите и удерживайте кнопку «Вызов» в течение 2 секунд, чтобы активировать
голосовой помощник по умолчанию. Дождитесь воспроизведения голосового запроса на активацию голосового набора,
поиска и других функций голосового управления смартфоном.
16 Основная информация8
Дополнительные функции
Выбор языка
Действия
Вы можете изменить язык, используемый на гарнитуре, по беспроводному интерфейсу с помощью приложения Plantronics
Hub. Скачайте: poly.com/software. Выполните одно из следующих действий:
● После сопряжения гарнитуры со смартфоном выберите язык, используемый на гарнитуре, в приложении Plantronics Hub
для iOS/Android.
● После подключения гарнитуры к компьютеру с помощью адаптера или кабеля USB выберите язык, используемый на
гарнитуре, в приложении Plantronics Hub для Windows/Mac*.
*USB-адаптер не входит в комплект поставки некоторых моделей.
Активация Tile
Об этой задаче
Если на мобильном устройстве включено приложение Tile, вы можете воспроизвести звуковой сигнал на потерянной
гарнитуре или найти ее на карте и обратиться за помощью в сообщество Tile.
Действия
1. Выполните сопряжение гарнитуры с мобильным устройством.
2. При необходимости обновите мобильное приложение (программное обеспечение) Plantronics Hub.
3. Запустите приложение Plantronics Hub и убедитесь, что встроенное ПО гарнитуры обновлено до последней версии.
4. В главном меню Plantronics Hub выберите Сторонние приложения > Tile > Активировать.
5. Запустите приложение Tile и следуйте инструкциям по подключению гарнитуры.
Режим DeepSleep
Если включенная гарнитура находится вне зоны действия связи с сопряженным телефоном или USB-адаптером более
7 дней, она переходит в режим DeepSleep для экономии заряда аккумулятора.
Действия
Вернувшись в зону действия с телефоном или USB-адаптером, нажмите кнопку «Управление вызовами» , чтобы выйти
из режима DeepSleep.
Индикатор активного вызова
Действия
Светодиодные индикаторы гарнитуры мигают красным для уведомления окружающих о том, что вы разговариваете по
телефону. Управление настройками в red and blue.
Дополнительные функции 17Проводной режим (передача звука по USB)
Если во время обработки вызовов на программном телефоне звук прерывается, возможно, возникли проблемы с
плотностью Bluetooth. Качество звука можно повысить, используя проводной режим, который подходит для сред с высокой
плотностью.
Действия
1. Отключите USB-адаптер Bluetooth от компьютера.
2. Подключите гарнитуру напрямую к компьютеру с помощью прилагаемого кабеля USB длиной 1,5 м.
3. Отключите питание гарнитуры, чтобы использовать проводной режим, подходящий для сред с высокой плотностью.
ПРИМЕЧАНИЕ: Во время использования проводного режима аккумулятор гарнитуры заряжается.
18 Дополнительные функции9
Обновление встроенного ПО
Поддержание встроенного ПО в актуальном состоянии позволяет повысить производительность гарнитуры и расширить ее
функциональные возможности.
Встроенное ПО можно обновить с помощью компьютера или мобильного устройства через приложение Plantronics Hub для
Windows/Mac или Plantronics Hub для iOS/Android, соответственно. Скачайте приложение Plantronics Hub на сайте poly.com/
software или www.dell.com/support. Выполните одно из следующих действий:
● Plantronics Hub для Windows/Mac: подключите гарнитуру к компьютеру и перейдите в раздел «Обновления», чтобы
проверить наличие доступных обновлений встроенного ПО.
● Plantronics Hub для iOS/Android: выполните сопряжение гарнитуры со смартфоном и перейдите в раздел «Настройки»,
чтобы проверить наличие доступных обновлений встроенного ПО.
Во время обновления встроенного ПО:
● Снимите гарнитуру. Не пользуйтесь гарнитурой или устройством до завершения обновления.
● Отключите гарнитуру от других устройств, таких как телефоны, планшеты и компьютеры.
● Не запускайте другой процесс обновления со второго устройства.
● Не воспроизводите потоковое мультимедиа на смартфоне.
● Не принимайте и не совершайте вызовы.
ПРИМЕЧАНИЕ: Смартфон: если вы получаете большое количество вызовов, сообщений электронной почты или
текстовых сообщений, попробуйте включить функцию Не беспокоить в настройках смартфона на время обновления.
Восстановление встроенного ПО гарнитуры
Если вам не удается выполнить обновление встроенного ПО через беспроводной интерфейс несколько раз подряд или
гарнитура перестает реагировать на выполняемые операции, следуйте приведенной ниже процедуре:
1. Скачайте и установите Plantronics Hub для Windows/Mac на сайте poly.com/software или www.dell.com/support
2. Подключите гарнитуру к компьютеру с помощью кабеля USB.
3. Откройте приложение Plantronics Hub, перейдите в раздел «Справка» > «Поддержка» > «Обновление и восстановление
встроенного ПО» и введите идентификационный номер продукта (PID), чтобы выполнить восстановление.
Найдите идентификационный номер продукта (PID). Выполните одно из следующих действий:
● Воспользуйтесь инструкциями по восстановлению встроенного ПО гарнитуры в приложении Plantronics Hub
● Просмотрите информацию на главном экране приложения Plantronics Hub
Обновление встроенного ПО 1910
Устранение неполадок
Устранение неполадок
Таблица 5. Поиск и устранение неисправностей Dell WL5022
Проблема Разрешение
При подключении гарнитуры к компьютеру возникают 1. Настройте звук гарнитуры на компьютере с помощью
проблемы со звуком. приложения Dell Peripheral Manager.
1. Собеседники не слышат меня во время вызова 2. Убедитесь, что одновременно открыто только одно
2. Я не слышу собеседников во время вызова приложение программного телефона.
3. Мне не удается воспроизвести музыку через гарнитуру 3. Для обеспечения наилучшей производительности
4. При получении входящего вызова во время убедитесь, что на гарнитуре установлена последняя
прослушивания музыки уровень громкости музыки версия встроенного ПО. См. раздел Обновление
слишком высокий или ее воспроизведение не встроенного ПО.
приостанавливается
Во время обработки вызова на программном телефоне Проверьте следующее:
возникают проблемы с управлением вызовами на 1. Для обеспечения наилучшей производительности
гарнитуре. убедитесь, что на гарнитуре установлена последняя
версия встроенного ПО. См. раздел Обновление
встроенного ПО.
2. Убедитесь, что одновременно открыто только одно
приложение программного телефона.
3. При необходимости включите функцию управления
гарнитурой (ответ/завершение вызова и отключение
звука) с помощью приложения Dell Peripheral Manager.
4. Убедитесь, что приложение программного телефона
поддерживается устройством Dell WL5022.
Как использовать Microsoft Teams или Skype для бизнеса? 1. В Microsoft Teams коснитесь кнопки «Call» (Вызов).
2. В Skype для бизнеса нажмите и удерживайте кнопку
«Call» (Вызов) в течение 2 секунд.
3. Выберите гарнитуру в качестве целевого
аудиоустройства в настройках Windows.
Работает ли моя гарнитура, поддерживающая Microsoft Да, если гарнитура оптимизирована для работы с
Teams, с другими программными телефонами? Microsoft Teams, ее можно настроить для работы с
другими поддерживаемыми программными телефонами.
Выберите гарнитуру в качестве целевого аудиоустройства
в настройках Windows.
При настройке другого программного телефона кнопка
управления вызовами:
● Не взаимодействует с Teams.
● Не переходит к уведомлениям Teams.
● Не запускает Кортану.
Во время обработки вызовов на программном телефоне • Возможно, возникли проблемы с плотностью Bluetooth.
звук на гарнитуре прерывается. Используйте проводной режим, подходящий для сред
с высокой плотностью. См. раздел Проводной режим
(передача звука по USB).
20 Устранение неполадокТаблица 5. Поиск и устранение неисправностей Dell WL5022 (продолжение)
Проблема Разрешение
В голосовых уведомлениях о времени работы гарнитуры в Разрядите аккумулятор гарнитуры, а затем полностью его
режиме разговора указывается неточное время. зарядите, чтобы голосовые уведомления о времени работы
в режиме разговора были максимально точными.
Устранение неполадок 2111
Информация по технике безопасности
Информация по технике безопасности
Об этой задаче
Чтобы снизить риск возгорания, поражения электрическим током, получения травм и повреждения имущества, перед
использованием данного устройства ознакомьтесь со всеми инструкциями по эксплуатации и приведенными ниже
инструкциями по технике безопасности.
● Используйте только те продукты и аксессуары, которые предназначены для данного устройства.
● В случае появления раздражения кожи после использования данного устройства прекратите его использование и
обратитесь в DELL.
● Не позволяйте детям играть с мелкими деталями устройства, так как они могут попасть в дыхательные пути ребенка и
вызвать удушье.
● Не разбирайте устройство, так как это может привести к поражению электрическим током и другим рискам.
Неправильная разборка может привести к поражению электрическим током при повторном использовании телефона.
● Если устройство перегревается или поврежден корпус, кабель или вилка, отключите его от сети и прекратите
использование.
● Использование устройства на высоких уровнях громкости или при повышенном уровне звукового давления может
привести к временному или необратимому повреждению слуха. Не существует специальной настройки громкости,
которая подходит для всех, однако всегда следует устанавливать средний уровень громкости гарнитуры или
наушников и избегать длительного воздействия высоких уровней громкости. Чем громче звук, тем быстрее он
приведет к ухудшению слуха. При использовании гарнитуры или наушников с различными устройствами громкость
воспроизведения может отличаться. Громкость звука зависит от используемого устройства и его настроек. Если вы
испытываете дискомфорт, прекратите использование устройства с гарнитурой или наушниками и обратитесь к врачу.
Для защиты слуха эксперты рекомендуют следующее.
1. Уменьшите громкость звука перед включением гарнитуры/наушников и используйте как можно более низкий
уровень громкости.
2. Не пытайтесь увеличить громкость, чтобы снизить уровень окружающего шума. По возможности используйте
гарнитуру/наушники в спокойной обстановке с низким уровнем фонового шума.
3. Ограничьте время использования гарнитуры/наушников на высоком уровне громкости.
4. Уменьшите громкость, если звук, издаваемый наушниками или гарнитурой, мешает речи окружающих людей. Для
получения дополнительной информации о гарнитурах или наушниках и аспектах, связанных со слухом, посетите
сайт plantronics.com/healthandsafety.
● Если вы используете гарнитуру или наушники во время вождения, ознакомьтесь с местными законами о мобильных
телефонах или гарнитурах и уделяйте особое внимание безопасному вождению. Использование гарнитуры или
наушников, закрывающих оба уха во время вождения, включая велосипед, снижает возможность слышать другие звуки
и может представлять значительный риск для вас и других людей, а также является незаконным в большинстве стран.
● Если наушники-вкладыши входят в комплект поставки устройства, подключите их и используйте в соответствии с
прилагаемыми инструкциями. Не применяйте силу при установке наушников-вкладышей в слуховой проход. Если они
застряли в слуховом проходе, проконсультируйтесь с врачом.
● Для зарядки используйте только зарядные устройства, поставляемые компанией DELL, и следуйте инструкциям по
зарядке. Кроме того, если гарнитуру необходимо заряжать с помощью зарядного устройства для мобильного телефона,
используйте только зарядные устройства, одобренные и поставляемые производителем мобильного телефона для
данной модели. Не используйте зарядное устройство для других целей. Убедитесь, что рабочее напряжение
соответствует напряжению источника питания.
Безопасность при обращении с аккумулятором
● Если устройство оснащено встроенным незаменяемым аккумулятором, не пытайтесь открыть устройство или заменить
аккумулятор, так как это может привести к травме и/или повреждению устройства.
● Не бросайте изделие или использованные аккумуляторы в огонь и не оставляйте их в местах с температурой выше
40 °C.
22 Информация по технике безопасностиОборудование предназначено для использования в жилых, коммерческих и не перегруженных промышленных зонах.
Оборудование относится к классу B по электромагнитной совместимости.
Операционная среда: температура от 10 °C до 40 °C, относительная влажность: от 5% до 95%.
Срок службы составляет 7 лет.
Условия хранения и транспортировки: температура от -20 °C до 30 °C, относительная влажность: от 5% до 95%.
Срок хранения составляет 7 лет.
Условия продажи определяются в соглашениях с авторизованными реселлерами.
Перечеркнутый символ мусорного контейнера указывает на то, что использованное электрическое и электронное
оборудование и аккумуляторы не следует утилизировать вместе с несортированными бытовыми отходами. Их утилизация
должна осуществляться отдельно от других отходов. Дополнительные сведения см. на сайте poly.com
Оборудование соответствует требованиям Технического регламента Таможенного союза «Электромагнитная
совместимость технических средств» (ТР ТС 020/2011).
Оборудование соответствует требованиям Технического регламента Евразийского экономического союза «Об
ограничении применения опасных веществ в изделиях электротехники и радиоэлектроники» (ТР ЕАЭС 037/2016).
Дополнительная информация
Производитель
Plantronics Inc.
345 Encinal Street,
Santa Cruz, CA95060, США
СТРАНА ПРОИСХОЖДЕНИЯ
Китай или Мексика, дата изготовления указана на этикетке упаковки
УПОЛНОМОЧЕННОЕ ЛИЦО
Общество с ограниченной ответственностью «ПЛАНТРОНИКС РУС»
Российская Федерация, 115054, Москва,
Павелецкая площадь, дом 2, строение 2, этаж 23,
офис I, комната 1B
Тел.: +7 495 213 12 16
Эл. почта: SERGEY.KHOMYAKOV@POLY.COM
Информация по технике безопасности 2312
Справка и обращение в компанию Dell
Материалы для самостоятельного разрешения
вопросов
Вы можете получить информацию и помощь по продуктам и сервисам Dell, используя следующие материалы для
самостоятельного разрешения вопросов:
Таблица 6. Материалы для самостоятельного разрешения вопросов
Материалы для самостоятельного разрешения Расположение ресурсов
вопросов
Информация о продуктах и сервисах Dell www.dell.com
Приложение My Dell
Советы
Обращение в службу поддержки В поле поиска Windows введите Contact Support и
нажмите клавишу ВВОД.
Онлайн-справка для операционной системы www.dell.com/support/windows
www.dell.com/support/linux
Получите доступ к лучшим решениям, диагностике, Уникальным идентификатором компьютера Dell служит
драйверам и загружаемым материалам и узнайте больше сервисный код или код экспресс-обслуживания. Чтобы
о вашем компьютере с помощью видеороликов, руководств просмотреть соответствующие ресурсы технической
и документов. поддержки для компьютера Dell, введите сервисный код
или код экспресс-обслуживания на странице www.dell.com/
support.
Дополнительные сведения о том, как найти сервисный
код компьютера, см. в разделе Как найти сервисный код
компьютера.
Статьи базы знаний Dell, которые помогут решить 1. Перейдите по адресу www.dell.com/support.
различные проблемы при работе с компьютером. 2. В строке меню в верхней части страницы поддержки
выберите пункт Поддержка > База знаний.
3. В поле «Поиск» на странице «База знаний»
введите ключевое слово, тему или номер модели,
а затем нажмите значок поиска, чтобы просмотреть
соответствующие статьи.
Обращение в компанию Dell
Порядок обращения в компанию Dell по вопросам сбыта, технической поддержки или обслуживания клиентов см. по адресу
www.dell.com/contactdell.
ПРИМЕЧАНИЕ: Доступность служб различается в зависимости от страны/региона и продукта. Некоторые службы
могут быть недоступны в вашей стране или вашем регионе.
24 Справка и обращение в компанию DellПРИМЕЧАНИЕ: При отсутствии действующего подключения к Интернету можно найти контактные данные в счете-
фактуре на приобретенное изделие, упаковочном листе, накладной или каталоге продукции Dell.
Справка и обращение в компанию Dell 25Вы также можете почитать