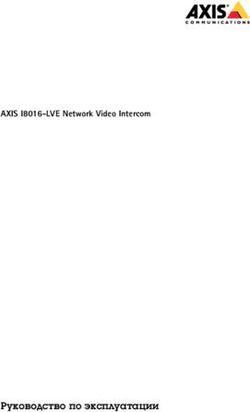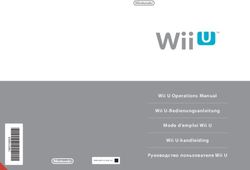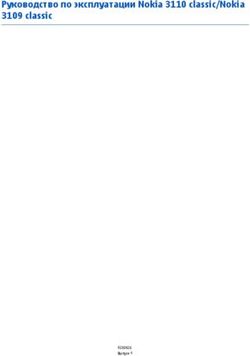Руководство по эксплуатации 3G USB-модем - CDMA2000 1X EV-DO - Это руководство по эксплуатации используется для 3G USB-модема ZTE
←
→
Транскрипция содержимого страницы
Если ваш браузер не отображает страницу правильно, пожалуйста, читайте содержимое страницы ниже
Руководство по эксплуатации
3G USB-модем
CDMA2000 1X EV-DO
Это руководство по эксплуатации используется для 3G USB-модема ZTE
AC8710.Авторское право
Авторское право © 2008 охраняется Корпорацией ZTE
Все права защищены.
Ни одна часть данной публикации не может быть изъята, воспроизведена,
переведена или использована ни в какой форме, включая электронную,
механическую, в том числе и с помощью фотокопирования и микрофильма, без
предварительного письменного соглашения Корпорации ZTE. Корпорация ZTE
сохраняет за собой право вносить поправки в случае обнаружения опечаток или
обновлять спецификации в этой инструкции без заблаговременного
уведомления.
В. 1.2, январь 2008 г.Содержание
1. Введение....................................................................................................................................... 4
2. Меры предосторожности........................................................................................................... 4
3. Внешний вид ............................................................................................................................... 5
3.1 Введение................................................................................................................................... 5
3.2 Установка R-UIM-карты ........................................................................................................ 5
4.3 Руководство по использованию информационного кабеля ............................................. 7
4. Установка и удаление ................................................................................................................. 7
4.1 Руководство по установке ..................................................................................................... 7
4.1.1 Установка ...................................................................................................................... 7
4.1.2 Удаление...................................................................................................................... 13
4.2 Установка вручную через другой USB-порт .................................................................... 14
4.2.1 Windows 2000............................................................................................................. 14
5. Запуск приложения................................................................................................................... 15
6. Подключение/Разъединение ................................................................................................... 16
7. Журнал подключений............................................................................................................... 17
8. Голосовой вызов........................................................................................................................ 18
9. Журнал вызовов ........................................................................................................................ 21
10. Короткие сообщения ................................................................................................................ 22
11. Телефонная книга ..................................................................................................................... 24
12. Настройки .................................................................................................................................. 25
13. Помощь....................................................................................................................................... 28
14. Доступ к web-сайту .................................................................................................................. 28
15. Поиск и устранение неисправностей .................................................................................... 291. Введение
Благодарим Вас за выбор 3G USB-модем AC8710 CDMA2000 1X EV-DO (в дальнейшем
3G USB-модем) Корпорации ZTE.
Благодаря стандартному USB-интерфейсу, 3G USB-модем поддерживает как
CDMA2000 1X EV-DO, так и CDMA2000 1X-сеть. В любом диапазоне, в котором есть
сигнал, с помощью терминала вы можете пользоваться услугами сети Интернет,
отсылать и получать короткие сообщения, а также осуществлять и получать звонки.
2. Меры предосторожности
Пожалуйста, не используйте прибор поблизости легковоспламеняющихся или
взрывоопасных материалов: это может привести к поломке или возгоранию.
Держите прибор на безопасном расстоянии от источников высокой температуры,
влажности или пыли; это может привести к поломке.
Избегайте ударов, падений и других механических воздействий. Пожалуйста,
храните прибор в соответствующем виде, если не используете его.
Не отключайте антенну. Повреждения, нанесенные при неправильном
использовании прибора, не подлежат гарантийному ремонту.
Не используйте прибор вблизи слабосигнальных или высокоточных электронных
приборов, так как магнитное влияние может повлечь сбои в работе электронного
прибора или другие повреждения.
Пожалуйста, удостоверьтесь, что вы завершили работу с приложением, перед тем
как отключить терминал, в противном случае это может повредить терминал или
повлиять на нормальное функционирование системы.
Пожалуйста, не вставляйте и не вынимайте силой карту во избежание повреждения
интерфейса.
43. Внешний вид
3.1 Введение
Передняя панель Задняя панель
Крышка
USB-интерфейс
Панель R-UIM-карты
Антенна
Хост-система
Светодиод
Состояние светодиода:
Услуга доступна
Подключение Сеть зарегистрирована
или идет поиск На входящий вызов
Светодиод сети
3G USB-модем
EV-DO 1X EV-DO 1X EV-DO 1X
Медленная OFF Быстрая
Желтый ON OFF OFF Вспышка
вспышка вспышка
Медленная Быстрая
Зеленый ON OFF OFF Вспышка OFF
вспышка вспышка
3.2 Установка R-UIM-карты
1. Снимите крышку.
52. Снимите панель R-UIM-карты по направлению, указанному стрелочкой.
3. Вставьте R-UIM-карту так, как изображено на рисунке ниже.
4. Задвиньте обратно панель R-UIM-карты по направлению, указанному стрелочкой.
64.3 Руководство по использованию информационного кабеля
Обычно 3G USB-модем может быть подсоединен к компьютеру через USB-порт. Вы
также можете подсоединить 3G USB-модем к ПК с помощью дополнительного
информационного кабеля так, как показано на рисунке ниже. Подсоедините интерфейс
① к 3G USB-модем, а интерфейс ② к USB-порту ПК. Если электроснабжения от USB-
порта недостаточно, подсоедините и интерфейс ②, и ③ к USB-порту одновременно.
4. Установка и удаление
Технические требования к системе:
3G USB-модем совместим со следующими операционными системами:
¾ Windows 2000
¾ Windows XP
¾ Windows Vista
Минимальные конфигурации ПК:
Центральный процессор Pentium-II/233MГц
USB интерфейс 2.0 (USB1.0 и совместимый 1.1)
Оптический привод CD-ROM (только для установки)
Память 64 MB
50 MB (используется для установки
Пространство на диске
приложения)
4.1 Руководство по установке
Пример установки для системы Windows XP.
Примечание: Не вставляйте 3G USB-модем до установки.
4.1.1 Установка
1. Найдите установочной файл “Setup.exe” на диске с Терминалом ввода данных,
7нажмите дважды на нем, чтобы вызвать Приветственное Окно, а затем нажмите
“Далее”;
2. Выберите место расположения, куда вы хотите установить программу, а затем
нажмите “Далее”;
3. Выберите меню Пуск, а затем нажмите “Далее”;
84. Когда вы увидите изображение ниже окно, пожалуйста, нажмите “Установить”;
5. Пожалуйста, подождите, пока процесс установки будет завершен;
96. Пожалуйста, вставьте Терминал ввода данных в USB-интерфейс, если система
рекомендует это сделать (Если оно уже было вставлено, пожалуйста, отсоедините его и
вставьте снова.)
7. Система должна обнаружить новое устройство и установить драйвер автоматически.
Просто подождите пару минут.
108. Драйвер успешно установлен. Пожалуйста, нажмите “OK”;
119. Нажмите “Завершить”, чтобы закрыть последнее окно Мастера установки и удаления
программ. Теперь вы можете запустить приложение Терминала ввода данных.
124.1.2 Удаление
1. Выберите Пуск -> Все программы -> ZTE Wireless Terminal -> Деинсталировать
ZTE Wireless Terminal. Нажмите “Деинсталировать ZTE Wireless Terminal”, и
система спросит вас, действительно ли вы хотите удалить программу. Нажмите “Да”;
2. Пожалуйста, подождите;
3. Нажмите “OK”, когда процесс удаления будет завершен
134.2 Установка вручную через другой USB-порт
Если вы желаете использовать 3G USB-модем через другой USB-порт после того, как
драйвер был успешно установлен через первый USB-порт, пожалуйста, выполните
следующие операции, чтобы установить драйвер вручную. В течение процесса
установки, пожалуйста, убедитесь, что вы завершили работу с другими приложениями.
4.2.1 Windows 2000
Вставьте 3G USB-модем в другой порт; после этого система должна обнаружить новое
устройство и установить драйвер автоматически. Когда появится следующая
рекомендация, нажмите «Да», чтобы продолжить.
145. Запуск приложения
После того, как приложение успешно установлено, на вашем рабочем столе появится
пиктограмма приложения . Дважды нажмите на этом ярлыке, либо же выберите
Пуск -> Все программы -> ZTE Wireless Terminal -> ZTE Wireless Terminal. Запустите
приложение, чтобы отобразить следующий пользовательский интерфейс.
Нажмите для того, чтобы отобразить другие ярлыки. Для запуска требуемых
функций используются интерфейсные ярлыки, которые обозначают следующее:
Подключить/Разъединить URL
Голосовой вызов Журнал звонков
Короткое сообщение Телефонная книга
Журнал соединений Настройки
Помощь
15Строка текущего состояния:
EV-DO-индикатор Индикатор вызовов
1X/ DO-индикатор Индикатор пропущенных
вызовов
1X-индикатор Индикатор непрочитанных
сообщений
Индикатор уровня сигналов. Индикатор переполнения
Чем больше полосок, тем ящика входящих сообщений
сильнее сигнал
Сеть CDMA недоступна Индикатор отсутствия R-UIM-
карты
Индикатор подключения Индикатор наличия R-UIM-
карты
Индикатор режима ожидания Индикатор режима роуминга
6. Подключение/Разъединение
Подключение
Нажмите на ярлык для того, чтобы установить соответствующие
параметры. За более подробной информацией обращайтесь к Главе 12
«Настройки».
Нажмите на ярлык в верхнем левом углу интерфейса.
После подключения к сети Internet на панели появится текущая информация о
16сети. Чтобы посмотреть схему подключения, достаточно дважды нажать на
любом месте в области изображения.
Разъединение
После подключения к сети Internet нажмите на вращающемся ярлыке в
левом верхнем углу окна.
7. Журнал подключений
Нажмите на ярлык , чтобы просмотреть журнал подключений. В журнале
подключений сохраняется информация о предыдущих подключениях, включая записи о
времени подключения “Начало”, продолжительности “Продолжительность” и о
количестве переданной информации “Суммарный трафик (КБ)”, с помощью которых
вы сможете легко узнать состояние приложения.
С помощью функций “Список”, “Ежемесячно” и “Статистика” вы сможете
запрашивать данные о записях каждый раз в зависимости от месяца или времени.
Примечание:
Информация, содержащаяся в журнале подключений, предназначается исключительно
для уведомления пользователя и не влечет никакой ответственности.
Удаление записей о подключениях:
17Нажмите кнопку , чтобы удалить выбранные вами в окне записи.
Очистить журнал подключений:
Нажмите кнопку , чтобы удалить все записи.
8. Голосовой вызов
Нажмите , чтобы войти в интерфейс голосового вызова.
Осуществить вызов:
Введите цифры с помощью кнопок, расположенных справа в окне, или введите цифры
прямо с клавиатуры. Нажмите кнопку , или же нажмите “Backspace”, чтобы удалить
предыдущую введенную цифру; нажмите кнопку или нажмите “Esc”, чтобы удалить
все введенные цифры.
Нажмите кнопку справа в окне или нажмите “Enter”, чтобы осуществить звонок.
Принять вызов
При поступлении входящего вызова Ваш компьютер подаст предупредительный сигнал, а в
окне появится ID абонента, осуществляющего вызов.
Нажмите кнопку справа в окне или нажмите “Enter”, чтобы принять вызов.
Нажмите кнопку или “Esc”, чтобы отклонить вызов.
18Повторный набор последнего исходящего звонка
Нажмите кнопку в правом углу окна.
Функция удержание вызова
Во время разговора Вы можете ответить на второй входящий звонок и в дальнейшем переключаться
между двумя абонетами.
Пожалуйста, сначала подайте заявку на подключение этой функции Вашему оператору связи.
Во время разговора, если поступает новый вызов, на экране появится временное рабочее
окно, которое уведомит Вас о втором входящем вызове.
Если Вы решите ответить, пожалуйста, нажмите на кнопку “Прин. ожидающ. выз ”.
Предыдущий звонок не будет прерван, а переведен в режим ожидания.
Вы можете переключаться с одного вызова на другой, нажимая “Переключить вызов”.
19Конференц-связь
Эта функция позволяет осуществлять трехсторонний разговор. Пожалуйста, сначала подайте заявку
на подключение этой функции от имени Вашему оператору связи.
Примечание:
В настройках Вам надо установить “Показывать кнопку вызова при вызове”. Пожалуйста,
осуществляйте настройки, согласно Главе 12.
Во время разговора Вы можете нажать кнопку “Набрать второй вызов”, ввести номер
третьей стороны во временном рабочем окне, а затем нажать кнопку “OK”, чтобы
позвонить третьей стороне. В этом случае первоначальный разговор не будет окончен, а
всего лишь переведен в режим ожидание.
Если третья сторона принимает вызов, нажмите “Начать конференцию”, чтобы начать
конференц-совещание.
20 Во время трехсторонней конференц-связи нажмите кнопку “Разъед. второй вызов”, чтобы
закончить конференц-связь и вернуться к первоначальному разговору.
9. Журнал вызовов
Нажмите на ярлык , чтобы просмотреть журнал вызовов. В журнале вызовов
сохраняются исходящие и входящие вызовы, включая пропущенные звонки, входящие и
исходящие вызовы, а также продолжительность разговора. Вы можете выбрать
информацию, которую хотите просмотреть.
Пропущенные/Принятые/Набранные
21 Нажмите кнопку , чтобы удалить выбранную запись.
Нажмите кнопку , чтобы удалить все записи в журнале Пропущенных
/Принятых /Набранных звонков.
Нажмите кнопку , чтобы набрать номер.
Нажмите кнопку , чтобы отправить короткое сообщение на этот номер.
Нажмите кнопку , чтобы сохранить этот номер в телефонной книге.
Статистика
Нажмите кнопку , чтобы очистить статистику о продолжительности
разговора.
10. Короткие сообщения
Нажмите на ярлык , чтобы войти в интерфейс коротких сообщений.
Отправить сообщение
Введите текст.
Введите номер получателя и нажмите «Ввод» или нажмите , чтобы
выбрать получателя из телефонной книги.
22 Добавьте еще несколько получателей, если хотите.
Выберите очередность.
Нажмите кнопку , чтобы отправить сообщение.
Нажмите кнопку , чтобы сохранить сообщение в ящике исходящих
сообщений.
Все отправленные сообщения, а также не отправленные, но сохраненные сообщения
будут сохраняться в ящике исходящих сообщений.
Ответить
Нажмите , чтобы ответить отправителю.
Переслать
Нажмите , чтобы переслать это сообщение другим получателям.
Набрать номер отправителя
Нажмите , чтобы набрать номер телефона отправителя.
Сохранить номер отправителя
Нажмите , чтобы сохранить номер отправителя в телефонной книге.
Удалить
Нажмите , чтобы удалить выбранные вами записи.
Очистить
Нажмите для того, чтобы удалить все сообщения.
Копировать
23 Нажмите для того, чтобы скопировать выбранную запись на компьютер.
Копировать все
Нажмите для того, чтобы скопировать все записи с терминала на
компьютер.
11. Телефонная книга
Нажмите , чтобы просмотреть телефонную книгу. Вы можете сохранять контакты
либо в памяти терминала для передачи данных, либо в памяти компьютера, по Вашему
желанию. Нажмите на ниспадающее меню, чтобы выбрать адрес для сохранения.
Вы можете копировать контакты с Терминала передачи данных на Ваш компьютер или
наоборот, с компьютера в терминал передачи данных, с помощью нажатия кнопок
или .
Добавить
Нажмите , затем введите нужную информацию и нажмите “OK”, чтобы
добавить новый контакт.
Редактировать
Нажмите , затем отредактируйте нужную вам информацию и выберите
“OK”, чтобы внести правки в информацию о контакте.
Набрать номер из телефонной книги
24 Нажмите , чтобы набрать выбранный вами телефонный номер.
Отправить сообщения из телефонной книги
Нажмите , чтобы создать текст сообщения. Вы можете отправить
сообщение нескольким адресатам одновременно.
Найти контакты
Нажмите , чтобы осуществить поиск контактов по имени или номеру.
Удалить
Нажмите , чтобы удалить выбранный вами контакт.
Удалить все
Нажмите , чтобы удалить все контакты.
Копировать
Нажмите , чтобы скопировать выбранные вами контакты в другое место.
Копировать все
Нажмите , чтобы скопировать все контакты в другое место.
12. Настройки
Нажмите , чтобы войти в меню Настроек.
25Настройка подключения к сети
Установите соответствующие параметры, выберите режим работы в интерфейсе
“Сеть”.
После того как Вы выбрали нужные Вам настройки, нажмите кнопку
“Применить”, чтобы сохранить настройки текущего меню.
Нажмите кнопку “Знач. по умол.”, а затем кнопку “Применить”, чтобы
вернуть заводские настройки текущего меню, заданные по умолчанию.
Примечание:
Для того что бы получить Ваше имя пользователя и пароль для подключения к
Интернету, пожалуйста, отправьте любое SMS сообщение на номер 920 и дождитесь
ответного сообщения с соответствующими данными. Перед отправкой сообщения,
убедитесь, что модем находится в режиме 1х или Гибридном режиме, т.к. в режиме
Только EVDO отправка/получение SMS сообщений невозможна.
Другие настройки:
Нажмите “Настройки”, чтобы выбрать другое меню, в котором Вы сможете
выбрать URL-адрес, оформление, язык и т.д. Если Вы хотите воспользоваться
функцией конференц-связи, пожалуйста, выберите “Показывать кнопку
вызова при вызове”、“Уведомление, когда послан SMS”.
После того, как вы выбрали нужные Вам настройки, нажмите кнопку
“Применить”, чтобы сохранить настройки текущего меню.
Нажмите кнопку “Изменить пароль”, чтобы установить блокиратор. Система
будет запрашивать пароль каждый раз, когда Вы будете запускать приложение.
Эти настройки не имеют ничего общего с кнопкой “Знач. по умол.”.
Нажмите кнопку “Знач. по умол.”, а затем кнопку “Применить”, чтобы
26вернуть заводские настройки текущего меню, заданные по умолчанию.
Выбрать ринг-тон
Нажав кнопку “Звонок”, Вы можете установить разные ринг-тоны на входящий
звонок, новое сообщение, соединение, завершение звонка и ожидающий вызов.
После того, как Вы выбрали нужные Вам настройки, нажмите кнопку
“Применить”, чтобы сохранить настройки текущего меню.
Нажмите кнопку “Знач. по умолч.”, а затем кнопку “Применить”, чтобы
вернуть заводские настройки текущего меню, заданные по умолчанию.
Дополнительные услуги
Выбрав меню “Услуга”, Вы можете установить следующие функции:
безусловную переадресацию, переадресацию, если занято, переадресацию если
27нет ответа, и т.д. Дважды нажмите на выбранную опцию, чтобы редактировать
служебный номер и номер переадресации.
После того, как Вы выбрали нужные Вам настройки, нажмите кнопку ,
чтобы отправить соответствующий запрос сетевой системе.
После того, как Вы выбрали нужные Вам настройки, нажмите кнопку
“Применить”, чтобы сохранить настройки текущего меню.
Нажмите кнопку “Знач. по умолч.”, а затем кнопку “Применить”, чтобы
вернуть заводские настройки текущего меню, заданные по умолчанию.
13. Помощь
Нажмите кнопку , чтобы открыть справки файл.
Нажмите кнопку “Помощь”, чтобы просмотреть нужный Вам файл, а затем нажмите “Он-
лайн помощь”, чтобы получить доступ к web-сайту нашей компании.
Вы можете просмотреть информацию о версии данного приложения в меню
“About”.
14. Доступ к web-сайту
Нажмите кнопку , чтобы получить прямой доступ к выбранному Вами web-сайту.
Более детальную информацию о настройках web-сайта смотрите в Главе 12
«Настройки».
2815. Поиск и устранение неисправностей
После установки приложения запустите Диспетчер устройств и найдите “ZTE USB
Modem FFFF” в устройствах типа “Модемы” и “ZTE Service Port FFFF” , “ZTE Voice
Port FFFF” в устройствах типа “Порты”. Если они не будут обнаружены, пожалуйста,
удалите данное приложение и проинсталлируйте его снова.
29Таблица наиболее распространенных видов неисправностей:
Вид неисправности Возможные причины Способы устранения
Пожалуйста, закачайте программу с
Ошибка происходит при Установочный файл может быть
нашего web-сайта WWW.ZTEMT.COM и
запуске файла setup.exe поврежден
переустановите ее
Программа была запущена до того, Закройте приложение, подключите 3G
как был подключен 3G USB-модем USB-модем, а затем запустите его снова
Порт занят другими Закройте соответствующее приложение и
Открытый порт неисправен
приложениями, такими как, запустите программу снова
например, «Гипертерминал», или
же приложение уже запущено
R-UIM-карта не вставлена Вставьте R-UIM-карту
R-UIM-карта вставлена Пожалуйста, прочитайте раздел 3.2.
неправильно. Иногда путают правильно вставьте R-UIM-карту
R-UIM-карта не обнаружена переднюю и заднюю части карты
R-UIM-карта повреждена. Замените R-UIM-карту
Подтверждается при
использовании терминала CDMA
К блоку доступа не подключена Подключите антенну к 3G USB-модему
антенна
Вне зоны действия сети Убедитесь в том, что вы находитесь в зоне
Сигнал отсутствует
действия сети CDMA
Повреждены антенна или Замените соответствующие поврежденные
приемник радиочастот детали
Не удается набрать номер Неправильно введены параметры Исправьте настройки параметров. За более
(Номер телефона, Имя детальной информацией обращайтесь в
пользователя, Пароль) сервисную службу Вашего провайдера
связи
Недостаточное количество денег на За детальной информацией обращайтесь в
R-UIM-карте(счету) сервисную службу вашего провайдера
Перегрузка или сбой в сети. Попробуйте еще раз позже
Невозможно подключиться к 3G USB-модем еще подключается. Попробуйте подключиться еще раз
сети Internet (Обычно это происходит, когда
подключение к сети Internet
осуществляется сразу же после
набора номера)
Слабый сигнал сети Проверьте уровень интенсивности сигнала
и убедитесь, что антенна подключена
должным образом
Ни драйвер, ни приложение Операционная система нуждается в Пожалуйста, скачайте данный патч со
не могут нормально работать, установке Update Roll 1-патч для следующего web-сайта и установите его.
если терминал был Win2K SP4 http://www.microsoft.com/downloads/details.
отсоединен, а потом aspx?familyid=B54730CF-8850-4531-B52B-
подключен снова во время BF28B324C662&displaylang=en
использования программы в
операционной системе
Win2000 (SP4). В подобном
случае это устройство в
Диспетчере устройств будет
помечено желтым
восклицательным знаком. Для
того чтобы система работала
нормально, ее надо
перезагрузить
30Вы также можете почитать